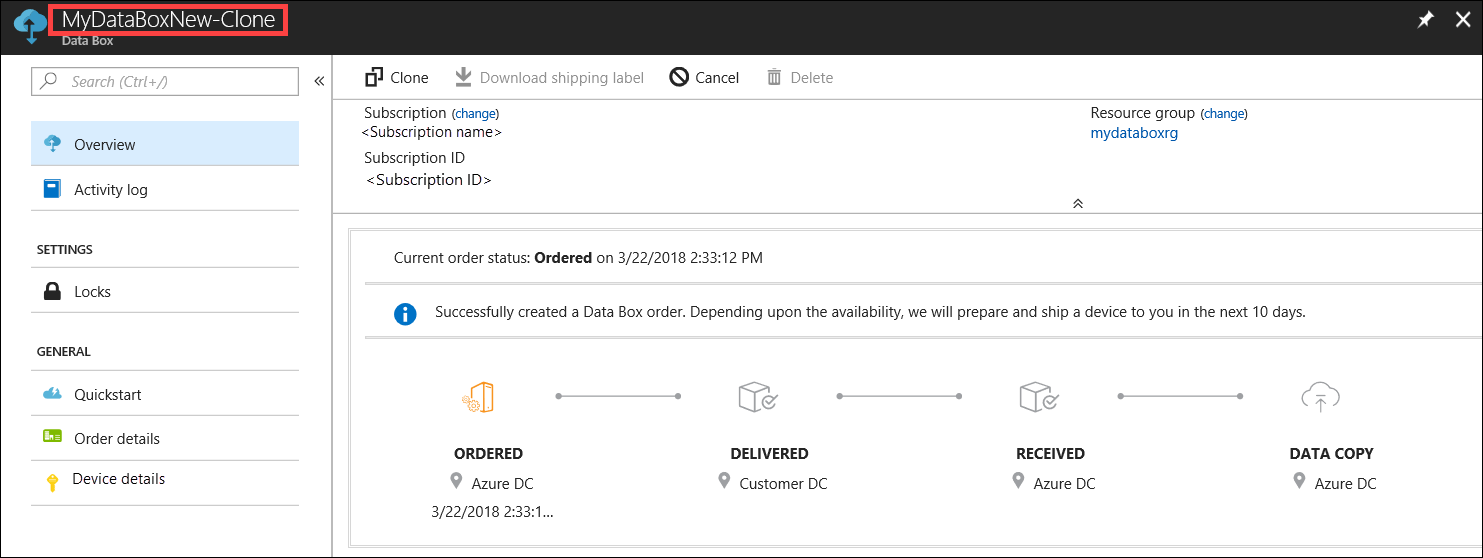Usare il portale di Azure per amministrare Azure Data Box
Le esercitazioni in questo articolo si applicano a Microsoft Azure Data Box Disk in anteprima. Questo articolo illustra alcuni flussi di lavoro e attività di gestione complessi che è possibile eseguire in Data Box Disk.
È possibile gestire Data Box Disk tramite il portale di Azure. Questo articolo è incentrato sulle attività che è possibile eseguire con il portale di Azure. Usare il portale di Azure per gestire gli ordini, gestire i dischi e tenere traccia dello stato dell'ordine mano a mano che procede verso il completamento.
Annullare un ordine
Potrebbe essere necessario annullare un ordine per vari motivi dopo aver effettuato l'ordine. È possibile annullare l'ordine solo prima dell'avvio della preparazione del disco. Dopo aver preparato ed ordinato i dischi, non è possibile annullare l'ordine.
Seguire questa procedura per annullare un ordine.
Andare su Panoramica > Annulla.

Immettere un motivo per l'annullamento dell'ordine.
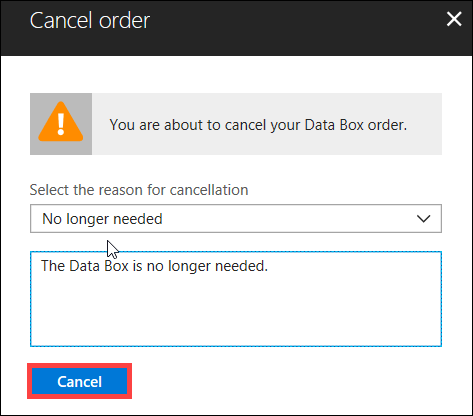
Dopo l'annullamento dell'ordine il portale ne aggiorna lo stato e lo visualizza come Annullato.
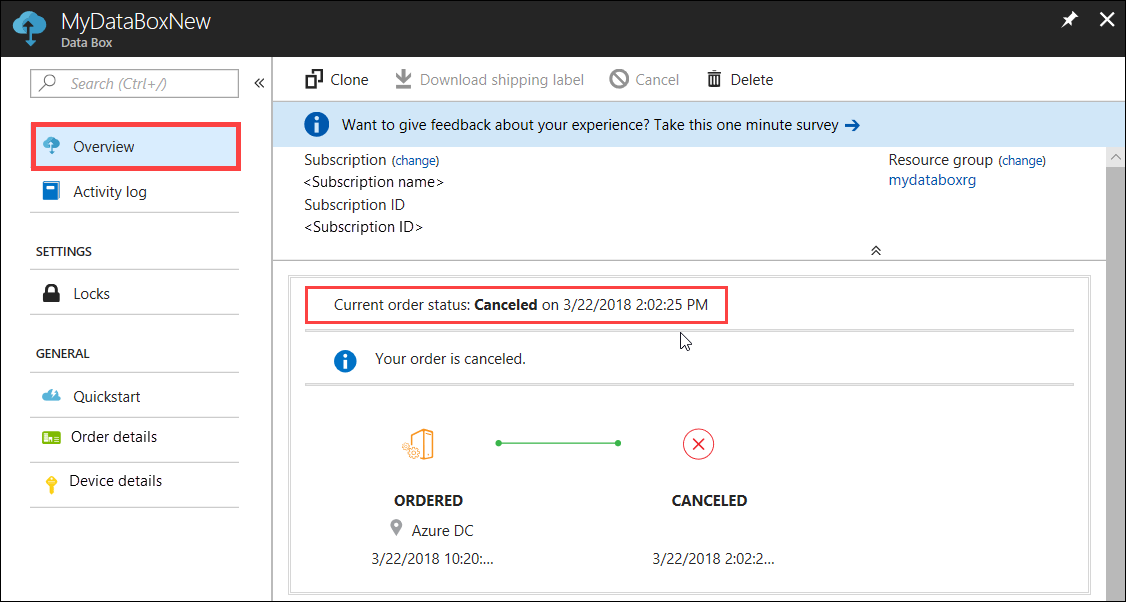
Non si riceve una notifica tramite posta elettronica quando l'ordine viene annullato.
Clonare un ordine
La clonazione è utile in determinate situazioni. Ad esempio, un utente ha usato Data Box Disk per trasferire alcuni dati. Man mano che vengono generati più dati, è necessario un numero maggiore di dischi per trasferire tali dati in Azure. In questo caso è possibile semplicemente clonare lo stesso ordine.
Eseguire la procedura seguente per clonare un ordine.
Andare su Panoramica > Clona.

Tutti i dettagli dell'ordine rimangono invariati, ad eccezione della persona di contatto e del telefono di lavoro. La persona di contatto e il telefono di lavoro vengono rimossi dagli ordini completati o annullati e non verranno clonati. Il nome dell'ordine è quello dell'ordine originale con l'aggiunta di -Clone. Selezionare la casella di controllo per confermare di avere preso nota delle informazioni sulla privacy. Cliccare su Crea.
Il clone viene creato in pochi minuti e il portale viene aggiornato per mostrare il nuovo ordine.
Eliminare un ordine
È possibile eliminare un ordine quando l'ordine è stato completato. L'ordine contiene informazioni personali, ad esempio nome e cognome, indirizzo e informazioni di contatto. Queste informazioni personali vengono eliminate quando l'ordine viene eliminato.
È possibile eliminare solo gli ordini completati o annullati. Eseguire la procedura seguente per eliminare un ordine.
Passare a Tutte le risorse. Cercare l'ordine.
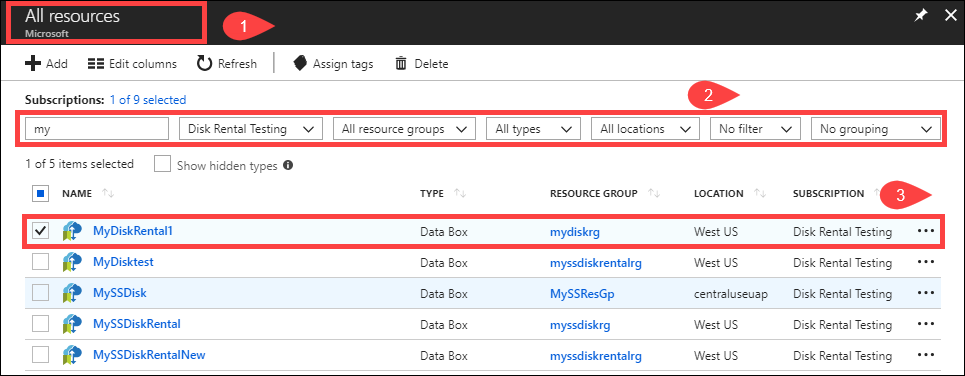
Selezionare l'ordine che si desidera eliminare e andare su Panoramica. Sulla barra dei comandi fare clic su Elimina.
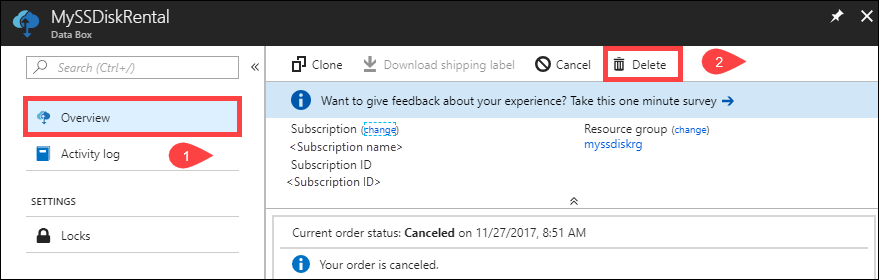
Immettere il nome dell'ordine quando viene richiesto di confermare l'eliminazione dell'ordine. Fai clic su Elimina.
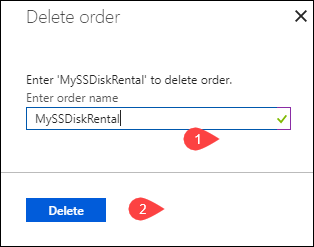
Scaricare l'etichetta di spedizione
Potrebbe essere necessario scaricare l'etichetta indirizzo se l'etichetta indirizzo di ritorno spedita con i dischi è stata smarrita o persa.
Eseguire la procedura seguente per scaricare un'etichetta di spedizione.
Andare su Panoramica > Scarica etichetta indirizzo. Questa opzione è disponibile solo dopo la spedizione del disco.
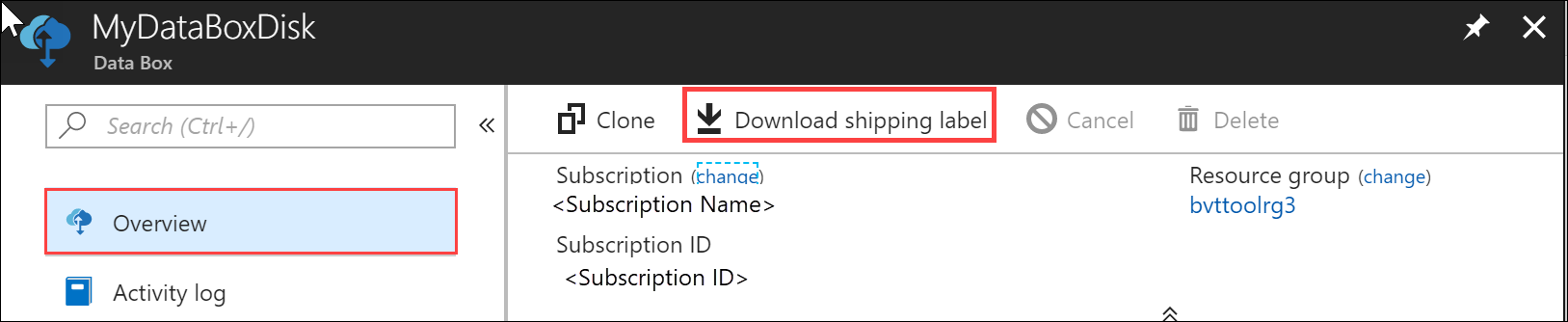
Questa azione scarica la seguente etichetta per la spedizione di ritorno. Salvare l'etichetta, stamparla e apporla sulla spedizione di ritorno.
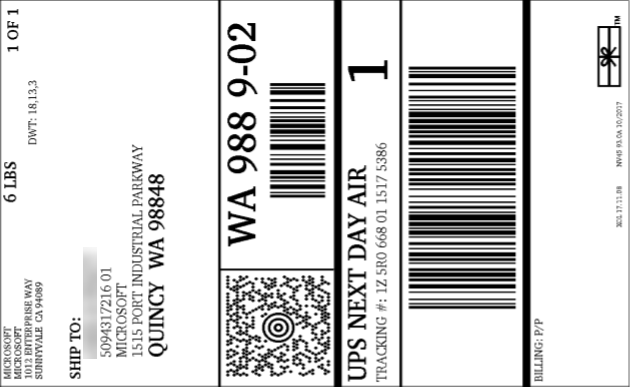
Modificare l'indirizzo di spedizione
Potrebbe essere necessario modificare l'indirizzo di spedizione dopo che è stato effettuato l'ordine. Questa opzione è disponibile solo fino a quando non viene spedito il disco. Dopo che il disco è stato spedito, questa opzione non sarà più disponibile.
Eseguire la procedura seguente per modificare l'ordine.
Andare su Dettagli ordine > Modifica indirizzo di spedizione.
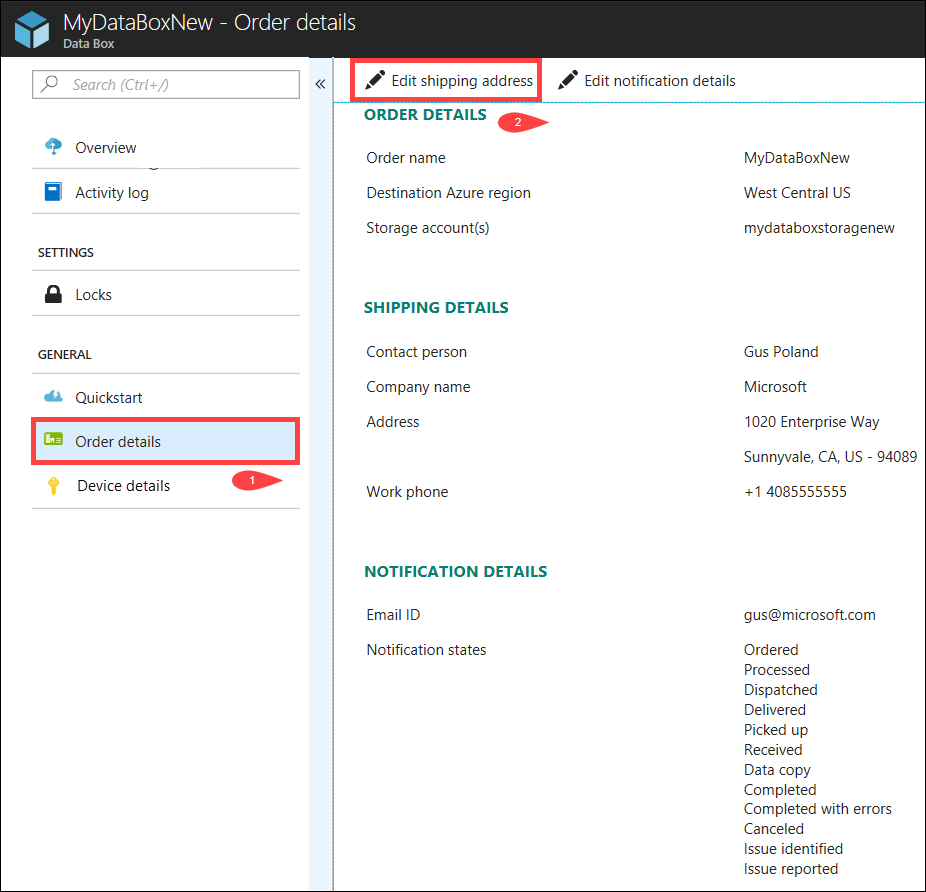
È ora possibile modificare l'indirizzo di spedizione e quindi salvare le modifiche.
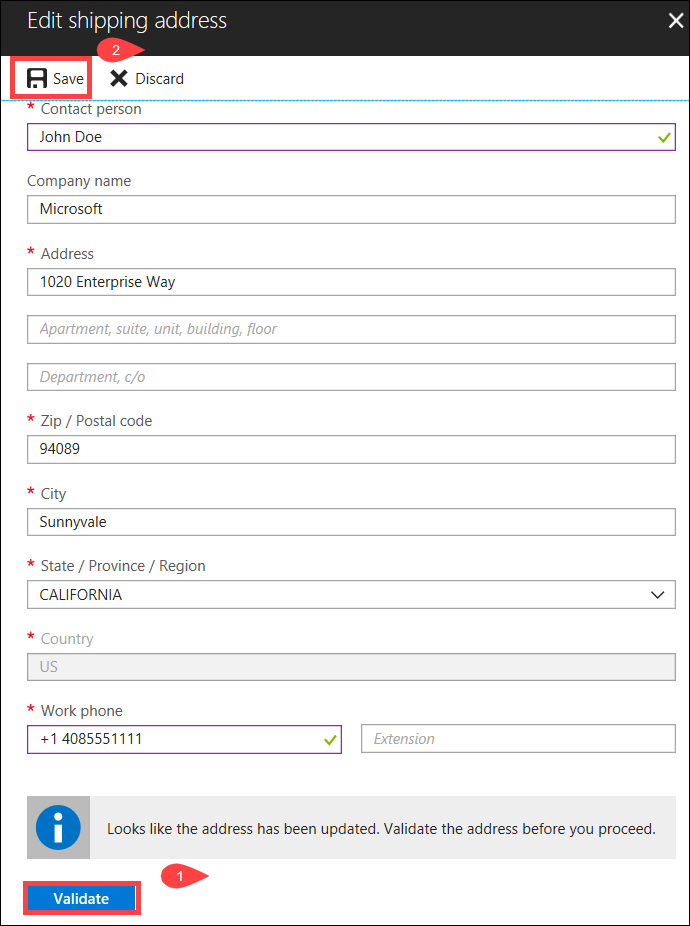
Modificare i dettagli della notifica
Potrebbe essere necessario cambiare gli utenti che riceveranno i messaggi di posta elettronica sullo stato dell'ordine. Ad esempio, un utente deve essere informato quando il disco viene recapitato o ritirato. Potrebbe essere necessario informare un altro utente quando la copia dei dati è completata, in modo che possa verificare che i dati siano nell'account di archiviazione di Azure prima di eliminarli dall'origine. In questi casi è possibile modificare i dettagli di notifica.
Eseguire la procedura seguente per modificare i dettagli di notifica.
Andare su Dettagli ordine > Modifica dettagli notifica.
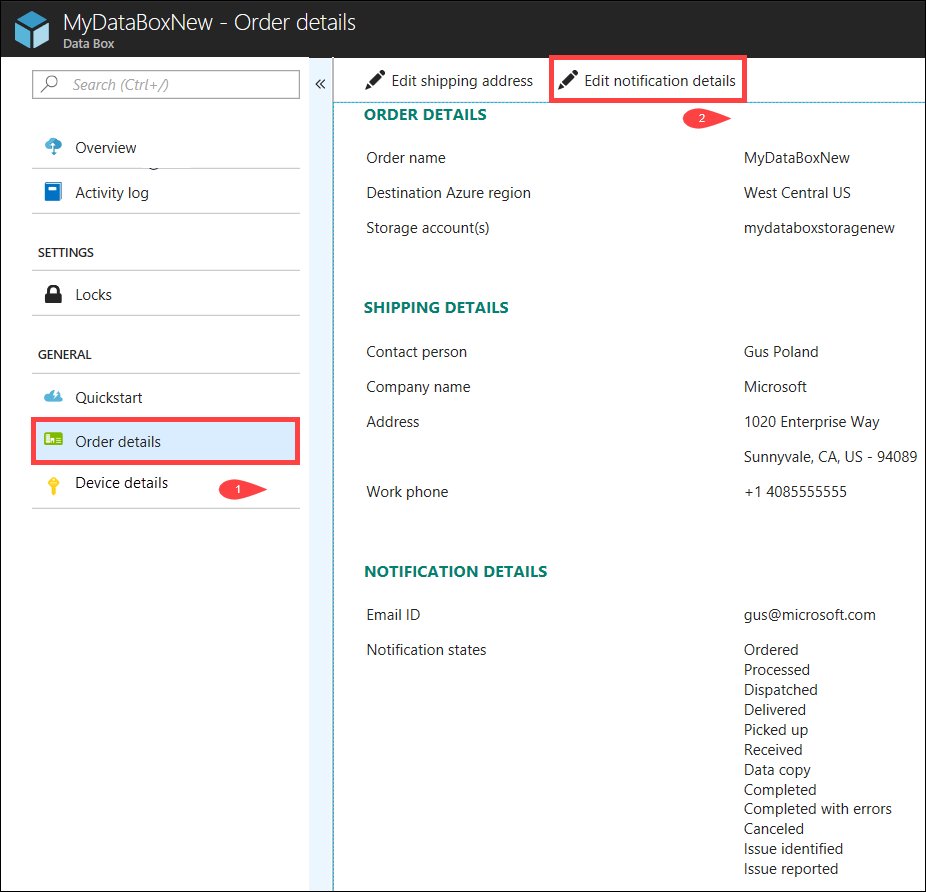
È possibile ora modificare i dettagli di notifica e quindi salvare le modifiche.
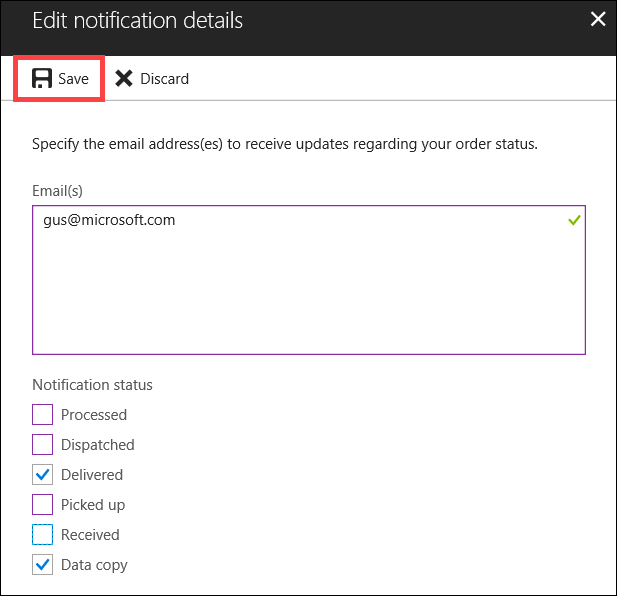
Visualizzare lo stato dell'ordine
| Stato dell'ordine | Descrizione |
|---|---|
| Quantità ordinata | L'ordine è stato effettuato. Se i dischi non sono disponibili, si riceve una notifica. Se i dischi sono disponibili, Microsoft identifica un disco per la spedizione e prepara l'imballaggio del disco. |
| Elaborato | L'elaborazione dell'ordine è stata completata. Durante l'elaborazione dell'ordine si verificano le azioni seguenti: |
| Spedito | L'ordine è stato spedito. Si dovrebbe ricevere l'ordine in 1-2 giorni. |
| Consegnati | L'ordine è stato recapitato all'indirizzo specificato. |
| Ritirato | La spedizione di ritorno è stata ritirata. Una volta ricevuta la spedizione nel data center di Azure, i dati vengono caricati automaticamente in Azure. |
| Ricevuti | I dischi sono stati ricevuti nel data center di Azure. La copia dei dati inizierà a breve. |
| Dati copiati | La copia dei dati è in corso. Attendere il completamento della copia dei dati. |
| Completato | L'ordine è stato completato. Verificare che i dati siano in Azure prima di eliminare i dati locali dai server. |
| Completato con errori | La copia dei dati è stata completata ma si sono verificati errori. Esaminare i log degli errori per il caricamento usando il percorso specificato nella Panoramica. Per altre informazioni, passare a Scaricare i log di errori di caricamento. |
| Annullati | L'ordine è stato annullato. L'ordine è stato annullato o si è verificato un errore e il servizio ha annullato l'ordine. |
Passaggi successivi
- Informazioni su come risolvere i problemi relativi a Data Box Disk.