Usare Databricks Assistant
Databricks Assistant è un assistente di intelligenza artificiale compatibile con il contesto che consente di usare notebook di Databricks, editor SQL, processi, dashboard di intelligenza artificiale/BI ed editor di file. Databricks Assistant consente di usare dati e codice quando si richiede assistenza usando un'interfaccia di conversazione.
Per un account: disabilitare o abilitare le funzionalità di Databricks Assistant
Le funzionalità di Azure AI Services Databricks Assistant sono abilitate per impostazione predefinita. Tuttavia, gli amministratori dell'account possono disabilitare le funzionalità assistente ai servizi di intelligenza artificiale di Azure per tutte le aree di lavoro all'interno di un account. Gli amministratori dell'account possono anche applicare l'abilitazione di Databricks Assistant per l'intero account:
Suggerimento
L'atto di abilitare o disabilitare le funzionalità di Azure AI Services Databricks Assistant per l'account viene acquisito come evento account nei log di controllo, vedere Eventi dell'account.
Come amministratore dell'account, accedere alla console dell'account.
Importante
Se nessun utente nel tenant di Microsoft Entra ID ha ancora eseguito l'accesso alla console dell'account, l'utente o un altro utente nel tenant deve accedere come primo amministratore dell'account. A tale scopo, è necessario essere un amministratore globale di Microsoft Entra ID, ma solo quando si accede per la prima volta alla console dell'account di Azure Databricks. Al primo accesso, si diventa un amministratore dell'account Azure Databricks e non è più necessario il ruolo amministratore globale di Microsoft Entra ID per accedere all'account Azure Databricks. Come primo amministratore dell'account, è possibile assegnare gli utenti nel tenant di Microsoft Entra ID come amministratori di account aggiuntivi (che possono assegnare più amministratori account). Gli amministratori aggiuntivi dell'account non richiedono ruoli specifici in Microsoft Entra ID. Vedere Gestire utenti, entità servizio e gruppi.
Fare clic su Impostazioni.
Fare clic sulla scheda Abilitazione funzionalità .
Per l'opzione Abilita funzionalità di intelligenza artificiale basate su partner selezionare Disattivato o Attivato.
Impedire le sostituzioni dell'area di lavoro con l'impostazione Imponi :
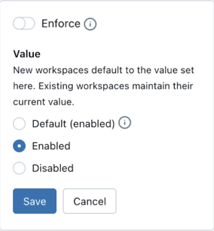
Per un'area di lavoro: disabilitare o abilitare le funzionalità di Assistente
Se l'amministratore dell'account abilita Assistente, è abilitato per impostazione predefinita nelle aree di lavoro. A meno che l'amministratore dell'account non ha scelto di applicare l'impostazione, gli amministratori dell'area di lavoro possono disabilitarlo per le aree di lavoro.
Per disabilitare Databricks Assistant in un'area di lavoro:
- Fare clic sul nome utente nella barra superiore dell'area di lavoro >Databricks Impostazioni.
- Nel riquadro sinistro in Amministratore dell'area di lavoro fare clic sulla scheda Avanzate .
- Per disabilitare Assistente, fare clic sull'interruttore Disattivato per le funzionalità di assistive per intelligenza artificiale basate su partner.
Panoramica del riquadro Assistente
Questa sezione descrive l'esperienza predefinita del riquadro Assistente.
Per aprire il riquadro Assistente, fare clic ![]() sulla barra laterale sinistra.
sulla barra laterale sinistra.
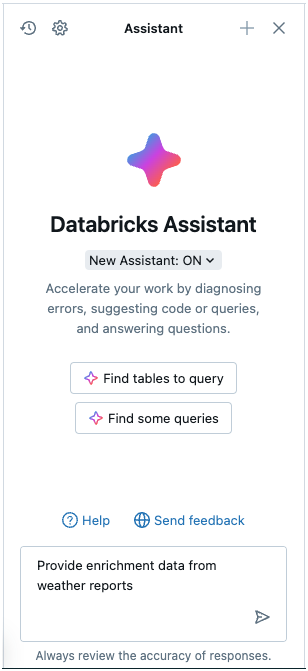
Digitare domande nella casella di testo nella parte inferiore del riquadro Assistente e premere INVIO o fare clic  a destra della casella di testo. Assistente visualizza la risposta. Lo screenshot seguente mostra le azioni che è possibile eseguire dopo che Assistant ha generato il codice nel riquadro Assistente.
a destra della casella di testo. Assistente visualizza la risposta. Lo screenshot seguente mostra le azioni che è possibile eseguire dopo che Assistant ha generato il codice nel riquadro Assistente.
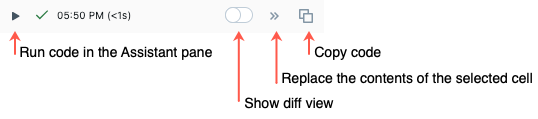
È possibile eseguire di nuovo la stessa query per generare un'altra risposta. A tale scopo, passare il cursore sulla risposta e fare clic su  .
.
Per chiudere il riquadro, fare di nuovo clic sull'icona o fare clic  nell'angolo superiore destro della cella. È possibile espandere il riquadro a larghezza intera facendo clic su . Fare clic
nell'angolo superiore destro della cella. È possibile espandere il riquadro a larghezza intera facendo clic su . Fare clic  su
su ![]() per restituire la larghezza predefinita del riquadro.
per restituire la larghezza predefinita del riquadro.
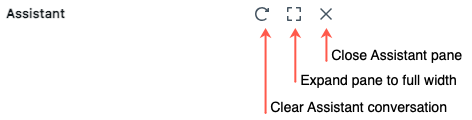
Il riquadro Assistente tiene traccia delle conversazioni anche se si chiude il riquadro o il blocco appunti. Per cancellare le conversazioni precedenti, fare clic ![]() in alto a destra nel riquadro Assistente.
in alto a destra nel riquadro Assistente.
Usare Databricks Assistant in una cella del notebook
In un notebook, Databricks Assistant è disponibile nel riquadro Assistente o inline in una cella di codice.
Per usare Databricks Assistant direttamente in una cella di codice, premere Cmd + i in MacOS o CTRL + i in Windows. Nella cella viene visualizzata una casella di testo. È possibile digitare una domanda o un commento in inglese e quindi premere INVIO (non MAIUSC+INVIO, come si farebbe per eseguire una cella) per fare in modo che Assistente generi una risposta.
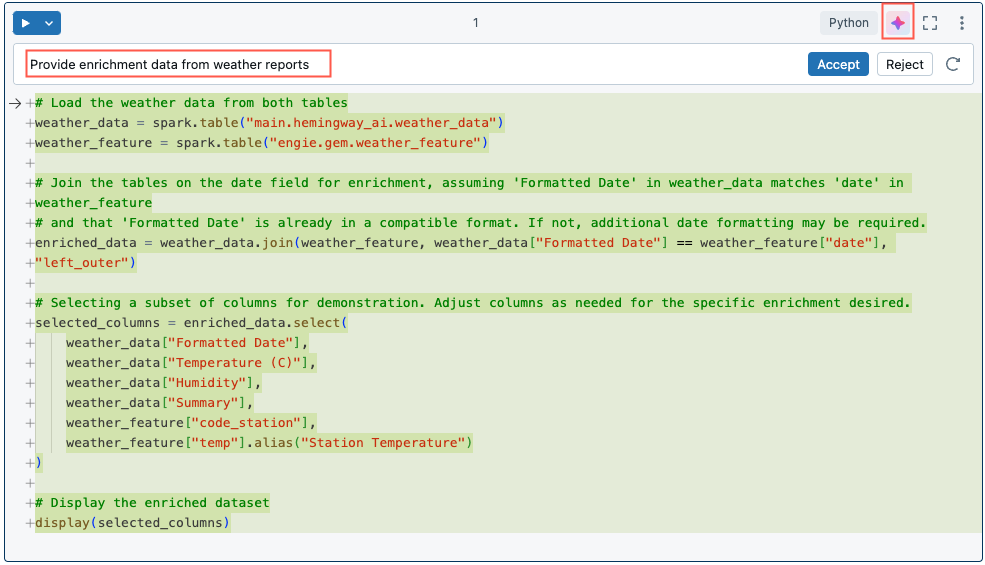
Usare i comandi barra per i prompt
I comandi Slash sono un collegamento per la creazione di prompt comuni.
| Testo della richiesta | Cosa fa Assistente |
|---|---|
/ |
Visualizza i comandi comuni |
/doc |
Commenti il codice in una visualizzazione diff |
/explain |
Fornisce una spiegazione del codice in una cella |
/fix |
Propone una correzione a eventuali errori di codice in una visualizzazione diff |
/findTables |
Cerca le tabelle pertinenti in base ai metadati del catalogo unity. |
/findQueries |
Cerca query pertinenti in base ai metadati del catalogo Unity. |
/prettify |
Formatta il codice per la leggibilità. |
/rename |
Suggerisce nomi aggiornati alle celle del notebook e ad altri elementi, a seconda del contesto. |
/settings |
Regola le impostazioni del notebook direttamente da Assistente. |
Quando si usa /fix o /doc, nella finestra diff selezionare Accetta per accettare le modifiche proposte o Rifiuta per mantenere il codice originale. Se si accetta il codice proposto, il codice non viene eseguito automaticamente. È possibile esaminare il codice prima di eseguirlo. Se il codice generato non è quello desiderato, riprovare aggiungendo altri dettagli o informazioni al commento. Vedere Suggerimenti per l'uso di Databricks Assistant.
Ottenere spiegazioni dettagliate dei frammenti di codice. Usare il /explain prompt e includere termini come "essere concisi" o "spiegare la riga di codice per riga" per richiedere il livello di dettaglio desiderato. È anche possibile chiedere a Databricks Assistant di aggiungere commenti al codice.
Per il completamento automatico del codice, le prestazioni possono essere migliori usando il riquadro Assistente rispetto a una cella del notebook.
L'assistente si chiude automaticamente se si accetta o rifiuta il codice generato.
Diagnosticare e correggere automaticamente gli errori
Assistente può essere eseguito /fix automaticamente ogni volta che rileva un messaggio di errore nei notebook.
Abilitare o disabilitare l'opzione automatica attivando il selettore di errore correzione automatica /fix nel riquadro degli errori del notebook.
Thread e cronologia richieste
I thread di conversazione vengono mantenuti tra i diversi contesti in cui è disponibile Databricks Assistant. Dal riquadro Assistente è possibile creare nuovi thread di conversazione, visualizzare la cronologia delle domande e delle richieste e gestire l'esperienza dell'Assistente Databricks.
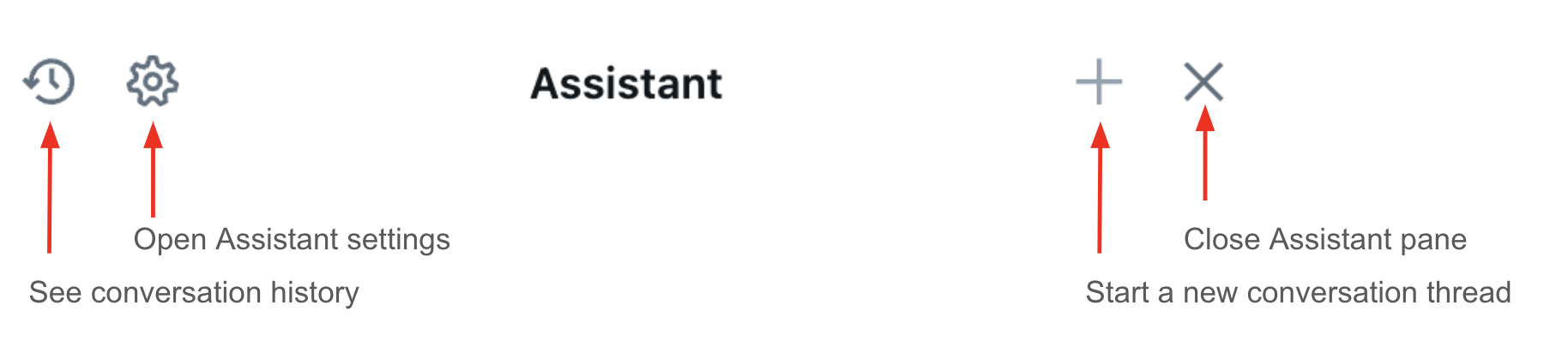
Databricks Assistant consente di titoli dei thread in base al contesto delle richieste, in modo da poter esplorare la cronologia della conversazione dell'Assistente. L'esempio seguente proviene da una domanda su un notebook.
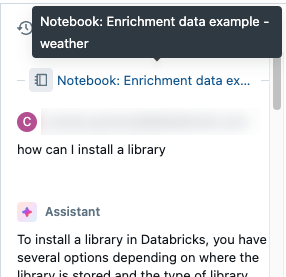
Ottenere assistenza con il codice
Importante
Questa funzionalità è disponibile in anteprima pubblica.
Databricks Assistant consente di usare codice, sia SQL che Python:
- Completamento automatico basato su intelligenza artificiale nei notebook di Databricks, nell'editor SQL e nell'editor di file.
- Filtro dei dati con prompt in linguaggio naturale.
- Debug del codice con diagnosi errore.
Nota
I suggerimenti di codice inline non sono disponibili in aree o aree di lavoro Azure per enti pubblici con conformità FedRAMP.
Filtrare i dati con prompt del linguaggio naturale
Usare Databricks Assistant per filtrare gli output dei dati con prompt del linguaggio naturale.
Per filtrare gli output con il linguaggio naturale, fare clic sull'icona Filtro nella tabella di output e immettere un prompt. Ad esempio, come nell'esempio animato seguente, è possibile richiedere "Mostra solo maschi oltre 70".
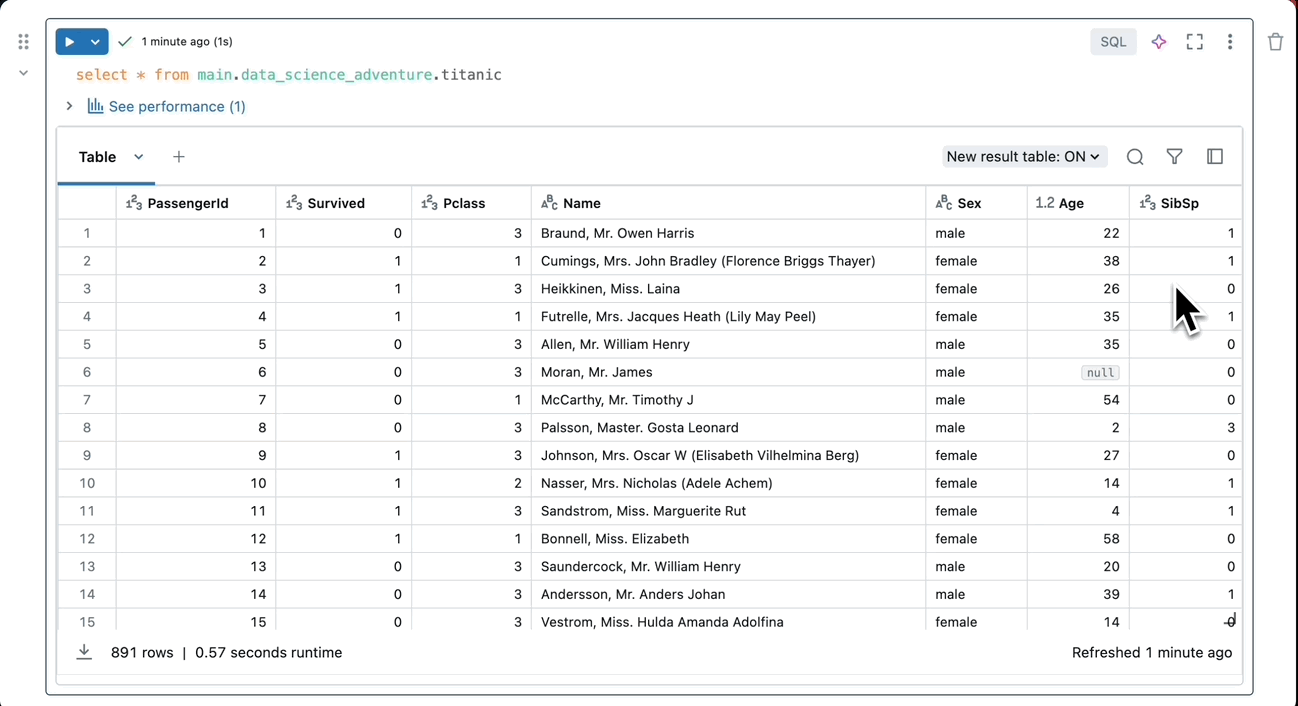
Ottenere suggerimenti per il codice inline: esempi python e SQL
Durante la digitazione, vengono visualizzati automaticamente i suggerimenti. Premere TAB per accettare un suggerimento. Per attivare manualmente un suggerimento, premere Opzione + MAIUSC + Spazio (in macOS) o CTRL + MAIUSC + SPAZIO (in Windows).
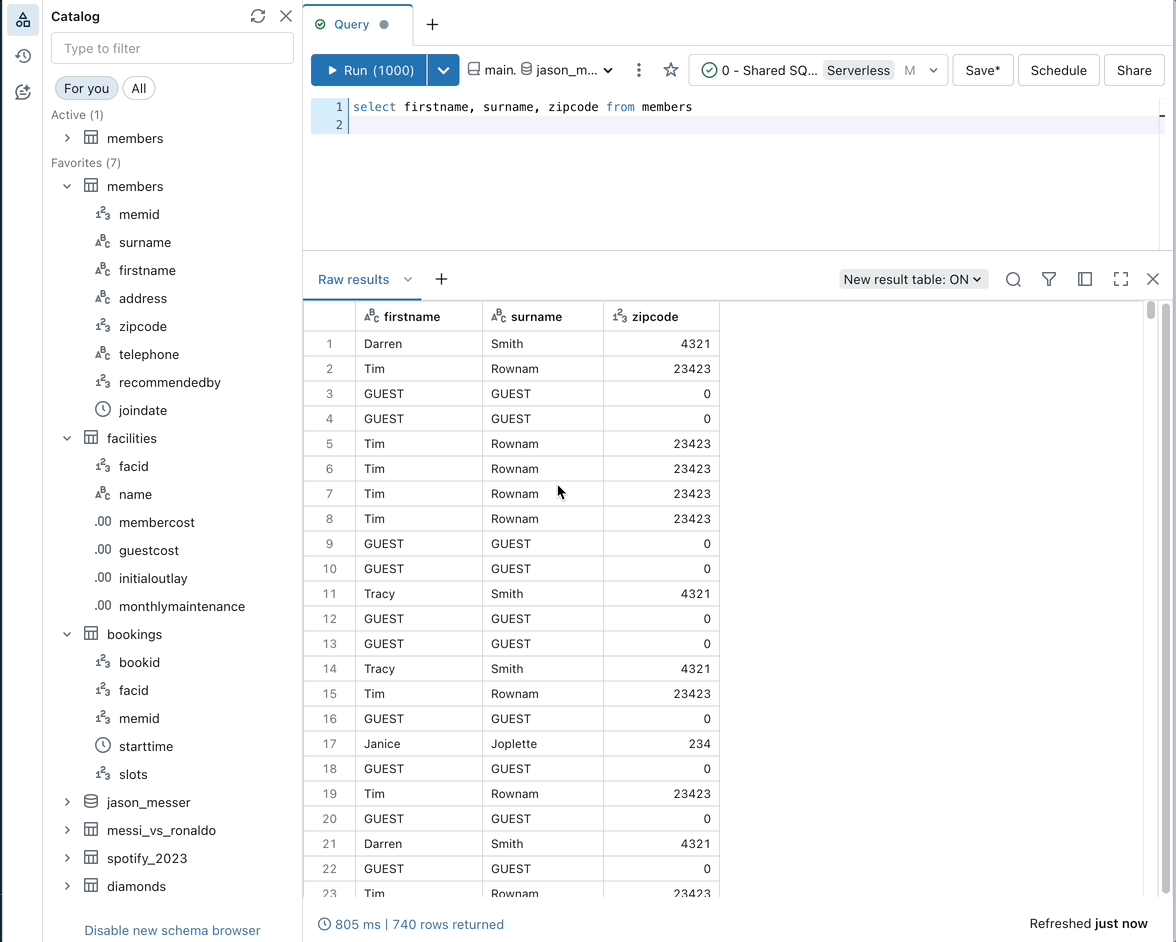
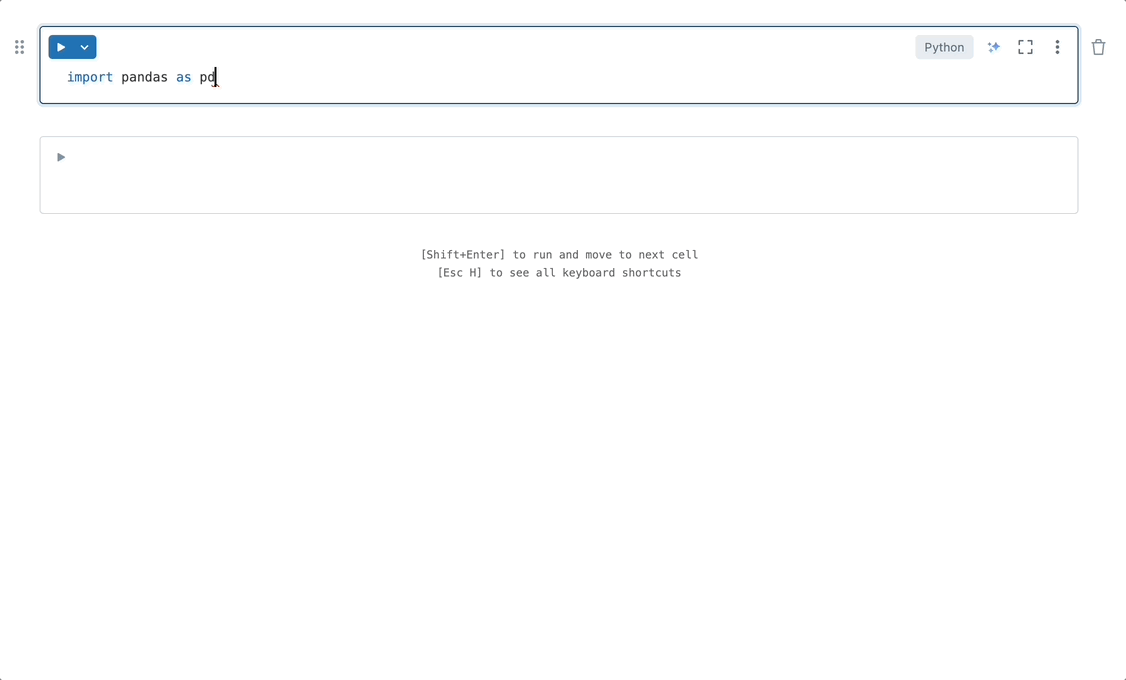
Il completamento automatico basato su intelligenza artificiale può anche generare codice dai commenti:
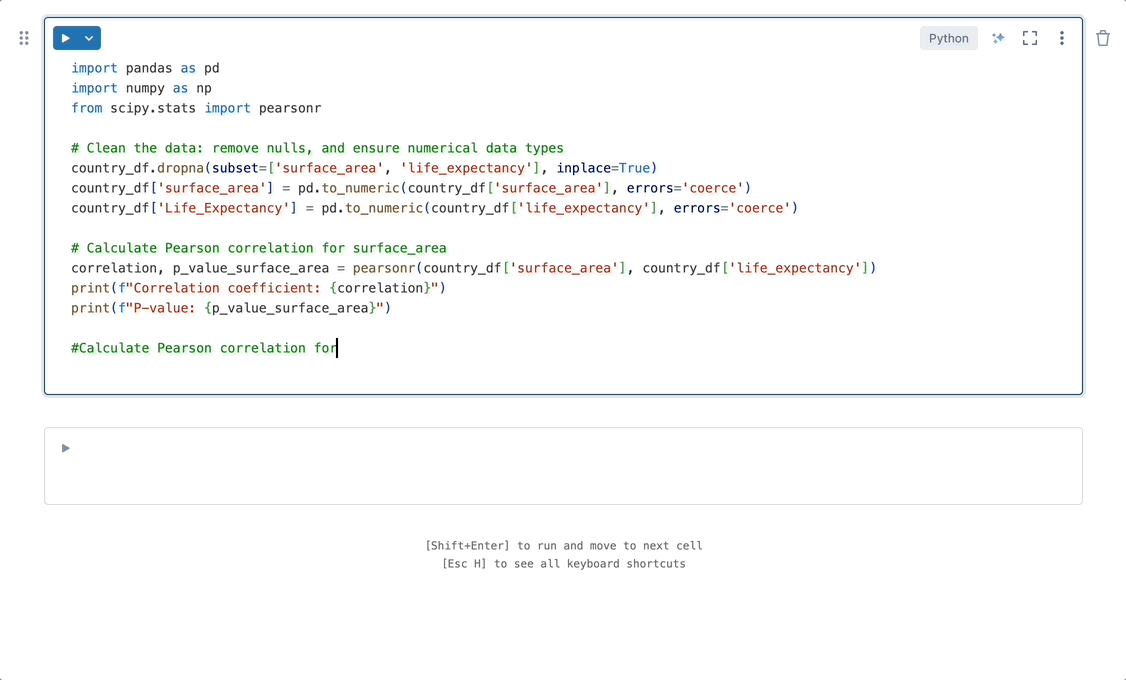
Codice di debug: esempi python e SQL
Per usare Databricks Assistant per correggere il codice, eseguire una delle operazioni seguenti:
- Porre una domanda nel riquadro Assistente.
- Fare clic sul pulsante Diagnostica errore visualizzato nella cella quando si verifica un errore.
- Fare clic su Debug per esaminare in modo interattivo la riga di codice per riga, impostare punti di interruzione, esaminare le variabili e analizzare l'esecuzione di un programma.
Le schede seguenti mostrano esempi nel codice Python e SQL:
Python
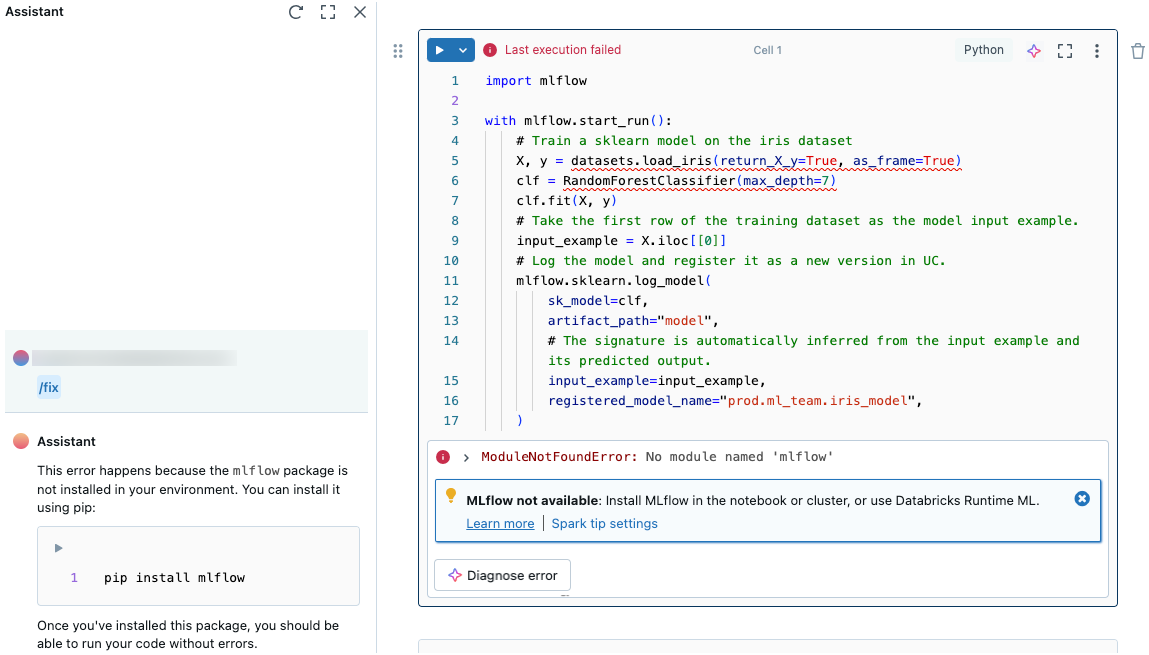
SQL
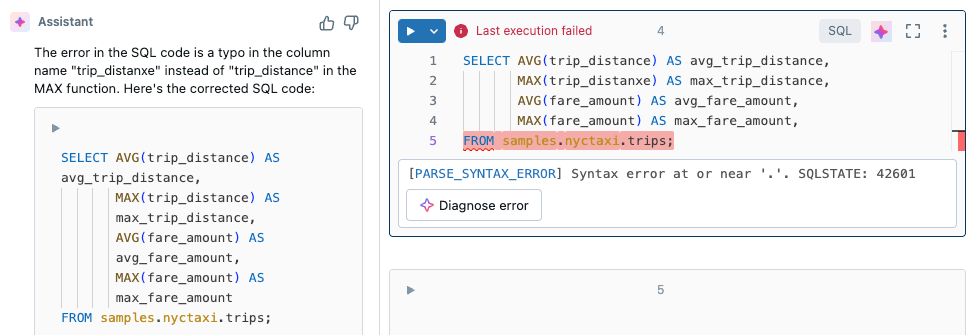
Diagnosticare gli errori nei processi (anteprima pubblica)
Importante
Questa funzionalità è disponibile in anteprima pubblica.
Databricks Assistant consente di diagnosticare gli errori nei processi.
Per diagnosticare un processo con Assistente:
- Aprire il processo non riuscito dall'interfaccia utente processi.
- Selezionare Diagnostica errore.
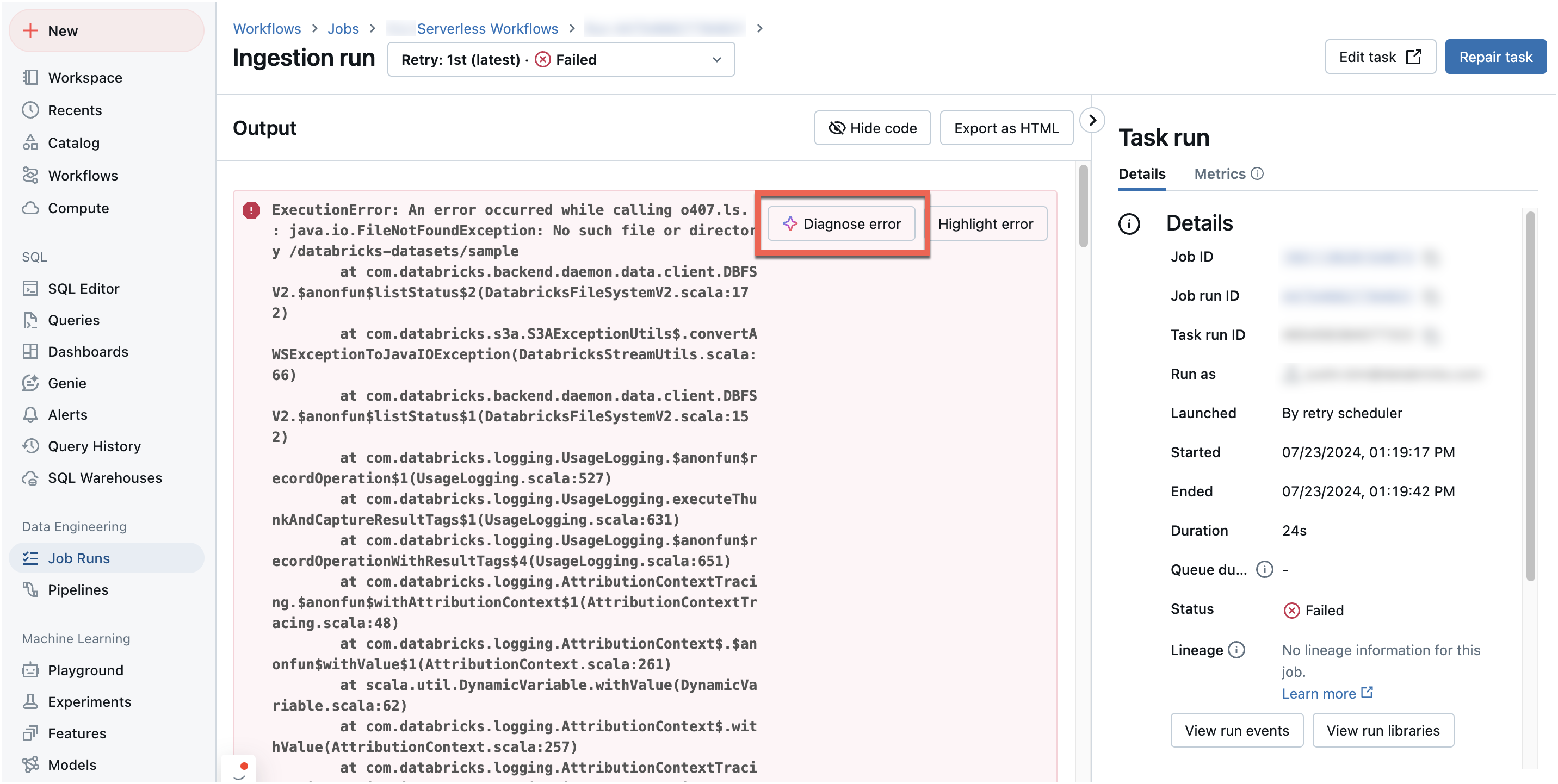
Ottenere risposte dalla documentazione di Azure Databricks
Nell'editor di notebook Databricks Assistant può rispondere a domande basate sulla documentazione di Databricks. Digitare la domanda o la richiesta nella casella di richiesta.
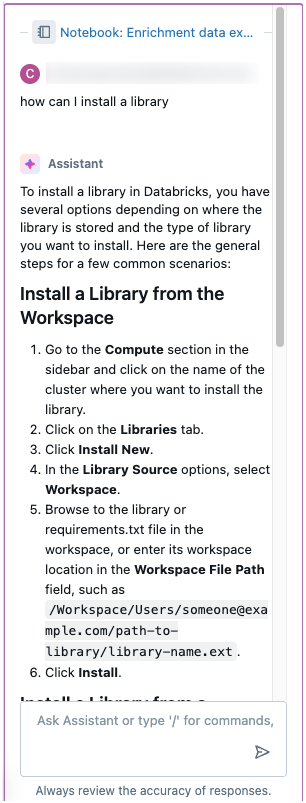
Suggerimenti per l'uso di Databricks Assistant
Questa sezione include alcuni suggerimenti generali e procedure consigliate quando si usa Databricks Assistant.
Databricks Assistant usa il contesto per fornire risposte migliori
Databricks Assistant ha accesso a schemi di tabella e colonne e metadati. In questo modo è possibile usare il linguaggio naturale e generare query più accurate. Ad esempio, se una tabella ha una colonna denominata State, è possibile chiedere a Databricks Assistant di generare un elenco di utenti che risiedono in Michigan.
Databricks Assistant usa il contesto seguente:
- Codice o query nella cella del notebook corrente o nella scheda editor SQL di Databricks.
- Nomi e descrizioni delle tabelle e delle colonne.
- Domande di richiesta precedenti.
- Tabelle preferite e attive.
- Per la funzionalità di diagnostica degli errori , l'analisi dello stack dall'output degli errori.
Quando si selezionano colonne da un dataframe, è possibile ottenere risultati più accurati fornendo una query iniziale. Ad esempio, fornire un'istruzione come SELECT * FROM <table_name>. In questo modo Databricks Assistant può ottenere i nomi delle colonne e non dover indovinare.
Poiché Databricks Assistant usa la cronologia delle conversazioni per fornire risposte migliori e più accurate, è possibile chiedere a Databricks Assistant di modificare l'output di una risposta precedente senza dover riscrivere l'intero prompt. Usare la cronologia delle chat dell'Assistente per pulire in modo iterativo, esplorare, filtrare e filtrare i dataframe nel riquadro Assistente.
Essere specifici
La struttura e i dettagli forniti da Databricks Assistant variano da un momento all'altro, anche per la stessa richiesta. Provare a fornire all'Assistente il maggior numero di indicazioni che è possibile per aiutarlo a restituire le informazioni desiderate nel formato desiderato, nel livello di dettaglio e così via. Ad esempio:
- "Spiegare questo codice in un paio di frasi" o "Spiegare questo codice riga per riga".
- "Creare una visualizzazione usando MatPlotLib" o "Creare una visualizzazione con Seaborn".
Assegnare esempi di valori di dati a livello di riga
Poiché Databricks Assistant non usa dati a livello di riga, potrebbe essere necessario fornire maggiori dettagli alle richieste per ottenere la risposta più accurata. Usare commenti di tabella o colonna in Esplora cataloghi per aggiungere una riga di dati di esempio. Si supponga, ad esempio, che la colonna height sia nel formato feet-inches. Per consentire all'Assistente di interpretare i dati, aggiungere un commento, ad esempio "La colonna height è in formato stringa ed è separata da un trattino. Esempio: '6-2'". Per informazioni sui commenti di tabella e colonna, vedere Aggiungere commenti ai dati e agli asset di intelligenza artificiale.
Se è necessario usare le conversioni dei tipi di dati della colonna per eseguire un'operazione, potrebbe essere necessario specificare i dettagli. Ad esempio: "convertire questo codice da pandas a PySpark, incluso il codice necessario per convertire il dataframe pandas in un dataframe PySpark e modificare il tipo di dati della varianza di colonna da boolean a integer".
Usare MAIUSC+INVIO per aggiungere una nuova riga nella casella di testo della chat
Usare MAIUSC+INVIO per aggiungere una nuova riga nella casella di testo Assistente chat. In questo modo è facile formattare e organizzare i messaggi in Databricks Assistant.
Modificare ed eseguire il codice nel riquadro chat dell'Assistente Databricks
Eseguire il codice nel riquadro Assistente per convalidarlo o usarlo come scratchpad. Per eseguire il codice, fare clic  nell'angolo superiore sinistro della casella di codice nel riquadro Assistente.
nell'angolo superiore sinistro della casella di codice nel riquadro Assistente.
Le schede seguenti mostrano esempi di codice Python e SQL:
Python
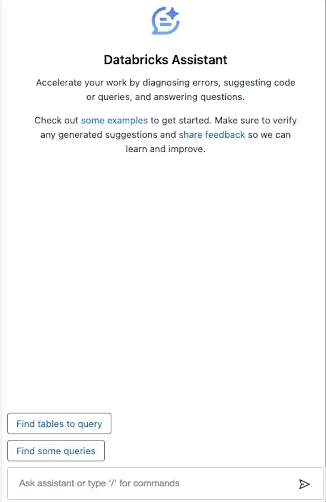
SQL
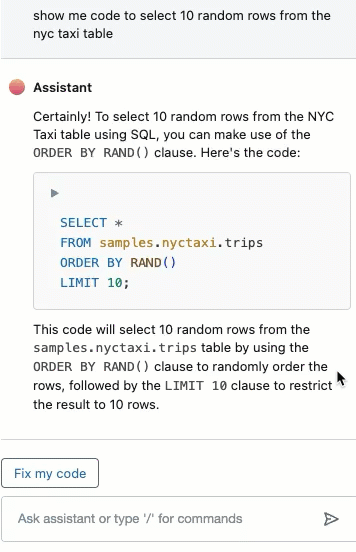
Quando si esegue il codice nel riquadro Assistente, viene visualizzato l'output e le variabili diventano utilizzabili nel notebook.
È anche possibile modificare il codice generato da Databricks Assistant direttamente nella casella di chat Assistente prima di spostare il codice nel notebook.
Informazioni aggiuntive
Gli articoli seguenti contengono informazioni aggiuntive sull'uso di Databricks Assistant: