Connettere Power BI ad Azure Databricks
Microsoft Power BI è un servizio di analisi aziendale che offre visualizzazioni interattive con funzionalità di business intelligence self-service, consentendo agli utenti finali di creare report e dashboard da soli senza dover dipendere dal personale o dagli amministratori di database informatici.
Quando si usa Azure Databricks come origine dati con Power BI, è possibile sfruttare i vantaggi delle prestazioni e della tecnologia di Azure Databricks oltre a data scientist e data engineer a tutti gli utenti aziendali.
Pubblicare in Power BI Online da Azure Databricks
Quando si usa Azure Databricks come origine dati con Power BI Online, è possibile creare set di dati di Power BI da tabelle o schemi direttamente dall'interfaccia utente di Databricks.
Requisiti
I dati devono trovarsi nel catalogo Unity e il calcolo (cluster) deve essere abilitato per il catalogo Unity. Metastore Hive non è attualmente supportato.
È necessario disporre di una licenza di Power BI Premium (capacità Premium o Premium per utente).
È necessario concedere le autorizzazioni seguenti all'app Entra ID registrata, Databricks Dataset Publishing Integration, che si usa per pubblicare da Databricks a Power BI:
Content.Create
Dataset.ReadWrite.All
Workspace.Read.All
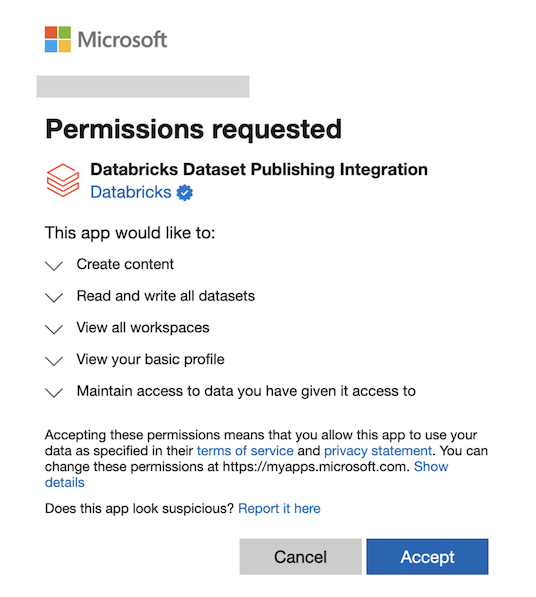
Per altre informazioni, vedere Autorizzazioni in Microsoft Entra.
Nota
Il consenso amministratore Entra è in genere necessario per queste autorizzazioni, in particolare per l'accesso a livello di area di lavoro e set di dati in Power BI. Per le istruzioni, vedere Esaminare le richieste di consenso amministratore.
È necessario abilitare lettura scrittura per l'endpoint XMLA nella capacità di Power BI. Seguire il collegamento per ricevere istruzioni.
Se gli utenti vogliono modificare modelli semantici nel servizio Power BI dopo la pubblicazione, è necessario abilitare Gli utenti possono modificare i modelli di dati nel servizio Power BI (anteprima) nelle impostazioni dell'area di lavoro. È anche possibile modificare il modello semantico usando l'editor tabulare effettuando una connessione con l'endpoint XMLA.
Se l'area di lavoro di Power BI usa un collegamento privato, è necessario aggiornare manualmente le credenziali dell'origine dati del set di dati in Power BI.
Pubblicare tabelle di Azure Databricks in un set di dati di Power BI
Accedere all'area di lavoro di Databricks e fare clic su
 Catalogo nella barra laterale per aprire Esplora cataloghi.
Catalogo nella barra laterale per aprire Esplora cataloghi.Selezionare una risorsa di calcolo nell'elenco a discesa in alto a destra.
Aprire un catalogo e selezionare lo schema o le tabelle da pubblicare. Non selezionare un metastore hive o il catalogo degli esempi.
In alto a destra fare clic su Usa con gli strumenti di business intelligence per uno schema o Apri in un dashboard per una tabella.
Seleziona Pubblica nell'area di lavoro Power BI.
Nella finestra di dialogo Connetti al partner fare clic su Connetti a Microsoft Entra ID per l'autenticazione.
Nelle aree di lavoro di Power BI selezionare l'area di lavoro di Power BI.
In Modalità set di dati selezionare DirectQuery o Importa.
In Metodo di autenticazione in Power BI selezionare OAuth o PAT (token di accesso personale).
Databricks consiglia di usare OAuth perché consente il controllo degli accessi con granularità fine e il controllo a livello di utente. Potrebbe essere necessario configurare le credenziali OAuth nella pagina delle impostazioni del set di dati di Power BI in Credenziali origine dati. Se si seleziona Personal Access Token (PAT), viene creato un token di accesso personale per conto dell'utente per consentire a Power BI di accedere al modello semantico.
In Nome set di dati selezionare Pubblica come nuovo set di dati o Usa un set di dati esistente.
Quando si sceglie Usa un set di dati esistente, è vero quanto segue:
- Se il set di dati esiste, non viene sovrascritto. Gli aggiornamenti aggiungono soltanto nuovi record in un determinato schema.
- Se la tabella selezionata non fa parte del set di dati esistente, viene aggiunta.
- Se la tabella era già presente nel set di dati e le nuove colonne sono state aggiunte dopo l'ultimo aggiornamento, tali colonne vengono aggiunte automaticamente.
- È possibile scegliere un modello di archiviazione diverso per la nuova tabella al fine di creare un modello semantico composito.
Se si dispone di un modello semantico esistente che si vuole aggiornare mentre si mantengono attive le connessioni dati esistenti, scegliere Usare un set di dati esistente. Per creare un nuovo set di dati con un nuovo modello semantico, scegliere Pubblicare come nuovo set di dati.
- Se il set di dati esiste, non viene sovrascritto. Gli aggiornamenti aggiungono soltanto nuovi record in un determinato schema.
Fare clic su Pubblicare con un solo clic in Power BI.
Dopo 10-20 secondi dalla pubblicazione del set di dati, fare clic su Apri Power BI per aprire il set di dati Power BI in una nuova scheda.
Funzionalità e note
- Quando si pubblica uno schema contenente più tabelle, vengono pubblicate tutte le tabelle con colonne. Le tabelle senza colonne non vengono pubblicate.
- I commenti sulle colonne di una tabella in Azure Databricks vengono copiati nelle descrizioni delle colonne corrispondenti in Power BI.
- Le relazioni di chiave esterna vengono mantenute nel set di dati pubblicato. Tuttavia, Power BI supporta solo un percorso di relazione attivo tra due tabelle. Quando nello schema in Azure Databricks sono presenti più percorsi, alcune delle relazioni corrispondenti in Power BI sono impostate su inattive. In seguito è possibile modificare le relazioni attive o inattive nella visualizzazione modello di dati in Power BI.
- Quando si utilizza OAuth o un gateway di dati in locale, potrebbe essere necessario configurare le credenziali in “Credenziali dell'origine dati” nella pagina delle impostazioni del set di dati di Power BI.
- Attualmente, gli utenti possono pubblicare direttamente nelle aree di lavoro di Power BI nel tenant principale. La pubblicazione nei tenant in cui sono utenti guest non è supportata.
Risoluzione dei problemi
| Error | Note |
|---|---|
| "Approvazione richiesta" all'avvio di Pubblica in Power BI per la prima volta | Se viene visualizzato questo messaggio, sarà necessaria l'approvazione di Entra Admin prima di poter concedere le autorizzazioni a questa funzionalità di integrazione. Contattare l'amministratore entra per approvare la richiesta. Seguire il collegamento per ricevere istruzioni. |
| PowerBINotLicensedException | Assicurarsi di avere una licenza di Power BI Premium. |
| Non è stato possibile implementare questo set di dati. Contattare un amministratore della capacità per verificare che il supporto di lettura/scrittura XMLA sia abilitato nelle impostazioni di capacità della capacità di Power BI Premium e poi riprovare. Per altre informazioni, si veda "Supporto di lettura/scrittura XMLA" nella documentazione del prodotto. | Contattare l'amministratore della capacità di Power BI per abilitare le funzionalità di lettura e scrittura nell'endpoint XMLA nelle impostazioni di capacità. Seguire il collegamento per ricevere istruzioni. |
| La funzionalità endpoint XMLA è disabilitata. Attivare la funzionalità Analizza in Excel in PowerBI.com per abilitare questa funzionalità. | Contattare l'amministratore della capacità di Power BI per abilitare le funzionalità di lettura e scrittura nell'endpoint XMLA nelle impostazioni di capacità. Seguire il collegamento per ricevere istruzioni. |
| CapacityNotActive | La capacità potrebbe essere in pausa. Contattare l'amministratore della capacità per verificare lo stato della capacità. |
Il database con il nome '<ccon>***</ccon>' esiste già nell'‘<ccon>area di lavoro </ccon>’ ***. |
Assicurarsi di disporre delle autorizzazioni per creare un modello semantico. Riprovare poi a pubblicare in Power BI il modello semantico con un numero di versione incrementato. |
| Non è possibile usare la modalità Direct Lake insieme ad altre modalità di archiviazione nello stesso modello. Il modello composito non supporta la modalità Direct Lake. Rimuovere le tabelle non supportate o passare alla modalità Direct Lake. | Poiché Pubblica in Power BI crea un modello semantico con modalità Import o DirectQuery, non può essere usato per pubblicare in un set di dati esistente che usa la modalità Direct Lake. Seguire questo collegamento per altre informazioni. |
L'utente '<euii> *</euii>' non dispone dell'autorizzazione per chiamare il metodo Discover. |
Assicurarsi di pubblicare in un'area di lavoro di Power BI con una modalità di licenza Premium. Non è possibile pubblicare in un'area di lavoro con una modalità licenza Pro. |
L'utente '<euii> </euii>' non dispone dell'autorizzazione per creare un nuovo oggetto in '**' oppure l'oggetto non esiste. |
È possibile avere il ruolo Visualizzatore nell'area di lavoro di Power BI. Verificare se si dispone delle autorizzazioni per creare un modello semantico. Per altre informazioni, seguire il collegamento. |
| ”Aggiornamento delle credenziali dell'origine dati non riuscito: [Microsoft][ThriftExtension] (14) Risposta inattesa dal server durante una connessione HTTP: Risposta di errore Non autorizzato/vietato restituita, ma nessun messaggio di token scaduto ricevuto”. quando si modificano le credenziali dell'origine dati in Power BI | Controllare se l'area di lavoro di Databricks è accessibile pubblicamente. Se l'area di lavoro usa collegamento privato o elenchi di accesso IP, potrebbe essere necessario configurare un gateway locale di Power BI. |
Connettere Power BI Desktop ad Azure Databricks
È possibile connettere Power BI Desktop ai cluster di Azure Databricks e a Warehouse SQL di Databricks. È anche possibile pubblicare report di Power BI nel servizio Power BI e consentire agli utenti di accedere ai dati di Azure Databricks sottostanti usando l'accesso Single Sign-On (SSO), passando le stesse credenziali di Microsoft Entra ID usate per accedere al report.
Requisiti
Power BI Desktop 2.85.681.0 o versione successiva. Per usare i dati gestiti dal catalogo Unity con Power BI, è necessario usare Power BI Desktop 2.98.683.0 o versione successiva (versione di ottobre 2021).
Nota
Power BI Desktop richiede Windows. Un'alternativa per altri sistemi operativi consiste nell'eseguire Power BI Desktop in un host fisico o in una macchina virtuale basata su Windows e poi connettersi al sistema operativo.
Se si usa una versione di Power BI Desktop precedente alla 2.85.681.0, è anche necessario installare il driver ODBC di Databricks nello stesso ambiente di Power BI Desktop.
Un token di accesso personale di Azure Databricks o le credenziali dell'account Microsoft Entra ID.
Nota
Come procedura consigliata per la sicurezza, quando si esegue l'autenticazione con i token di accesso personali, Databricks consiglia di usare token di accesso personali appartenenti alle entità servizio, anziché agli utenti dell'area di lavoro. Per creare token per le entità servizio, consultare Gestire i token per un'entità servizio.
Collegare Power BI Desktop a Azure Databricks utilizzando Partner Connect
È possibile usare Partner Connect per connettersi a un cluster o a un warehouse SQL da Power BI Desktop in pochi clic.
Assicurarsi che l'account, l'area di lavoro di Azure Databricks e l'utente connesso soddisfino i requisiti di Partner Connect.
Nella barra laterale, cliccare sull'icona
 Marketplace.
Marketplace.In Partner Connect integrations, clicca su Visualizza tutto.
Fare clic sul riquadro di Power BI.
Nella finestra di dialogo Connetti al partner scegliere il nome dell’ambiente di calcolo di Azure Databricks da connettere.
Scegliere Scarica file di connessione.
Aprire il file di connessione scaricato, che avvia Power BI Desktop.
In Power BI Desktop immettere le credenziali di autenticazione:
- Token di accesso personale: immettere il token di accesso personale di Azure Databricks.
- Microsoft Entra ID: fare clic su Accedi e poi seguire le istruzioni visualizzate.
Fare clic su Connetti.
Selezionare i dati di Azure Databricks su cui eseguire query dallo strumento di navigazione di Power BI.
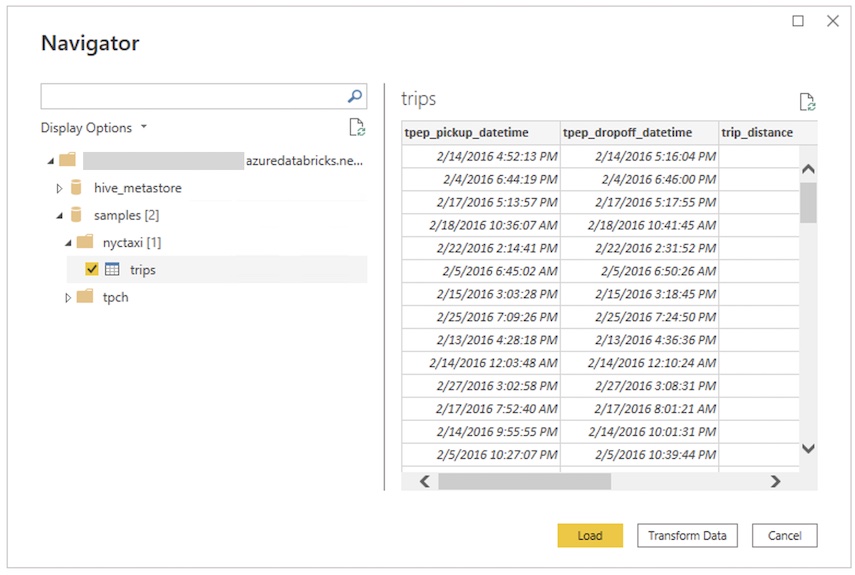
Connettere manualmente Power BI Desktop a Azure Databricks
Seguire queste istruzioni, a seconda del metodo di autenticazione scelto, per connettersi a un cluster o a warehouse SQL con Power BI Desktop. I databricks SQL Warehouse sono consigliati quando si usa Power BI in modalità DirectQuery .
Nota
Per connettersi più velocemente con Power BI Desktop, usare Partner Connect.
Ottenere il nome host del server e il percorso HTTP.
Avviare Power BI Desktop.
Fare clic su Recupera dati o File > Recupera dati.
Fare clic su Recupera dati per iniziare.
Cercare Databricks e poi fare clic sul connettore:
- Azure Databricks
Fare clic su Connetti.
Inserire il nome host del server e il percorso HTTP.
Selezionare la modalità connessione dati. Per informazioni sulla differenza tra Importazione e DirectQuery si veda Usare DirectQuery in Power BI Desktop.
Fare clic su OK.
Fare clic sul metodo di autenticazione:
- Token di accesso personale: immettere il token di accesso personale di Azure Databricks.
- Microsoft Entra ID: fare clic su Accedi e poi seguire le istruzioni visualizzate.
Fare clic su Connetti.
Selezionare i dati di Azure Databricks su cui eseguire query dallo strumento di navigazione di Power BI. Se Il catalogo Unity è abilitato per l'area di lavoro, selezionare un catalogo prima di selezionare uno schema e una tabella.
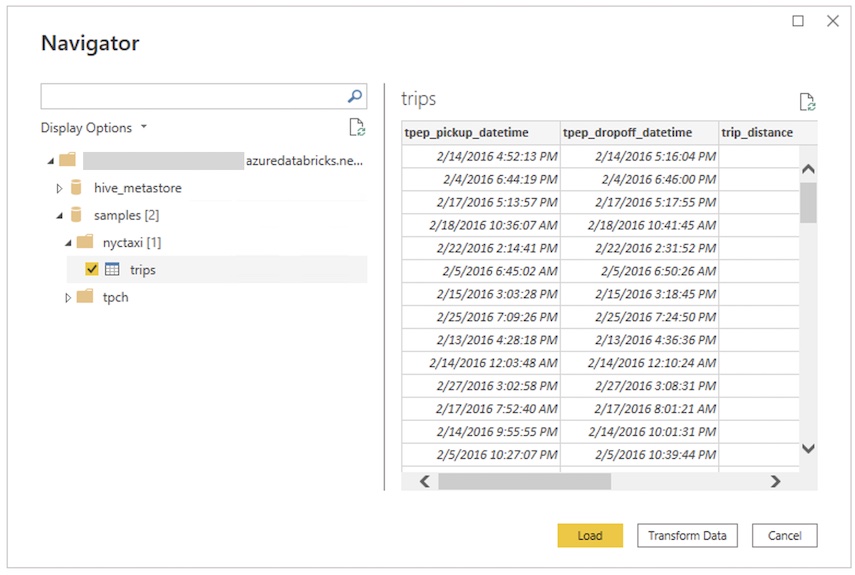
Utilizzo di una query SQL personalizzata
Il connettore Databricks fornisce l'origine dati Databricks.Query che consente a un utente di fornire una query SQL personalizzata.
Seguire i passaggi descritti in Connettersi a Power BI Desktop per creare una connessione usando Importa come modalità di connettività dati.
Nello strumento di navigazione fare clic con il pulsante destro del mouse sull'elemento più in alto contenente il nome host e il percorso HTTP selezionati e scegliere Trasforma dati per aprire il editor di Power Query.
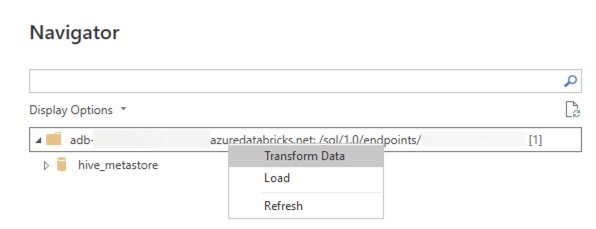
Nella barra delle funzioni sostituire il nome della funzione
Databricks.CatalogsconDatabricks.Querye applicare la modifica. Viene creata una funzione di Power Query che accetta una query SQL come parametro.Immettere la query SQL desiderata nel campo del parametro e fare clic su Richiama. Viene eseguita la query e viene creata una nuova tabella con i risultati della query come contenuto.
Accedere all’origine dati di Azure Databricks tramite il servizio Power BI
Quando si pubblica un report nel servizio Power BI, ci si connette ad Azure Databricks usando un token di accesso personale. Nel servizio Power BI, è anche possibile abilitare la funzione SSO (Single Sign On), in modo che gli utenti possano accedere ai report creati con la modalità di archiviazione DirectQuery passando le loro credenziali Microsoft Entra ID ad Azure Databricks.
Pubblicare i report da Power BI Desktop nel servizio Power BI.
Abilitare l'accesso Single Sign-On (SSO) al report e all'origine dati sottostante.
- Passare al set di dati di Azure Databricks sottostante per il report nel servizio Power BI, espandere Credenziali di origine dati e fare clic su Modifica credenziali.
- Nella finestra di dialogo di configurazione selezionare Visualizzatori report può accedere solo a questa origine dati con le proprie identità di Power BI usando Direct Query e fare clic su Accedi.
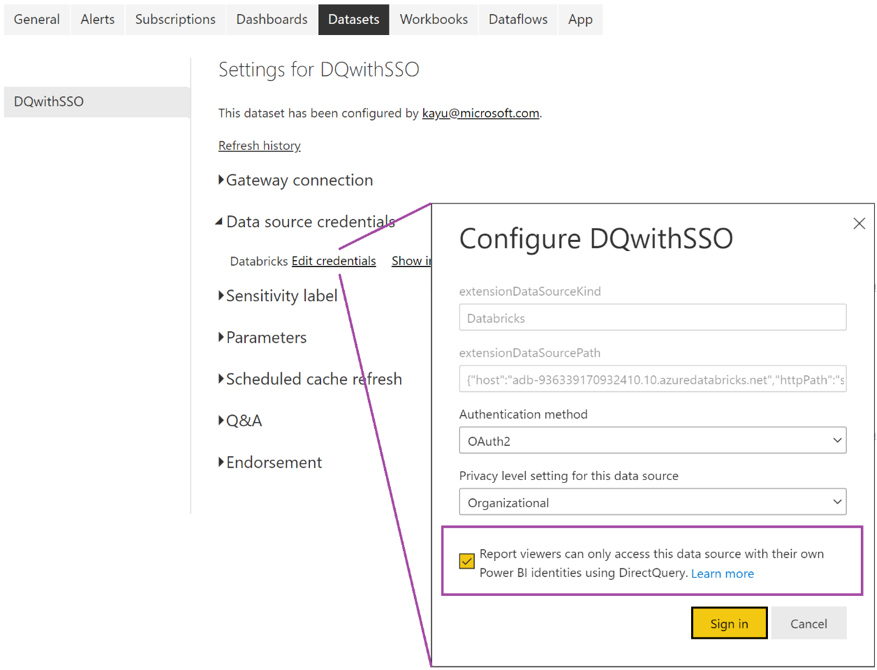
Con questa opzione selezionata, l'accesso all'origine dati viene gestito usando DirectQuery e gestito usando l'identità Microsoft Entra ID dell'utente che accede al report. Se non si seleziona questa opzione, solo l'utente che ha pubblicato il report ha accesso all'origine dati di Azure Databricks.
Rilevamento automatico del proxy HTTP
Power BI Desktop versione 2.104.941.0 e successive (versione di maggio 2022) include il supporto predefinito per il rilevamento della configurazione del proxy HTTP a livello di sistema Windows.
Power BI Desktop può rilevare e usare automaticamente la configurazione del proxy HTTP a livello di sistema di Windows.
Se il server proxy non fornisce un punto di distribuzione CRL (CDP), Power BI potrebbe visualizzare il messaggio di errore seguente:
Details: "ODBC: ERROR [HY000] [Microsoft][DriverSupport] (1200)
-The revocation status of the certificate or one of the certificates in the certificate chain is unknown."
Per correggere questo errore, seguire i seguenti passaggi:
Se il file
C:\Program Files\Microsoft Power BI Desktop\bin\ODBC Drivers\Simba Spark ODBC Driver\microsoft.sparkodbc.ininon esiste, occorre crearlo.Aggiungere la seguente configurazione al file
microsoft.sparkodbc.ini:[Driver] CheckCertRevocation=0
Connettore di condivisione Delta per Power BI
Il connettore di condivisione Delta di Power BI consente agli utenti di individuare, analizzare e visualizzare i set di dati condivisi con loro tramite il protocollo aperto di condivisione Delta. Il protocollo consente lo scambio sicuro di set di dati tra prodotti e piattaforme sfruttando REST e l'archiviazione cloud.
Per istruzioni di connessione, vedere Power BI: Leggere i dati condivisi.
Limiti
- Il connettore Azure Databricks supporta il proxy Web. Tuttavia, le impostazioni proxy automatiche definite nei file PAC non sono supportate.
- Nel connettore Azure Databricks l'origine dati
Databricks.Querynon è supportata in combinazione con la modalità DirectQuery. - I dati caricati dal connettore di condivisione Delta devono rientrare nella memoria del computer. Per garantire questo problema, il connettore limita il numero di righe importate al limite di righe impostato in precedenza.