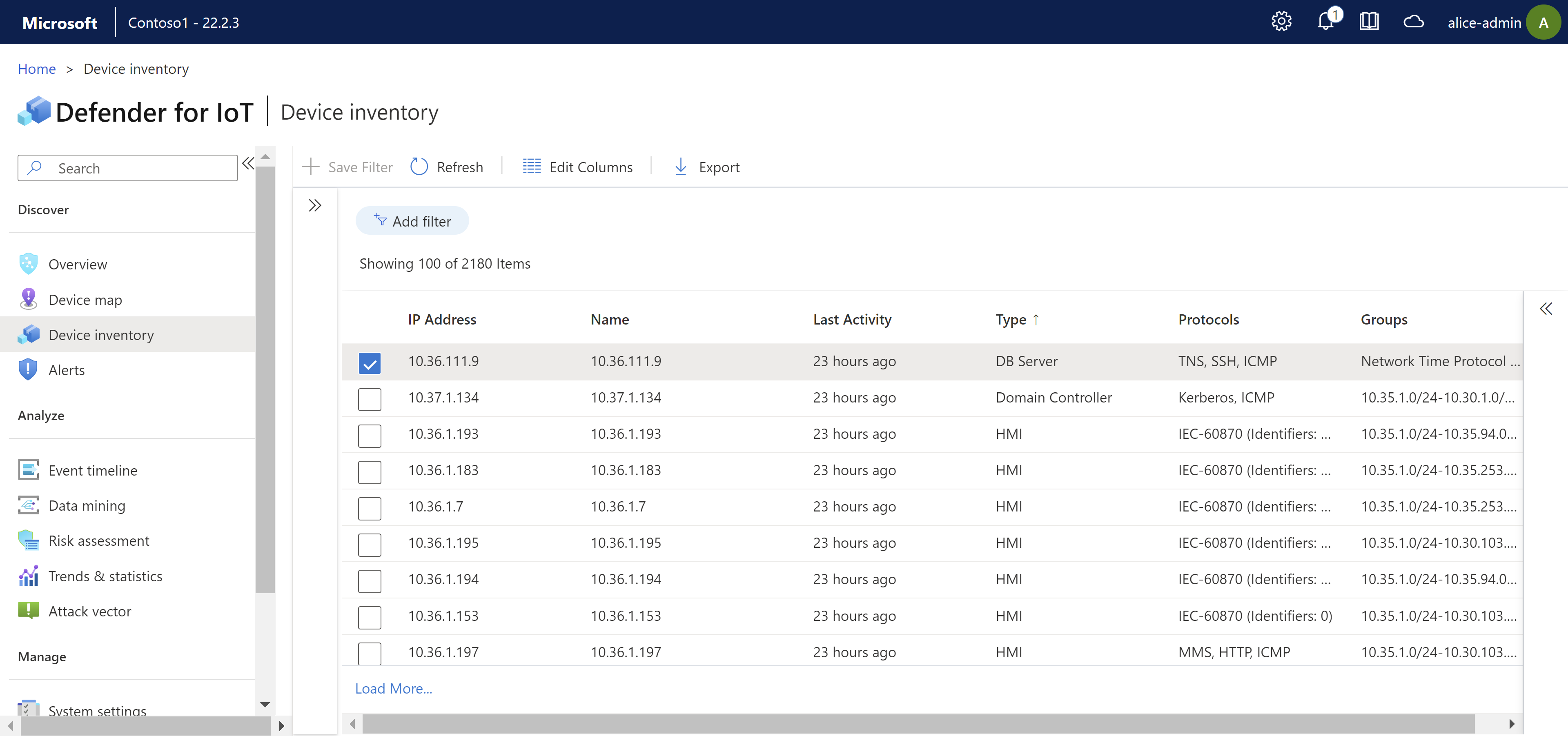Gestire l'inventario dei dispositivi OT da una console del sensore
Usare la pagina Inventario dispositivi da una console del sensore per gestire tutti i dispositivi OT e IT rilevati da tale console. Identificare i nuovi dispositivi rilevati, i dispositivi che potrebbero richiedere la risoluzione dei problemi e altro ancora.
Per altre informazioni, vedere Dispositivi monitorati da Defender per IoT.
Suggerimento
In alternativa, visualizzare l'inventario dei dispositivi dal portale di Azure o da una console di gestione locale.
Visualizzare l'inventario dei dispositivi
Questa procedura descrive come visualizzare i dispositivi rilevati nella pagina Inventario dispositivi in una console del sensore OT.
Accedere alla console del sensore OT e quindi selezionare Inventario dispositivi.
Usare una delle opzioni seguenti per modificare o filtrare i dispositivi visualizzati:
Opzione Passaggi Ordinare i dispositivi Selezionare un'intestazione di colonna per ordinare i dispositivi in base a tale colonna. Filtrare i dispositivi visualizzati Selezionare Aggiungi filtro per filtrare i dispositivi visualizzati.
Nella casella Aggiungi filtro definire il filtro in base al nome della colonna, all'operatore e al valore del filtro. Selezionare Applica per applicare il filtro.
È possibile applicare più filtri contemporaneamente. I risultati e i filtri della ricerca non vengono salvati quando si aggiorna la pagina Inventario dispositivi.Salvare un filtro Per salvare il set corrente di filtri:
1. Selezionare +Salva filtro.
2. Nel riquadro Crea nuovo filtro inventario dispositivi a destra immettere un nome per il filtro e quindi selezionare Invia.
I filtri salvati vengono salvati anche come gruppi di mappe dei dispositivi e offrono una maggiore granularità quando si visualizzano i dispositivi di rete nella pagina Mappa dispositivi.Caricare un filtro salvato Se sono stati salvati filtri predefiniti, caricarli selezionando il pulsante mostra riquadro  laterale e quindi selezionare il filtro che si vuole caricare.
laterale e quindi selezionare il filtro che si vuole caricare.Modificare le colonne visualizzate Seleziona Modifica colonne  . Nel riquadro Modifica colonne:
. Nel riquadro Modifica colonne:
- Selezionare Aggiungi colonna per aggiungere nuove colonne alla griglia
- Trascinare i campi per modificare l'ordine delle colonne.
- Per rimuovere una colonna, selezionare l'icona Elimina a destra.
a destra.
- Per ripristinare le impostazioni predefinite delle colonne, selezionare Reimposta .
.
Selezionare Salva per salvare le modifiche apportate.Selezionare una riga del dispositivo per visualizzare altri dettagli sul dispositivo. I dettagli iniziali vengono visualizzati in un riquadro a destra, in cui è anche possibile selezionare Visualizza dettagli completi per eseguire il drill-down.
Ad esempio:
Per altre informazioni, vedere Dati della colonna Inventario dispositivi.
Modificare i dettagli del dispositivo
Quando si gestiscono i dispositivi di rete, potrebbe essere necessario aggiornare i relativi dettagli. Ad esempio, è possibile modificare il valore di sicurezza man mano che cambiano gli asset o personalizzare l'inventario per identificare meglio i dispositivi o se un dispositivo è stato classificato in modo non corretto.
Se si usa un sensore connesso al cloud, le modifiche apportate nella console del sensore vengono aggiornate nel portale di Azure.
Per modificare i dettagli del dispositivo:
Selezionare un dispositivo nella griglia e quindi selezionare Modifica nella barra degli strumenti nella parte superiore della pagina.
Nel riquadro Modifica a destra modificare i campi del dispositivo in base alle esigenze e quindi selezionare Salva al termine.
È anche possibile aprire il riquadro di modifica dalla pagina dei dettagli del dispositivo:
Selezionare un dispositivo nella griglia e quindi selezionare Visualizza dettagli completi nel riquadro a destra.
Nella pagina dei dettagli del dispositivo selezionare Modifica proprietà.
Nel riquadro Modifica a destra modificare i campi del dispositivo in base alle esigenze e quindi selezionare Salva al termine.
I campi modificabili includono:
- Stato autorizzato
- Device name
- Tipo di dispositivo
- Sistema operativo
- Livello purdue
- Descrizione
- Scanner o dispositivo di programmazione
Per altre informazioni, vedere Dati della colonna Inventario dispositivi.
Esportare l'inventario dei dispositivi in csv
Esportare l'inventario dei dispositivi in un file CSV per gestire o condividere dati all'esterno del sensore OT.
Per esportare i dati di inventario dei dispositivi, nella pagina Inventario dispositivi selezionare Esporta .
.
L'inventario dei dispositivi viene esportato con tutti i filtri attualmente applicati ed è possibile salvare il file in locale.
Nota
Nel file esportato i valori di data sono basati sulle impostazioni dell'area per il computer in uso per accedere al sensore OT. È consigliabile esportare i dati solo da un computer con le stesse impostazioni dell'area del sensore. Per altre informazioni, vedere Sincronizzare i fusi orari in un sensore OT.
Unire i dispositivi
Potrebbe essere necessario unire dispositivi duplicati se il sensore ha individuato entità di rete separate associate a un singolo dispositivo univoco.
Esempi di questo scenario possono includere un PLC con quattro schede di rete, un portatile con wi-fi e una scheda di rete fisica o una singola workstation con più schede di rete.
Nota
- È possibile unire solo i dispositivi autorizzati.
- Le unioni dei dispositivi sono irreversibili. Se unisci i dispositivi in modo non corretto, dovrai eliminare il dispositivo unito e attendere che il sensore risieva entrambi i dispositivi.
- In alternativa, unire i dispositivi dalla pagina Mappa dispositivi. Durante l'unione, si indica al sensore di combinare le proprietà del dispositivo di due dispositivi in una. Quando si esegue questa operazione, i report Finestra Proprietà dispositivo e sensore verranno aggiornati con i dettagli della nuova proprietà del dispositivo.
Ad esempio, se si uniscono due dispositivi, ognuno con un indirizzo IP, entrambi gli indirizzi IP verranno visualizzati come interfacce separate nella Finestra Proprietà dispositivo.
Per unire i dispositivi dall'inventario dei dispositivi:
Nella pagina Inventario dispositivi selezionare i dispositivi da unire e quindi selezionare Unisci nella barra degli strumenti nella parte superiore della pagina.
Al prompt selezionare Conferma per confermare che si vuole unire i dispositivi.
I dispositivi vengono uniti e viene visualizzato un messaggio di conferma in alto a destra.
Visualizzare i dispositivi inattivi
È possibile visualizzare i dispositivi nella rete che sono stati inattivi ed eliminarli.
Ad esempio, i dispositivi possono diventare inattivi a causa di porte SPAN configurate in modo errato, modifiche nella copertura di rete o scollegandole dalla rete
Per visualizzare i dispositivi inattivi, filtrare l'inventario dei dispositivi per visualizzare i dispositivi inattivi.
Nella pagina Inventario dispositivi:
- Selezionare Aggiungi filtro.
- Selezionare Ultima attività nel campo colonna.
- Scegliere il periodo di tempo nel campo Filtro . Le opzioni di filtro includono sette giorni o più, 14 giorni o più, 30 giorni o più o 90 giorni o più.
Suggerimento
È consigliabile eliminare i dispositivi inattivi per visualizzare una rappresentazione più accurata dell'attività di rete corrente, valutare meglio il numero di dispositivi monitorati e ridurre il disordine sullo schermo.
Eliminare dispositivi
È possibile eliminare i dispositivi dall'inventario dei dispositivi, ad esempio se sono stati uniti in modo non corretto o sono inattivi.
I dispositivi eliminati vengono rimossi dalla mappa dei dispositivi e dagli inventari dei dispositivi nella console di gestione portale di Azure e locale e non vengono calcolati durante la generazione di report, ad esempio data mining, valutazione dei rischi o report del vettore di attacco.
Per eliminare uno o più dispositivi:
È possibile eliminare un dispositivo quando è inattivo per più di 10 minuti.
Nella pagina Inventario dispositivi selezionare il dispositivo o i dispositivi da eliminare e quindi selezionare Elimina
 nella barra degli strumenti nella parte superiore della pagina.
nella barra degli strumenti nella parte superiore della pagina.Al prompt selezionare Conferma per confermare che si vuole eliminare il dispositivo o i dispositivi da Defender per IoT.
Il dispositivo o i dispositivi vengono eliminati e viene visualizzato un messaggio di conferma in alto a destra.
Per eliminare tutti i dispositivi inattivi:
Questa procedura è supportata solo per gli utenti amministratori, incluso l'utente del supporto .
- Selezionare l'icona del filtro Ultima attività nell'inventario.
- Selezionare un'opzione di filtro.
- Selezionare Applica.
- Selezionare Elimina dispositivi inattivi. Nella richiesta visualizzata immettere il motivo per cui si stanno eliminando i dispositivi e quindi selezionare Elimina.
Tutti i dispositivi rilevati all'interno dell'intervallo del filtro verranno eliminati. Se si elimina un numero elevato di dispositivi, il processo di eliminazione potrebbe richiedere alcuni minuti.
Passaggi successivi
Per altre informazioni, vedi: