Controllare l'attività dell'utente
Dopo aver configurato l'accesso utente per il portale di Azure, nei sensori di rete OT e nelle console di gestione locali, è necessario essere in grado di tenere traccia e controllare le attività degli utenti in tutti i dispositivi Microsoft Defender per IoT.
Controllare l'attività dell'utente di Azure
Usare le risorse di controllo utente di Microsoft Entra per controllare l'attività degli utenti di Azure in Defender per IoT. Per altre informazioni, vedi:
- Log di controllo in Microsoft Entra ID
- Informazioni di riferimento sulle attività di controllo di Microsoft Entra
Controllare l'attività dell'utente in un sensore di rete OT
Controllare e tenere traccia dell'attività dell'utente nella sequenza temporale degli eventi di un sensore. La sequenza temporale dell'evento visualizza gli eventi che si sono verificati nel sensore, i dispositivi interessati per ogni evento e l'ora e la data in cui si è verificato l'evento.
Nota
Questa procedura è supportata per gli utenti con un ruolo di Amministrazione e per gli utenti di supporto, cyberx e cyberx_host.
Per usare la sequenza temporale degli eventi del sensore:
Accedere alla console del sensore come uno degli utenti seguenti:
- Qualsiasi utente Amministrazione
- Supporto, cyberx o cyberx_host utente
Nel sensore selezionare Sequenza temporale eventi dal menu a sinistra. Assicurarsi che il filtro sia impostato per visualizzare le operazioni utente.
Ad esempio:
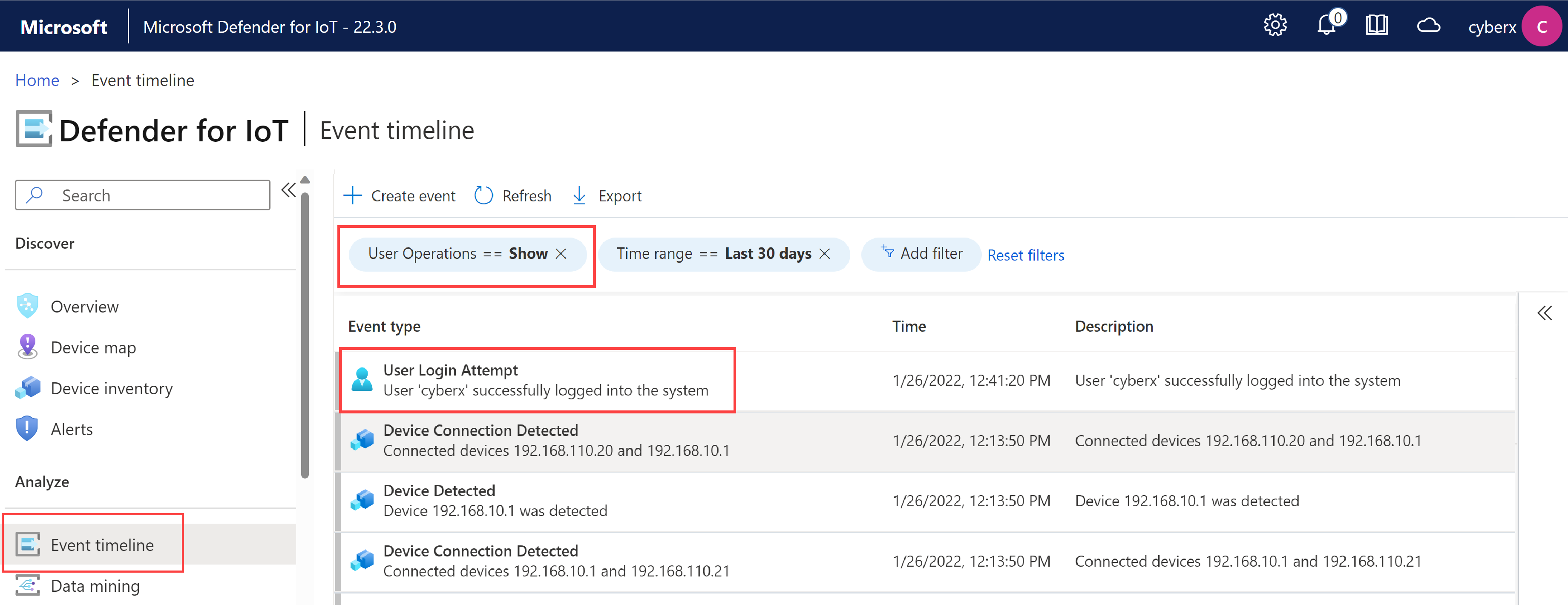
Usare filtri aggiuntivi o eseguire ricerche usando CTRL+F per trovare le informazioni di interesse.
Per altre informazioni sulla sequenza temporale degli eventi, vedere Tenere traccia dell'attività di rete e sensore con la sequenza temporale degli eventi
Controllare l'attività degli utenti in una console di gestione locale
Per controllare e tenere traccia dell'attività degli utenti in una console di gestione locale, usare i log di controllo della console di gestione locale, che registrano i dati delle attività chiave al momento dell'occorrenza. Usare i log di controllo della console di gestione locale per comprendere le modifiche apportate nella console di gestione locale, quando e da chi.
Per accedere ai log di controllo della console di gestione locale:
Accedere alla console di gestione locale e selezionare System Impostazioni System Statistics Audit log (Sistema Impostazioni > log di controllo delle statistiche>di sistema).
Nella finestra di dialogo vengono visualizzati i dati del log di controllo attualmente attivo. Ad esempio:
Ad esempio:
I nuovi log di controllo vengono generati ogni 10 MB. Un log precedente viene archiviato oltre al file di log attivo corrente.
I log di controllo includono i dati seguenti:
| Azione | Informazioni registrate |
|---|---|
| Informazioni e correzione degli avvisi | ID di avviso |
| Modifiche alle password | User, User ID |
| Accesso | User |
| Creazione dell'utente | Utente, ruolo utente |
| Reimpostazione della password | Nome utente |
| Creazione di regole di esclusione | Riepilogo delle regole |
| Modifica delle regole di esclusione | ID regola, Riepilogo regole |
| Eliminazione di regole di esclusione | ID regola |
| Aggiornamento della Console di gestione | File di aggiornamento usato |
| Riprovare a eseguire l'aggiornamento del sensore | ID del sensore |
| Pacchetto TI caricato | Nessuna informazione aggiuntiva registrata. |
Suggerimento
È anche possibile esportare i log di controllo per inviarli al team di supporto per una risoluzione dei problemi aggiuntiva. Per altre informazioni, vedere Esportare i log dalla console di gestione locale per la risoluzione dei problemi.
Passaggi successivi
Per altre informazioni, vedi:
