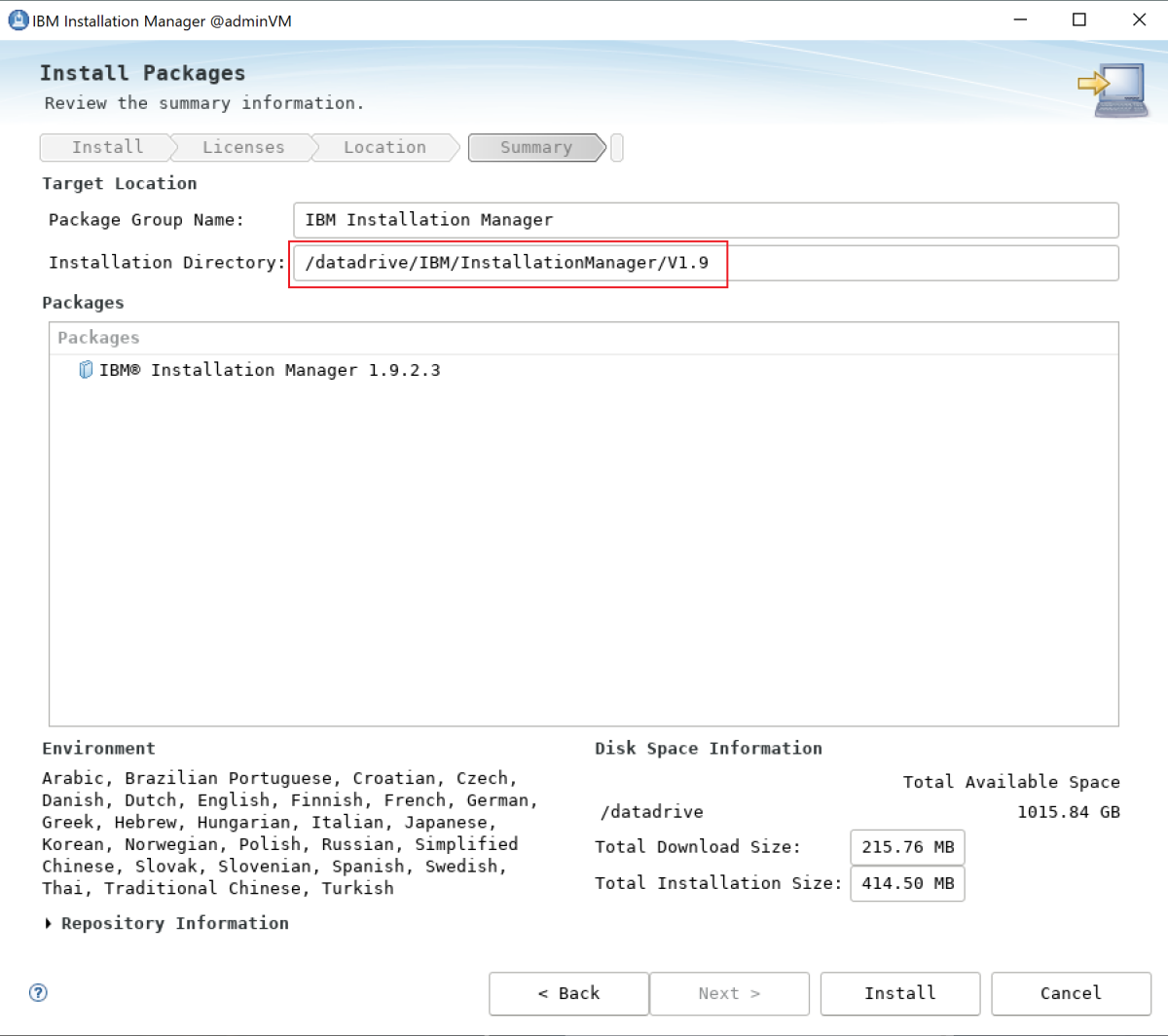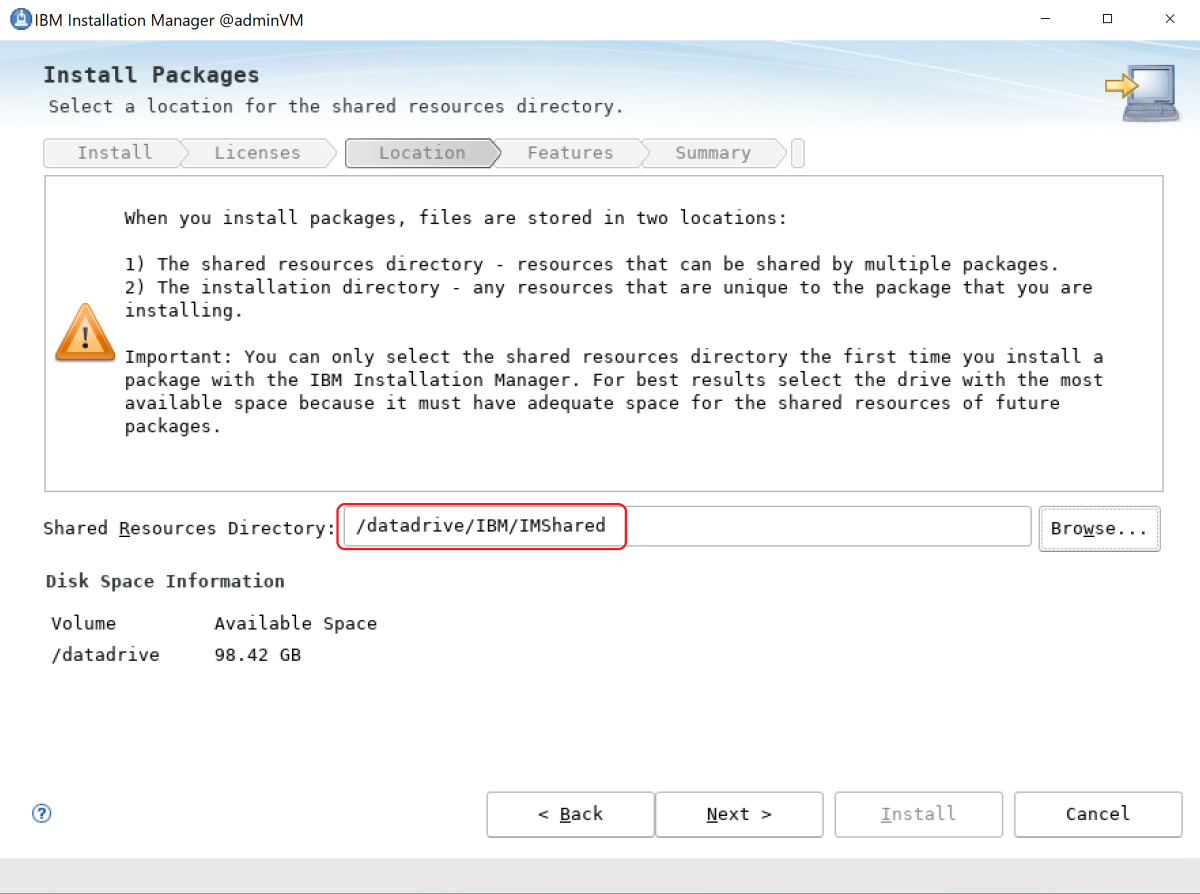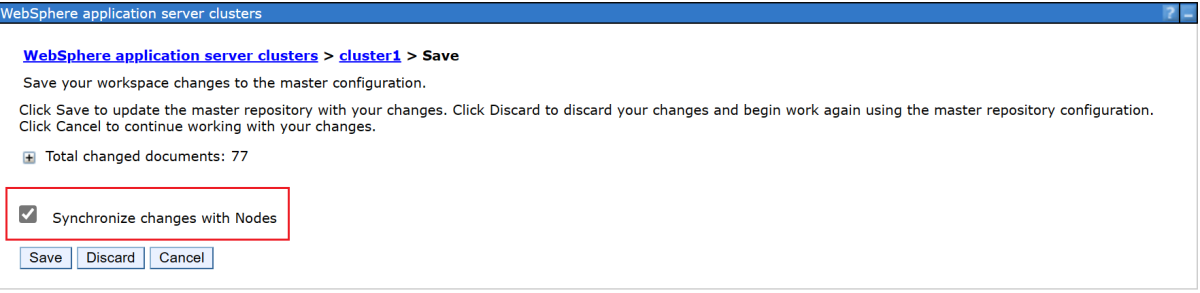Esercitazione: Installare manualmente webSphere Application Server Network Deployment (tradizionale) in Azure Macchine virtuali (VM)
Questa esercitazione illustra come installare IBM WebSphere Application Server (WAS) Network Deployment (ND) tradizionale e configurare un cluster WAS in Azure Macchine virtuali (VM) in GNU/Linux.
In questa esercitazione apprenderai a:
- Creare una rete virtuale personalizzata e creare le macchine virtuali all'interno della rete.
- Installare manualmente WebSphere Application Server Network Deployment tradizionale (V9 o V8.5) nelle macchine virtuali usando l'interfaccia grafica.
- Configurare un cluster WAS usando lo strumento di gestione dei profili.
- Distribuire ed eseguire un'applicazione Java Platform edizione Enterprise (Java EE) nel cluster.
- Esporre l'applicazione a Internet pubblico tramite app Azure lication Gateway.
- Convalidare la configurazione corretta.
Se si preferisce una soluzione completamente automatizzata che esegue tutti questi passaggi per conto delle macchine virtuali GNU/Linux, direttamente dalla portale di Azure, vedere Avvio rapido: Distribuire cluster di distribuzione di rete del server applicazioni WebSphere in Azure Macchine virtuali. Un'opzione meno automatizzata, ma ancora accelerata, consiste nell'ignorare i passaggi dell'installazione di Java Development Kit (JDK) e WebSphere nel sistema operativo usando un'immagine di base Di Red Hat Linux preconfigurata. È possibile trovare queste offerte in Azure Marketplace usando una query per l'immagine del server applicazioni WebSphere 9.0.5.x.
Se si è interessati a lavorare a stretto contatto con il team di progettazione che sviluppa soluzioni WebSphere in Azure, compilare questo breve sondaggio sulla migrazione di WebSphere e includere le informazioni di contatto. Il team di responsabili del programma, architetti e ingegneri si metterà immediatamente in contatto con l'utente per avviare una stretta collaborazione.
Prerequisiti
- Una sottoscrizione di Azure. Se non si ha una sottoscrizione di Azure, creare un account gratuito prima di iniziare.
-
Installare l'interfaccia della riga di comando di Azure versione 2.46.0 o successiva per eseguire i comandi dell'interfaccia della riga di comando di Azure.
- Questo articolo fornisce istruzioni per richiamare i comandi dell'interfaccia della riga di comando di Azure in Windows PowerShell o UNIX Bash. In entrambi i casi, è necessario installare l'interfaccia della riga di comando di Azure.
- Quando richiesto, installare le estensioni dell'interfaccia della riga di comando di Azure al primo utilizzo. Per altre informazioni sulle estensioni, vedere Usare e gestire le estensioni con l'interfaccia della riga di comando di Azure.
- Eseguire az version per trovare la versione e le librerie dipendenti installate. Per eseguire l'aggiornamento alla versione più recente, eseguire az upgrade.
- Devi avere un IBMid. Se non è disponibile, creare un account IBM in Accedi a IBM e selezionare Crea un IBMid. Prendere nota della password e dell'indirizzo di posta elettronica IBMid.
- Se si prevede di usare la versione 8.5.5 di IBM WebSphere Application Server Network Deployment, questo IBMid deve avere diritto a usare tale versione del software. Per informazioni sui diritti, chiedere ai contatti primari o secondari per il sito IBM Passport Advantage di concedere l'accesso o seguire la procedura descritta in IBM eCustomer Care.
Preparare l'ambiente
In questa sezione viene configurata l'infrastruttura in cui si installa IBM Installation Manager e WebSphere Application Server Network Deployment tradizionale.
Presupposti
Questa esercitazione configura un cluster WAS con un gestore di distribuzione e due server gestiti in un totale di tre macchine virtuali. Per configurare il cluster, è necessario creare le tre macchine virtuali di Azure seguenti all'interno dello stesso set di disponibilità:
- La macchina virtuale di amministrazione (nome
adminVMmacchina virtuale ) ha il gestore di distribuzione in esecuzione. - Le macchine virtuali gestite (nomi
mspVM1di vm emspVM2) hanno due server gestiti in esecuzione.
Accedere ad Azure
Se non è già stato fatto, accedere alla sottoscrizione di Azure usando il comando az login e seguire le istruzioni visualizzate.
az login
Nota
Se più tenant di Azure sono associati alle credenziali di Azure, è necessario specificare il tenant a cui si vuole accedere. A tale scopo, usare l'opzione --tenant . Ad esempio: az login --tenant contoso.onmicrosoft.com.
Creare un gruppo di risorse
Creare un gruppo di risorse usando az group create. I nomi dei gruppi di risorse devono essere univoci a livello globale all'interno di una sottoscrizione. Per questo motivo, prendere in considerazione la possibilità di anteporre un identificatore univoco a tutti i nomi creati che devono essere univoci. Una tecnica utile consiste nell'usare le iniziali, seguite dalla data odierna in mmdd formato. Questo esempio crea un gruppo di risorse denominato abc1110rg nel eastus percorso:
export RESOURCE_GROUP_NAME=abc1110rg
az group create --name $RESOURCE_GROUP_NAME --location eastus
Creare una rete virtuale
Nota
Per impostazione predefinita, i comandi dell'interfaccia della riga di comando di Azure in questa sezione seguono lo stile Bash, se non diversamente specificato.
Se si eseguono questi comandi in PowerShell, assicurarsi di dichiarare i parametri di ambiente come indicato nei comandi precedenti.
Per suddividere una riga di comando in più righe in PowerShell, è possibile usare il carattere backtick (') alla fine di ogni riga.
Le risorse che compongono il cluster server applicazioni WebSphere devono comunicare tra loro e con la rete Internet pubblica usando una rete virtuale. Per una guida completa alla pianificazione della rete virtuale, vedere la guida di Cloud Adoption Framework per Azure Pianificare le reti virtuali. Per altre informazioni, vedere Azure Rete virtuale domande frequenti.
Usare la procedura seguente per creare la rete virtuale. L'esempio in questa sezione crea una rete virtuale con spazio 192.168.0.0/16 indirizzi e crea una subnet per le macchine virtuali.
Creare una rete virtuale usando az network vnet create. L'esempio seguente crea una rete denominata
myVNet:az network vnet create \ --resource-group $RESOURCE_GROUP_NAME \ --name myVNet \ --address-prefixes 192.168.0.0/24Creare una subnet per il cluster WAS usando az network vnet subnet create. Nell'esempio seguente viene creata una subnet denominata
mySubnet:az network vnet subnet create \ --resource-group $RESOURCE_GROUP_NAME \ --name mySubnet \ --vnet-name myVNet \ --address-prefixes 192.168.0.0/25Creare una subnet per gateway applicazione usando az network vnet subnet create. Nell'esempio seguente viene creata una subnet denominata
wasGateway:az network vnet subnet create \ --resource-group $RESOURCE_GROUP_NAME \ --name wasGateway \ --vnet-name myVNet \ --address-prefixes 192.168.0.128/25
Creare un set di disponibilità
Creare un set di disponibilità usando az vm availability-set create, come illustrato nell'esempio seguente. Creare un set di disponibilità è un'operazione facoltativa, ma consigliata. Per altre informazioni, vedere Procedura dettagliata dell'infrastruttura di Azure di esempio per le macchine virtuali Windows.
az vm availability-set create \
--resource-group $RESOURCE_GROUP_NAME \
--name myAvailabilitySet \
--platform-fault-domain-count 2 \
--platform-update-domain-count 2
Ottenere o installare WAS in GNU/Linux
Le sezioni seguenti descrivono i passaggi per ottenere o installare WAS in GNU/Linux. È possibile scegliere il sistema operativo e la versione WAS in base ai requisiti, ma è necessario verificare che siano disponibili nella documentazione ibm WebSphere Application Server Network Deployment.
Se si vuole usare WAS V9, le istruzioni usano un'immagine di macchina virtuale di Azure che contiene la versione supportata più recente del software. IBM e Microsoft mantengono l'immagine. Per l'elenco completo delle immagini di base WAS gestite da IBM e Microsoft, vedere Azure Marketplace.
IBM e Microsoft mantengono un'immagine di base della macchina virtuale con WAS V9 preinstallata nella versione consigliata di Red Hat Enterprise Linux. Per altre informazioni su questa immagine, vedere il portale di Azure. Se si usa questo approccio, l'immagine di Azure Marketplace usata per creare le macchine virtuali è ibm-usa-ny-armonk-hq-6275750-ibmcloud-aiops:2021-04-27-twas-cluster-base-image:2021-04-27-twas-cluster-base-image:latest. Usare il comando seguente per salvare il nome dell'immagine in una variabile di ambiente:
export VM_URN="ibm-usa-ny-armonk-hq-6275750-ibmcloud-aiops:2023-03-27-twas-cluster-base-image:2023-03-27-twas-cluster-base-image:latest"
$Env:VM_URN="ibm-usa-ny-armonk-hq-6275750-ibmcloud-aiops:2023-03-27-twas-cluster-base-image:2023-03-27-twas-cluster-base-image:latest"
Creare un computer Red Hat Enterprise Linux
Usare la procedura seguente per creare una macchina virtuale di base, verificare l'installazione degli strumenti necessari, creare uno snapshot del disco e creare repliche basate su tale snapshot:
Creare una macchina virtuale usando il comando az vm create. Eseguire il gestore di distribuzione in questa macchina virtuale.
L'esempio seguente crea un computer Red Hat Enterprise Linux usando una coppia nome utente/password per l'autenticazione. È invece possibile scegliere di usare l'autenticazione TLS/SSL, che è più sicura.
az vm create \ --resource-group $RESOURCE_GROUP_NAME \ --name adminVM \ --availability-set myAvailabilitySet \ --image $VM_URN \ --size Standard_DS1_v2 \ --admin-username azureuser \ --admin-password Secret123456 \ --public-ip-address "" \ --nsg ""Creare e collegare un nuovo disco per i file WAS usando il comando seguente:
Questo passaggio viene già eseguito quando si usa l'immagine di base della macchina virtuale.
Creare una macchina virtuale Windows e configurare un server X
Questa esercitazione usa l'interfaccia grafica di WAS per completare l'installazione e la configurazione. Si usa una macchina virtuale Windows come jump box ed è possibile eseguire un server X Window System per visualizzare i programmi di installazione grafici nelle tre macchine virtuali del cluster WAS.
Usare la procedura seguente per effettuare il provisioning di un computer Windows 10 e installare un server X. Se si ha già un computer Windows nella stessa rete del computer Red Hat Enterprise Linux, non è necessario effettuarne il provisioning da Azure. È possibile passare direttamente alla sezione che installa il server X.
Usare la procedura seguente per creare una macchina virtuale Windows 10 dalla portale di Azure:
- Aprire il gruppo di risorse creato prima nella portale di Azure.
- Selezionare Crea per creare la risorsa.
- Selezionare Calcolo, cercare Windows 10 e quindi selezionare Microsoft Windows 10.
- Selezionare il piano desiderato e quindi selezionare Crea.
- Usare i valori seguenti per configurare la macchina virtuale:
- Nome macchina virtuale: myWindowsVM
- Immagine: Windows 10 Pro
- Nome utente: azureuser
- Password: Secret123456
- Selezionare la casella di controllo in Licenze.
- Seleziona Rivedi e crea e quindi seleziona Crea.
La creazione della macchina virtuale e delle risorse di supporto richiede alcuni minuti.
Al termine della distribuzione, installare il server X e usarlo per configurare il server applicazioni nei computer Linux usando un'interfaccia grafica.
Per installare e avviare il server X, seguire questa procedura:
- Usare Desktop remoto per connettersi a
myWindowsVM. Per una guida dettagliata, vedere Come connettersi con Desktop remoto e accedere a una macchina virtuale di Azure che esegue Windows. È necessario eseguire i passaggi rimanenti in questa sezione inmyWindowsVM. - Scaricare e installare VcXsrv Windows X Server.
- Disabilitare il firewall. Per consentire la comunicazione dalle macchine virtuali Linux, seguire questa procedura per disattivare Windows Defender Firewall:
- Cercare e aprire Windows Defender Firewall.
- Trova Attiva o disattiva Windows Defender Firewall e quindi seleziona Disattiva nelle impostazioni di rete privata. È possibile lasciare invariate le impostazioni di rete pubblica.
- Seleziona OK.
- Chiudere il pannello delle impostazioni di Windows Defender Firewall .
- Selezionare X-launch dal desktop.
- Per le impostazioni di visualizzazione, impostare il numero di visualizzazione su -1 per usare più finestre e quindi selezionare Avanti.
- Per Selezionare come avviare i client, selezionare Avvia nessun client e quindi selezionare Avanti.
- Per impostazioni aggiuntive, selezionare Appunti e Selezione primaria, Opengl nativo e Disabilita controllo di accesso.
- Seleziona Avanti per terminare.
È possibile che venga visualizzata una finestra di dialogo di avviso Sicurezza di Windows con questo messaggio: "Consenti a VcXsrv windows X-server di comunicare su queste reti". Selezionare Consenti l'accesso.
- Usare Desktop remoto per connettersi a
A questo punto è possibile connettersi al computer Red Hat Enterprise Linux e installare gli strumenti necessari usando l'interfaccia grafica. Le sezioni seguenti illustrano come installare IBM Installation Manager e WebSphere Application Server Network Deployment tradizionale. Si usa myWindowsVM per l'installazione e la configurazione.
Installare le dipendenze
Usare la procedura seguente per installare le dipendenze necessarie per consentire la connessione dal server X e abilitare l'installazione grafica:
Usare la procedura seguente per ottenere l'indirizzo IP privato di
adminVM:- Nella portale di Azure selezionare il gruppo di risorse creato in precedenza.
- Nell'elenco delle risorse selezionare
adminVM. - Nel riquadro panoramica selezionare Proprietà.
- Nella sezione Rete copiare il valore di Indirizzo IP privato. In questo esempio il valore è
192.168.0.4.
Aprire un prompt dei comandi da
myWindowsVMe quindi connettersi aadminVMusandossh, come illustrato nell'esempio seguente:set ADMINVM_IP="192.168.0.4" ssh azureuser@%ADMINVM_IP%Immettere la password Secret123456.
Usare il comando seguente per passare all'utente
root. Questa esercitazione installa tutti gli strumenti con l'utenteroot.sudo su -Usare i comandi seguenti per installare le dipendenze:
# dependencies for X server access yum install -y libXtst libSM libXrender # dependencies for GUI installation yum install -y gtk2 libXtst xorg-x11-fonts-Type1 mesa-libGL
Successivamente, si continua a montare il disco dati in adminVM, quindi mantenere aperto questo terminale.
Montare il disco dati
Questo passaggio viene già eseguito quando si usa l'immagine di base della macchina virtuale.
Installare la distribuzione di rete del server applicazioni WebSphere tradizionale
Quando si usa l'immagine di base, WebSphere Application Server Network Deployment è già installato nella directory /datadrive/IBM/WebSphere/ND/V9.
Creare computer per server gestiti
È stata installata la distribuzione di rete del server applicazioni WebSphere in adminVM, che esegue lo strumento di gestione distribuzione. È comunque necessario preparare i computer per eseguire i due server gestiti. Successivamente, si crea uno snapshot da dischi di adminVM e si preparano i computer per i mspVM1 server gestiti e mspVM2.
Questa sezione presenta un approccio per preparare i computer con lo snapshot di adminVM. Tornare al terminale in cui si è connessi all'interfaccia della riga di comando di Azure e quindi seguire questa procedura. Questo terminale non è il jump box di Windows.
Usare il comando seguente per arrestare
adminVM:# export RESOURCE_GROUP_NAME=abc1110rg az vm stop --resource-group $RESOURCE_GROUP_NAME --name adminVMUsare az snapshot create per creare uno snapshot del disco del
adminVMsistema operativo:export ADMIN_OS_DISK_ID=$(az vm show \ --resource-group $RESOURCE_GROUP_NAME \ --name adminVM \ --query storageProfile.osDisk.managedDisk.id \ --output tsv) az snapshot create \ --resource-group $RESOURCE_GROUP_NAME \ --name myAdminOSDiskSnapshot \ --source $ADMIN_OS_DISK_IDUsare az snapshot create per creare uno snapshot del
adminVMdisco dati:export ADMIN_DATA_DISK_ID=$(az vm show \ --resource-group $RESOURCE_GROUP_NAME \ --name adminVM \ --query 'storageProfile.dataDisks[0].managedDisk.id' \ --output tsv) az snapshot create \ --resource-group $RESOURCE_GROUP_NAME \ --name myAdminDataDiskSnapshot \ --source $ADMIN_DATA_DISK_IDUsare i comandi seguenti per eseguire query sugli ID snapshot usati in un secondo momento:
# Get the snapshot ID. export OS_SNAPSHOT_ID=$(az snapshot show \ --resource-group $RESOURCE_GROUP_NAME \ --name myAdminOSDiskSnapshot \ --query '[id]' \ --output tsv) export DATA_SNAPSHOT_ID=$(az snapshot show \ --resource-group $RESOURCE_GROUP_NAME \ --name myAdminDataDiskSnapshot \ --query '[id]' \ --output tsv)
mspVM1 Creare quindi e mspVM2.
Creare mspVM1
Usare la procedura seguente per creare mspVM1:
Creare un disco del sistema operativo per
mspVM1usando az disk create:# Create a new managed disk by using the OS snapshot ID. # Note that the managed disk is created in the same location as the snapshot. az disk create \ --resource-group $RESOURCE_GROUP_NAME \ --name mspVM1_OsDisk_1 \ --source $OS_SNAPSHOT_IDUsare i comandi seguenti per creare la macchina virtuale collegando il disco
mspVM1delmspVM1_OsDisk_1sistema operativo :# Get the resource ID of the managed disk. export MSPVM1_OS_DISK_ID=$(az disk show \ --resource-group $RESOURCE_GROUP_NAME \ --name mspVM1_OsDisk_1 \ --query '[id]' \ --output tsv)# Create the VM by attaching the existing managed disk as an OS. az vm create \ --resource-group $RESOURCE_GROUP_NAME \ --name mspVM1 \ --attach-os-disk $MSPVM1_OS_DISK_ID \ --plan-publisher ibm-usa-ny-armonk-hq-6275750-ibmcloud-aiops \ --plan-product 2023-03-27-twas-cluster-base-image \ --plan-name 2023-03-27-twas-cluster-base-image \ --os-type linux \ --availability-set myAvailabilitySet \ --public-ip-address "" \ --nsg ""# Create the VM by attaching the existing managed disk as an OS. # For `public-ip-address` and `nsg`, be sure to wrap the value "" in '' in PowerShell. az vm create ` --resource-group $Env:RESOURCE_GROUP_NAME ` --name mspVM1 ` --attach-os-disk $Env:MSPVM1_OS_DISK_ID ` --plan-publisher ibm-usa-ny-armonk-hq-6275750-ibmcloud-aiops ` --plan-product 2023-03-27-twas-cluster-base-image ` --plan-name 2023-03-27-twas-cluster-base-image ` --os-type linux ` --availability-set myAvailabilitySet ` --public-ip-address '""' ` --nsg '""'Creare un disco gestito dallo snapshot del disco dati e collegarlo a
mspVM1:az disk create \ --resource-group $RESOURCE_GROUP_NAME \ --name mspVM1_Data_Disk_1 \ --source $DATA_SNAPSHOT_ID export MSPVM1_DATA_DISK_ID=$(az disk show \ --resource-group $RESOURCE_GROUP_NAME \ --name mspVM1_Data_Disk_1 \ --query '[id]' \ --output tsv) az vm disk attach \ --resource-group $RESOURCE_GROUP_NAME \ --vm-name mspVM1 \ --name $MSPVM1_DATA_DISK_IDmspVM1Creato con WAS installato. Poiché la macchina virtuale è stata creata da uno snapshot deiadminVMdischi, le due macchine virtuali hanno lo stesso nome host. Usare az vm run-command invoke per modificare il nome host nel valoremspVM1:az vm run-command invoke \ --resource-group $RESOURCE_GROUP_NAME \ --name mspVM1 \ --command-id RunShellScript \ --scripts "sudo hostnamectl set-hostname mspVM1"Al termine del comando, si ottiene un output simile all'esempio seguente:
{ "value": [ { "code": "ProvisioningState/succeeded", "displayStatus": "Provisioning succeeded", "level": "Info", "message": "Enable succeeded: \n[stdout]\n\n[stderr]\n", "time": null } ] }
Creare mspVM2
Usare la procedura seguente per creare mspVM2:
Creare un disco del sistema operativo per
mspVM2usando az disk create:# Create a new managed disk by using the OS snapshot ID. # Note that the managed disk is created in the same location as the snapshot. az disk create \ --resource-group $RESOURCE_GROUP_NAME \ --name mspVM2_OsDisk_1 \ --source $OS_SNAPSHOT_IDUsare i comandi seguenti per creare la macchina virtuale collegando il disco
mspVM2delmspVM2_OsDisk_1sistema operativo :# Get the resource ID of the managed disk. export MSPVM2_OS_DISK_ID=$(az disk show \ --resource-group $RESOURCE_GROUP_NAME \ --name mspVM2_OsDisk_1 \ --query '[id]' \ --output tsv)# Create the VM by attaching the existing managed disk as an OS. az vm create \ --resource-group $RESOURCE_GROUP_NAME \ --name mspVM2 \ --attach-os-disk $MSPVM2_OS_DISK_ID \ --plan-publisher ibm-usa-ny-armonk-hq-6275750-ibmcloud-aiops \ --plan-product 2023-03-27-twas-cluster-base-image \ --plan-name 2023-03-27-twas-cluster-base-image \ --os-type linux \ --availability-set myAvailabilitySet \ --public-ip-address "" \ --nsg ""# Create the VM by attaching the existing managed disk as an OS. # For `public-ip-address` and `nsg`, be sure to wrap the value "" in '' in PowerShell. az vm create ` --resource-group $Env:RESOURCE_GROUP_NAME ` --name mspVM2 ` --attach-os-disk $Env:MSPVM2_OS_DISK_ID ` --plan-publisher ibm-usa-ny-armonk-hq-6275750-ibmcloud-aiops ` --plan-product 2023-03-27-twas-cluster-base-image ` --plan-name 2023-03-27-twas-cluster-base-image ` --os-type linux ` --availability-set myAvailabilitySet ` --public-ip-address '""' ` --nsg '""'Creare un disco gestito dallo snapshot dei dati e collegarlo a
mspVM2:az disk create \ --resource-group $RESOURCE_GROUP_NAME \ --name mspVM2_Data_Disk_1 \ --source $DATA_SNAPSHOT_ID export MSPVM2_DATA_DISK_ID=$(az disk show \ --resource-group $RESOURCE_GROUP_NAME \ --name mspVM2_Data_Disk_1 \ --query '[id]' \ --output tsv) az vm disk attach \ --resource-group $RESOURCE_GROUP_NAME \ --vm-name mspVM2 \ --name $MSPVM2_DATA_DISK_IDmspVM2Creato con WAS installato. Poiché la macchina virtuale è stata creata da uno snapshot deiadminVMdischi, le due macchine virtuali hanno lo stesso nome host. Usare az vm run-command invoke per modificare il nome host nel valoremspVM2:az vm run-command invoke \ --resource-group $RESOURCE_GROUP_NAME \ --name mspVM2 \ --command-id RunShellScript \ --scripts "sudo hostnamectl set-hostname mspVM2"Al termine del comando, si ottiene un output simile all'esempio seguente:
{ "value": [ { "code": "ProvisioningState/succeeded", "displayStatus": "Provisioning succeeded", "level": "Info", "message": "Enable succeeded: \n[stdout]\n\n[stderr]\n", "time": null } ] }
Assicurarsi di aver completato i passaggi precedenti sia per che mspVM1per mspVM2 . Usare quindi i passaggi seguenti per completare la preparazione dei computer:
Usare il comando az vm start per avviare
adminVM, come illustrato nell'esempio seguente:az vm start --resource-group $RESOURCE_GROUP_NAME --name adminVMUsare i comandi seguenti per ottenere e visualizzare gli indirizzi IP privati, usati nelle sezioni successive:
export ADMINVM_NIC_ID=$(az vm show \ --resource-group $RESOURCE_GROUP_NAME \ --name adminVM \ --query networkProfile.networkInterfaces'[0]'.id \ --output tsv) export ADMINVM_IP=$(az network nic show \ --ids $ADMINVM_NIC_ID \ --query ipConfigurations'[0]'.privateIPAddress \ --output tsv) export MSPVM1_NIC_ID=$(az vm show \ --resource-group $RESOURCE_GROUP_NAME \ --name mspVM1 \ --query networkProfile.networkInterfaces'[0]'.id \ --output tsv) export MSPVM1_IP=$(az network nic show \ --ids $MSPVM1_NIC_ID \ --query ipConfigurations'[0]'.privateIPAddress \ --output tsv) export MSPVM2_NIC_ID=$(az vm show \ --resource-group $RESOURCE_GROUP_NAME \ --name mspVM2 \ --query networkProfile.networkInterfaces'[0]'.id \ --output tsv) export MSPVM2_IP=$(az network nic show \ --ids $MSPVM2_NIC_ID \ --query ipConfigurations'[0]'.privateIPAddress \ --output tsv) echo "Private IP of adminVM: $ADMINVM_IP" echo "Private IP of mspVM1: $MSPVM1_IP" echo "Private IP of mspVM2: $MSPVM2_IP"
Ora, tutti e tre i computer sono pronti. Successivamente, si configura un cluster WAS.
Creare profili WAS e un cluster
Questa sezione illustra come creare e configurare un cluster WAS. In termini di creazione di profili WAS e cluster, non esiste alcuna differenza significativa tra la serie 9.x e la serie 8.5.x. Tutti gli screenshot di questa sezione mostrano V9 come base.
Configurare un profilo di Deployment Manager
In questa sezione si usa il server X in myWindowsVM per creare un profilo di gestione per lo strumento di gestione della distribuzione per amministrare i server all'interno della cella di Deployment Manager usando lo Strumento di gestione profili. Per altre informazioni sui profili, vedere Concetti relativi ai profili. Per altre informazioni sulla creazione del profilo di Deployment Manager, vedere Creazione di profili di gestione con i responsabili della distribuzione.
Usare la procedura seguente per creare e configurare il profilo di gestione:
Assicurarsi di essere ancora nel computer Windows. In caso contrario, usare i comandi seguenti per connettersi in remoto a
myWindowsVMe quindi connettersi aadminVMda un prompt dei comandi:set ADMINVM_IP="192.168.0.4" ssh azureuser@%ADMINVM_IP%Usare i comandi seguenti per diventare l'utente
roote impostare laDISPLAYvariabile:sudo su - export DISPLAY=<my-windows-vm-private-ip>:0.0 # export DISPLAY=192.168.0.5:0.0Usare i comandi seguenti per avviare lo strumento di gestione dei profili:
cd /datadrive/IBM/WebSphere/ND/V9/bin/ProfileManagement ./pmt.shDopo un po', viene visualizzato lo strumento di gestione dei profili. Se l'interfaccia utente non viene visualizzata, controllare dietro il prompt dei comandi. Seleziona Crea.
Nel riquadro Selezione ambiente selezionare Gestione e quindi avanti.
Nel riquadro Selezione tipo di server selezionare Gestione distribuzione e quindi selezionare Avanti.
Nel riquadro Opzioni di creazione profilo selezionare Creazione avanzata profilo e quindi selezionare Avanti.
Nel riquadro Distribuzione applicazione facoltativa verificare che l'opzione Distribuisci la console di amministrazione (scelta consigliata) sia selezionata e quindi selezionare Avanti.
Nel riquadro Nome profilo e Posizione immettere il nome e la posizione del profilo. In questo esempio il nome del profilo è
Dmgr01. La posizione dipende dalla versione WAS:- In WAS V9, il percorso è /datadrive/IBM/WebSphere/ND/V9/profiles/Dmgr01.
- In WAS V8.5, il percorso è /datadrive/IBM/WebSphere/ND/V85/profiles/Dmgr01.
Al termine selezionare Avanti.
Nel riquadro Node, Host e Cell Names (Nomi nodo), Host (Host) e Cell Names (Nomi cella) immettere il nome del nodo, il nome host e il nome della cella. L'host è l'indirizzo IP privato di
adminVM. In questo esempio il nome del nodo èadminvmCellManager01, il valore host è192.168.0.4e il nome della cella èadminvmCell01. Al termine selezionare Avanti.Nel riquadro Sicurezza amministrativa immettere il nome utente e la password dell'amministratore. In questo esempio il nome utente è
webspheree la password èSecret123456. Prendere nota del nome utente e della password in modo da poterli usare per accedere alla console IBM. Al termine selezionare Avanti.Per il certificato di sicurezza (parte 1), immettere il certificato, se disponibile. In questo esempio viene usato il certificato autofirmato predefinito. Quindi seleziona Avanti.
Per il certificato di sicurezza (parte 2), immettere il certificato, se disponibile. In questo esempio viene usato il certificato autofirmato predefinito. Quindi seleziona Avanti.
Nel riquadro Assegnazione valori porta mantenere le porte predefinite e selezionare Avanti.
Nel riquadro Definizione servizio Linux non selezionare Esegui il processo di gestione distribuzione come servizio Linux. Successivamente, si crea il servizio Linux. Selezionare Avanti.
Nel riquadro Riepilogo creazione profilo verificare che le informazioni siano corrette e quindi selezionare Crea.
Per completare la creazione del profilo sono necessari alcuni minuti. Quando viene visualizzato il riquadro Completamento creazione profilo, selezionare Avvia la console Primi passaggi. Quindi selezionare Fine.
Viene visualizzata la console Primi passaggi . Selezionare Verifica installazione.
Viene avviato il processo di verifica e viene visualizzato un output simile all'esempio seguente. In caso di errori, è necessario risolverli prima di procedere.
Viene avviato il processo di gestione della distribuzione. È possibile chiudere la console Primi passaggi chiudendo il riquadro di output e selezionando Esci dalla console.
La creazione del profilo è stata completata. È possibile chiudere la casella degli strumenti di personalizzazione di WebSphere.
Per accedere alla console IBM, aprire le porte del firewall usando i comandi seguenti:
firewall-cmd --zone=public --add-port=9060/tcp --permanent firewall-cmd --zone=public --add-port=9043/tcp --permanent firewall-cmd --zone=public --add-port=9809/tcp --permanent firewall-cmd --zone=public --add-port=7277/tcp --permanent firewall-cmd --zone=public --add-port=9402/tcp --permanent firewall-cmd --zone=public --add-port=9403/tcp --permanent firewall-cmd --zone=public --add-port=9352/tcp --permanent firewall-cmd --zone=public --add-port=9632/tcp --permanent firewall-cmd --zone=public --add-port=9100/tcp --permanent firewall-cmd --zone=public --add-port=9401/tcp --permanent firewall-cmd --zone=public --add-port=8879/tcp --permanent firewall-cmd --zone=public --add-port=5555/tcp --permanent firewall-cmd --zone=public --add-port=7060/tcp --permanent firewall-cmd --zone=public --add-port=11005/udp --permanent firewall-cmd --zone=public --add-port=11006/tcp --permanent firewall-cmd --zone=public --add-port=9420/tcp --permanent firewall-cmd --reloadPer avviare automaticamente deployment manager all'avvio, creare un servizio Linux per il processo. Eseguire i comandi seguenti per creare un servizio Linux:
export PROFILE_PATH=/datadrive/IBM/WebSphere/ND/V9/profiles/Dmgr01 # Configure SELinux so systemctl has access on server start/stop script files. semanage fcontext -a -t bin_t "${PROFILE_PATH}/bin(/.*)?" restorecon -r -v ${PROFILE_PATH}/bin # Add service. ${PROFILE_PATH}/bin/wasservice.sh -add adminvmCellManager01 -servername dmgr -profilePath ${PROFILE_PATH}Verificare che venga visualizzato l'output seguente:
CWSFU0013I: Service [adminvmCellManager01] added successfully.Se l'output non viene visualizzato, risolvere e risolvere il problema prima di continuare.
Il gestore di distribuzione è in esecuzione in adminVM. Dalla macchina virtuale Windows jump box è possibile accedere alla console IBM all'URL http://<admin-vm-private-ip>:9060/ibm/console/.
Configurare profili personalizzati
In questa sezione si usa il server X in myWindowsVM per creare profili personalizzati per i server mspVM1 gestiti e mspVM2.
Assicurarsi di essere ancora nel computer Windows. In caso contrario, connettersi in remoto a myWindowsVM.
Configurare il profilo personalizzato per mspVM1
Usare la procedura seguente per configurare un profilo personalizzato per mspVM1:
Usare i comandi seguenti per connettersi a
mspVM1da un prompt dei comandi:set MSPVM1VM_IP="192.168.0.6" ssh azureuser@%MSPVM1VM_IP%Usare i comandi seguenti per diventare l'utente
roote impostare laDISPLAYvariabile:sudo su - export DISPLAY=<my-windows-vm-private-ip>:0.0 # export DISPLAY=192.168.0.5:0.0Per accedere a Deployment Manager in
adminVM, aprire le porte del firewall usando i comandi seguenti:firewall-cmd --zone=public --add-port=9080/tcp --permanent firewall-cmd --zone=public --add-port=9443/tcp --permanent firewall-cmd --zone=public --add-port=2809/tcp --permanent firewall-cmd --zone=public --add-port=9405/tcp --permanent firewall-cmd --zone=public --add-port=9406/tcp --permanent firewall-cmd --zone=public --add-port=9353/tcp --permanent firewall-cmd --zone=public --add-port=9633/tcp --permanent firewall-cmd --zone=public --add-port=5558/tcp --permanent firewall-cmd --zone=public --add-port=5578/tcp --permanent firewall-cmd --zone=public --add-port=9100/tcp --permanent firewall-cmd --zone=public --add-port=9404/tcp --permanent firewall-cmd --zone=public --add-port=7276/tcp --permanent firewall-cmd --zone=public --add-port=7286/tcp --permanent firewall-cmd --zone=public --add-port=5060/tcp --permanent firewall-cmd --zone=public --add-port=5061/tcp --permanent firewall-cmd --zone=public --add-port=8880/tcp --permanent firewall-cmd --zone=public --add-port=11003/udp --permanent firewall-cmd --zone=public --add-port=11004/tcp --permanent firewall-cmd --zone=public --add-port=2810/tcp --permanent firewall-cmd --zone=public --add-port=9201/tcp --permanent firewall-cmd --zone=public --add-port=9202/tcp --permanent firewall-cmd --zone=public --add-port=9354/tcp --permanent firewall-cmd --zone=public --add-port=9626/tcp --permanent firewall-cmd --zone=public --add-port=9629/tcp --permanent firewall-cmd --zone=public --add-port=7272/tcp --permanent firewall-cmd --zone=public --add-port=5001/tcp --permanent firewall-cmd --zone=public --add-port=5000/tcp --permanent firewall-cmd --zone=public --add-port=9900/tcp --permanent firewall-cmd --zone=public --add-port=9901/tcp --permanent firewall-cmd --zone=public --add-port=8878/tcp --permanent firewall-cmd --zone=public --add-port=7061/tcp --permanent firewall-cmd --zone=public --add-port=7062/tcp --permanent firewall-cmd --zone=public --add-port=11001/udp --permanent firewall-cmd --zone=public --add-port=11002/tcp --permanent firewall-cmd --zone=public --add-port=9809/tcp --permanent firewall-cmd --zone=public --add-port=9402/tcp --permanent firewall-cmd --zone=public --add-port=9403/tcp --permanent firewall-cmd --zone=public --add-port=9352/tcp --permanent firewall-cmd --zone=public --add-port=9632/tcp --permanent firewall-cmd --zone=public --add-port=9401/tcp --permanent firewall-cmd --zone=public --add-port=11005/udp --permanent firewall-cmd --zone=public --add-port=11006/tcp --permanent firewall-cmd --zone=public --add-port=8879/tcp --permanent firewall-cmd --zone=public --add-port=9060/tcp --permanent firewall-cmd --zone=public --add-port=9043/tcp --permanent firewall-cmd --reloadUsare i comandi seguenti per avviare lo strumento di gestione dei profili:
cd /datadrive/IBM/WebSphere/ND/V9/bin/ProfileManagement ./pmt.shDopo un po', viene visualizzato lo strumento di gestione dei profili. Se l'interfaccia utente non viene visualizzata, risolvere e risolvere il problema prima di continuare. Seleziona Crea.
Nel riquadro Selezione ambiente selezionare Profilo personalizzato e quindi avanti.
Nel riquadro Opzioni di creazione profilo selezionare Creazione avanzata profilo e quindi selezionare Avanti.
Nel riquadro Nome profilo e Posizione immettere il nome e la posizione del profilo. In questo esempio il nome del profilo è
Custom01. La posizione dipende dalla versione WAS:- In WAS V9 il percorso è /datadrive/IBM/WebSphere/ND/V9/profiles/Custom01.
- In WAS V8.5, il percorso è /datadrive/IBM/WebSphere/ND/V85/profiles/Custom01.
Al termine selezionare Avanti.
Nel riquadro Nodi e nomi host immettere il nome e l'host del nodo. Il valore dell'host è l'indirizzo IP privato di
mspVM1. In questo esempio l'host è192.168.0.6e il nome del nodo èmspvm1Node01. Al termine selezionare Avanti.Nel riquadro Federazione immettere il nome host e l'autenticazione del gestore di distribuzione. Per Nome host o indirizzo IP di Deployment Manager, il valore è l'indirizzo IP privato di
adminVM, che è192.168.0.4qui. Per l'autenticazione di Deployment Manager, in questo esempio il nome utente èwebspheree la password èSecret123456. Al termine selezionare Avanti.Per il certificato di sicurezza (parte 1), immettere il certificato, se disponibile. In questo esempio viene usato il certificato autofirmato predefinito. Quindi seleziona Avanti.
Per il certificato di sicurezza (parte 2), immettere il certificato, se disponibile. In questo esempio viene usato il certificato autofirmato predefinito. Quindi seleziona Avanti.
Nel riquadro Assegnazione valori porta mantenere le porte predefinite e selezionare Avanti.
Nel riquadro Riepilogo creazione profilo verificare che le informazioni siano corrette e quindi selezionare Crea.
La creazione del profilo personalizzato richiede tempo. Nel riquadro Creazione profilo completata deselezionare la casella di controllo Avvia la console Dei primi passaggi. Selezionare quindi Fine per completare la creazione del profilo e chiudere lo strumento di gestione dei profili.
Per avviare automaticamente il server all'avvio, creare un servizio Linux per il processo. I comandi seguenti creano un servizio Linux per avviare
nodeagent:export PROFILE_PATH=/datadrive/IBM/WebSphere/ND/V9/profiles/Custom01 # Configure SELinux so systemctl has access on server start/stop script files. semanage fcontext -a -t bin_t "${PROFILE_PATH}/bin(/.*)?" restorecon -r -v ${PROFILE_PATH}/bin # Add service to start nodeagent. ${PROFILE_PATH}/bin/wasservice.sh -add mspvm1Node01 -servername nodeagent -profilePath ${PROFILE_PATH}Verificare che venga visualizzato l'output seguente:
CWSFU0013I: Service [mspvm1Node01] added successfully.Se l'output non viene visualizzato, risolvere e risolvere il problema prima di continuare.
È stato creato un profilo personalizzato ed nodeagent è in esecuzione in mspVM1. Interrompere l'uso dell'utente root e chiudere la connessione SSH a mspVM1.
Configurare il profilo personalizzato per mspVM2
Tornare all'inizio della sezione Configurare il profilo personalizzato per mspVM1 ed eseguire gli stessi passaggi per mspVM2. Ovvero, ovunque sia stato usato mspVM1 o simile, eseguire la stessa operazione per mspVM2.
Nel riquadro Node and Host Names (Nomi nodo e host) immettere mspvm2Node01 per Node name (Nome nodo) e 192.168.0.7 per Host name (Nome host).
È stato preparato il profilo personalizzato per due server gestiti: mspVM1 e mspVM2. Continuare con la creazione di un cluster WAS.
Creare un cluster e avviare server
In questa sezione si usa la console IBM per creare un cluster WAS e avviare i server gestiti usando il browser in myWindowsVM. Assicurarsi di essere ancora nel computer Windows. In caso contrario, connettersi in remoto a myWindowsVM. Seguire quindi questa procedura:
Aprire il browser Microsoft Edge e passare a
http://<adminvm-private-ip>:9060/ibm/console/. In questo esempio l'URL della console IBM èhttp://192.168.0.4:9060/ibm/console/. Trovare il riquadro di accesso. Accedere alla console IBM usando il nome utente e la password amministrativi (websphere/Secret123456). È ora possibile amministrare cluster e server.Nel riquadro di spostamento selezionare >server applicazioni WebSphere). Selezionare quindi Nuovo per creare un nuovo cluster.
Nella finestra di dialogo Crea un nuovo cluster immettere il nome del cluster nel passaggio 1: Immettere le informazioni di base sul cluster. In questo esempio il nome del cluster è
cluster1. Al termine selezionare Avanti.Per Passaggio 2: Creare il primo membro del cluster, immettere il nome del membro e selezionare il nodo
mspvm1Node01. In questo esempio il nome del membro èmsp1. Il nodo dipende dalla versione WAS:- In WAS V9 il nodo è
mspvm1Node01 (ND 9.0.5.12). - In WAS V8.5 il nodo è
mspvm1Node01 (ND 8.5.5.24).
Al termine selezionare Avanti.
- In WAS V9 il nodo è
Per Passaggio 3: Creare membri del cluster aggiuntivi, immettere il secondo nome del membro e selezionare node
mspvm2Node01. In questo esempio il nome del membro èmsp2. Il nodo dipende dalla versione WAS:- In WAS V9 il nodo è
mspvm2Node01 (ND 9.0.5.12). - In WAS V8.5 il nodo è
mspvm2Node01 (ND 8.5.5.24).
- In WAS V9 il nodo è
Selezionare Aggiungi membro per aggiungere il secondo nodo. La tabella elenca due membri. Al termine selezionare Avanti.
Per Passaggio 4: Riepilogo, selezionare Fine.
La creazione del cluster richiede tempo. Dopo aver creato il cluster,
cluster1viene visualizzato nella tabella .Selezionare cluster1 e quindi selezionare Rivedi per esaminare le informazioni.
Selezionare Synchronize changes with Nodes (Sincronizza modifiche con nodi) e quindi selezionare Save ( Salva).
La creazione dovrebbe terminare senza errori. Seleziona OK per continuare.
Selezionare cluster1 nella tabella e quindi selezionare il pulsante Start per avviare il cluster.
L'avvio dei due server gestiti richiede tempo. Nella colonna Stato selezionare l'icona di aggiornamento (due frecce che puntano l'una all'altra) per aggiornare lo stato.
Passare il puntatore del mouse sull'icona di aggiornamento. Quando la descrizione comando mostra Avviato, è possibile considerare attendibile il formato del cluster. Continuare ad aggiornare periodicamente e controllare fino a quando non viene visualizzata la descrizione comando Avviata.
Seguire questa procedura per configurare le impostazioni dei criteri di monitoraggio del server applicazioni per avviare automaticamente il server gestito dopo l'avvio dell'agente node.
Usare la procedura seguente per configurare
msp1:Nel riquadro di spostamento selezionare Server, tipi di server e quindi server applicazioni WebSphere.
Selezionare il collegamento ipertestuale per il server
msp1applicazioni .Nella sezione Infrastruttura server selezionare Java e gestione dei processi.
Selezionare Criteri di monitoraggio.
Assicurarsi che l'opzione Riavvio automatico sia selezionata e quindi selezionare RUNNING come stato di riavvio del nodo. Seleziona OK.
Tornare al riquadro Servizi middleware. Nel pannello Messaggi selezionare il collegamento Rivedi e quindi selezionare Sincronizza modifiche con nodi. Selezionare Salva per salvare e sincronizzare le modifiche.
Viene visualizzato il messaggio seguente:
The configuration synchronization complete for cell.selezionare OK per uscire dalla configurazione.
Usare la procedura seguente per configurare
msp2:- Nel riquadro di spostamento selezionare Server, tipi di server e quindi server applicazioni WebSphere.
- Selezionare il collegamento ipertestuale per il server
msp2applicazioni . - Nella sezione Infrastruttura server selezionare Java e gestione dei processi.
- Selezionare Criteri di monitoraggio.
- Assicurarsi che l'opzione Riavvio automatico sia selezionata e quindi selezionare RUNNING come stato di riavvio del nodo. Seleziona OK.
- Tornare al riquadro Servizi middleware. Nel pannello Messaggi selezionare il collegamento Rivedi e quindi selezionare Sincronizza modifiche con nodi. Selezionare Salva per salvare e sincronizzare le modifiche.
- Viene visualizzato il messaggio seguente:
The configuration synchronization complete for cell.selezionare OK per uscire dalla configurazione.
È stato configurato cluster1 con due server gestiti e msp1msp2 . Il cluster è operativo.
Distribuire un'applicazione
Usare la procedura seguente per distribuire l'applicazione:
Nella console di amministrazione in cui è stato eseguito l'accesso in precedenza selezionare Applicazioni>nuova applicazione e quindi nuova applicazione aziendale.
Nel pannello successivo selezionare File system remoto e quindi selezionare Sfoglia per esplorare i file system dei server installati.
Selezionare il sistema che inizia con adminvm. Viene visualizzato il file system della macchina virtuale. Da qui selezionare V9 (o V85) e quindi installableApps.
Nell'elenco delle applicazioni disponibili per l'installazione selezionare DefaultApplication.ear. Quindi, selezionare OK.
Si torna al pannello per selezionare l'applicazione. Selezionare Avanti.
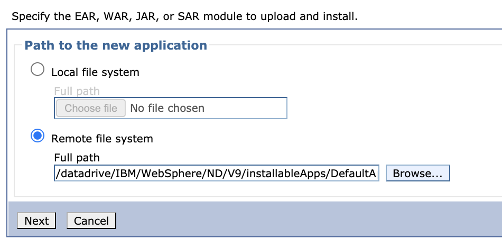
Selezionare Avanti per tutti i passaggi rimanenti nel flusso di lavoro Installa nuova applicazione . Quindi selezionare Fine.
Verrà visualizzato il messaggio seguente:
Application DefaultApplication.ear installed successfully.se questo messaggio non viene visualizzato, risolvere e risolvere il problema prima di continuare.Selezionare il collegamento Salva direttamente nel collegamento di configurazione master.
È necessario avviare l'applicazione. Passare ad Applicazioni>tutte le applicazioni. Selezionare la casella di controllo DefaultApplication.ear, assicurarsi che Action (Azione) sia impostata su Start e quindi selezionare Submit Action (Invia azione).
Nella colonna Stato della tabella Tutte le applicazioni selezionare l'icona di aggiornamento. Dopo alcune volte l'aggiornamento della tabella in questo modo, viene visualizzata una freccia verde nella colonna Stato per DefaultApplication.ear.
L'applicazione è ora installata nel cluster WAS.
Esporre WAS usando app Azure lication Gateway
Dopo aver creato il cluster WAS in macchine virtuali GNU/Linux, questa sezione illustra il processo di esposizione di WAS a Internet usando app Azure lication Gateway.
Creare il gateway applicazione
Usare la procedura seguente per creare il gateway applicazione:
Per esporre WAS a Internet, è necessario un indirizzo IP pubblico. Nella shell con l'interfaccia della riga di comando di Azure installata creare l'indirizzo IP usando az network public-ip create, come illustrato nell'esempio seguente:
az network public-ip create \ --resource-group $RESOURCE_GROUP_NAME \ --name myAGPublicIPAddress \ --allocation-method Static \ --sku Standard export APPGATEWAY_IP=$(az network public-ip show \ --resource-group $RESOURCE_GROUP_NAME \ --name myAGPublicIPAddress \ --query '[ipAddress]' \ --output tsv)Creare il gateway applicazione da associare all'indirizzo IP. L'esempio seguente crea un gateway applicazione con i server gestiti WebSphere nel pool back-end predefinito:
az network application-gateway create \ --resource-group $RESOURCE_GROUP_NAME \ --name myAppGateway \ --public-ip-address myAGPublicIPAddress \ --location eastus \ --capacity 2 \ --http-settings-port 80 \ --http-settings-protocol Http \ --frontend-port 80 \ --sku Standard_V2 \ --subnet wasGateway \ --vnet-name myVNet \ --priority 1001 \ --servers ${MSPVM1_IP} ${MSPVM2_IP}I server gestiti espongono i carichi di lavoro con la porta
9080. Usare i comandi seguenti per aggiornareappGatewayBackendHttpSettingsspecificando la porta back-end e creando un probe per tale porta9080:az network application-gateway probe create \ --resource-group $RESOURCE_GROUP_NAME \ --gateway-name myAppGateway \ --name clusterProbe \ --protocol http \ --host-name-from-http-settings true \ --match-status-codes 404 \ --path "/" az network application-gateway http-settings update \ --resource-group $RESOURCE_GROUP_NAME \ --gateway-name myAppGateway \ --name appGatewayBackendHttpSettings \ --host-name-from-backend-pool true \ --port 9080 \ --probe clusterProbeUsare i comandi seguenti per effettuare il provisioning di una regola di riscrittura per i reindirizzamenti:
# Create a rewrite rule set. az network application-gateway rewrite-rule set create \ --resource-group $RESOURCE_GROUP_NAME \ --gateway-name myAppGateway \ --name myRewriteRuleSet # Associated routing rules. az network application-gateway rule update \ --resource-group $RESOURCE_GROUP_NAME \ --gateway-name myAppGateway \ --name rule1 \ --rewrite-rule-set myRewriteRuleSet # Create a rewrite rule 1. az network application-gateway rewrite-rule create \ --resource-group $RESOURCE_GROUP_NAME \ --gateway-name myAppGateway \ --rule-set-name myRewriteRuleSet \ --name myRewriteRule01 \ --sequence 100 \ --response-headers Location=http://${APPGATEWAY_IP}{http_resp_Location_2} # Create a rewrite rule condition. az network application-gateway rewrite-rule condition create \ --resource-group $RESOURCE_GROUP_NAME \ --gateway-name myAppGateway \ --rule-name myRewriteRule01 \ --rule-set-name myRewriteRuleSet \ --variable "http_resp_Location" \ --ignore-case true \ --negate false \ --pattern "(https?):\/\/192.168.0.6:9080(.*)$" # Create a rewrite rule 2. az network application-gateway rewrite-rule create \ --resource-group $RESOURCE_GROUP_NAME \ --gateway-name myAppGateway \ --rule-set-name myRewriteRuleSet \ --name myRewriteRule02 \ --sequence 100 \ --response-headers Location=http://${APPGATEWAY_IP}{http_resp_Location_2} # Create a rewrite rule condition. az network application-gateway rewrite-rule condition create \ --resource-group $RESOURCE_GROUP_NAME \ --gateway-name myAppGateway \ --rule-name myRewriteRule02 \ --rule-set-name myRewriteRuleSet \ --variable "http_resp_Location" \ --ignore-case true \ --negate false \ --pattern "(https?):\/\/192.168.0.7:9080(.*)$"
È ora possibile accedere all'applicazione usando l'URL prodotto dal comando seguente:
echo "http://${APPGATEWAY_IP}/snoop/"
Nota
In questo esempio viene configurato l'accesso semplice ai server WAS con HTTP. Se si vuole un accesso sicuro, configurare la terminazione TLS/SSL seguendo le istruzioni riportate in TLS end-to-end con gateway applicazione.
Questo esempio non espone la console IBM tramite gateway applicazione. Per accedere alla console IBM, è possibile usare il computer myWindowsVM Windows o assegnare un indirizzo IP pubblico a adminVM.
Se non si vuole usare la jump box myWindowsVM per accedere alla console IBM, ma si vuole esporla a una rete pubblica, usare i comandi seguenti per assegnare un indirizzo IP pubblico a adminVM:
# Create a public IP address.
az network public-ip create \
--resource-group $RESOURCE_GROUP_NAME \
--name myAdminVMPublicIPAddress \
--allocation-method Static \
--sku Standard
# Create a network security group.
az network nsg create \
--resource-group $RESOURCE_GROUP_NAME \
--name adminnsg
# Create an inbound rule for the network security group.
az network nsg rule create \
--resource-group $RESOURCE_GROUP_NAME \
--nsg-name adminnsg \
--name ALLOW_IBM_CONSOLE \
--access Allow \
--direction Inbound \
--source-address-prefixes '["*"]' \
--destination-port-ranges 9043 \
--protocol Tcp \
--priority 500
# Update the network adapter with the network security group.
az network nic update \
--resource-group $RESOURCE_GROUP_NAME \
--name adminVMVMNic \
--network-security-group adminnsg
# Update the network adapter with the public IP address.
az network nic ip-config update \
--resource-group $RESOURCE_GROUP_NAME \
--name ipconfigadminVM \
--nic-name adminVMVMNic \
--public-ip-address myAdminVMPublicIPAddress
export ADMIN_PUBLIC_IP=$(az network public-ip show \
--resource-group $RESOURCE_GROUP_NAME \
--name myAdminVMPublicIPAddress \
--query '[ipAddress]' \
--output tsv)
echo "IBM Console public URL: https://${ADMIN_PUBLIC_IP}:9043/ibm/console/"
Testare la configurazione del cluster WAS
È stata completata la configurazione del cluster WAS e la distribuzione dell'applicazione Java EE. Usare la procedura seguente per accedere all'applicazione per convalidare tutte le impostazioni:
- Aprire un Web browser.
- Passare all'applicazione usando l'URL
http://<gateway-public-ip-address>/snoop/. - Quando si aggiorna continuamente il browser, l'app scorre le istanze del server. Esaminare il valore dell'intestazione della richiesta host e notare che cambia dopo il ricaricamento più volte.
Pulire le risorse
La configurazione del cluster WAS è stata completata. Le sezioni seguenti descrivono come rimuovere le risorse create.
Pulire il computer Windows
È possibile rimuovere il computer myWindowsVM Windows usando i comandi seguenti. In alternativa, è possibile arrestare il computer Windows e continuare a usarlo come jump box per le attività di manutenzione del cluster in corso.
export WINDOWSVM_NIC_ID=$(az vm show \
--resource-group ${RESOURCE_GROUP_NAME} \
--name myWindowsVM \
--query networkProfile.networkInterfaces[0].id \
--output tsv)
export WINDOWSVM_NSG_ID=$(az network nic show \
--ids ${WINDOWSVM_NIC_ID} \
--query networkSecurityGroup.id \
--output tsv)
export WINDOWSVM_DISK_ID=$(az vm show \
--resource-group ${RESOURCE_GROUP_NAME} \
--name myWindowsVM \
--query storageProfile.osDisk.managedDisk.id \
--output tsv)
export WINDOWSVM_PUBLIC_IP=$(az network public-ip list \
-g ${RESOURCE_GROUP_NAME} --query [0].id \
--output tsv)
echo "deleting myWindowsVM"
az vm delete --resource-group ${RESOURCE_GROUP_NAME} --name myWindowsVM --yes
echo "deleting nic ${WINDOWSVM_NIC_ID}"
az network nic delete --ids ${WINDOWSVM_NIC_ID}
echo "deleting public-ip ${WINDOWSVM_PUBLIC_IP}"
az network public-ip delete --ids ${WINDOWSVM_PUBLIC_IP}
echo "deleting disk ${WINDOWSVM_DISK_ID}"
az disk delete --yes --ids ${WINDOWSVM_DISK_ID}
echo "deleting nsg ${WINDOWSVM_NSG_ID}"
az network nsg delete --ids ${WINDOWSVM_NSG_ID}
Pulire tutte le risorse
Eliminare abc1110rg usando il comando seguente:
az group delete --name $RESOURCE_GROUP_NAME --yes --no-wait
Passaggi successivi
Per esplorare le opzioni per eseguire prodotti WebSphere in Azure, vedere Quali sono le soluzioni per eseguire la famiglia di prodotti WebSphere in Azure?