Distribuire un'app Java su Azure Web Apps per contenitori utilizzando Azure Toolkit per IntelliJ
contenitori docker sono un metodo ampiamente usato per la distribuzione di applicazioni Web. Usando i contenitori Docker, gli sviluppatori possono consolidare tutti i file di progetto e le dipendenze in un singolo pacchetto per la distribuzione in un server. Azure Toolkit for IntelliJ semplifica questo processo per gli sviluppatori Java aggiungendo funzionalità per distribuire contenitori in Microsoft Azure.
Questo articolo illustra i passaggi necessari per creare un'app Web Hello World di base e pubblicare l'app Web in un contenitore Linux in Azure usando Azure Toolkit for IntelliJ.
Prerequisiti
- Un Java Development Kit (JDK) supportato. Per altre informazioni sui JDK disponibili per lo sviluppo in Azure, vedere supporto Java in Azure e Azure Stack.
- IntelliJ IDEA, Ultimate o Community Edition.
- The Azure Toolkit for IntelliJ. Per ulteriori informazioni, vedere Installa Azure Toolkit per IntelliJ. Sarà anche necessario accedere all'account Azure per Azure Toolkit for IntelliJ. Per altre informazioni, vedere istruzioni di accesso per Azure Toolkit for IntelliJ.
- Un client di Docker.
Nota
Per completare i passaggi di questa esercitazione, è necessario configurare Docker per esporre il daemon sulla porta 2375 senza TLS. È possibile configurare questa impostazione durante l'installazione di Docker o tramite il menu delle impostazioni di Docker.
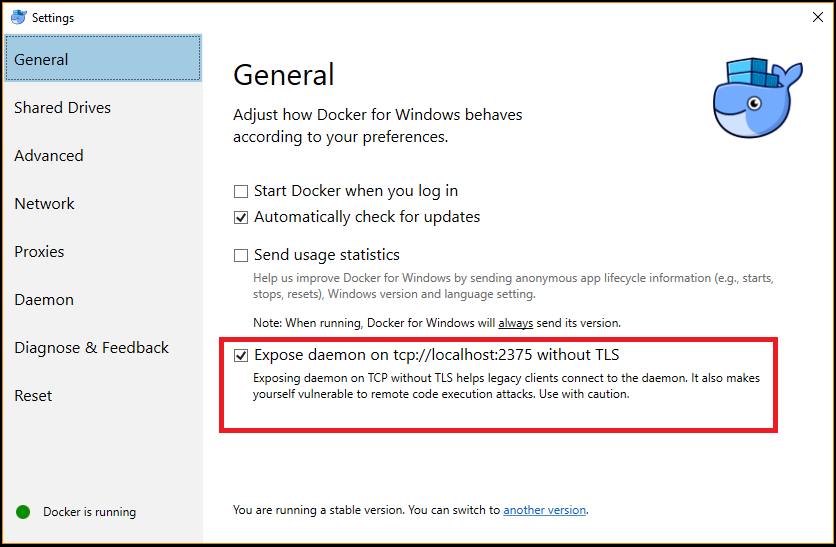
Installazione e accesso
La procedura seguente illustra il processo di accesso di Azure nell'ambiente di sviluppo IntelliJ.
Se non hai installato il plug-in, vedi Installing the Azure Toolkit for IntelliJ.
Per accedere al tuo account Azure, passa alla barra laterale a sinistra di Azure Explorer e quindi fai clic sull'icona Azure Sign In. In alternativa, è possibile navigare a Strumenti , espandere Azuree fare clic su Accedi Azure.
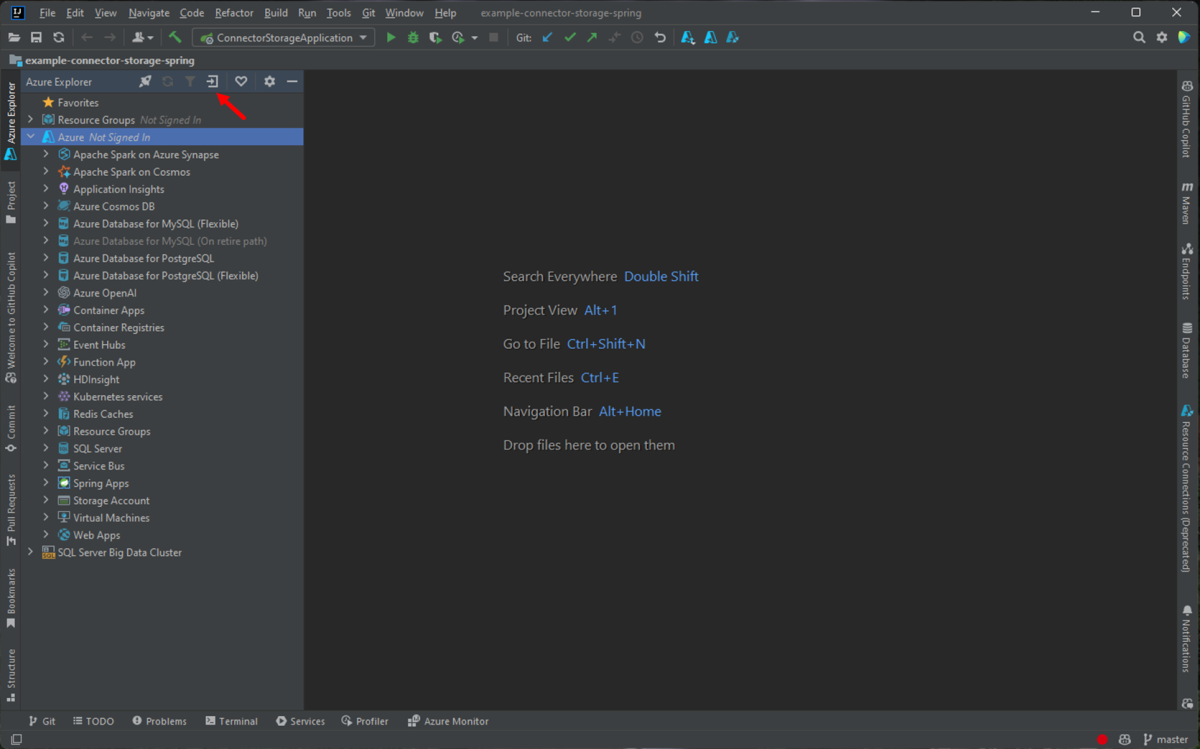
Nella finestra di Azure di accesso, selezionare Accesso al Dispositivoe quindi fare clic su Accedi (altre opzioni di accesso).
Fare clic su
Copia&Apri nella finestra di dialogo di accesso al dispositivo di Azure. Nel browser incollare il codice del dispositivo (copiato quando si fa clic Copia&Apri nell'ultimo passaggio) e quindi fare clic su Avanti.
Selezionare l'account Azure e completare le procedure di autenticazione necessarie per accedere.
Dopo aver eseguito l'accesso, chiudere il browser e tornare all'IDE IntelliJ. Nella finestra di dialogo Seleziona sottoscrizioni selezionare le sottoscrizioni da usare e quindi fare clic su Selezionare.
Creazione di un nuovo progetto di app Web
Clic su File, espandi Nuovo, quindi clic su Progetto.
Nella finestra di dialogo Nuovo progetto selezionare Mavene verificare che l'opzione Crea da Archetype sia selezionata. Nell'elenco selezionare maven-archetype-webappe quindi fare clic su Avanti.

Espandi l'elenco a discesa coordinate artefatto per visualizzare tutti i campi di input e specificare le informazioni seguenti per la nuova web app, e fare clic su Avanti:
- Nome: nome dell'app Web. Verrà compilato automaticamente il campo ArtifactId dell'app web.
- GroupId: nome del gruppo di artefatti, in genere un dominio aziendale. ad esempio com.microsoft.azure.
- Versione: manterremo la versione predefinita 1.0-SNAPSHOT.
Personalizzare le impostazioni di Maven o accettare le impostazioni predefinite, quindi fare clic su Fine.
Vai al progetto nella scheda Progetto a sinistra e apri il file src/main/webapp/index.jsp. Sostituire il codice con quanto segue e salvare le modifiche:
<html> <body> <b><% out.println("Hello World!"); %></b> </body> </html>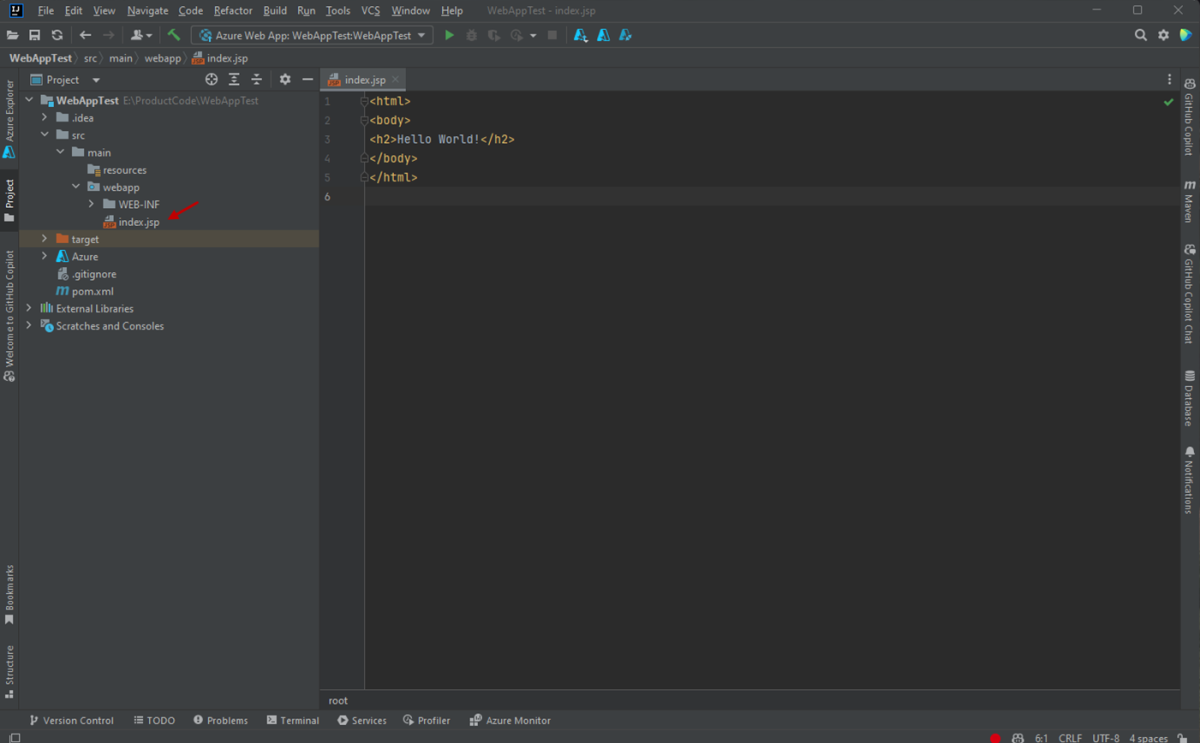
Creare un Registro Azure Container da usare come registro Docker privato
La procedura seguente illustra come usare il portale di Azure per creare un Registro Azure Container.
Nota
Se si vuole usare l'interfaccia della riga di comando di Azure anziché il portale di Azure, seguire la procedura descritta in Creare un registro contenitori Docker privato usando l'interfaccia della riga di comando di Azure 2.0.
Accedere al portale di Azure ed eseguire l'accesso.
Dopo aver eseguito l'accesso al tuo account nel portale di Azure, è possibile seguire i passaggi dell'articolo Creare un registro contenitori Docker privato usando il portale di Azure, che sono parafrasati nei passaggi seguenti per comodità.
Fare clic sull'icona del menu per + Crea una risorsa, quindi sulla categoria Contenitori, e infine su Registri dei Container.
Quando viene visualizzata la pagina Crea registro contenitori
, specificare le informazioni seguenti: Sottoscrizione: Specifica la Sottoscrizione di Azure da usare per il nuovo registro contenitori.
Gruppo di Risorse: specifica il Gruppo di Risorse per il Registro dei Contenitori. Selezionare una delle opzioni seguenti:
- ** Crea nuovo: specifica che desideri creare un nuovo gruppo di risorse.
- Usaesistente: specifica che si selezionerà da un elenco di gruppi di risorse associati all'account Azure.
Nome del Registro dei Contenitori: Specifica il nome del nuovo registro dei contenitori.
Posizione: specifica la regione in cui verrà creato il registro contenitori, ad esempio (ovest) degli Stati Uniti.
SKU: specifica il livello di servizio per il registro contenitori. Per questa esercitazione selezionare Basic. Per ulteriori informazioni, vedere livelli di servizio del Registro dei contenitori di Azure.
fare clic su Rivedi e crea e verificare che le informazioni siano corrette. Per completare, fare clic su Crea.
Distribuire l'app Web in un contenitore Docker
La procedura seguente illustra come configurare il supporto Docker per l'app Web e distribuire l'app Web in un contenitore Docker.
Fare clic sulla scheda Progetto a sinistra e fare clic con il pulsante destro del mouse sul progetto. Espandi Azure e fare clic su Aggiungi supporto Docker.
Verrà creato automaticamente un file Docker con una configurazione predefinita.
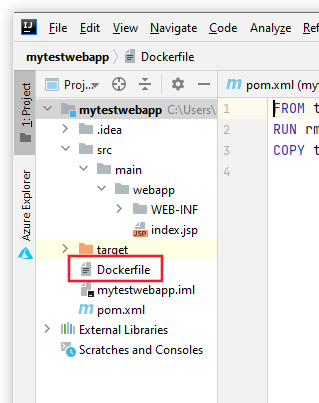
Dopo aver aggiunto il supporto Docker, cliccare con il pulsante destro del mouse sul progetto in Esplora progetti, espandere Azuree quindi cliccare su Deploy Image to Web App.
Nella finestra di dialogo Deploy Image to Web App (Distribuisci immagine nell'app Web) immettere le informazioni seguenti:
Nome: questo specifica il nome descrittivo che viene visualizzato nel toolkit di Azure.
Registro di Container: crea un nuovo Registro di Container oppure scegli il registro dal menu a discesa che hai creato nella sezione precedente di questo articolo. I campi per Server URL, Usernamee Password verranno popolati automaticamente.
Image and tag: specifica il nome dell'immagine del contenitore; in genere verrà usata la sintassi seguente: <registro di sistema>.azurecr.io/<nomeapp>:latest, dove:
- <registro> è il registro dei container della sezione precedente di questo articolo
- <nome app> è il nome dell'app web
Usa app web esistente o crea nuova app web: Specifica se distribuirai il tuo contenitore in un'app web esistente o creerai una nuova app web. Il nome dell'app che specifichi creerà l'URL per la tua app web; ad esempio: wingtiptoys.azurewebsites.net.
gruppo di risorse: specifica se si userà un gruppo di risorse esistente o crearne uno nuovo.
piano di servizio app: specifica se si userà un piano di servizio app esistente o si creerà un nuovo piano di servizio app.
Al termine della configurazione delle impostazioni elencate in precedenza, fare clic su Esegui. Quando la tua app web è stata distribuita correttamente, lo stato verrà visualizzato nella finestra Esegui.
Dopo la pubblicazione dell'app Web, è possibile visitare l'URL specificato in precedenza per l'app Web; ad esempio: wingtiptoys.azurewebsites.net.
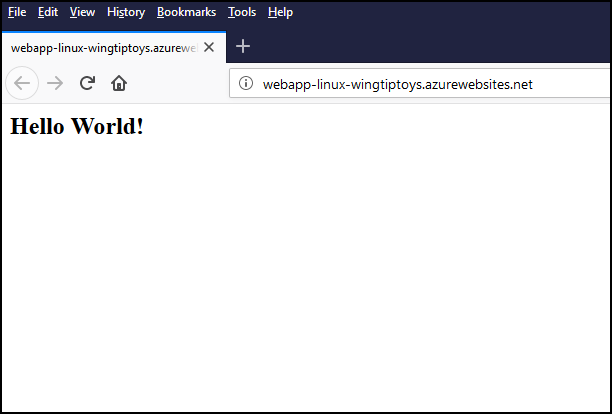
Facoltativo: modificare le impostazioni di pubblicazione dell'app Web
Dopo aver pubblicato l'app Web, le impostazioni verranno salvate come predefinite ed è possibile eseguire l'applicazione in Azure facendo clic sull'icona a forma di freccia verde sulla barra degli strumenti. È possibile modificare queste impostazioni facendo clic sul menu a discesa per l'app Web e scegliendo Modifica configurazioni.
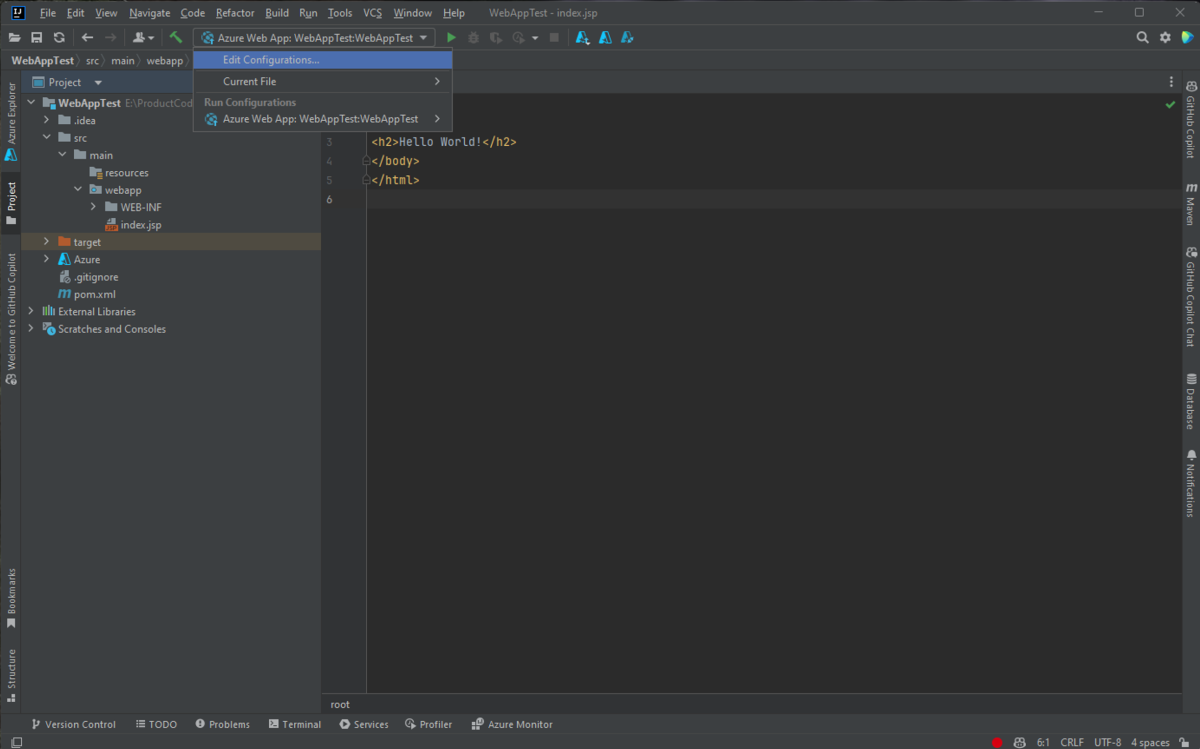
Quando viene visualizzata la finestra di dialogo configurazioni di esecuzione/debug, è possibile modificare una delle impostazioni predefinite e quindi fare clic su OK.
Passaggi successivi
Per altre risorse per Docker, vedere il sito Web ufficiale Docker.
Per segnalare bug o richiedere nuove funzionalità, creare problemi in repository GitHuboppure porre domande su Stack Overflow con tag azure-java-tools.
Per altre informazioni sull'uso di Java con Azure, vedere i collegamenti seguenti: