Aggiungere o modificare un piano di recapito
Azure DevOps Services | Azure DevOps Server 2022
I piani di recapito offrono una visualizzazione del calendario altamente interattiva di più backlog del team. Questo articolo illustra come aggiungere e modificare un piano. Per i casi d'uso, i vantaggi e le interazioni che è possibile eseguire, vedere Esaminare i piani di recapito del team.
Nota
Questo articolo descrive come aggiungere o modificare i piani di recapito 2.0 disponibili per Azure DevOps Services e Azure DevOps Server 2022 e versioni successive. Per informazioni sull'estensione Marketplace dei piani di recapito che supporta Azure DevOps Server 2020 e versioni precedenti, vedere Piani di recapito 1.0.
Prerequisiti
- Per aggiungere o modificare un piano di recapito, è necessario essere membri del gruppo Collaboratori per il progetto in cui si aggiunge il piano.
- Per aggiungere backlog del team a un piano, è necessario disporre delle autorizzazioni Di visualizzazione per tali progetti.
- Per visualizzare un Piano di recapito, è necessario essere membri del gruppo Utenti validi raccolta di progetti. Gli utenti a cui è stato concesso l'accesso di tipo Stakeholder per un progetto privato possono visualizzare i piani. Gli utenti a cui è stato concesso l'accesso di tipo Stakeholder per un progetto pubblico possono aggiungere e visualizzare i piani.
- Per gestire autorizzazioni, modificare o eliminare un piano, è necessario essere l'autore del piano. In alternativa, è necessario essere membri del gruppo Project Amministrazione istrators, Project Collection Amministrazione istrators oppure concedere autorizzazioni esplicite tramite la finestra di dialogo Sicurezza del piano. Per altre informazioni, vedere Gestione delle autorizzazioni del piano di recapito.
- Prima di poter creare un piano, è necessario configurare gli elementi seguenti:
- Backlog di team e team.
- È necessario abilitare il backlog del prodotto o del portfolio del team.
- Percorsi di area e assegnazioni di percorsi dell'area del team.
- Percorsi di iterazione (sprint) e iterazioni del team.
- Ai percorsi di iterazione devono essere assegnati date di inizio e fine oppure non vengono visualizzati nel piano.
- Inoltre, i percorsi di iterazione devono essere selezionati per il team di cui si selezionano i backlog oppure gli elementi di lavoro associati a tali percorsi di iterazione non vengono visualizzati nel piano.
- Ogni team deve avere elementi di backlog del prodotto o backlog del portfolio definiti e assegnati tali elementi a un percorso di data e fine di inizio o iterazione.
Aggiungere un piano
Accedere all'organizzazione (
https://dev.azure.com/{yourorganization}).Selezionare Piani di recapito delle bacheche.>

Selezionare Nuovo piano.

Tutti gli utenti hanno le autorizzazioni per creare un piano e gestire i piani creati.
Immettere un nome e una descrizione e specificare i backlog del team da visualizzare all'interno del piano.
Quando si definisce il piano, conoscere le linee guida seguenti:
- Nome e descrizione: usare i campi nome e descrizione per identificare chiaramente il piano all'interno del progetto.
- Selezione del team: è possibile scegliere uno o più team da qualsiasi progetto definito nell'organizzazione o nella raccolta. Possono essere presenti fino a un massimo di 15 squadre.
- Backlog attivi: selezionare uno o più backlog attivi per un team. Se si verificano problemi durante la selezione di un livello di backlog, controllare le impostazioni di Backlog del team per assicurarsi che il livello di backlog sia abilitato per il team. Per altre informazioni, vedere Selezionare i livelli di spostamento backlog per il team.
- Riordinare i backlog: è possibile riordinare i backlog del team trascinandoli e rilasciandoli nella sequenza desiderata.
- Filtro degli elementi di lavoro: per filtrare gli elementi di lavoro specifici, specificare i criteri di campo. Ad esempio, per escludere i bug dalla visualizzazione, aggiungere i criteri seguenti:
Work Item Type <> Bug.
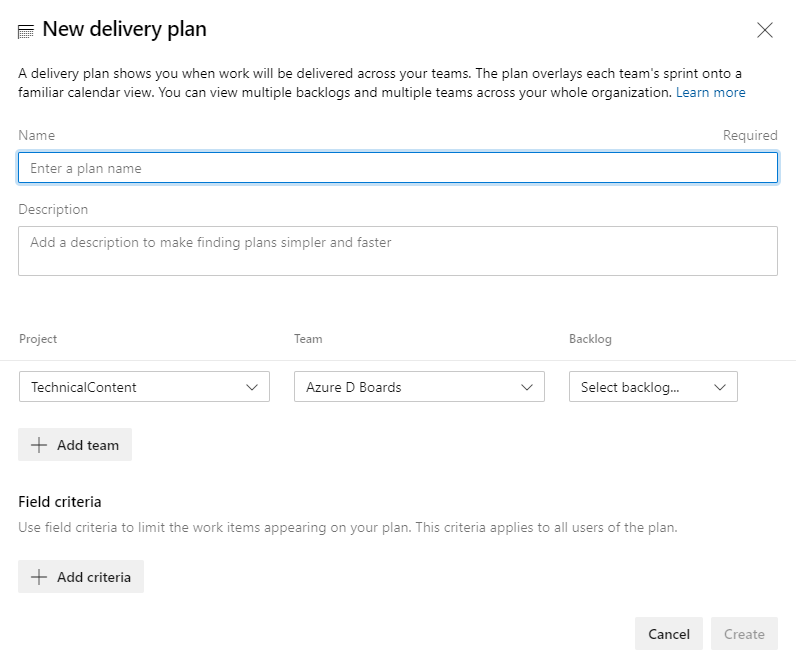
Modificare un piano
Dopo aver definito un piano, è possibile modificarlo o personalizzarlo ulteriormente.
Selezionare Impostazioni dal piano di recapito.

Scegliere la pagina da modificare in base alle personalizzazioni che si desidera apportare. Nell'esempio seguente i tag vengono aggiunti ai criteri campo. Solo gli elementi di lavoro che contengono il tag Build 2021 vengono visualizzati nel piano di recapito.

Suggerimento
Se sono state apportate modifiche a un piano ma non vengono visualizzate, provare ad aggiornare il browser. A volte è necessario un aggiornamento del browser per attivare gli aggiornamenti.
Pianificare le opzioni di personalizzazione
Dopo aver aperto la finestra di dialogo Impostazioni piano, scegliere una delle schede seguenti per impostare le opzioni di personalizzazione.
| Pagina | Usa per... |
|---|---|
| Sintesi | Modificare il nome del piano o la descrizione. |
| Teams | Aggiungere o rimuovere un backlog del team. È possibile aggiungere fino a 20 livelli di backlog per Azure DevOps Services o 15 livelli di backlog per Azure DevOps Server 2022. È possibile aggiungere una combinazione di livelli di backlog e team da qualsiasi progetto definito per l'organizzazione. |
| Criteri di campo | Specificare i criteri di campo per filtrare i tipi di elementi di lavoro visualizzati nel piano. Tutti i criteri vengono valutati come istruzione AND. Se non vengono specificati campi, tutti i tipi di elemento di lavoro visualizzati nel livello di backlog dei team vengono visualizzati nel piano. |
| Marcatori | Aggiungere fino a 30 indicatori cardine al piano. Specificare un'etichetta e selezionare un colore. |
| Campi | Aggiungere o rimuovere campi dalle schede da visualizzare nel piano, in modo analogo a come personalizzarli per la scheda. Non è possibile aggiungere campi RTF (HTML), ad esempio il campo Descrizione, a una scheda anche se viene visualizzato nell'elenco. Questi tipi di campo rappresentano troppe sfide da formattare in una scheda. |
| Stili | Aggiungere regole di stile per modificare il colore della scheda in base ai criteri dei campi. |
| Colori dei tag | Aggiungere tag e specificare un colore del tag. Facoltativamente, abilitare o disabilitare un colore di tag. |
Scegliere i campi da visualizzare nelle schede
Visualizzare i campi rilevanti per gli scopi di revisione o contenere parole chiave da usare per filtrare il piano. A differenza di una scheda, non è possibile modificare direttamente il campo visualizzato sulla scheda. Per apportare modifiche al campo, aprire l'elemento di lavoro.
Suggerimento
Per aggiungere un campo personalizzato, aggiungerlo prima al processo usato per personalizzare il progetto.
Aprire il piano Impostazioni.
Selezionare Campi.
Selezionare le caselle accanto al campo che si desidera visualizzare sulla lavagna.
Per aggiungere un campo, selezionare l'icona con il
 segno più e immettere il nome di un campo. È possibile aggiungere campi predefiniti e personalizzati, inclusi i campi booleani. Gli unici campi che non è possibile aggiungere sono campi RTF o HTML.
segno più e immettere il nome di un campo. È possibile aggiungere campi predefiniti e personalizzati, inclusi i campi booleani. Gli unici campi che non è possibile aggiungere sono campi RTF o HTML.Nell'esempio seguente vengono selezionati tutti i campi standard e vengono aggiunti i campi Story Points e Priority da visualizzare nelle schede.

Suggerimento
Per visualizzare il titolo dell'elemento di lavoro padre, scegliere il campo Padre . Se si sceglie il titolo padre da una scheda, viene aperto l'elemento di lavoro padre. Per modificare l'elemento di lavoro padre, aprire l'elemento di lavoro figlio e rimuovere il collegamento e aggiungere un elemento di lavoro padre diverso. È possibile filtrare il piano in base agli elementi di lavoro padre, indipendentemente dal fatto che il campo Padre venga aggiunto o meno alle schede.
Per rimuovere un campo, selezionare l'icona
 di eliminazione accanto al campo.
di eliminazione accanto al campo.Al termine, seleziona Salva.
Aggiungere indicatori cardine
Aprire il piano Impostazioni.
Selezionare Marcatori.

Specificare una data.
Scegliere un colore esadecimale o selezionare l'icona della tavolozza dei colori per passare a un colore selezionato dal sistema. Per aggiungere altri marcatori, selezionare + Aggiungi marcatore. È possibile aggiungere fino a 30 marcatori. Dopo 30 marcatori, il pulsante + Aggiungi marcatore è disabilitato.
Seleziona Salva.
I marcatori vengono visualizzati nel piano come nell'esempio seguente.

Cambia colore scheda
Con le regole di stile, è possibile modificare il colore delle schede quando gli elementi di lavoro corrispondenti soddisfano criteri di campo specifici impostati. Questa funzionalità è simile a quella che è possibile definire per una scheda, come descritto in Personalizzare le schede. In questo caso, la scheda viene evidenziata in base all'assegnazione Tag .

Aprire il piano Impostazioni.
Seleziona Stili.

Selezionare +Aggiungi regola di stile.
Immettere un nome per lo stile e scegliere un colore.
Specificare i criteri dei campi. È possibile aggiungere più valori di campo. Ai fini dello stile, vengono tutti valutati come un oggetto logico
AND.Ad esempio, qui scegliamo di evidenziare le schede con priorità =1.

È possibile specificare fino a 10 stili.
Nota
Non è possibile selezionare direttamente Titolo, Descrizione e altri campi RTF, ad esempio Assegnato a. Anche se è possibile selezionare un campo, potrebbe non essere possibile specificare un valore o il valore specifico desiderato. Ad esempio, non è possibile specificare tag vuoti o non vuoti.
Impostare il colore per un percorso di iterazione
- Aprire il piano Impostazioni.
- Seleziona Stili.
- Specificare la
@CurrentIterationmacro per il team desiderato.
Per altre informazioni, vedere Eseguire query in base alla data o all'iterazione corrente.
Impostare i colori dei tag
Prima di impostare i colori dei tag, aggiungere tag agli elementi backlog da evidenziare con il colore.
Aprire il piano Impostazioni.
Selezionare Colori tag.
Selezionare
 Aggiungi colore tag e scegliere il tag e il colore desiderati nelle schede.
Aggiungi colore tag e scegliere il tag e il colore desiderati nelle schede.

Per abilitare o disabilitare un colore di tag, selezionare o deselezionare la casella di controllo Abilitato .
Al termine, seleziona Salva.
Suggerimento
Se i tag non vengono visualizzati nelle schede, selezionare Campi e assicurarsi di aver selezionato Mostra tag.