Modificare i livelli di accesso
Azure DevOps Server 2022 - Azure DevOps Server 2019
Nota
Questo articolo si applica ad Azure DevOps Server (locale). Per gestire i livelli di accesso per Azure DevOps Services (cloud), vedere Aggiungere utenti all'organizzazione o al progetto.
I livelli di accesso gestiscono l'accesso per usare le funzioni e le funzionalità offerte da Azure DevOps Server. I livelli di accesso si aggiungono alle autorizzazioni concesse tramite i gruppi di sicurezza, che forniscono o limitano attività specifiche. Questo articolo illustra come modificare i livelli di accesso per utenti e gruppi. Per altre informazioni, vedere Informazioni sui livelli di accesso.
Per una panoramica semplificata delle autorizzazioni assegnate ai gruppi più comuni, lettori, collaboratori e amministratori del progetto, e al gruppo di accesso stakeholder, vedere Autorizzazioni e accesso.
Importante
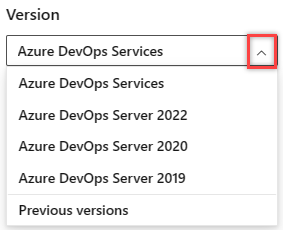
Selezionare la versione di questo articolo corrispondente alla piattaforma e alla versione. Il selettore di versione è sopra il sommario. Cercare la piattaforma e la versione di Azure DevOps.
Prerequisiti
- È necessario essere membri del gruppo Administrators. Se non si è membri, viene aggiunto ora.
- Per gestire l'accesso per un gruppo di utenti di grandi dimensioni, creare un gruppo di Windows, un gruppo in Active Directory o un gruppo di sicurezza di Azure DevOps e quindi aggiungere utenti a tali gruppi.
- Gli utenti devono essere aggiunti a un progetto.
Aprire i livelli di accesso
È possibile gestire i livelli di accesso per le raccolte definite nel livello applicazione. Il livello di accesso predefinito influisce su tutti i progetti in tutte le raccolte. Quando si aggiungono utenti o gruppi a team, progetti o raccolte, ottiene il livello di accesso predefinito. Per assegnare un livello di accesso diverso a un determinato utente o gruppo, è necessario aggiungerli a un livello di accesso non predefinito.
Dalla home page del portale Web per una raccolta di progetti ,ad esempio ,
http://MyServer:8080/tfs/DefaultCollection/aprire Livelli di accesso. Se si è a livello di progetto, scegliere il logo di Azure DevOps e quindi scegliere Livelli di accesso.
logo di Azure DevOps e quindi scegliere Livelli di accesso.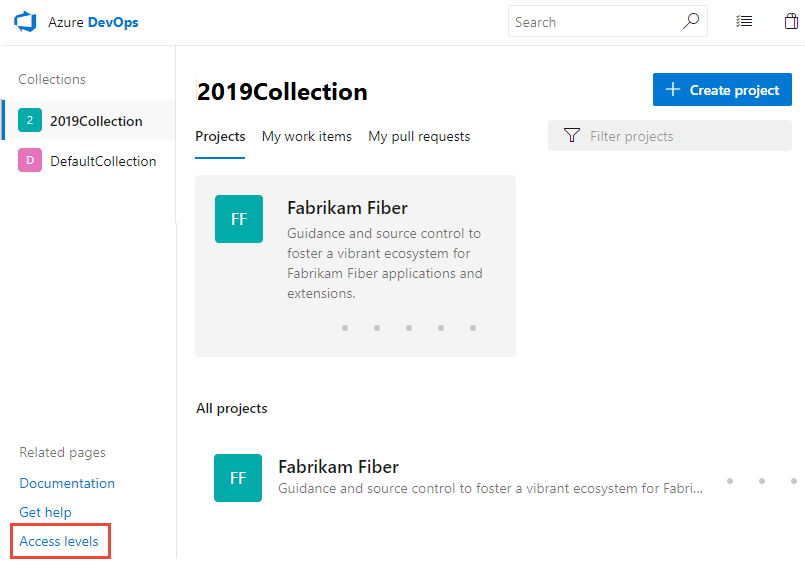
Se i livelli di accesso non sono visualizzati, non si è un amministratore e si deve ottenere l'autorizzazione.
Aggiungere un utente o un gruppo a un livello di accesso
Le modifiche apportate alle impostazioni del livello di accesso diventano effettive immediatamente.
Selezionare il livello di accesso che si vuole gestire.
Ad esempio, qui scegliamo Basic e quindi Aggiungi per aggiungere un gruppo ad Accesso di base.
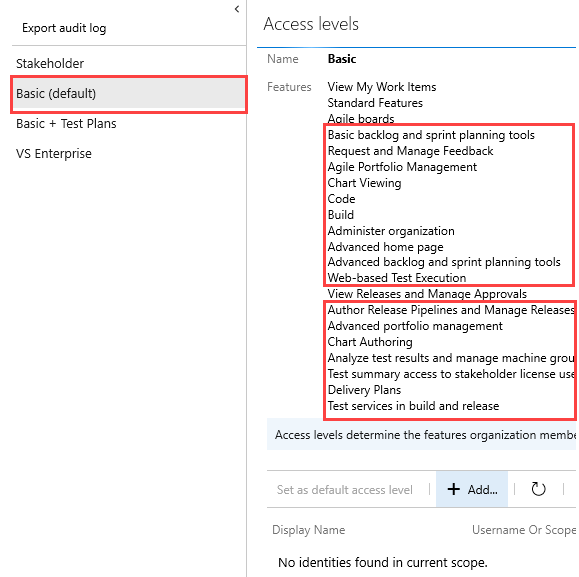
Immettere il nome dell'utente o del gruppo nella casella di testo. È possibile immettere più identità nella casella di testo, separate da virgole. Il sistema cerca automaticamente le corrispondenze. Scegliere le corrispondenze che soddisfano la scelta.
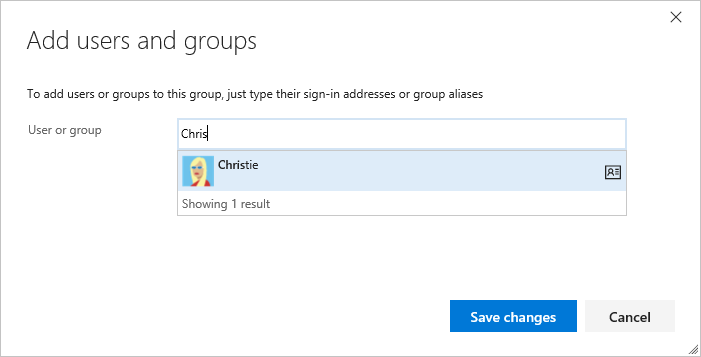
Scegliere Salva modifiche.
Modificare il livello di accesso per un utente o un gruppo
Per assegnare un livello di accesso diverso a un utente o a un gruppo, è necessario prima eliminare il livello di accesso corrente e quindi concedergli il nuovo livello di accesso.
Assicurarsi di impostare il livello di accesso di ogni utente in base a quanto acquistato per l'utente. L'accesso di base include tutte le funzionalità degli stakeholder- Basic + Test Plans. I livelli di accesso avanzati e ai sottoscrittori di Visual Studio Enterprise includono tutte le funzionalità di base.
Scegliere l'utente o il gruppo e quindi selezionare Rimuovi.
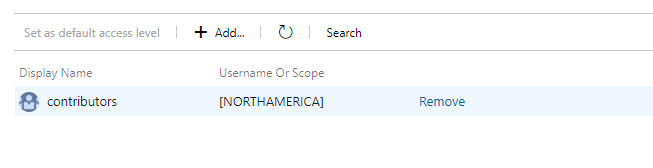
Aggiungere l'utente o il gruppo all'altro livello di accesso seguendo i passaggi descritti nella sezione precedente.
Modificare il livello di accesso predefinito
Assicurarsi che il livello di accesso predefinito corrisponda all'accesso per cui si ha la licenza. Quando si imposta il livello di accesso predefinito su Stakeholder, solo gli utenti a cui viene assegnato il livello Basic o superiore possono accedere a più funzionalità rispetto al livello stakeholder.
È possibile impostare un livello di accesso dalla relativa pagina. Scegliere Imposta come livello di accesso predefinito, come illustrato.
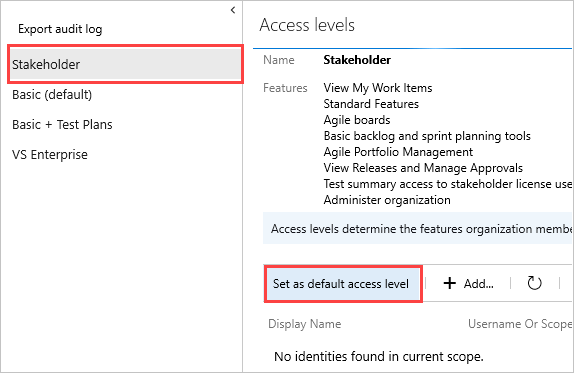
Importante
Gli account del servizio vengono aggiunti al livello di accesso predefinito. Se si imposta Stakeholder come livello di accesso predefinito, è necessario aggiungere gli account del servizio Azure DevOps al gruppo di livello di accesso basic o avanzato.