Installare o abilitare il servizio Analytics
Azure DevOps Server 2022 | Azure DevOps Server 2020 | Azure DevOps Server 2019
Per Azure DevOps Server 2020 e versioni successive, il servizio Analytics è disponibile a livello generale e abilitato automaticamente per tutte le nuove raccolte di progetti aggiunte al server. Per le raccolte di progetti aggiornate da una versione precedente, potrebbe essere necessario abilitarla manualmente. Si abilita Analytics per ogni raccolta di progetti per cui si vogliono generare report di Analisi.
Analytics è disponibile in anteprima per Azure DevOps Server 2019. Per Azure DevOps Server 2019, si installa l'estensione Analytics dal marketplace locale per ogni raccolta di progetti che si vuole usare Analytics. Per Azure DevOps Server 2019.1, si abilita Analytics per ogni raccolta di progetti che si vuole usare Analytics. Supporto di Analytics
Nota
L'estensione Analytics Marketplace e Analytics non sono supportate per TFS 2018 o versioni precedenti.
Analytics supporta l'accesso ai widget di Analisi per tutti i progetti definiti nella raccolta di progetti. Per altre informazioni, vedere Informazioni su Analisi e widget basati su Analisi. I dati disponibili in Analisi sono riepilogati in Dati disponibili in Analisi.
Prerequisiti
Per Azure DevOps Server 2019.1 e versioni successive:
- Avere installato e configurato Azure DevOps Server.
- Disporre di una raccolta di progetti.
- Autorizzazioni: per abilitare, sospendere, disabilitare o riprendere Analisi, essere membri del gruppo Amministratori raccolta progetti con autorizzazioni Di modifica informazioni a livello di raccolta.
Per Azure DevOps Server 2019:
- Avere installato e configurato Azure DevOps Server.
- Disporre di una raccolta di progetti.
- Autorizzazioni:
- Essere un membro del gruppo Project Collection Administrators con l'autorizzazione Modifica informazioni a livello di raccolta. Se non si dispone delle autorizzazioni, è possibile richiedere invece le estensioni .
- Per caricare un'estensione, essere un membro del gruppo Azure DevOps Server Administrators con l'autorizzazione Modifica informazioni a livello di istanza.
Abilita analisi
Se è stato eseguito l'aggiornamento ad Azure DevOps Server 2019.1, è possibile abilitare Analytics per una raccolta di progetti seguendo questa procedura. In caso contrario, per Azure DevOps Server 2019, vedere Installare Analytics.
Nota
L'analisi viene abilitata automaticamente per tutte le raccolte di progetti appena create.
Da un Web browser selezionare (1) la raccolta di progetti, (2) Impostazioni raccolta o Impostazioni amministratore e quindi (3) Analisi.
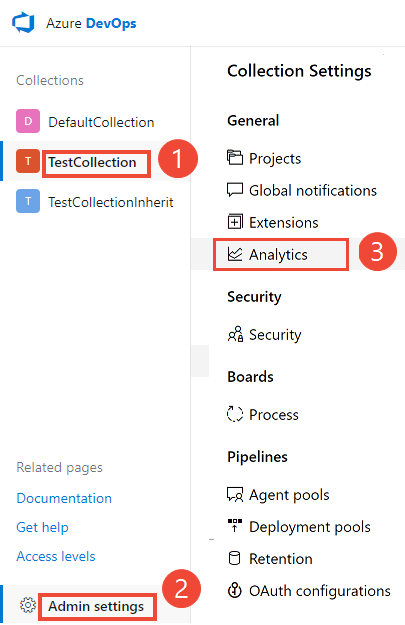
Selezionare Abilita analisi.
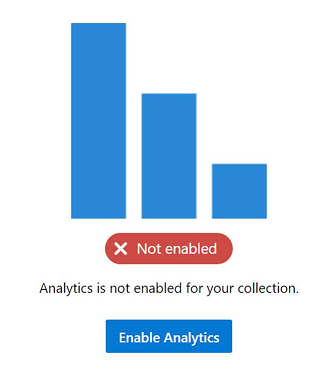
Dopo l'abilitazione, i processi di gestione temporanea di Analytics iniziano a popolare le tabelle dati di Analytics. Questo processo potrebbe richiedere del tempo a seconda delle dimensioni della raccolta. Per altre informazioni sulle tabelle dati, vedere Modello di dati di Analisi.
Sospendere o disabilitare Analisi
Se è stato eseguito l'aggiornamento ad Azure DevOps Server 2019.1, è possibile sospendere o disabilitare Analytics per una raccolta di progetti seguendo questa procedura. In caso contrario, per Azure DevOps Server 2019, le azioni equivalenti sono disabilitare o disinstallare l'estensione Analytics.
È possibile sospendere o disabilitare solo Analisi abilitata in precedenza.
Nella pagina Impostazioni di Analisi selezionare Sospendi analisi o Disabilita analisi.
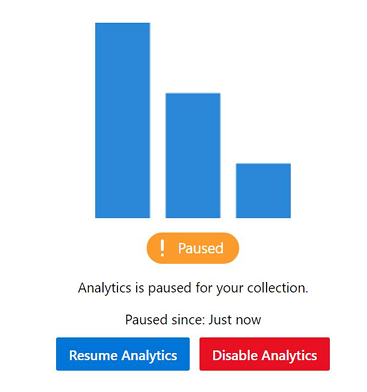
Verificare di voler sospendere o disabilitare il servizio.
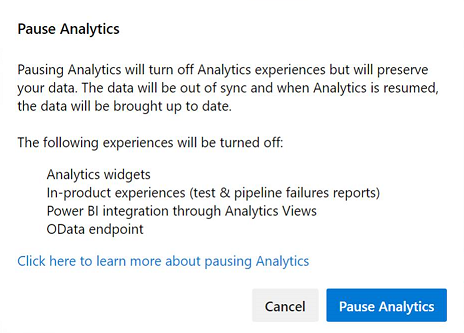
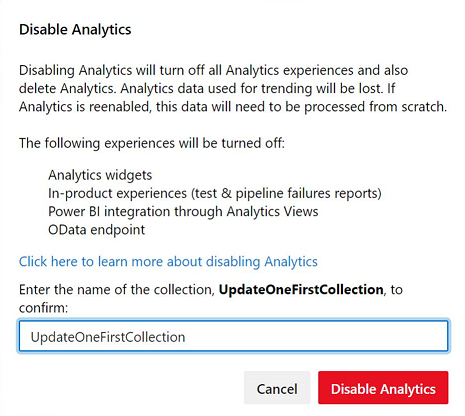
Riprendi Analisi
Per Azure DevOps Server 2019.1, è possibile riprendere Analytics dopo averlo sospeso per una raccolta di progetti. La ripresa del servizio consente di riabilitare i processi di staging, che aggiornano le tabelle dati e li rendono correnti, aggiornandoli dopo l'ora in cui è stata sospesa.
Nella pagina Impostazioni di Analisi selezionare Riprendi analisi.
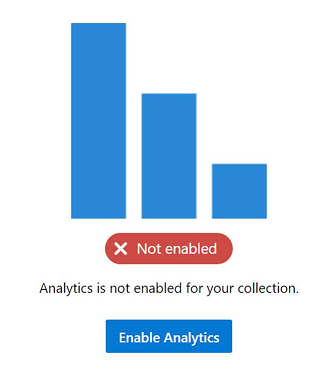
Verificare di voler riprendere il servizio.
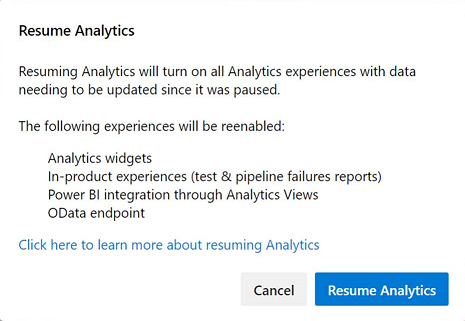
Dopo l'abilitazione, i processi di gestione temporanea di Analytics iniziano a popolare le tabelle dati di Analytics. Questo processo potrebbe richiedere del tempo a seconda delle dimensioni della raccolta.
Cosa accade se si sospende o si disabilita Analisi?
Quando si sospende o si disabilita l'estensione Analytics (2019), le funzionalità seguenti vengono disabilitate:
- Widget di Analisi
- Report di analisi nel contesto, ad esempio report di pipeline e test
- Integrazione di Power BI con le visualizzazioni di Analisi
- Query sugli endpoint OData
La sospensione di Analytics mantiene i dati, ma impedisce ai processi di staging di aggiornare i dati. È possibile riprendere il servizio in un secondo momento e quindi aggiornare i dati.
Quando si disabilita o si rimuove l'estensione Analisi (2019), vengono disattivati tutti i processi di gestione temporanea di Analisi ed elimina i dati di Analisi archiviati nelle tabelle di Analisi. Tutti i dati di Analisi che acquisisce tendenze cronologiche vengono persi. Non elimina altri dati archiviati nella raccolta. Questa azione non può essere annullata. Una volta eliminati i dati cronologici e i dati di tendenza, non è possibile ripristinarli. La riattivazione di Analytics non ripristina i dati cronologici.
Con Analytics disabilitato o rimosso, vengono eseguite le azioni seguenti:
- Non vengono eseguiti processi di staging e le informazioni sulle tabelle di Analisi non vengono aggiornate.
- I dati della tabella vengono eliminati e, se Analytics è riabilitato, tutti i dati devono essere ripopolati da zero.
Nota
La disabilitazione di Analytics in Azure DevOps Server 2019.1 equivale alla disinstallazione dell'estensione Analytics per Azure DevOps Server 2019.
Per altre informazioni sulle tabelle dati, vedere Modello di dati di Analisi.
Installare l'estensione Analytics
Se non è stato eseguito l'aggiornamento ad Azure DevOps Server 2019.1, è possibile installare l'estensione Analytics per ottenere l'accesso ai widget e ai report di Analisi per la raccolta di progetti. L'estensione Analytics viene fornita all'interno del programma di installazione locale. L'installazione dell'estensione abilita semplicemente la funzionalità. Non è necessario scaricare manualmente i file di estensione per l'installazione.
Suggerimento
L'estensione Analytics viene visualizzata nella raccolta locale per Azure DevOps Server in modo che non sia necessario scaricarla da Azure DevOps Marketplace.
Da un Web browser selezionare (1) la raccolta di progetti, (2) Impostazioni amministratore e quindi (3) Estensioni.
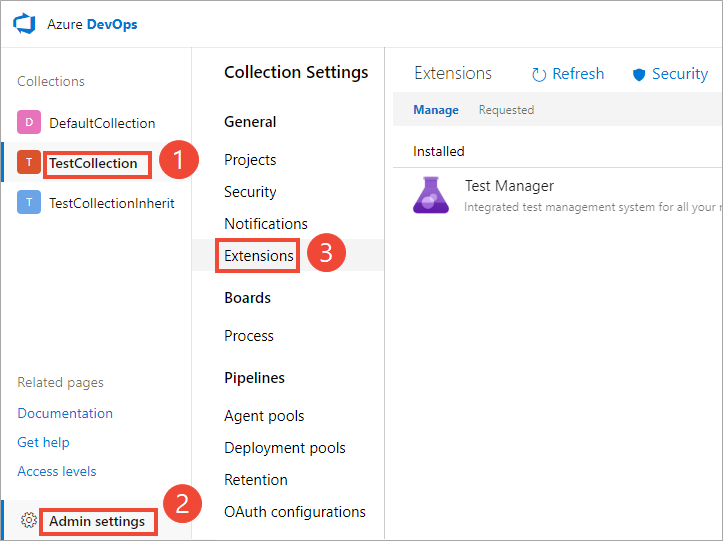
Selezionare Sfoglia estensioni locali.

Nota
L'installazione dell'estensione dal marketplace locale è identica all'installazione dal marketplace ospitato. L'unica differenza è che il marketplace ospitato mostra le classificazioni delle estensioni e i commenti degli utenti.
Il Marketplace locale viene aperto in una nuova scheda del browser. Selezionare la scheda dell'estensione Analytics.

Selezionare Scarica gratuitamente.
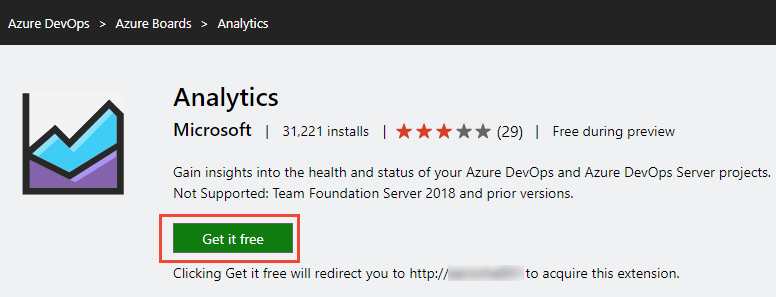
Selezionare la raccolta di progetti e quindi selezionare Installa.
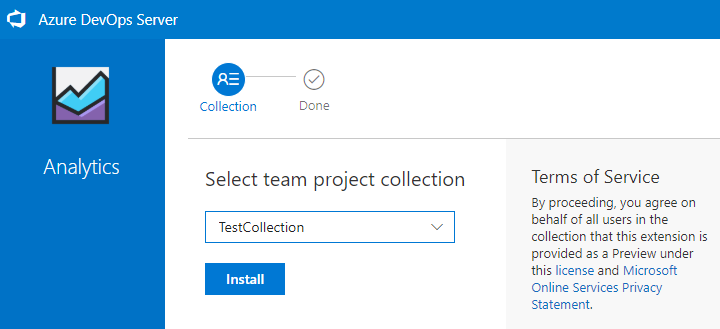
Al termine dell'installazione, viene visualizzata un'immagine simile alla seguente. Selezionare Continua alla raccolta per tornare al portale Web per la raccolta.
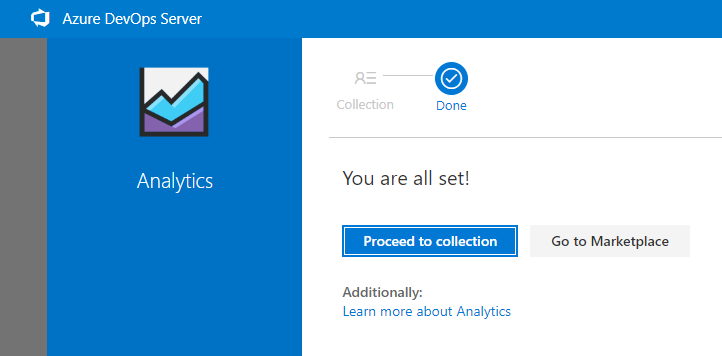
Facoltativamente, se si vuole installare l'estensione Analytics in altre raccolte di progetti, selezionare il pulsante Indietro del browser.
Disabilitare o disinstallare l'estensione Analytics
Se si sceglie di disabilitare l'estensione Analytics, i processi non vengono eseguiti. I dati di analisi non sono sincronizzati e le funzionalità associate non sono disponibili. Tuttavia, nessun dato viene eliminato. La disinstallazione dell'estensione Analytics elimina i dati dalle tabelle di database di Analytics. Dopo la reinstallazione dell'estensione, i dati vengono ripopolati da zero.
Aprire il menu estensioni e selezionare Gestisci estensioni.
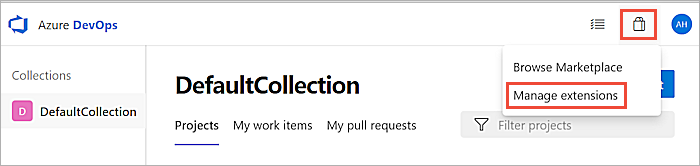
Nella scheda Gestisci aprire il menu di scelta rapida per l'estensione.
Selezionare Disabilita o Disinstalla in base alle esigenze.
Ripristinare l'estensione Analytics se rimossa dalla distribuzione
Se si rimuove l'estensione Analytics dalla distribuzione, è possibile installare l'estensione dal marketplace online per ripristinarla. È possibile che non sia possibile usare il marketplace online a causa della configurazione del server. Ad esempio, il firewall potrebbe bloccare alcune connessioni in uscita. Anche in questo caso, è possibile ripristinarlo nel marketplace locale seguendo questa procedura.
Aprire Le impostazioni della raccolta seguendo le istruzioni fornite nella sezione Installare l'estensione Analytics.
Selezionare Estensioni e quindi Sfoglia estensioni locali.
Scorrere fino alla fine della pagina e selezionare Gestisci estensioni.
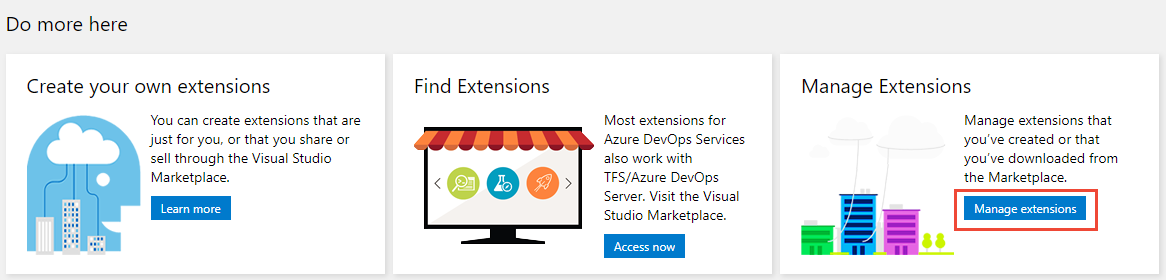
Selezionare Carica estensione e quindi fare clic su per caricare. Passare alla cartella contenente il file Microsoft.TeamFoundation.Extension.Analytics.vsix.
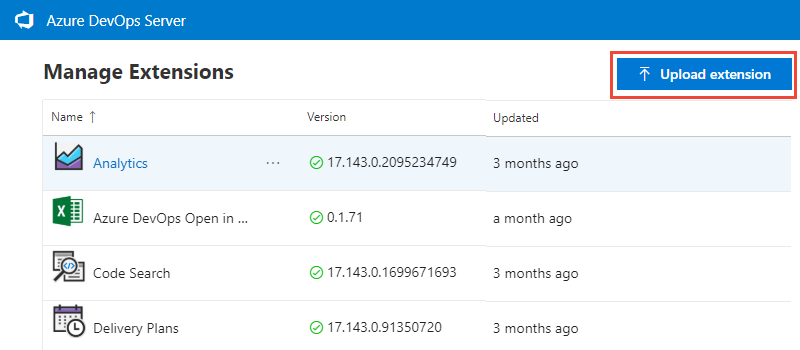
Il file vsix è disponibile nell'installazione della cartella livello applicazione nel percorso seguente.
C:\Program Files\Azure DevOps Server 2019\Tools\Deploy\TfsServicingFiles\Extensions\Microsoft.TeamFoundation.Extension.Analytics.vsixIl caricamento dell'estensione lo ripristina nel marketplace locale. Da qui è possibile installarlo in una raccolta.
Come determinare se il server è disconnesso?
Se il server è disconnesso da Internet, è necessario installare Analytics dal marketplace locale.
È possibile determinare se il server Azure DevOps si trova in uno stato disconnesso. Controllare se l'icona connessa e il nome del server vengono visualizzati nella parte superiore durante l'esplorazione del marketplace ospitato.

Quando si passa al Marketplace dal server locale, un errore non viene visualizzato se non si è connessi. Passa semplicemente al contesto del servizio cloud.
Problema noto
Se si usa un URL pubblico per installare l'estensione, ad esempio , è possibile che venga visualizzato un errore di callback, ad esempio https://OnPrem.MyCompany.comun errore TLS/SSL.
Per risolvere questo problema, è possibile installare l'estensione da un computer che ospita il livello applicazione e puntare all'URL del computer locale, ad esempio https://myMachineName.