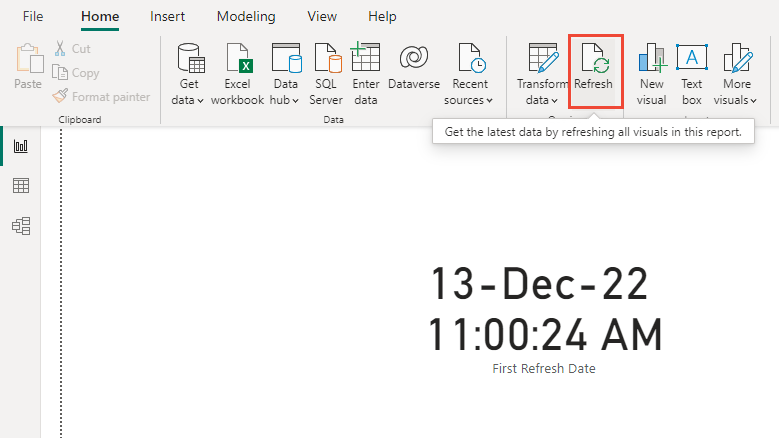Visualizzare la data dell'ultimo aggiornamento nel report di Power BI
Azure DevOps Services | Azure DevOps Server 2022 - Azure DevOps Server 2019
L'aggiunta di un'ultima data di aggiornamento a un report consente agli utenti di comprendere il modo in cui sono aggiornati i dati. È possibile visualizzare la data e l'ora dell'ultimo aggiornamento dei dati usando una scheda nel report. L'aggiornamento regolare dei modelli di dati in Power BI garantisce che tutte le informazioni siano aggiornate.
I passaggi per aggiungere un'ultima data di aggiornamento variano in base all'origine del report di Power BI, indipendentemente dal fatto che si tratti di una visualizzazione di Analisi, Di Power BI o di una query OData.
Nota
Diversi tipi di entità di Analisi, ad esempio WorkItemRevision, WorkItemWorkItemLink, , TestRune altri, includono la AnalyticsUpdatedDate proprietà . Questa proprietà indica l'ora più recente in cui sono stati aggiornati i riferimenti alle singole entità.
Prerequisiti
| Categoria | Requisiti |
|---|---|
| Livelli di accesso |
-
membro del progetto. - Almeno un accesso Basic. |
| Autorizzazioni | Per impostazione predefinita, i membri del progetto dispongono dell'autorizzazione per eseguire query su Analisi e creare viste. Per altre informazioni sugli altri prerequisiti relativi all'abilitazione di servizi e funzionalità e alle attività generali di rilevamento dei dati, vedere Autorizzazioni e prerequisiti per l'accesso ad Analytics. |
Aggiungere l'ultima data di aggiornamento in base a una visualizzazione analisi
Per aggiungere una colonna con l'ultima data di aggiornamento del set di dati, seguire questa procedura.
Caricare il file con estensione pbix di Power BI associato alla visualizzazione in Power BI Desktop.
Nella sezione Query della barra multifunzione selezionare Trasforma dati Trasforma dati>.
Seleziona Editor avanzato.
Se la query non è stata modificata, esaminare gli esempi seguenti con valori di tabella specifici corrispondenti alla visualizzazione Analisi.
let Source = AzureDevOps.AnalyticsViews("{OrganizationName}", "{ProjectName}", []), #"Private Views_Folder" = Source{[Id="Private Views",Kind="Folder"]}[Data], #"{AnalyticsViewsID_Table}" = #"Private Views_Folder"{[Id="{AnalyticsViewsID}",Kind="Table"]}[Data], #"Added Refresh Date" = Table.AddColumn(#"{AnalyticsViewsID_Table}", "Refresh Date", each DateTimeZone.FixedUtcNow(), type datetimezone) in #"Added Refresh Date"
Modificare la query in base alla sintassi seguente.
let Source = AzureDevOps.AnalyticsViews("{OrganizationName}", "{ProjectName}", []), #"Private Views_Folder" = Source{[Id="Private Views",Kind="Folder"]}[Data], #"{AnalyticsViewsID_Table}" = #"Private Views_Folder"{[Id="{AnalyticsViewsID}",Kind="Table"]}[Data], #"Added Refresh Date" = Table.AddColumn(#"{AnalyticsViewsID_Table}", "Refresh Date", each DateTimeZone.FixedUtcNow(), type datetimezone) in #"Added Refresh Date"
Nota
Questi esempi usano l'ora UTC. È possibile modificare il codice della query in base al fuso orario specifico, come descritto in Funzioni DateTimeZone.
Selezionare Fatto.
Selezionare Chiudi e applica per aggiornare immediatamente il set di dati.
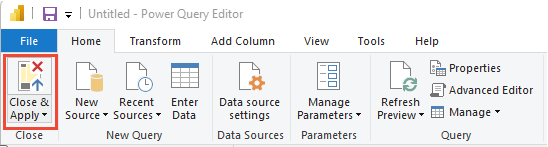
Aggiungere la data dell'ultimo aggiornamento in base a una query di Power BI o OData
In Power BI selezionare Recupera dati> vuote.
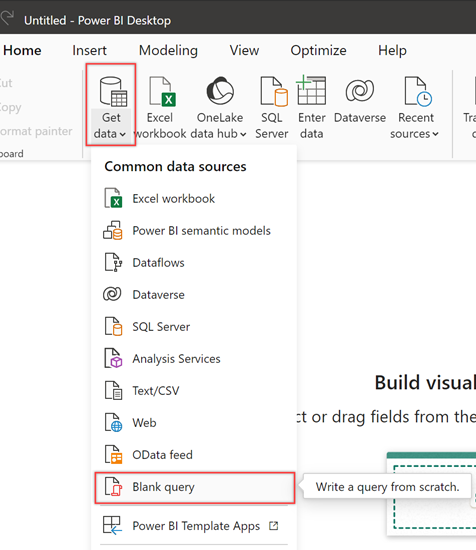
Rinominare la query in Data ultimo aggiornamento e quindi immettere la formula seguente nella barra delle funzioni.
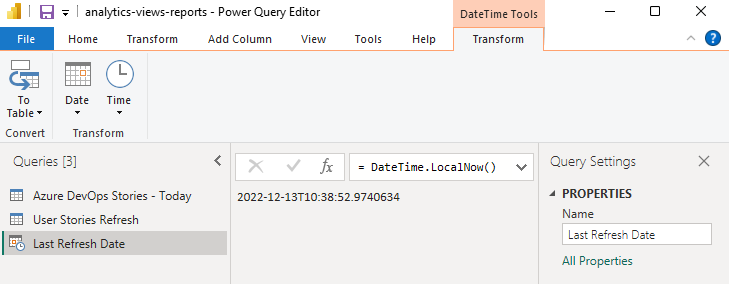
Per convertire i dati della data in un formato di tabella, scegliere To Table To Table To Table (In tabella>in tabella). A seconda della versione in uso, potrebbe essere necessario richiamare prima i parametri.
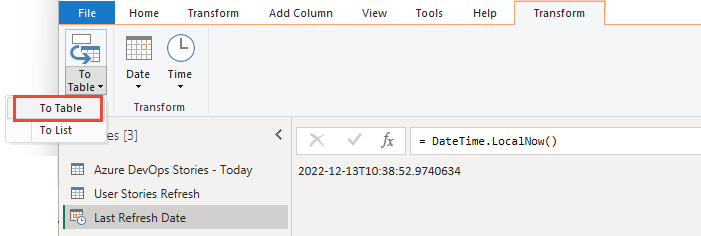
Viene visualizzata una singola colonna con la data.
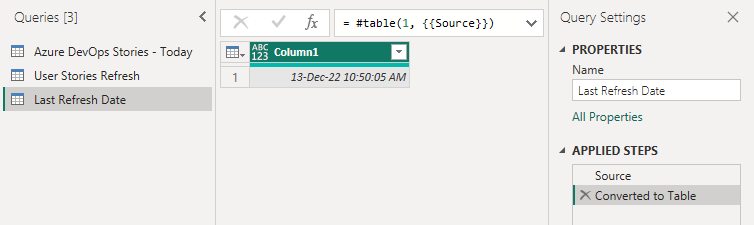
Suggerimento
Se l'opzione To Table non è visualizzata, è possibile usare i passaggi alternativi seguenti per aggiungere la data e l'ora dell'ultimo aggiornamento ai report:
- Selezionare la scheda Home e selezionare Recupera dati. Scegliere Query vuota dalle opzioni.
- Nel riquadro Query selezionare con il pulsante destro del computer nella nuova query e selezionare Editor avanzato.
- Sostituire il codice esistente con il codice seguente per creare una tabella con la data e l'ora correnti:
let Source = #table( {"Last Refresh Date"}, {{DateTime.LocalNow()}} ) in SourceDal menu Trasforma selezionare il menu a discesa Tipo di dati e selezionare l'opzione Data/Ora.

Rinominare Column1 in un elemento più significativo, ad esempio Data ultimo aggiornamento.
Scegliere Chiudi e Applica dal menu Home.
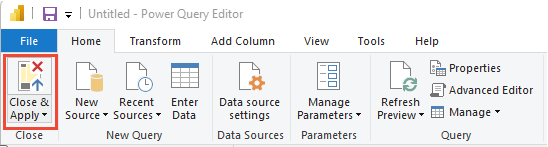
Aggiungere una scheda a un report con la data di aggiornamento
Per aggiungere una scheda con l'ultima data di aggiornamento ai report, in Visualizzazioni scegliere Scheda e aggiungere Data di aggiornamento o Data ultimo aggiornamento ai campi.
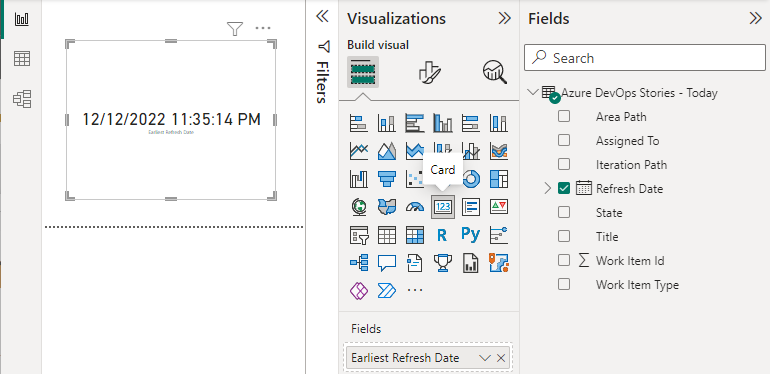
Aggiorna dati
Scegliere Aggiorna per aggiornare i dati della pagina del report e il modello di dati. Dopo l'aggiornamento di tutte le query, la scheda viene aggiornata con la data più recente.