Riepilogo dei risultati della pipeline per tutti i report di esempio delle pipeline
Azure DevOps Services | Azure DevOps Server 2022 | Azure DevOps Server 2020
È possibile usare le informazioni fornite in questo articolo per eseguire query sulle metriche della pipeline, ad esempio velocità di passaggio, numero di errori, durata e così via per tutte le pipeline e creare un singolo report. Vengono fornite query aggiuntive per ottenere altre metriche, ad esempio la durata della pipeline e il numero di errori per tutte le pipeline di progetto.
L'immagine seguente illustra il riepilogo dei risultati per tutte le pipeline definite per un progetto a partire da settembre 2022.

Come illustrato nell'immagine seguente, è possibile selezionare qualsiasi pipeline dal menu a discesa Nome pipeline e il report cambia per concentrarsi sul riepilogo dei risultati per la pipeline selezionata.

Importante
L'integrazione di Power BI e l'accesso al feed OData del servizio di analisi sono disponibili a livello generale per Azure DevOps Services e Azure DevOps Server 2020 e versioni successive. Le query di esempio fornite in questo articolo sono valide solo per Azure DevOps Server 2020 e versioni successive e dipendono dalla versione v3.0-preview o successiva. È consigliabile usare queste query e fornire commenti e suggerimenti.
Prerequisiti
Accesso: membro del progetto con almeno accessoBasic. - Autorizzazioni: per impostazione predefinita, i membri del progetto dispongono dell'autorizzazione per eseguire query su Analisi e creare viste.
- Per altre informazioni sugli altri prerequisiti relativi all'abilitazione di servizi e funzionalità e alle attività generali di rilevamento dei dati, vedere Autorizzazioni e prerequisiti per l'accesso ad Analytics.
Nota
Questo articolo presuppone che sia possibile leggere Panoramica dei report di esempio usando query OData e avere una conoscenza di base di Power BI.
Query di esempio
È possibile usare le query seguenti del set di PipelineRuns entità per creare report di riepilogo dei risultati della pipeline diversi ma simili.
Nota
Per determinare le proprietà disponibili a scopo di filtro o report, vedere Informazioni di riferimento sui metadati per Azure Pipelines. È possibile filtrare le query o restituire proprietà usando uno qualsiasi dei Property valori in un EntityType oggetto o NavigationPropertyBinding Path i valori disponibili con un oggetto EntitySet. Ognuno EntitySet corrisponde a un oggetto EntityType. Per altre informazioni sul tipo di dati di ogni valore, esaminare i metadati forniti per l'oggetto corrispondente EntityType.
Copiare e incollare la query di Power BI seguente direttamente nella finestra Recupera dati>query vuota. Per altre informazioni, vedere Panoramica dei report di esempio che usano query OData.
let
Source = OData.Feed ("https://analytics.dev.azure.com/{organization}/{project}/_odata/v3.0-preview/PipelineRuns?"
&"$apply=filter( "
&"CompletedDate ge {startdate} "
&")"
&"/groupby( "
&"(Pipeline/PipelineName), "
&"aggregate( "
&"$count as TotalCount, "
&"SucceededCount with sum as SucceededCount, "
&"FailedCount with sum as FailedCount, "
&"PartiallySucceededCount with sum as PartiallySucceededCount, "
&"CanceledCount with sum as CanceledCount "
&")) "
,null, [Implementation="2.0",OmitValues = ODataOmitValues.Nulls,ODataVersion = 4])
in
Source
Stringhe di sostituzione e scomposizione delle query
Sostituire le stringhe seguenti con i valori. Non includere parentesi quadre {} con la sostituzione. Ad esempio, se il nome dell'organizzazione è "Fabrikam", sostituire {organization} con Fabrikam, non {Fabrikam}.
-
{organization}- Nome dell'organizzazione -
{project}- Nome del progetto team -
{startdate}- Data di inizio del report. Formato: AAAA-MM-GG. Esempio: 2022-09-01Z rappresenta il 1° settembre 2022. Non racchiudere tra virgolette o parentesi quadre e usare due cifre per entrambi, mese e data.
Suddivisione delle query
La tabella seguente descrive ogni parte della query.
Parte della query
Descrizione
$apply=filter(
Clausola Start filter() .
CompletedDate ge {startdate}
Restituisce le esecuzioni della pipeline per una data maggiore della data specificata.
)
Clausola Close filter() .
/groupby(
Clausola Start groupby() /
(Pipeline/PipelineName),
Raggruppare i risultati dei dati in base al nome della pipeline.
aggregate(
Clausola Start aggregate per ogni pipeline.
$count as TotalCount,
Contare il numero totale di esecuzioni come TotalCount.
SucceededCount with sum as SucceededCount.
Contare il numero di esecuzioni riuscite come SucceededCount.
FailedCount with sum as FailedCount,
Contare il numero di esecuzioni non riuscite come FailedCount.
PartiallySucceededCount with sum as PartiallySucceededCount,
Contare il numero di esecuzioni parzialmente riuscite come PartiallySucceededCount.
CanceledCount with sum as CanceledCount
Contare il numero di esecuzioni annullate come CanceledCount.
))
Chiudere aggregate() e groupby() clausole.
(Facoltativo) Rinominare la query
È possibile rinominare l'etichetta di query predefinita Query1 in qualcosa di più significativo. È sufficiente immettere un nuovo nome dal riquadro Impostazioni query.
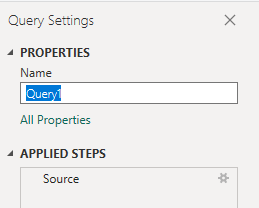
Espandere La colonna Pipeline in editor di Power Query
Prima di creare il report, espandere la Pipeline colonna che restituisce record che possono contenere uno o più campi.
Chiudere il Editor avanzato.
Nel editor di Power Query scegliere il pulsante di espansione della
Pipelinecolonna, assicurarsi chePipelineNamesia selezionato e quindi scegliere OK.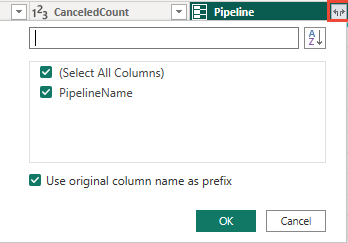
La tabella contiene ora l'entità
Pipeline.PipelineNameespansa .
Modificare il tipo di dati della colonna
Nella editor di Power Query selezionare la TotalCount colonna e quindi selezionare Tipo di dati dal menu Trasforma e scegliere Numero intero. Per altre informazioni sulla modifica del tipo di dati, vedere Trasformare i dati di Analisi per generare report di Power BI, Trasformare un tipo di dati di colonna.
(Facoltativo) Rinominare i campi della colonna
È possibile rinominare i campi delle colonne. Ad esempio, è possibile rinominare la colonna Pipeline.PipelineName in Pipeline Nameo TotalCount in Total Count. Per informazioni su come, vedere Rinominare i campi delle colonne.
Chiudere la query e applicare le modifiche
Dopo aver completato tutte le trasformazioni dei dati, scegliere Chiudi e applica dal menu Home per salvare la query e tornare alla scheda Report in Power BI.
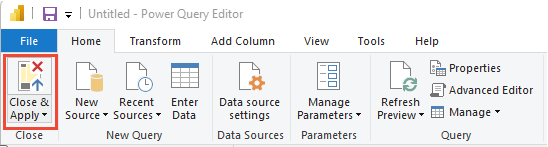
Creare il report Istogramma in pila
In Power BI, in Visualizzazioni, scegliere il report Istogramma in pila.
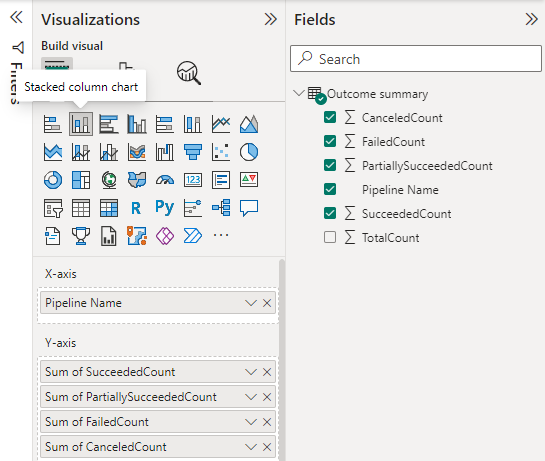
Aggiungere
Pipeline.PipelineNameo la colonnaPipeline Namerinominata in Axis.Aggiungere i campi seguenti a Valori nell'ordine indicato e fare clic con il pulsante destro del mouse su ogni campo e assicurarsi che Sum sia selezionato.
SucceededCountFailedCountCanceledCount-
PartiallySucceededCount.
Per aggiungere un filtro dei dati al report, deselezionare il report e selezionare Filtro dei dati nel riquadro Visualizzazioni .
Aggiungere
Pipeline.PipelineNameo rinominare la colonnaPipeline Namein Campo.
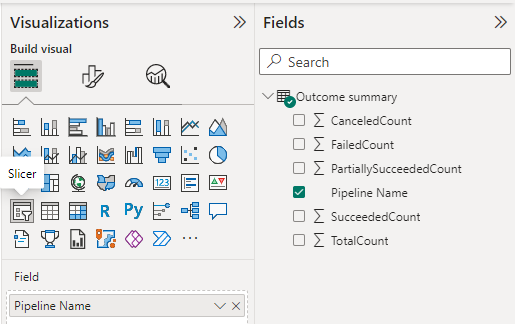
Per modificare il filtro dei dati da un elenco a un'opzione di menu a discesa, selezionare l'icona Formatta il pennello di disegno visivo dal riquadro Visualizzazioni e selezionare l'opzione Elenco a discesa anziché Elenco.
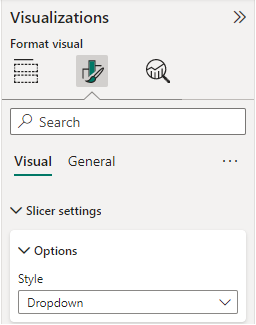
Il report viene visualizzato come segue.
