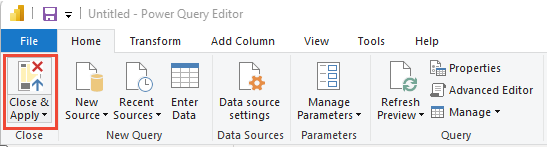Trasformare i dati di Analisi per generare report di Power BI
Azure DevOps Services | Azure DevOps Server 2022 - Azure DevOps Server 2019
Dopo aver importato i dati di Analisi in Power BI, potrebbe essere necessario trasformare i dati di colonna selezionati prima di creare un report. Questo articolo illustra come eseguire alcune di queste attività di base, ad esempio:
- Espandere colonne, ad esempio Area, AssignedTo e Iterazione
- Espandere le colonne discendenti durante l'esecuzione di query sugli elementi di lavoro collegati
- Colonne pivot per generare conteggi per gli stati di categoria selezionati
- Trasformare il tipo di dati della colonna da decimale a numeri interi
- Sostituire i valori Null nei dati della colonna
- Creare un campo personalizzato
- Rinominare i campi.
Espandere le colonne con il simbolo
La query restituisce diverse colonne che è necessario espandere prima di poterle usare in Power BI. Qualsiasi entità estratta usando un'istruzione $expand OData restituisce un record con potenzialmente diversi campi. È necessario espandere il record per rendere flat l'entità nei relativi campi. Esempi di tali entità sono: AssignedTo, Iteration e Area.
Dopo aver chiuso il Editor avanzato e mentre rimangono nella editor di Power Query, selezionare il pulsante espandi sulle entità da rendere flat.
Ad esempio, scegliere il pulsante espandi per Area, selezionare le proprietà da espandere e scegliere OK. Qui, scegliamo
AreaNameeAreaPathper appiattire. LaAreaNameproprietà è simile al campo Nome nodo.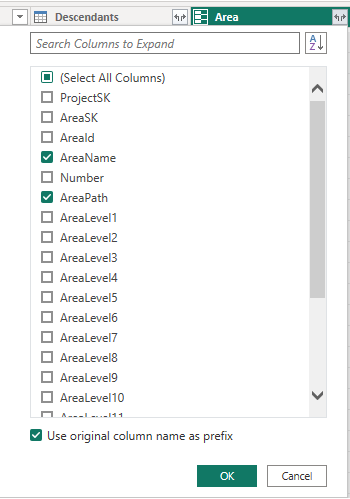
Nota
Le proprietà disponibili da selezionare dipendono dalle proprietà richieste per la restituzione nella query. Se non si specificano proprietà, tutte le proprietà sono disponibili. Per altre informazioni su queste proprietà, vedere i riferimenti ai metadati seguenti: Aree, Iterazioni e Utenti.
La tabella contiene ora i campi dell'entità.

Ripetere i passaggi da 1 a 3 per tutti i campi che rappresentano entità che richiedono l'espansione. Questi vengono visualizzati con Record elencato nella colonna della tabella quando non è espanso.
Espandere la colonna Discendenti
La colonna Descendants contiene una tabella con due campi: State e TotalStoryPoints. Espanderlo.
Scegliere il pulsante Espandi e selezionare le colonne da segnalare:

Controllare tutte le colonne e scegliere OK.
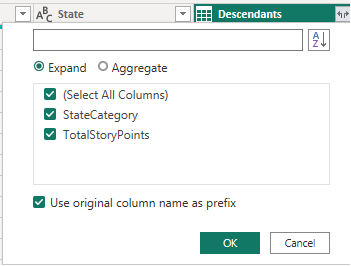
L'entità Descendants viene appiattita nelle colonne selezionate:
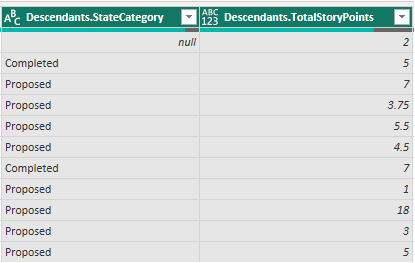
Colonna Pivot Descendants.StateCategory
Selezionare l'intestazione di colonna 1Descendants.StateCategory1 per selezionarla.
Selezionare trasforma menu e quindi colonna pivot.
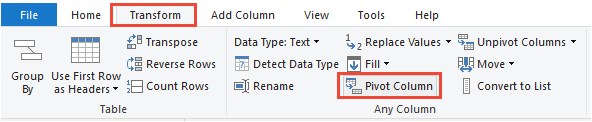
Nella finestra di dialogo Colonna pivot, per Valori selezionare
Descendants.TotalStoryPointse quindi premere OK. Power BI crea una colonna per ogni valore StateCategory.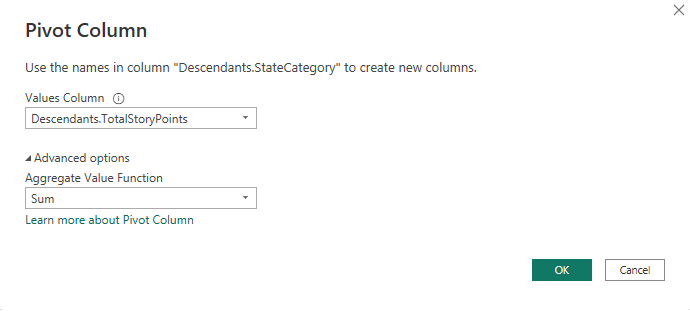
Espandere la colonna Collegamenti
Selezionare il pulsante espandi nella
Linkscolonna.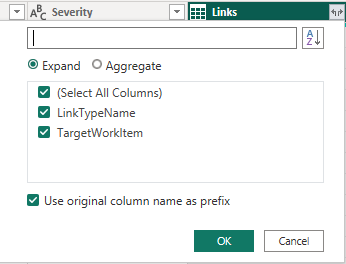
Selezionare tutti i campi da rendere flat.
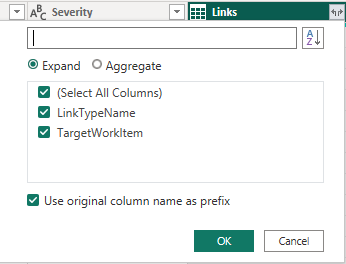
Selezionare il pulsante espandi nella
Links.TargetWorkItemcolonna e selezionare le proprietà da rendere flat.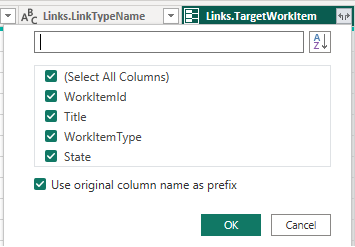
Nota
Se il collegamento rappresenta una relazione uno-a-molti o molti-a-molti, più collegamenti si espanderanno a più righe, uno per ogni collegamento.
Ad esempio, se l'elemento di lavoro n. 1 è collegato al numero 2 e al numero 3 dell'elemento di lavoro, quando si espande il record Collegamenti, si avranno 2 righe per l'elemento di lavoro #1. Uno che rappresenta il collegamento all'elemento di lavoro n. 2 e un altro che rappresenta il collegamento all'elemento di lavoro 3.
Trasformare un tipo di dati di colonna
Trasformare LeadTimeDays e CycleTimeDays in numeri interi
e LeadTimeDays CycleTimeDays sono campi decimali. Ad esempio, se lead time è 10 e 1/2 giorni, il valore è 10,5. Poiché la maggior parte dei report Lead/Cycle Time presuppone che venga arrotondata al giorno più vicino, è necessario convertire questi campi in un valore Integer. L'esecuzione di questa conversione converte tutti i valori minori di 1 a 0.
Nel editor di Power Query selezionare il menu Trasforma della barra multifunzione.
Selezionare la
LeadTimeDayscolonna selezionando l'intestazione di colonna.Selezionare Tipo di dati e passare a Numeri interi.

Ripetere per
CycleTimeDays.
Modificare CompletedDateSK in un campo Data
I dati della CompletedDateSK colonna corrispondono a un rendering integer del campo Data completata nel formato YYYYMMDD. Ad esempio, il valore intero 2022-Luglio-01 è 20220701. Per semplificare la creazione di report, viene modificato in un campo Data .
Nel editor di Power Query selezionare il menu Trasforma della barra multifunzione.
Selezionare l'intestazione di
CompletedDateSKcolonna.Selezionare Tipo di dati e passare a Testo. Quando viene visualizzata la finestra di dialogo Modifica tipo di colonna, selezionare Aggiungi nuovo passaggio (anziché Sostituisci passaggio corrente). Questo processo in due passaggi è il modo più semplice per modificarlo in un campo Data appropriato in Power BI.

Selezionare quindi di nuovo Tipo di data e scegliere Data. Nella finestra di dialogo Cambia tipo di colonna selezionare Aggiungi nuovo passaggio.
Sostituire i valori
In alcuni casi uno o più record possono contenere valori Null. Ad esempio, un valore potrebbe non essere stato immesso per Story Points o Lavoro rimanente.

Per semplificare la creazione di report, sostituire i valori Null con zero seguendo questa procedura.
- Selezionare la colonna facendo clic sull'intestazione di colonna.
- Selezionare il menu Trasforma .
- Selezionare Sostituisci valori. Nella finestra di dialogo Sostituisci valori :
- Immettere "null" in Valore da trovare.
- Immettere "0" in Sostituisci con.
- Scegliere OK.
Creare una colonna personalizzata
Creare una colonna calcolata percentuale completata
Prima di aggiungere la colonna di completamento percentuale, assicurarsi di sostituire tutti i valori Null nelle colonne di stato con pivot.
Selezionare Aggiungi colonna menu.
Selezionare Colonna personalizzata.
Immettere PercentComplete per Nome nuova colonna.
Immettere quanto segue in Formula colonna personalizzata.
= [Completed]/([Proposed]+[InProgress]+[Resolved]+[Completed])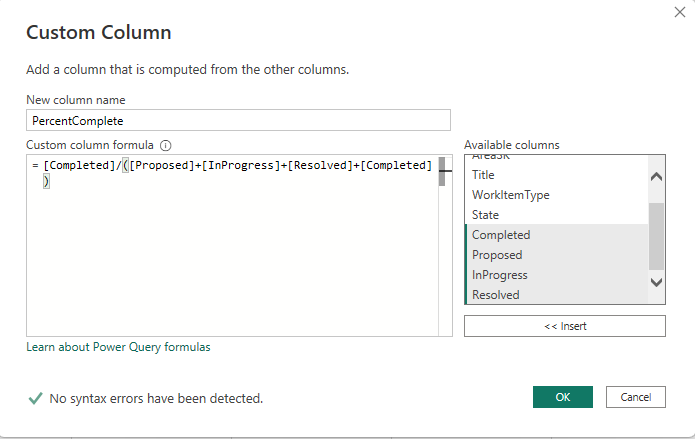
Nota
È possibile che non sia presente una colonna risolta , se gli elementi di lavoro non dispongono del mapping degli stati alla categoria Stato del flusso di lavoro risolto . In tal caso, omettere "[Risolto]" nella formula precedente.
Scegliere OK.
Selezionare Trasforma menu.
Selezionare Tipo di dati e selezionare Percentuale.
Rinominare i campi della colonna
Al termine dell'espansione, è possibile scegliere di rinominare una o più colonne.
Fare clic con il pulsante destro del mouse su un'intestazione di colonna e scegliere Rinomina...
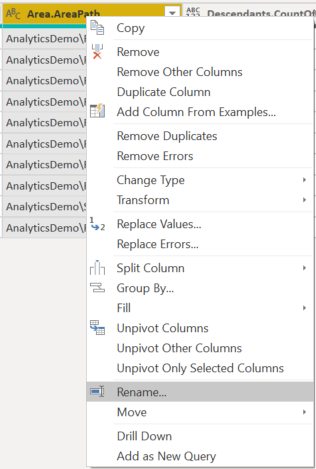
Immettere una nuova etichetta per il campo della colonna e quindi premere INVIO.
Chiudere la query e applicare le modifiche
Dopo aver completato tutte le trasformazioni dei dati, scegliere Chiudi e applica dal menu Home per salvare la query e tornare alla scheda Report in Power BI.