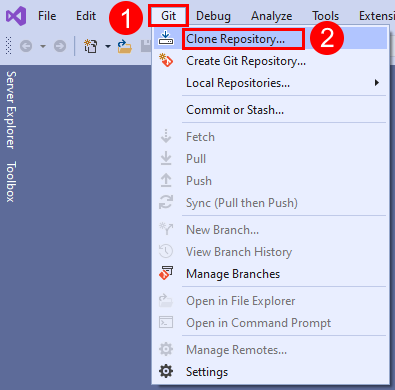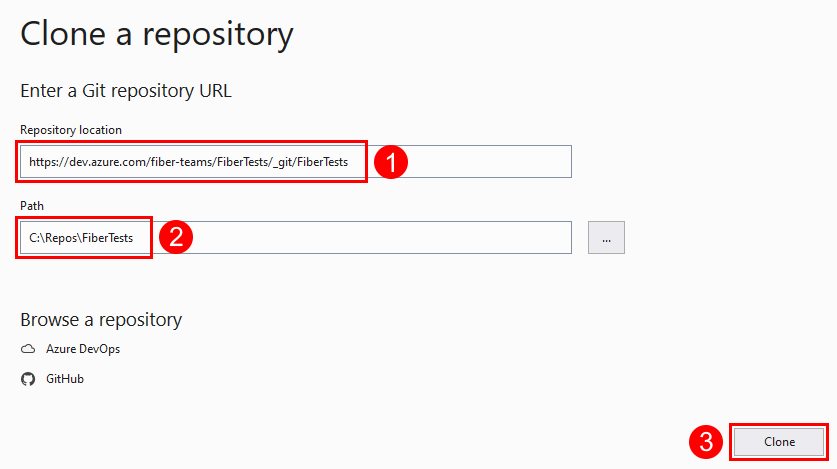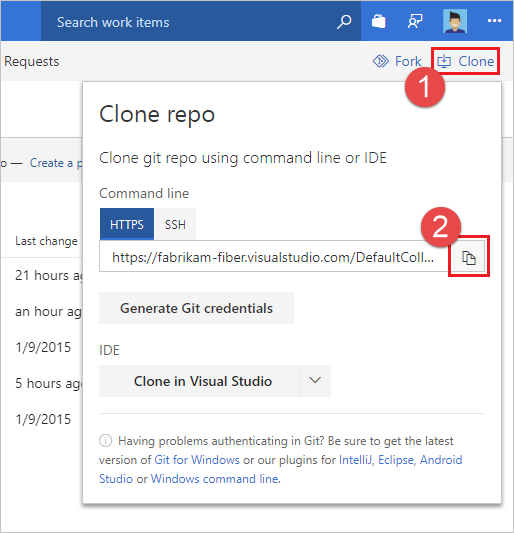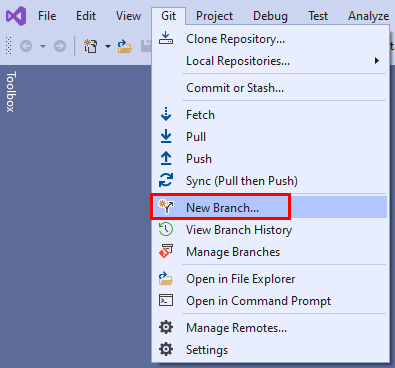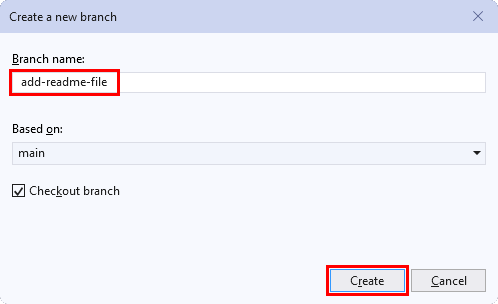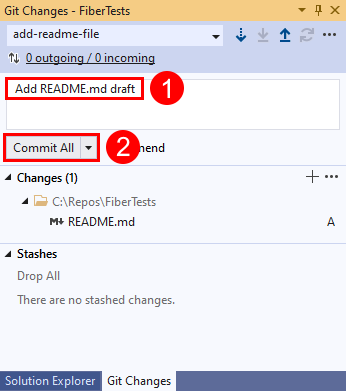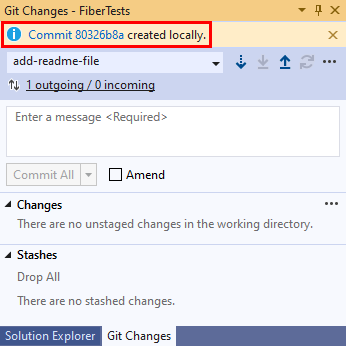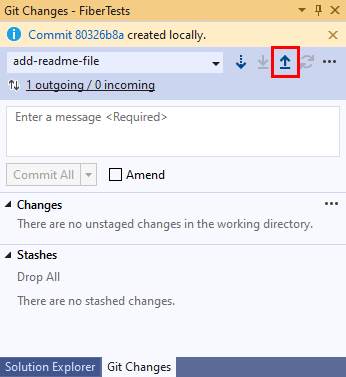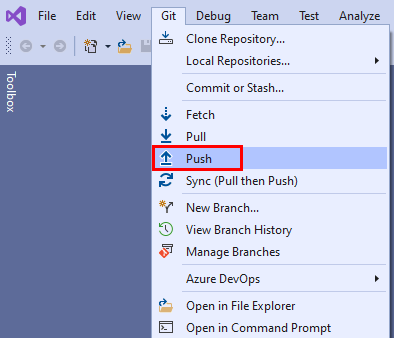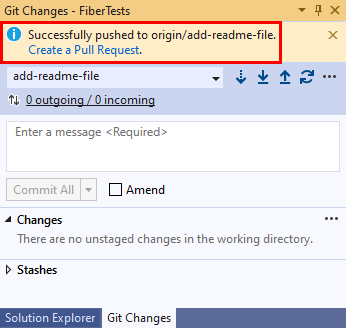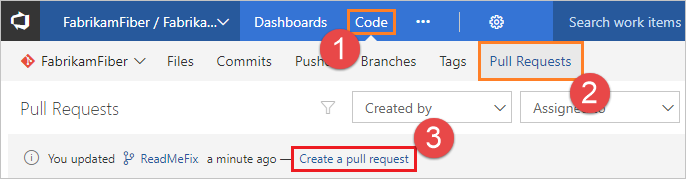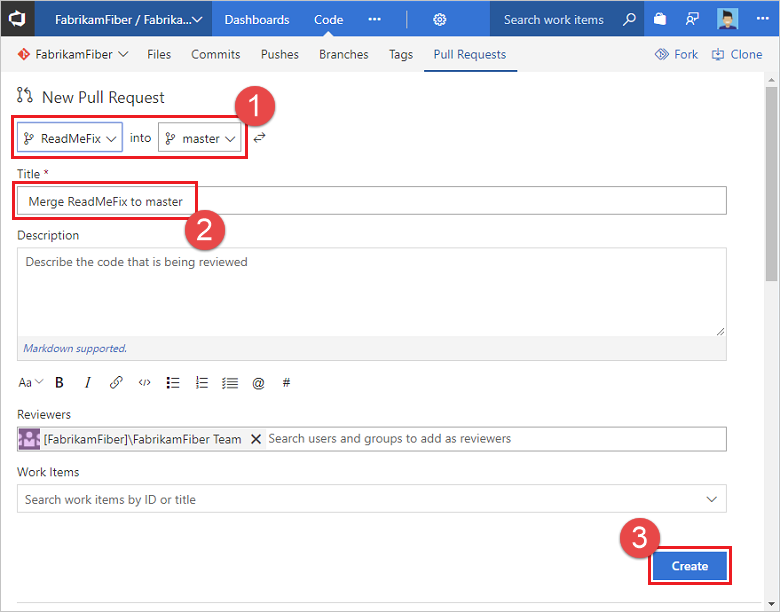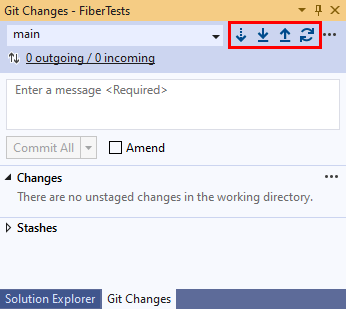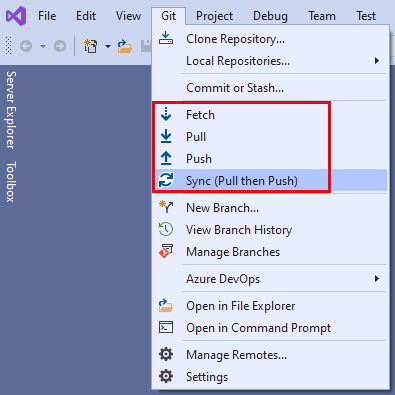Introduzione a Git in Azure Repos
Azure DevOps Services | Azure DevOps Server 2022 - Azure DevOps Server 2019
Visual Studio 2019 | Visual Studio 2022
Introduzione allo sviluppo del codice usando Azure Repos e repository Git. È possibile usare i comandi di Visual Studio o Git per clonare un repository, definire rami locali, eseguire il commit e il push delle modifiche e sincronizzarli con altri utenti. Se è necessario creare o importare un repository, vedere Creare un nuovo repository Git nel progetto o Importare un repository Git.
Nota
Questo articolo descrive come usare Visual Studio per gestire i repository Git di Azure Repos. Usando procedure simili, è possibile usare Visual Studio per gestire i repository GitHub. Per clonare un repository GitHub, ottenere l'URL come descritto in Clonazione di un repository.
Per una panoramica del flusso di lavoro Git, vedere Esercitazione su Git di Azure Repos.
Nota
Visual Studio 2019 versione 16.8 e versioni successive offrono un nuovo menu Git per la gestione del flusso di lavoro Git con un cambio di contesto inferiore rispetto a Team Explorer. Le procedure fornite in questo articolo nella scheda Visual Studio forniscono informazioni per l'uso dell'esperienza Git e di Team Explorer. Per altre informazioni, vedere Confronto side-by-side di Git e Team Explorer.
Prerequisiti
I repository devono essere abilitati nelle impostazioni del progetto Azure DevOps. Se l'hub Repos e le pagine associate non vengono visualizzate, vedere Attivare o disattivare un servizio Azure DevOps per riabilitare Repos.
Per visualizzare il codice nei progetti privati, è necessario essere membro di un progetto Azure DevOps con almeno Accesso di base. Per i progetti pubblici, tutti possono visualizzare il codice.
Se non si ha un progetto, crearne uno o iscriverti gratuitamente.
Se non si è membri del progetto, viene aggiunto.
Per clonare o contribuire al codice di un progetto privato, essere membri del gruppo di sicurezza Collaboratori o disporre delle autorizzazioni corrispondenti. Per i progetti pubblici, chiunque può clonare e contribuire al codice. Per altre informazioni, vedere Che cos'è un progetto pubblico?
Nota
Per i progetti pubblici, gli utenti a cui è concesso l'accesso degli stakeholder hanno accesso completo ad Azure Repos.
I repository devono essere abilitati nelle impostazioni del progetto Azure DevOps. Se l'hub Repos e le pagine associate non vengono visualizzate, vedere Attivare o disattivare un servizio Azure DevOps per riabilitare Repos.
Per visualizzare il codice, è necessario essere membri del progetto Azure DevOps ed avere almeno accesso Basic. Se non si è membri del progetto, viene aggiunto.
Per clonare o contribuire al codice, è necessario essere un membro del gruppo di sicurezza Contributors o disporre delle autorizzazioni corrispondenti nel progetto che si desidera modificare.
Per altre informazioni sulle autorizzazioni e l'accesso, vedere Repository Git predefinito e autorizzazioni di ramo e Informazioni sui livelli di accesso.
Ottenere il codice
È possibile clonare un repository Git remoto per crearne una copia locale. La clonazione crea sia una copia del codice sorgente che le informazioni sul controllo della versione che consentono a Git di gestire il codice sorgente.
Se si preferisce creare un repository locale senza clonare, vedere Creare un nuovo repository Git. Dopo aver creato il repository locale, è possibile procedere con il commit, la condivisione e la sincronizzazione del lavoro.
- Visual Studio 2022
- Visual Studio 2019 - Menu Git
- Visual Studio 2019 - Team Explorer
- Riga di comando Git
Visual Studio 2022 offre un'esperienza di controllo della versione Git usando il menu Git, Le modifiche Git e tramite i menu di scelta rapida in Esplora soluzioni. Visual Studio 2019 versione 16.8 offre anche l'interfaccia utente Git di Team Explorer . Per altre informazioni, vedere la scheda Visual Studio 2019 - Team Explorer .
Dal menu Git sulla barra dei menu scegliere Clona repository...
Nella finestra Clona un repository immettere il percorso del repository remoto e il percorso della cartella per il repository clonato. Se non si conosce il percorso del repository remoto, selezionare Azure DevOps in Sfoglia le opzioni di un repository .
Selezionare Clona. Dopo aver clonato un repository Git, Visual Studio rileva il repository e lo aggiunge all'elenco di repository locali nel menu Git.
Nota
Con Azure DevOps Services, il formato per l'URL del progetto è dev.azure.com/{your organization}/{your project}. Tuttavia, il formato precedente che fa riferimento al visualstudio.com formato è ancora supportato. Per altre informazioni, vedere Introduzione ad Azure DevOps, Cambiare le organizzazioni esistenti per usare il nuovo URL del nome di dominio.
Eseguire il commit del lavoro
I rami Git isolano le modifiche da altre operazioni nel progetto. Il flusso di lavoro Git consigliato consiste nell'usare un nuovo ramo per ogni funzionalità o correzione su cui si lavora. Si eseguono commit nel repository Git locale per salvare le modifiche in tale ramo.
- Visual Studio 2022
- Visual Studio 2019 - Menu Git
- Visual Studio 2019 - Team Explorer
- Riga di comando Git
Dal menu Git sulla barra dei menu scegliere Nuovo ramo per aprire la finestra Crea un nuovo ramo.
Nella finestra Crea un nuovo ramo immettere un nome di ramo descrittivo per comunicare ad altri utenti il funzionamento del ramo. Per impostazione predefinita, Visual Studio crea il nuovo ramo da Current Branch. La casella di controllo Checkout branch consente di passare automaticamente al ramo appena creato. Seleziona Crea.
Aggiungere un file README.md al repository clonato. In Esplora soluzioni è possibile esplorare il contenuto del repository usando visualizzazione cartelle o aprire soluzioni di Visual Studio nel repository. Git tiene traccia delle modifiche apportate sia all'interno che all'esterno di Visual Studio.
Quando si è soddisfatti delle modifiche, salvarle in Git usando un commit. Nella finestra Modifiche Git immettere un messaggio che descrive le modifiche e quindi selezionare Commit Tutto. Eseguire il commit di tutte le modifiche non salvate e ignorare l'area di gestione temporanea. È possibile scegliere di eseguire il commit di tutti i file prima di eseguire il commit selezionando il pulsante stage all + (più) nella parte superiore della sezione Modifiche nella finestra Modifiche Git.
Selezionare il collegamento informazioni sul commit per ottenere altri dettagli sul commit.
Nota
Se sono presenti più file e non si vuole eseguirne il commit, è possibile fare clic con il pulsante destro del mouse su ogni file e scegliere Fase. Dopo aver eseguito il commit di tutti i file di cui si vuole eseguire il commit, selezionare Commit staged (Commit staged). Commit stagingd sostituisce Commit All quando si esegue manualmente la fase delle modifiche.
Condividere le modifiche
Dopo aver aggiunto uno o più commit a un ramo ed è possibile condividere tali modifiche con altri utenti, eseguire il push dei commit in modo che altri possano visualizzarli.
Dopo aver eseguito il push dei commit, è possibile creare una richiesta pull. Una richiesta pull consente ad altri utenti di sapere se le modifiche sono state esaminate. Dopo l'approvazione, una richiesta pull aggiunge in genere le modifiche al ramo predefinito del repository remoto.
- Visual Studio 2022
- Visual Studio 2019 - Menu Git
- Visual Studio 2019 - Team Explorer
- Riga di comando Git
Nella finestra Modifiche Git selezionare il pulsante di pressione della freccia su per eseguire il push del commit.
In alternativa, è possibile eseguire il push delle modifiche dalla finestra Repository Git. Per aprire la finestra Repository Git, selezionare il collegamento in uscita/in ingresso nella finestra Modifiche Git.
In alternativa, è possibile eseguire il push delle modifiche dal menu Git sulla barra dei menu.
Creare una richiesta pull in modo che altri utenti possano esaminare le modifiche. Se è stato appena eseguito il push delle modifiche dalla finestra Modifiche Git, è possibile selezionare il collegamento Crea una richiesta pull per aprire un Web browser in cui è possibile creare una nuova richiesta pull nel portale Web di Azure Repos.
In alternativa, se è stato appena eseguito il push delle modifiche dalla finestra Repository Git, è possibile selezionare il collegamento Crea una richiesta pull nella parte superiore di tale finestra.
In alternativa, è possibile fare clic con il pulsante destro del mouse su qualsiasi ramo nella finestra Repository Git e scegliere Crea richiesta pull.
Quando la richiesta pull viene aperta nel portale Web Di Azure Repos, verificare i rami di origine e di destinazione. In questo esempio si vogliono unire i commit dal add-readme-file ramo al main ramo . Immettere un titolo e una descrizione facoltativa, specificare tutti i revisori, associare facoltativamente eventuali elementi di lavoro e quindi selezionare Crea.

Per altre informazioni sulle richieste pull, vedere l'esercitazione sulle richieste pull.
Sincronizzare con altri utenti
È possibile mantenere sincronizzati i rami locali con le controparti remote eseguendo il pull dei commit creati da altri utenti. Anche se Git è utile per unire le modifiche in ingresso con le modifiche, a volte potrebbe essere necessario risolvere un conflitto di merge. Mentre si sta lavorando al ramo di funzionalità, è consigliabile passare periodicamente al main ramo ed eseguire il pull di nuovi commit per mantenerlo aggiornato con il ramo remoto main .
- Visual Studio 2022
- Visual Studio 2019 - Menu Git
- Visual Studio 2019 - Team Explorer
- Riga di comando Git
Nella finestra Modifiche Git è possibile mantenere il ramo locale corrente con la controparte remota usando i pulsanti Fetch, Pull, Push e Sync.
Da sinistra a destra nello screenshot precedente, i controlli pulsante sono:
- Il recupero scarica i commit remoti che non si trovano nel ramo locale, ma non li unisce.
- Pull esegue un recupero e quindi unisce i commit scaricati nel ramo locale.
- Il push carica i commit non crittografati nel repository remoto, che li aggiunge al ramo remoto corrispondente.
- La sincronizzazione esegue un pull e quindi un push.
È anche possibile selezionare Recupera, Pull, Push e Sincronizzazione dal menu Git.