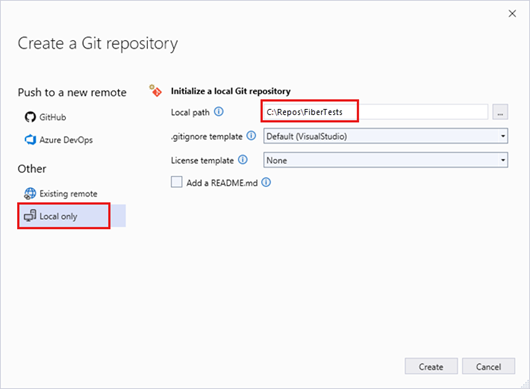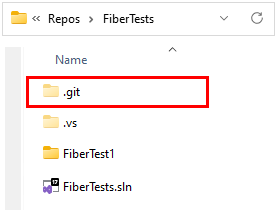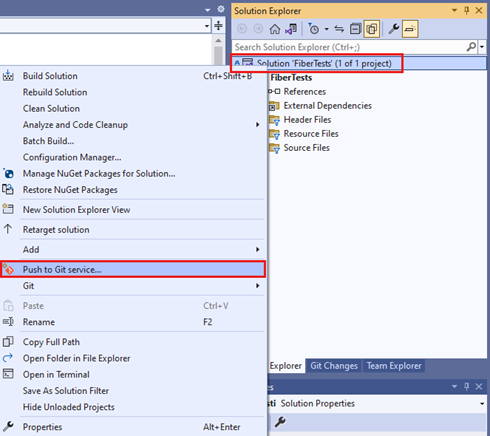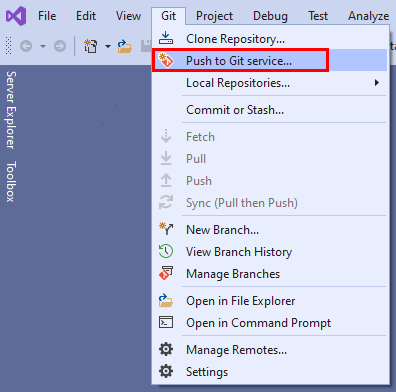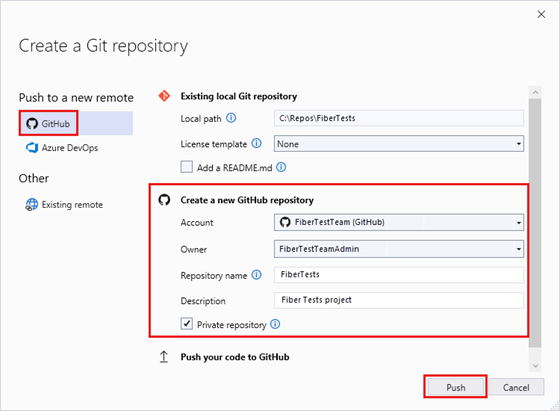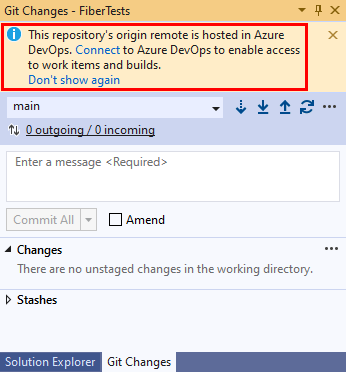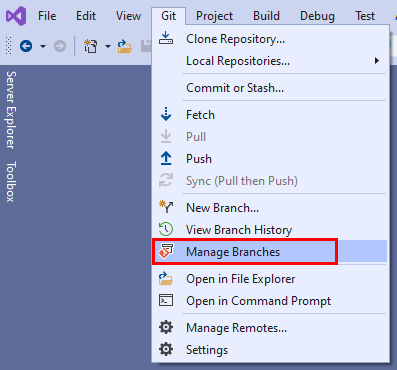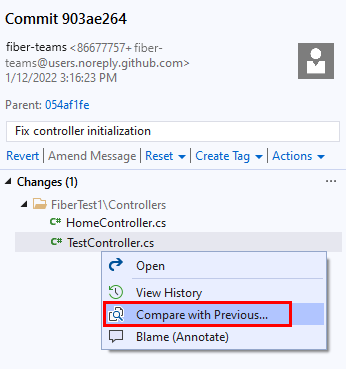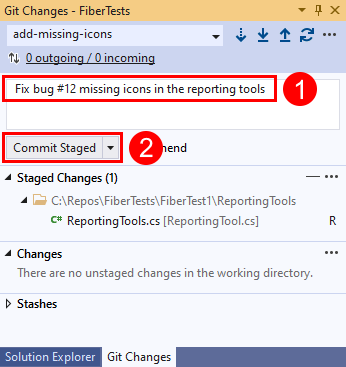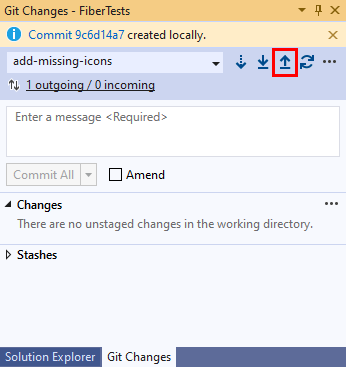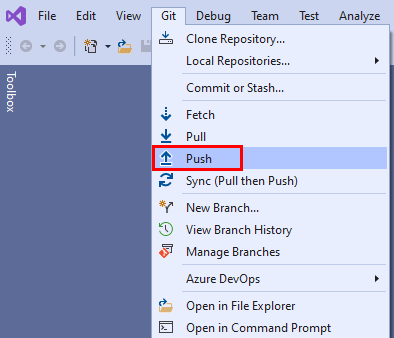Condividere il codice con Azure Repos e Visual Studio
Azure DevOps Services | Azure DevOps Server 2022 - Azure DevOps Server 2019
Visual Studio 2019 | Visual Studio 2022
Condividere la soluzione di Visual Studio con altri utenti ospitando il codice in un repository Git di Azure Repos . È possibile usare Visual Studio per gestire i repository Git di Azure Repos o i repository GitHub. Questo articolo illustra le procedure per le attività seguenti:
- Aggiungere un progetto o una soluzione a un repository Git locale
- Pubblicare il codice in un repository Git Di Azure Repos o in un repository GitHub
- Esaminare le modifiche al codice prima della pubblicazione
- Collegare elementi di lavoro ai commit
- Eseguire il commit e il push degli aggiornamenti
- Eseguire il pull delle modifiche dal ramo principale del repository
Per clonare un repository GitHub, ottenere l'URL clone come descritto in Clonazione di un repository.
Per una panoramica del flusso di lavoro Git, vedere Esercitazione su Git di Azure Repos.
Prerequisiti
I repository devono essere abilitati nelle impostazioni del progetto Azure DevOps. Se l'hub Repos e le pagine associate non vengono visualizzate, vedere Attivare o disattivare un servizio Azure DevOps per riabilitare Repos.
Per visualizzare il codice nei progetti privati, essere membro di un progetto Azure DevOps con almeno accesso Basic. Per i progetti pubblici, tutti possono visualizzare il codice.
Se non si ha un progetto, crearne uno o iscriverti gratuitamente.
Se non si è membri del progetto, viene aggiunto.
Per clonare o contribuire al codice di un progetto privato, essere membro del gruppo di sicurezza Collaboratori o disporre delle autorizzazioni corrispondenti. Per i progetti pubblici, chiunque può clonare e contribuire al codice. Per altre informazioni, vedere Che cos'è un progetto pubblico?
Nota
Per i progetti pubblici, gli utenti a cui è concesso l'accesso degli stakeholder hanno accesso completo ad Azure Repos.
I repository devono essere abilitati nelle impostazioni del progetto Azure DevOps. Se l'hub Repos e le pagine associate non vengono visualizzate, vedere Attivare o disattivare un servizio Azure DevOps per riabilitare Repos.
Per visualizzare il codice, devi essere membro di un progetto Azure DevOps con almeno Basic accesso. Se non si è membri del progetto, viene aggiunto.
Per clonare o contribuire al codice, bisogna essere membri del gruppo di sicurezza Contributors, oppure disporre delle autorizzazioni corrispondenti nel progetto che si desidera modificare.
Per altre informazioni sulle autorizzazioni e l'accesso, vedere Repository Git predefinito e autorizzazioni di ramo e Informazioni sui livelli di accesso.
Nota
Visual Studio 2019 versione 16.8 e versioni successive offrono un nuovo menu Git per la gestione del flusso di lavoro Git con un cambio di contesto inferiore rispetto a Team Explorer. Le procedure fornite in questo articolo nella scheda Visual Studio forniscono informazioni per l'uso dell'esperienza Git e di Team Explorer. Per altre informazioni, vedere Confronto side-by-side di Git e Team Explorer.
Aggiungere un progetto o una soluzione a un nuovo repository Git locale
Il primo passaggio per condividere la soluzione di Visual Studio con altri utenti che usano Git consiste nel creare un repository Git locale per il codice. Se è la prima volta che si usa Visual Studio per connettersi ad Azure Repos, vedere Connettersi a un progetto da Visual Studio per informazioni dettagliate.
- Visual Studio 2022
- Visual Studio 2019 - Menu Git
- Visual Studio 2019 - Team Explorer
- Riga di comando Git
Creare un nuovo repository Git locale per la soluzione Visual Studio facendo clic con il pulsante destro del mouse sul nome della soluzione in Esplora soluzioni e quindi scegliendo Crea repository Git. In alternativa, scegliere Aggiungi al controllo del codice sorgente sulla barra di stato nell'angolo inferiore destro di Visual Studio e quindi selezionare Git. Se queste opzioni non vengono visualizzate, il codice è già incluso in un repository Git.
In alternativa, scegliere > Git) dalla barra dei menu per avviare la finestra Crea un repository Git. Se questa opzione non viene visualizzata, il codice è già incluso in un repository Git.
Questo passaggio si applica solo all'esperienza di controllo della versione Git di Visual Studio: nella finestra Crea un repository Git scegliere Solo locale, verificare che il percorso locale sia corretto e quindi scegliere Crea.
È stato creato un repository Git locale nella cartella della soluzione di Visual Studio ed è stato eseguito il commit del codice nel repository. Il repository Git locale contiene sia la soluzione Visual Studio che le risorse Git.
Pubblicare il codice
È possibile condividere il lavoro con altri utenti pubblicando il repository Git locale in un repository Git di Azure Repos .
- Visual Studio 2022
- Visual Studio 2019 - Menu Git
- Visual Studio 2019 - Team Explorer
- Riga di comando Git
Visual Studio 2022 offre un'esperienza di controllo della versione Git usando il menu Git, Le modifiche Git e tramite i menu di scelta rapida in Esplora soluzioni. Visual Studio 2019 versione 16.8 offre anche l'interfaccia utente Git di Team Explorer . Per altre informazioni, vedere la scheda Visual Studio 2019 - Team Explorer .
Connettersi a un repository Azure DevOps facendo clic con il pulsante destro del mouse sul nome della soluzione in Esplora soluzioni e quindi scegliendo Push to Git service (Esegui push nel servizio Git) per avviare la finestra Create a Git repository (Crea un repository Git).
In alternativa, scegliere > Git) dalla barra dei menu per avviare la finestra Crea un repository Git.
Nella finestra di dialogo Crea un repository Git selezionare GitHub. Immettere i valori necessari in Creare un nuovo repository GitHub. Quindi selezionare Push (Push).
È possibile verificare che il repository venga creato passando a GitHub e cercando il nome del repository nell'account.
Esaminare le modifiche di commit
È consigliabile esaminare le modifiche al codice nel commit prima della pubblicazione. Visual Studio offre una visualizzazione diff che consente di visualizzare tutte le modifiche apportate dopo il commit precedente.
- Visual Studio 2022
- Visual Studio 2019 - Menu Git
- Visual Studio 2019 - Team Explorer
- Riga di comando Git
Per visualizzare le modifiche apportate in un commit, selezionare >) per aprire la finestra Repository Git.
Nella finestra Repository Git selezionare il ramo, fare clic con il pulsante destro del mouse sul commit e quindi scegliere Visualizza dettagli commit per aprire la finestra Commit.
Nella finestra Commit è possibile fare clic con il pulsante destro del mouse su qualsiasi file e scegliere Confronta con precedente per visualizzare le modifiche apportate al file dal commit.
Collegare elementi di lavoro ai commit
Durante lo sviluppo del software, è possibile acquisire i commit che supportano il completamento di elementi di lavoro come le attività di Azure DevOps o le correzioni di bug. Il audit trail degli elementi di lavoro collegati ai commit consente al team di comprendere in che modo sono stati risolti attività e bug.
Nota
La sintassi #ID è supportata quando ci si connette a un repository Git di Azure Repos. Se ci si connette a un repository GitHub, è comunque possibile collegarsi agli elementi di lavoro, ma è necessario usare la sintassi #ABID e aver configurato in precedenza una connessione Azure Boards-GitHub.
- Visual Studio 2022
- Visual Studio 2019 - Menu Git
- Visual Studio 2019 - Team Explorer
- Riga di comando Git
È possibile collegare elementi di lavoro ai commit aggiungendo #ID nel messaggio di commit. Ad esempio, il messaggio di commit "Correzione di icone mancanti n. 12 mancanti negli strumenti di report" collega l'elemento di lavoro 12 al commit quando viene eseguito il push del commit in Azure Repos.
Eseguire il push delle modifiche di commit
- Visual Studio 2022
- Visual Studio 2019 - Menu Git
- Visual Studio 2019 - Team Explorer
- Riga di comando Git
Durante la scrittura del codice, le modifiche vengono rilevate automaticamente da Visual Studio. Quando si è soddisfatti delle modifiche, è possibile salvarle in Git usando un commit e quindi eseguire il push del commit in Azure Repos.
Nella finestra Modifiche Git immettere un messaggio che descrive le modifiche e quindi scegliere Commit Tutto. Eseguire il commit di tutte le modifiche non salvate e ignorare l'area di gestione temporanea. È possibile scegliere di eseguire il commit di tutti i file prima di eseguire il commit selezionando il pulsante stage all + (più) nella parte superiore della sezione Modifiche della finestra Modifiche Git.
Per eseguire il push del commit in Azure Repos, selezionare il pulsante di pressione della freccia su.
In alternativa, è possibile eseguire il push del commit dalla finestra Repository Git. Per aprire la finestra Repository Git, selezionare il collegamento in uscita/in ingresso nella finestra Modifiche Git.
In alternativa, è possibile scegliere Git > Push dalla barra dei menu.
Pull delle modifiche
È possibile mantenere sincronizzati i rami locali con le controparti remote eseguendo il pull dei commit creati da altri utenti. Mentre si sta lavorando al ramo di funzionalità, è consigliabile passare periodicamente al main ramo ed eseguire il pull di nuovi commit per mantenerlo aggiornato con il ramo remoto main .
Nota
In Visual Studio, i collegamenti Fetch e Pull sono disponibili in visualizzazioni diverse e nel menu Git sulla barra dei menu. Questi collegamenti eseguono tutte la stessa operazione: recuperare o eseguire il pull dal repository remoto al ramo corrente del repository locale.
- Visual Studio 2022
- Visual Studio 2019 - Menu Git
- Visual Studio 2019 - Team Explorer
- Riga di comando Git
Nella finestra Modifiche Git è possibile verificare la presenza dei commit più recenti nel ramo remoto usando il collegamento di recupero della freccia giù, quindi selezionando il collegamento in uscita/in ingresso per aprire la finestra Repository Git. Recuperare scarica i commit remoti che non si trovano nel ramo locale, ma non li unisce nel ramo locale. I commit recuperati vengono visualizzati nella sezione Commit in ingresso della finestra Repository Git. È possibile fare doppio clic su un commit recuperato per visualizzarne le modifiche al file.
Scegliere Pull per unire i commit remoti recuperati nel repository locale. Pull esegue un recupero e quindi unisce i commit scaricati nel ramo locale.
Domande frequenti
D: Perché la pagina di accesso differisce tra il portale Web e Visual Studio?
R: La pagina di accesso dipende dal fatto che sia stato usato un account Microsoft o un account aziendale con Azure DevOps. Accedere sempre con le credenziali usate per Azure DevOps.
D: È possibile usare il prompt dei comandi Git con Visual Studio?
R: Team Explorer di Visual Studio e la riga di comando git funzionano bene insieme. Le modifiche apportate ai repository in uno degli strumenti verranno riflesse nell'altro. Assicurarsi di installare la versione più recente di Git per Windows, che include strumenti che consentono di connettersi ai repository di Azure DevOps Services/TFS.
Per altre informazioni sull'uso di Git dalla riga di comando, vedere l'esercitazione su Git Repos di Azure e le informazioni di riferimento sui comandi.