Sospendere il lavoro e gestire gli scaffali
Azure DevOps Services | Azure DevOps Server 2022 - Azure DevOps Server 2019
Visual Studio 2019 | Visual Studio 2022
Per vari motivi, a volte è necessario mettere da parte alcuni o tutti i tuoi lavori in corso. Gli scaffali in controllo della versione di Team Foundation (TFVC) sono utili quando si vuole interrompere il lavoro per:
- Interruzione: sono presenti modifiche in sospeso che non sono pronte per l'archiviazione, ma è necessario lavorare su un'attività diversa.
- Collaborazione: sono presenti modifiche in sospeso che non sono pronte per l'archiviazione, ma è necessario condividerle con un altro membro del team.
- Revisione del codice: si vuole che un altro membro del team riveda le modifiche in sospeso. Per altre informazioni sulle revisioni del codice, vedere Day in the life of a devops developer: Write new code for a user story.For more information about code reviews, see Day in the life of a devops developer: Write new code for a user story.
- Compilazione privata: prima di archiviare le modifiche, si vuole usare il sistema di compilazione automatizzato per compilare e testare il codice.
- Backup: è in corso un lavoro di cui non è possibile terminare ma si vuole creare una copia di backup di . Si vuole che la copia di backup venga archiviata nel server e disponibile per altri membri del team.
- Handoff: si dispone di un lavoro in corso che si vuole consegnare a un altro membro del team.
In questi scenari e altri, è possibile spostare le modifiche in sospeso in un insieme di scaffali nel server e quindi pulire l'area di lavoro. Il set di scaffali salva le revisioni dei file, i commenti, l'elenco di elementi di lavoro correlati e le note di archiviazione quando si valutano i criteri prima dell'archiviazione.
Prerequisiti
Sii uno dei contributori per il tuo progetto. Per altre informazioni, vedere Autorizzazioni tfvc predefinite.
Nota
Le funzionalità di Visual Studio My Work e Code Review sono disponibili con le edizioni seguenti:
- Visual Studio 2022: Visual Studio Community, Visual Studio Professional e Visual Studio Enterprise
- Visual Studio 2019: Visual Studio Professional e Visual Studio Enterprise
Sospendere e riprendere il lavoro dalla pagina Lavoro personale
Dalla pagina Lavoro personale in Team Explorer è possibile salvare e ripristinare le modifiche del file e gli elementi di lavoro correlati. È anche possibile ripristinare la posizione delle finestre aperte, dei punti di interruzione e di altri segnali importanti.
In Visual Studio selezionare Visualizza>Team Explorer.
In Team Explorer selezionare
 Home e quindi Selezionare Lavoro personale.
Home e quindi Selezionare Lavoro personale.Nella pagina Lavoro personale espandere Sospendi, immettere una descrizione del lavoro sospeso e quindi selezionare Sospendi.
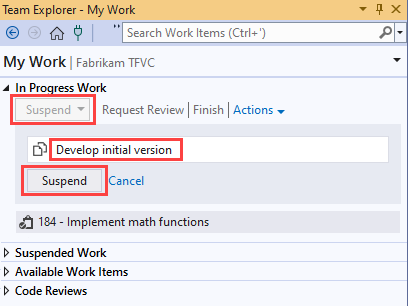
Quando sei pronto, puoi riprendere il lavoro. Nella pagina Lavoro personale, in Lavoro sospeso, selezionare la descrizione del lavoro e quindi selezionare Riprendi.
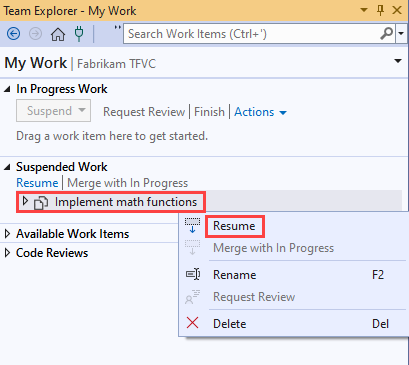
Scelve le modifiche
Suggerimento
In Esplora soluzioni o In Esplora controllo del codice sorgente è possibile suddividere un subset specifico dei file usati. Selezionarli, aprire il menu di scelta rapida e quindi selezionare Shelve Pending Changes (Modifiche in sospeso). Viene visualizzata la pagina Modifiche in sospeso, pronta per esegregare solo i file selezionati.
In Team Explorer selezionare
 Home e quindi selezionare Modifiche in sospeso.
Home e quindi selezionare Modifiche in sospeso.Nella pagina Modifiche in sospeso verificare che le modifiche da eliminare siano elencate nella sezione Modifiche incluse. È possibile trascinare i file tra Modifiche incluse e Modifiche escluse. Dalla tastiera è anche possibile aprire il menu di scelta rapida di una voce e quindi selezionare Includi o Escludi.
Espandere Shelve.
Immettere un nome per l'insieme di scaffali.
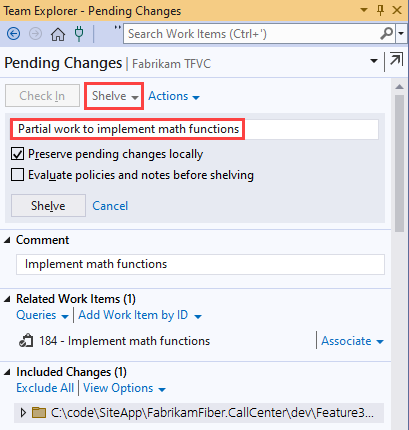
(Facoltativo) Selezionare una delle opzioni seguenti:
Mantenere le modifiche in sospeso in locale. Per impostazione predefinita, questa opzione è selezionata. Di conseguenza, le modifiche in sospeso non vengono rimosse dall'area di lavoro. Anche il commento e l'elenco degli elementi di lavoro correlati non vengono rimossi. Se si vuole pulire l'area di lavoro per lavorare su un'altra attività, deselezionare questa casella di controllo.
Valutare i criteri e le note prima dello sviamento. Quando si seleziona questa opzione, tutti i criteri di archiviazione vengono valutati prima della creazione del set di scaffali. Per altre informazioni sui criteri di archiviazione, vedere Impostare e applicare controlli di qualità.
Selezionare Shelve.Select Shelve.
Trovare un scaffale
In Team Explorer selezionare
 Home e quindi selezionare Modifiche in sospeso.
Home e quindi selezionare Modifiche in sospeso.Espandere Azioni e quindi selezionare Trova scaffali.
Nella pagina Trova scaffali immettere il nome o l'alias di un membro del team di progetto nella casella di ricerca e quindi selezionare Invio.
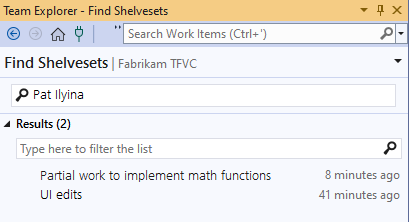
Suggerimento
Se non si conosce il nome del proprietario, è possibile immettere * per elencare gli scaffali per tutti gli utenti.
Nell'elenco Risultati viene visualizzato un elenco di scaffali. È possibile filtrare i risultati per ridurre le dimensioni dell'elenco.
Visualizzare e lavorare con un set di scaffali
Dopo che la pagina Trova scaffali visualizza un elenco di scaffali, come descritto in Trova un scaffale, fare doppio clic su un set di scaffali per visualizzarlo. Verrà visualizzata la pagina Dettagli degli scaffali.
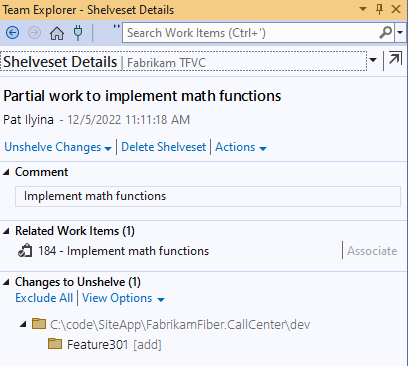
Per passare tra le visualizzazioni elenco e albero, usare il menu Opzioni visualizzazione.
Per ottenere informazioni dettagliate su una modifica a un file, aprire il relativo menu di scelta rapida e quindi selezionare Apri, Visualizza cronologia o una delle opzioni Confronta .
Per recuperare le modifiche nel set di scaffali nell'area di lavoro, selezionare Annulla modifiche:
Se è presente una modifica del file che non si vuole annullare, aprire il menu di scelta rapida del file e quindi selezionare Escludi.
Se si desidera eliminare l'insieme di scaffali, deselezionare la casella di controllo Mantieni scaffali nel server .
Se non si desidera ripristinare l'elenco degli elementi di lavoro e le note di archiviazione memorizzate nel set di scaffali, deselezionare la casella di controllo Ripristina elementi di lavoro e note di archiviazione.
Selezionare Unshelve. Se sono presenti conflitti tra le modifiche nel set di scaffali e le versioni dei file nell'area di lavoro, il sistema chiede di risolverli.
Per eliminare il set di scaffali, selezionare Elimina scaffali.
Avviso
Assicurarsi di non aver bisogno di alcun lavoro archiviato in un set di scaffali prima di eliminarlo. Non c'è modo di recuperare un scaffale eliminato.
Lavorare dal prompt dei comandi
- Comando Shelve: creare o eliminare un set di scaffali.
- Comando Shelvesets: Elenca gli scaffali.
- Comando Unshelve: rimuovere uno scaffale.
- Comando Differenza: confrontare le modifiche a un file in un insieme di scaffali con un'altra versione.
Suggerimento
- A differenza di un insieme di modifiche, un set di scaffali è un'entità senza controllo delle versioni. È possibile annullare gli elementi in un insieme di scaffali, modificare diversi file e quindi riprogrammare l'insieme di scaffali. Ma il sistema non crea una nuova versione degli elementi per un confronto futuro. Inoltre, non mantiene un record di chi ha rivisto gli elementi, quando sono stati rivisti o in che modo. L'originale scaffale è completamente sostituito.
- I conflitti possono impedire la ripresa del lavoro sospeso. Se si verificano conflitti, vedere Risolvere i conflitti di controllo della versione di Team Foundation.