Preparare il nuovo hardware
Azure DevOps Server 2022 | Azure DevOps Server 2020 | Azure DevOps Server 2019
In questo argomento, nella prima parte dell'esercitazione sul ripristino di un server singolo viene illustrato come installare e configurare i prerequisiti, come ripristinare i database e la farm di SharePoint e come installare, ma non configurare, Team Foundation Server (TFS) in modo che sia possibile ripristinare i database nel nuovo hardware.
Usare questo argomento per:
- Scegliere l'hardware e denominare il server
- Installare SQL Server nel nuovo server
- Installare SharePoint Foundation nel nuovo server
- Installazione di Team Foundation Server
Prerequisiti
Per eseguire le procedure descritte in questo argomento, è necessario essere membri del gruppo di sicurezza Administrators nel server in cui si vuole installare il software.
Scegliere l'hardware e denominare il server
Il ripristino di una distribuzione passata alla modalità offline in modo imprevisto a causa di un errore hardware è sempre difficile e in genere comporta l'acquisizione di hardware il più rapidamente possibile. Si può essere tentati di utilizzare come nuovo server un computer inutilizzato. Tuttavia, per l'integrità a lungo termine della distribuzione e per garantire un corretto ripristino della distribuzione, è consigliabile non utilizzare un server con meno RAM del computer precedente e verificare che nel nuovo server venga eseguito lo stesso sistema operativo del server precedente. È inoltre necessario corrispondere al livello del Service Pack del server precedente il più possibile.
Infine, questo può essere il momento opportuno per espandere lo spazio su disco rigido o la potenza di elaborazione per la distribuzione, in particolare non si è soddisfatti delle prestazioni del server precedente o se lo spazio su disco rigido è insufficiente. L'aggiornamento del numero di processori o della velocità, l'aggiunta di altra RAM o l'aggiunta di più spazio su disco non deve influire negativamente sul ripristino. Inoltre, tutti gli utenti possono trarre vantaggio da un server più veloce e potente.
Assegnare al server il nome
Assegnando al nuovo server lo stesso nome di quello precedente, è possibile ridurre al minimo i problemi e la possibilità di confusione per gli utenti. È inoltre molto più semplice ripristinare la distribuzione se il nuovo server ha lo stesso nome di quello precedente. A meno che non vi siano ragioni valide per non riutilizzare il nome, ad esempio caratteri di sottolineatura nel nome del server precedente che hanno interferito con la navigazione in Team Web Access, utilizzare lo stesso nome del server precedente per il nuovo server.
Installare SQL Server nel nuovo server
Dopo aver acquisito un server che soddisfa i requisiti sopra indicati e avergli assegnato lo stesso nome, è necessario installare nel nuovo hardware la stessa versione e la stessa edizione di SQL Server. È inoltre necessario assicurarsi di scegliere le stesse impostazioni delle regole di confronto della distribuzione precedente, altrimenti non sarà possibile ripristinare i database di cui è stato eseguito il backup per la distribuzione precedente.
Suggerimento
Nella maggior parte delle installazioni di SQL Server vengono utilizzate le impostazioni predefinite delle regole di confronto. Le impostazioni predefinite delle regole di confronto sono determinate dalle impostazioni locali di sistema di Windows nel server in cui si installa SQL Server.
Per installare SQL Server per supportare Team Foundation Server
Avviare il Centro installazione SQL Server.
Nella pagina centro installazione di SQL Server scegliere Installazione e quindi scegliere Nuova installazione o aggiunta di funzionalità a un'installazione esistente.
Nella pagina Impostazioni regole di supporto verificare che tutte le regole siano state passate e quindi scegliere OK.
Nella pagina Product Key specificare il codice Product Key e quindi scegliere Avanti.
Nella pagina Condizioni di licenza leggere il contratto di licenza. Se si accettano le condizioni, selezionare Accetto le condizioni di licenza. Facoltativamente, è possibile selezionare la casella di controllo per inviare i dati di utilizzo a Microsoft e quindi scegliere Avanti.
Nella pagina File di supporto installazione scegliere Installa.
Nella pagina Impostazioni regole di supporto esaminare le informazioni di configurazione. Correggere eventuali condizioni di errore e quindi scegliere Avanti.
Nella pagina Configura ruolo scegliere SQL Server Installazione funzionalità e quindi scegliere Avanti.
Nella pagina Selezione funzionalità selezionare le caselle di controllo seguenti e quindi scegliere Avanti:
- Servizi motore di database
- Ricerca full-text
- Analysis Services, se la creazione di rapporti faceva parte della distribuzione che si desidera ripristinare
- Reporting Services, se la creazione di rapporti faceva parte della distribuzione che si desidera ripristinare
- Connettività strumenti client
- Strumenti di gestione - Di base
- Strumenti di gestione - Completa
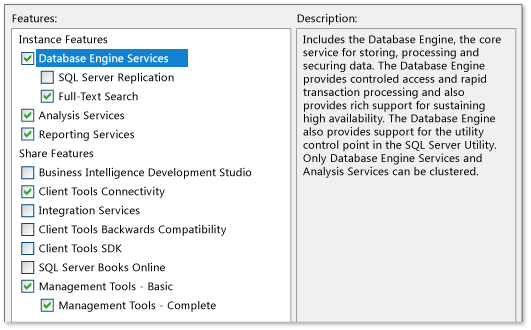
Nella pagina Regole di installazione esaminare eventuali avvisi e correggere eventuali errori e quindi scegliere Avanti.
Nella pagina Configurazione istanza scegliere Istanza predefinita e quindi scegliere Avanti.
Nella pagina Requisiti di spazio su disco esaminare le informazioni per assicurarsi di disporre di spazio su disco sufficiente e quindi scegliere Avanti.
Nella pagina Configurazione server scegliere Usa lo stesso account per tutti i servizi di SQL Server. Nella finestra Usa lo stesso account per tutti i servizi SQL Server scegliere o specificare NT AUTHORITY\NETWORK SERVICE e quindi scegliere OK.
Nella colonna Tipo di avvio specificare Automatico per tutti i servizi che è possibile modificare e quindi scegliere Avanti.
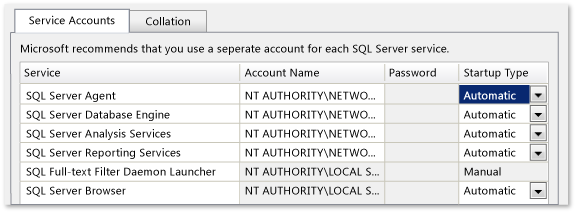
Nella scheda Provisioning account della pagina Servizi motore di database scegliere autenticazione di Windows modalità e quindi scegliere Aggiungi utente corrente per aggiungere l'account come amministratore per questa istanza di SQL Server. Facoltativamente, aggiungere qualsiasi altro account utente per gli utenti da usare come amministratori di database e quindi scegliere Avanti.
Nella pagina Configurazione di Analysis Services , nella scheda Provisioning account scegliere Aggiungi utente corrente per aggiungere l'account come amministratore per il database di Analysis Services. Facoltativamente, aggiungere qualsiasi altro account utente per gli utenti da usare come amministratori e quindi scegliere Avanti.
Nella pagina configurazione Reporting Services scegliere Installa la configurazione predefinita in modalità nativa e quindi scegliere Avanti.
Nella pagina Segnalazione errori scegliere se inviare informazioni sugli errori a Microsoft e quindi scegliere Avanti.
Nella pagina Regole di installazione esaminare eventuali errori o avvisi e quindi scegliere Avanti.
Nella pagina Pronto per l'installazione esaminare l'elenco dei componenti da installare e, se corrispondono all'elenco di funzionalità illustrate nella figura seguente, scegliere Installa. Se è necessario apportare modifiche, scegliere Indietro.
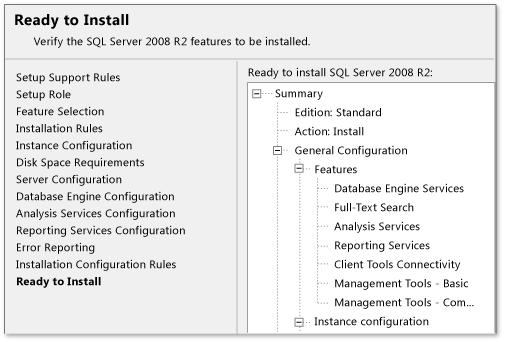
Nella pagina Stato installazione monitorare facoltativamente lo stato di avanzamento dell'installazione di ogni componente. Al termine dell'installazione di tutti i componenti, viene visualizzata la pagina Completa . Rivedere tutti i messaggi, quindi chiudere la pagina.
Al termine dell'installazione, visitare Microsoft Update per applicare gli stessi Service Pack o aggiornamenti utilizzati nell'installazione nel server precedente. Non applicare Service Pack o aggiornamenti che non siano stati installati in quel server.
Installazione di SharePoint Foundation nel nuovo server
A differenza di una nuova installazione di Team Foundation Server, non è possibile utilizzare l'installazione guidata per TFS per installare SharePoint Foundation automaticamente. Se si vuole essere in grado di ripristinare i portali di progetto e altre informazioni usate nella parte di SharePoint Foundation della distribuzione, è prima necessario installare SharePoint Foundation manualmente e quindi ripristinare la farm.
Usare Gli strumenti di SharePoint per installare SharePoint Foundation
È possibile utilizzare gli strumenti e le funzionalità fornite con SharePoint Foundation per installarlo nel nuovo server. È consigliabile scegliere la stessa configurazione di distribuzione della distribuzione precedente. Ad esempio, se è stato installato SharePoint Foundation automaticamente durante il processo di installazione di Team Foundation Server nella distribuzione originale, è necessario scegliere di installare SharePoint Foundation in un singolo server, ma utilizzando l'installazione di SQL Server già installato nel nuovo server. È inoltre necessario eseguire l'Utilità preparazione prodotti Microsoft SharePoint prima di installare SharePoint Foundation.
Per installare SharePoint Foundation in una configurazione della farm a server singolo
Avviare il supporto di installazione di SharePoint Foundation. Nella pagina iniziale di SharePoint Foundation scegliere Installa SharePoint Foundation.
Nella pagina Leggi le condizioni di licenza software Microsoft esaminare le condizioni, selezionare la casella di controllo Accetto le condizioni del contratto e quindi scegliere Continua.
Nella pagina Scegliere l'installazione desiderata scegliere Server farm.
Nella scheda Tipo di server scegliere Completa.
Se si vuole installare SharePoint Foundation in un percorso personalizzato, scegliere la scheda Percorso dati e quindi digitare il percorso o scegliere Sfoglia per specificare il percorso.
Scegliere Installa adesso.
Al termine dell'installazione, scegliere Chiudi. Non configurare la farm iniziale.
Usare Windows PowerShell per installare SharePoint Foundation
Anche se esistono diversi modi per installare SharePoint Foundation, inclusi gli strumenti forniti con SharePoint Foundation, per il ripristino della farm è necessario Windows PowerShell. È inoltre possibile utilizzare Windows PowerShell per installare SharePoint Foundation. Per comodità, si consideri l'utilizzo di Windows PowerShell sia per l'installazione sia per il ripristino di SharePoint Foundation nel nuovo server. Per altre informazioni sulle Windows PowerShell, vedere Introduzione: Amministrazione di Windows Server con Windows PowerShell.
Per utilizzare SharePoint Foundation tramite Windows PowerShell
Aprire un prompt dei comandi di Windows PowerShell.
Immettere il comando seguente, dove Drive è il percorso del supporto di installazione per SharePoint Foundation: all-SharePoint -SetupExePath "Drive:\SharePoint 2013\Setup\setup.exe"
In questo modo viene installato SharePoint Foundation utilizzando una chiave PID in una distribuzione della farm, ma non viene configurato né viene creato alcun database. Al contrario, verranno ripristinati la farm e i relativi database in questa installazione.
Suggerimento
In alternativa, è possibile scegliere di utilizzare un file XML di configurazione con il comando Install-SharePoint per installare SharePoint Foundation.
Per altre informazioni, vedere Installare SharePoint Foundation usando Windows PowerShell.
Installazione di Team Foundation Server
Per ripristinare i database usando le funzionalità Backup pianificate , è necessario installare, ma non configurare il software Team Foundation Server.
Per installare file binari e strumenti di Team Foundation Server:
Avviare il supporto di installazione di Team Foundation Server. Nella pagina Installazione di Team Foundation Server scegliere Installa.
Al termine dell'installazione, verrà aperto Il Centro configurazione di Team Foundation Server . Scegliere Annulla.
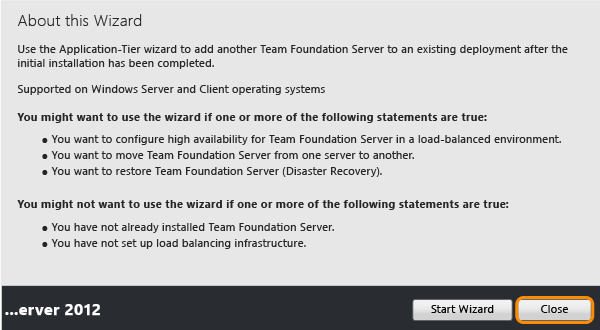
La console di amministrazione viene aperta automaticamente in uno stato non configurato. Si tratta di un comportamento previsto.