Installare Azure DevOps in locale in un singolo server
Azure DevOps Server 2022 | Azure DevOps Server 2020 | Azure DevOps Server 2019
Il modo più semplice per configurare Azure DevOps Server consiste nell'inserire tutti gli elementi in un singolo server. Per verificare che questa configurazione sia appropriata per il team, vedere le raccomandazioni hardware. In caso contrario, prendere in considerazione una configurazione a doppio server o a più server .
Se si esegue l'aggiornamento da una versione precedente, vedere altre informazioni sulla compatibilità, le note sulla versione e introduzione all'aggiornamento.
Nota
Le procedure per installare una nuova distribuzione sono simili per tutte le versioni di Azure DevOps Server. Le immagini illustrate in questo articolo possono fare riferimento ad Azure DevOps Server 2022 o Azure DevOps Server 2019, ma le informazioni configurate sono le stesse, se non diversamente specificato.
Prerequisiti
Preparare un singolo computer che soddisfi i requisiti di sistema.
Se non si prevede di usare SQL Server Express, configurare una versione supportata di SQL Server. Quando si configura SQL Server per Azure DevOps in locale, installare almeno le funzionalità di motore di database ed estrazione full-text e semantica per le funzionalità di ricerca.
È consigliabile usare SQL Server Express solo per distribuzioni personali o di valutazione. Le copie a pagamento di Azure DevOps in locale includono una licenza SQL Server Standard. Per altre informazioni, vedere Prezzi di Azure DevOps Server e prezzi Team Foundation Server . Se si usa la licenza inclusa, è possibile usarla solo per i database creati con tali prodotti.
L'account usato per configurare l'installazione deve essere membro del ruolo del server sysadmin in SQL Server.
Nota
L'installazione di Azure DevOps in locale comporta un set complesso di operazioni che richiedono un livello elevato di privilegi. Queste operazioni includono la creazione di database, il provisioning degli account di accesso per gli account del servizio e altro ancora. Tecnicamente, tutto ciò che è necessario è:
Appartenenza al ruolo serveradmin.
Autorizzazioni ALTER ANY LOGIN, CREATE ANY DATABASE e VIEW ANY DEFINITION con ambito server.
Autorizzazione CONTROL per il database principale.
L'appartenenza al ruolo del server sysadmin conferisce tutte queste appartenenze e autorizzazioni. È il modo più semplice per assicurarsi che la configurazione abbia esito positivo. Se necessario, è possibile revocare queste appartenenze e autorizzazioni dopo l'installazione.
Per supportare l'installazione e la configurazione dell'estensione Di ricerca , è necessario specificare un nome utente e una password. L'installazione e la configurazione della ricerca supportano le funzionalità di ricerca di codice, elemento di lavoro e wiki. Per altre informazioni, vedere Configurare la ricerca. Si noti che i nomi utente non possono includere un trattino o caratteri speciali.
Nota
La ricerca richiede anche Oracle Server JRE 8 (aggiornamento 60 o versione successiva). È possibile scaricare e installare o eseguire l'aggiornamento alla versione più recente accettando il Contratto di licenza con codice binario Oracle per Server JRE e selezionando Configura. Si noti che verrà impostata la variabile di ambiente JAVA_HOME in modo che punti alla directory di installazione Java e che JRE server non fornisca aggiornamenti automatici.
Quando si configura il livello applicazione, è possibile scegliere le impostazioni del sito Web. Esaminare le impostazioni del sito Web per comprendere le scelte e i requisiti.
Scaricare e installare
-
Scaricare Azure DevOps Server tramite uno dei canali seguenti:
- Download di Visual Studio, che è il metodo più semplice (scorrere verso il basso fino a Tutti i download, Azure DevOps Server 2019)
- Visual Studio Dev Essentials
- Volume Licensing Service Center
Avviare l'installazione.
Il programma di installazione copia i file nel computer e quindi avvia la procedura guidata di Centro configurazione del server Azure DevOps.
È possibile configurare l'installazione scegliendo Avvio guidato oppure tornare in un secondo momento e avviare la Configurazione guidata server come descritto nella sezione successiva.

Di seguito viene mostrata la procedura guidata fornita per Azure DevOps Server 2019
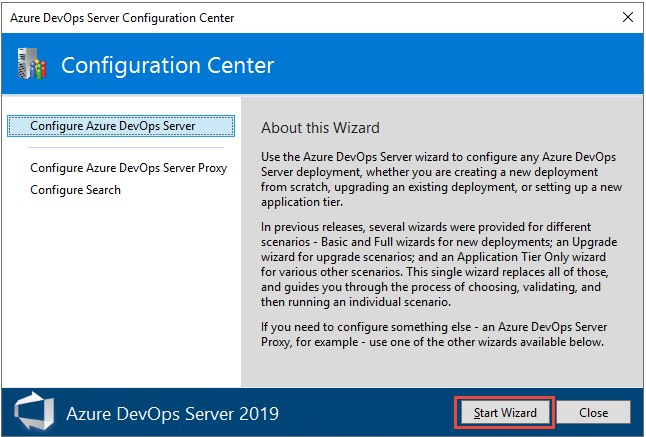
Scegliere Basic o Avanzate per una nuova distribuzione
Il primo passaggio per configurare il server consiste nel scegliere tra le due opzioni di distribuzione.
Scegliere lo scenario Nuova distribuzione - Basic da installare in un singolo server. Questo scenario è ottimizzato per semplicità usando le opzioni predefinite per la maggior parte degli input.

Con lo scenario New Deployment - Basic è necessario specificare le impostazioni seguenti:
- Lingua: selezionare la lingua da usare per la configurazione.
- Istanza di SQL Server: selezionare se installare SQL Server Express o usare un'istanza di SQL Server esistente.
- Livello applicazione: selezionare le impostazioni del sito Web da usare, che includono se usare associazioni HTTP o HTTPS. Per altre informazioni, vedere Impostazioni del sito Web.
- Ricerca: selezionare se installare e configurare le funzionalità di Ricerca codice o usare un servizio di ricerca esistente. Per altre informazioni, vedere Configurare la ricerca.
Scegliere lo scenario Nuova distribuzione - Avanzato quando si vuole il controllo completo su tutti gli input.

Verranno specificate le impostazioni aggiuntive seguenti:
- Account: selezionare l'account del servizio eseguito dai processi. Il valore predefinito usato nello scenario Basic si trova
NT AUTHORITY\NETWORK SERVICEin scenari aggiunti a un dominio eLOCAL SERVICEin scenari di gruppi di lavoro. - Livello applicazione:
- In Impostazioni SSH selezionare se abilitare SSH e la porta su cui deve essere in ascolto. Il valore predefinito usato nello scenario Basic consiste nel configurare SSH sulla porta 22.
- In Percorso cache file selezionare il percorso della cache dei file usata per le risorse a cui si accede di frequente. Il valore predefinito usato nello scenario Basic è il percorso
AzureDevOpsServerData\ApplicationTier\_fileCachenell'unità locale, che ha il maggior numero di spazio disponibile.
- Raccolta progetti: specificare il nome della raccolta di progetti da usare per archiviare i progetti. Il comportamento predefinito dello scenario Basic consiste nel creare una raccolta di progetti denominata DefaultCollection.
- Account: selezionare l'account del servizio eseguito dai processi. Il valore predefinito usato nello scenario Basic si trova
NT AUTHORITY\NETWORK SERVICEin scenari aggiunti a un dominio eLOCAL SERVICEin scenari di gruppi di lavoro. - Livello applicazione:
- In Impostazioni SSH selezionare se abilitare SSH e la porta su cui deve essere in ascolto. Il valore predefinito usato nello scenario Basic consiste nel configurare SSH sulla porta 22.
- In Percorso cache file selezionare il percorso della cache dei file usata per le risorse a cui si accede di frequente. Il valore predefinito usato nello scenario Basic è il percorso
AzureDevOpsServerData\ApplicationTier\_fileCachenell'unità locale, che ha il maggior numero di spazio disponibile.
- Creazione di report: (facoltativo) Scegliere se si vuole usare SQL Server Reporting Services per creare report. Per supportare questa selezione, è necessario specificare le informazioni seguenti:
- Istanza di Reporting Services
- Report Server URL
- URL di Gestione report
- Istanza di SQL Server Analysis Services
- Nome account lettore report
- Raccolta progetti: specificare il nome della raccolta di progetti da usare per archiviare i progetti. Il comportamento predefinito dello scenario Basic consiste nel creare una raccolta di progetti denominata DefaultCollection.
- Account: selezionare l'account del servizio eseguito dai processi. Il valore predefinito usato nello scenario Basic si trova
Dopo aver esaminato le selezioni e aver selezionato Verifica, la procedura guidata esegue i controlli di idoneità per convalidare l'ambiente e le selezioni delle impostazioni. In caso di esito positivo, è possibile configurare la distribuzione. In caso contrario, correggere eventuali errori ed eseguire di nuovo i controlli di idoneità.
Configurare usando l'opzione Basic
Questa sezione illustra come configurare Azure DevOps Server usando l'opzione Basic selezionata nella pagina Configurazione guidata server, Nuova distribuzione .
Nella pagina iniziale scegliere le opzioni e quindi selezionare Avanti.

Nella pagina Nuova distribuzione scegliere il tipo di distribuzione e quindi selezionare Avanti.

Nella pagina successiva scegliere Nuova distribuzione - Basic e quindi selezionare Avanti.

Nella pagina Lingua scegliere l'opzione Lingua preferita e quindi selezionare Avanti.

Nella pagina Istanzadi SQL Server selezionare l'istanza di SQL Server da usare. A scopo di valutazione, scegliere Installa SQL Server Express. A scopo di produzione, scegliere Usa un'istanza di SQL Server esistente. Quindi scegliere Avanti.

Se si sceglie Usa un'istanza di SQL Server esistente, immettere le informazioni sul database nella pagina successiva e scegliere Test per verificare. Scegliere quindi Avanti.

Nella pagina Livello applicazione scegliere le impostazioni del sito Web da usare, che includono se usare associazioni HTTP o HTTPS e quindi scegliere Avanti. Per altre informazioni, vedere Impostazioni del sito Web.

Nella pagina Cerca selezionare se installare e configurare le funzionalità di ricerca o usare un servizio di ricerca esistente. L'installazione e la configurazione della ricerca supportano le funzionalità di ricerca di codice, elemento di lavoro e wiki. Per altre informazioni, vedere Configurare la ricerca. Scegliere Avanti.


Nella pagina Verifica esaminare le selezioni e quindi scegliere Verifica, la procedura guidata esegue i controlli di idoneità per convalidare l'ambiente e le selezioni delle impostazioni. In caso di esito positivo, è possibile configurare la distribuzione. In caso contrario, correggere eventuali errori ed eseguire di nuovo i controlli di idoneità.

Controlli di conformità. Dopo aver superato tutti i controlli, si è pronti per completare la configurazione. Scegliere Configura.
Suggerimento
È possibile tornare a qualsiasi pagina precedente scegliendo Indietro o il nome della pagina nel riquadro sinistro. Se si modifica un'impostazione di configurazione, è necessario verificare le impostazioni scegliendo Fare clic qui per rieseguire i controlli di idoneità.


La procedura guidata passa alla pagina Configura e inizia a configurare ogni funzionalità e visualizza lo stato di avanzamento. Questo passaggio può richiedere alcuni minuti. Se tutte le configurazioni hanno esito positivo, verrà visualizzato il messaggio di esito positivo seguente. Selezionare Avanti.


Nella pagina Completa esaminare i risultati della configurazione. Esaminare i risultati della configurazione e scegliere Copia percorso completo per copiare il collegamento al file di log di configurazione. Scegliere il collegamento AZURE DevOps Server URL (URL server Azure DevOps) per connettersi al portale Web del server configurato.

In questo esempio il collegamento è
/http:aaronha001/.
Configurare usando l'opzione Avanzate
Questa sezione illustra come configurare Azure DevOps Server usando l'opzione Avanzate .
Nota
Le procedure per installare una nuova distribuzione con l'opzione Avanzate sono simili per tutte le versioni di Azure DevOps Server e Team Foundation Server 2018, ad eccezione del fatto che Reporting non è supportato per Azure DevOps Server 2022 e versioni successive. Le immagini illustrate in questa sezione fanno riferimento ad Azure DevOps Server 2019, ma le informazioni configurate sono le stesse, a meno che non diversamente specificato.
Nella pagina iniziale scegliere le opzioni e quindi selezionare Avanti.
Nella pagina Nuova distribuzione scegliere il tipo di distribuzione e quindi selezionare Avanti.
Nella pagina successiva scegliere Nuova distribuzione - Avanzate e quindi selezionare Avanti.


Nella pagina Lingua scegliere l'opzione Lingua preferita e quindi selezionare Avanti.

Nella pagina Database specificare l'istanza di SQL Server configurata per l'uso con Azure DevOps Server. Quindi scegliere Avanti.
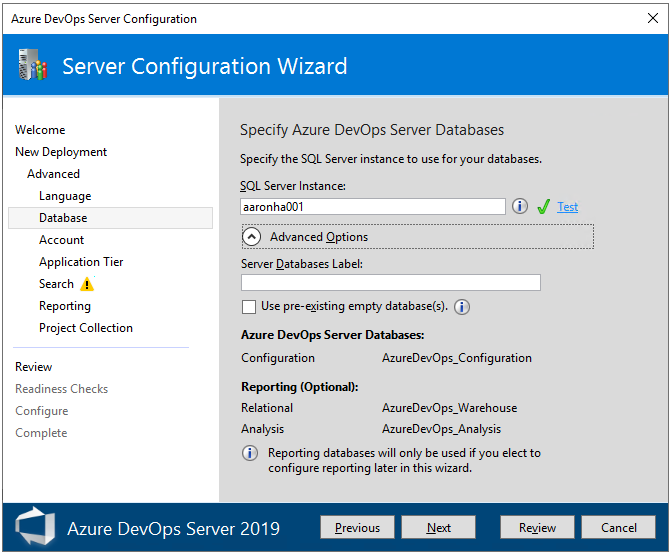
Nella pagina Account specificare l'account del servizio da usare.
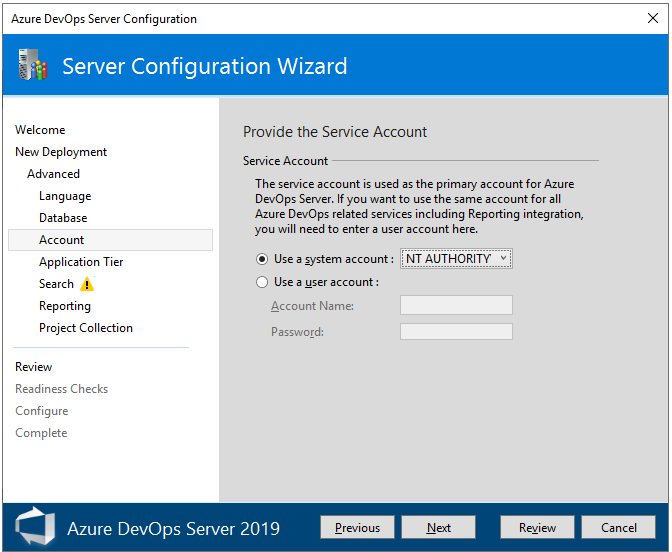
Nella pagina Livello applicazione scegliere le impostazioni del sito Web da usare, che includono se usare associazioni HTTP o HTTPS e quindi scegliere Avanti. Per altre informazioni, vedere Impostazioni del sito Web.

Nella pagina Cerca selezionare se installare e configurare le funzionalità di ricerca o usare un servizio di ricerca esistente. L'installazione e la configurazione della ricerca supportano le funzionalità di ricerca di codice, elemento di lavoro e wiki. Per altre informazioni, vedere Configurare la ricerca. Scegliere Avanti.

Nella pagina Report deselezionare la casella di controllo Configura report se non si prevede di usare SQL Server Reporting Services o non è ancora installato SQL Server Analysis Services e SQL Server Reporting Services. In caso contrario, mantenere selezionata la casella e scegliere Avanti.

Reporting Services. Immettere il nome del server in cui è installato SQL Server Reporting Services. Scegliere quindi Popola URL. Scegliere Avanti.

Analysis Services. Immettere il nome del server in cui è installato SQL Server Reporting Services e quindi scegliere Test. Scegliere Avanti.

Account lettore report. Immettere le credenziali per l'account del servizio configurato per la creazione di report e quindi scegliere Test. Scegliere Avanti.

Nella pagina Raccolta progetti lasciare selezionata la casella di controllo Crea una nuova raccolta di progetti team. È necessario disporre di almeno una raccolta di progetti in cui definire i progetti. Lasciare invariato il nome del progetto, DefaultCollection o assegnargli un nuovo nome e facoltativamente una descrizione.

Nota
La raccolta di progetti viene creata per usare il modello di processo Ereditato, che supporta la personalizzazione tramite il portale Web. È possibile creare altre raccolte di progetti in base alle esigenze per supportare il modello di processo XML locale in un secondo momento. Vedere Gestire le raccolte di progetti. Per altre informazioni sul modello di processo di ereditarietà, vedere Informazioni sulla personalizzazione dei processi e sui processi ereditati.
Nota
Quando si definisce Reporting Services, la raccolta di progetti creata supporterà il modello di processo XML locale per la personalizzazione del rilevamento del lavoro. Per creare una raccolta che usa il modello di processo di ereditarietà, è necessario aggiungere una raccolta di progetti non configurata con Reporting Services. Vedere Gestire le raccolte di progetti. Per altre informazioni sul modello di processo di ereditarietà, vedere Informazioni sulla personalizzazione dei processi e sui processi ereditati.
Nella pagina Verifica esaminare le selezioni e quindi scegliere Verifica, la procedura guidata esegue i controlli di idoneità per convalidare l'ambiente e le selezioni delle impostazioni. In caso di esito positivo, è possibile configurare la distribuzione. In caso contrario, correggere eventuali errori ed eseguire di nuovo i controlli di idoneità.

Nella pagina Controlli di conformità il sistema esegue un passaggio finale per assicurarsi che le impostazioni di configurazione siano valide. Dopo aver superato tutti i controlli, si è pronti per completare la configurazione. Scegliere Configura.
Suggerimento
È possibile tornare a qualsiasi pagina precedente scegliendo Indietro o il nome della pagina nel riquadro sinistro. Se si modifica un'impostazione di configurazione, è necessario verificare le impostazioni scegliendo Fare clic qui per rieseguire i controlli di idoneità.

La procedura guidata passa alla pagina Configura e inizia a configurare ogni funzionalità e visualizza lo stato di avanzamento. Questo passaggio può richiedere alcuni minuti. Se tutte le configurazioni hanno esito positivo, verrà visualizzato il messaggio di esito positivo seguente. Selezionare Avanti.

Nella pagina Completa esaminare i risultati della configurazione. Esaminare i risultati della configurazione e scegliere Copia percorso completo per copiare il collegamento al file di log di configurazione. Scegliere il collegamento AZURE DevOps Server URL (URL server Azure DevOps) per connettersi al portale Web del server configurato.
In questo esempio il collegamento è
/http:aaronha001/.
Creare un progetto
Il portale Web verrà aperto alla pagina Crea un progetto .
Specificare un nome di progetto e una descrizione facoltativa. Il nome del progetto non può contenere spazi o caratteri speciali (ad esempio / : \ ~ & % ; @ ' " ? <> | # $ * } { , + = [ ]), non può iniziare con un carattere di sottolineatura, non può iniziare o terminare con un punto e deve contenere almeno 64 caratteri.
Le impostazioni predefinite configurano un repository Git per il controllo della versione e il processo Agile per il rilevamento del lavoro. Per scegliere opzioni diverse, espandere Avanzate.

Per un confronto delle opzioni di controllo della versione, vedere Scegliere il controllo della versione appropriato per il progetto. Per una revisione dei processi di rilevamento del lavoro, vedere Scegliere un processo.
Dopo aver creato il progetto, viene visualizzata la pagina di riepilogo del progetto. Per altre informazioni, vedere Condividere la missione del progetto, visualizzare l'attività del progetto.
Passaggi successivi
Per gli amministratori:
Per gli sviluppatori: