Testare configurazioni diverse
Azure DevOps Services | Azure DevOps Server 2022 - Azure DevOps Server 2019
È probabile che gli utenti installino o eseguano l'app in un'ampia gamma di configurazioni, ad esempio sistemi operativi diversi, Web browser e altre varianti. È consigliabile eseguire almeno alcuni dei test in fasi con queste configurazioni diverse.
Usare i piani di test per decidere quali test eseguire in quali configurazioni. È necessario assicurarsi che quando si eseguono i test configurati per le configurazioni necessarie.
È possibile disegnare una matrice schema delle combinazioni che si desidera testare:
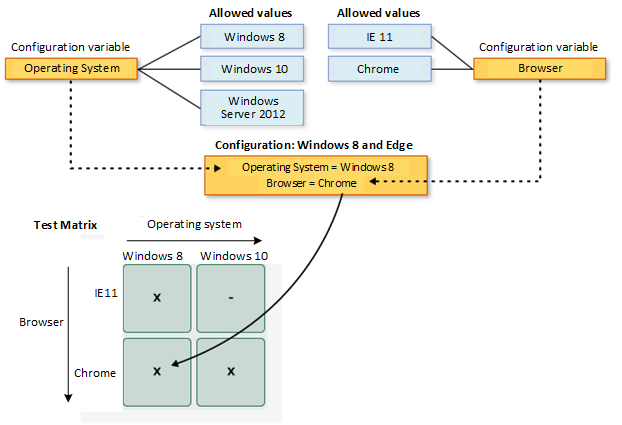
È quindi possibile:
- Visualizzare le configurazioni e le variabili disponibili
- Creare configurazioni e variabili
- Assegnare le configurazioni ai piani di test e ai gruppi di test
- Eseguire test con ognuna delle configurazioni
- Tenere traccia dei risultati dei test per ogni configurazione
Prerequisiti
- È necessario connettersi a un progetto. Se non si ha ancora un progetto, crearne uno.
- È necessario essere aggiunti a un progetto. Per essere aggiunto, aggiungere utenti a un progetto o a un team.
- Per visualizzare o aggiungere configurazioni di test, è necessario disporre dell'accesso Basic o versione successiva.
- Per aggiungere configurazioni di test, è necessario disporre dell'autorizzazione Gestisci configurazioni di test a livello di progetto impostata su Consenti. Per impostazione predefinita, questa autorizzazione viene concessa ai membri dei gruppi Collaboratori e Amministratore progetto.
Per altre informazioni, vedere Accesso e autorizzazioni di test manuali.
Usare lo strumento da riga di comando TCM
Per usare lo strumento da riga di comando TCM, è necessario disporre degli elementi seguenti:
Installato Visual Studio 2017 Professional o versione precedente. È possibile accedere a TCM dal prompt dei comandi e dalle directory seguenti:
%programfiles(x86)%\Microsoft Visual Studio\2017\Professional\Common7\IDE%programfiles(x86)%\Microsoft Visual Studio\2017\Enterprise\Common7\IDE%programfiles(x86)%\Microsoft Visual Studio 14.0\Common7\IDE
Per eseguire un comando TCM, specificare i
/collectionparametri e/teamprojecte in/loginbase alle esigenze.Parametro Descrizione /collezione :CollectionURLObbligatorio. Specifica l'URI della raccolta di progetti team. Il formato per l'URI è il seguente:
- Per Azure DevOps Services:http://dev.azure.com/OrganizationName
- Per il server Azure DevOps:http://ServerName:Port/VirtualDirectoryName/CollectionName. Se non viene usata alcuna directory virtuale, il formato per l'URI è il seguente:http://ServerName:Port/CollectionName/teamproject: projectObbligatorio. Nome del progetto che contiene gli oggetti di test in cui si desidera clonare o importare test automatizzati. /login: username,[password]Facoltativo. Specifica il nome e la password di un utente di Azure DevOps valido e chi ha le autorizzazioni per eseguire il comando. Usare questa opzione se le credenziali di Windows non dispongono delle autorizzazioni appropriate o si sta usando l'autenticazione di base o se non si è connessi a un dominio. È necessario essere un membro valido di uno o più progetti a cui si vuole accedere e disporre delle autorizzazioni necessarie in base ai comandi eseguiti. Per altre informazioni, vedere Accesso e autorizzazioni di test manuali.
È necessario disporre degli stessi livelli di accesso necessari per aggiungere piani di test e gruppi di test per clonare o importare oggetti di test.
Visualizzare configurazioni e variabili
Spesso si vogliono visualizzare le configurazioni già disponibili per eseguire i test.
È possibile visualizzare un elenco di configurazioni di test e variabili di configurazione dalla pagina Configurazioni .
Nel progetto selezionare Test Plans Configurations (Configurazioni piani>di test) nell'area di spostamento a sinistra. Qui verranno visualizzate tutte le configurazioni e le variabili di test attualmente disponibili per i piani di test.
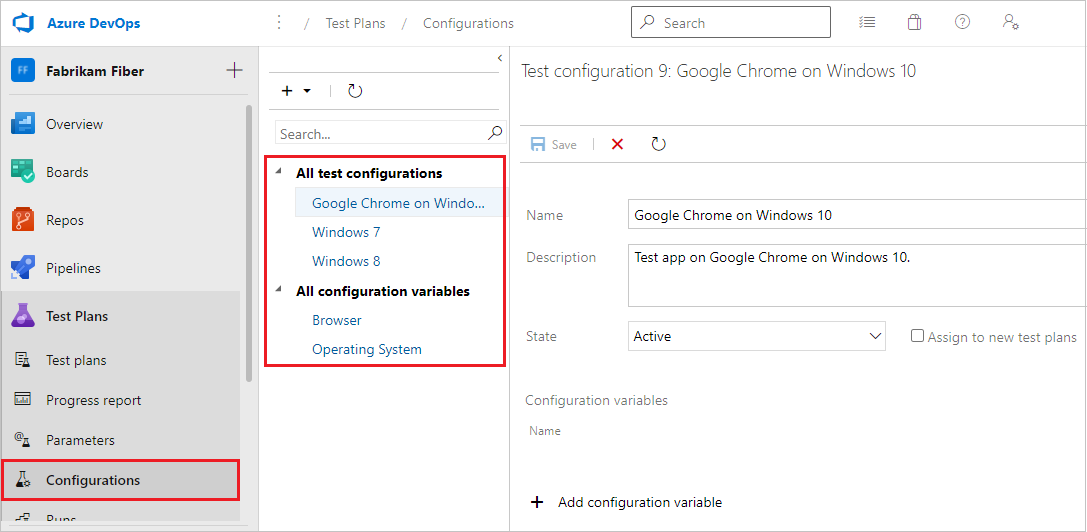
Selezionare una configurazione o una variabile per visualizzare altre informazioni nella finestra a destra.
Creare configurazioni e variabili
Una configurazione di test è una combinazione di valori delle variabili di configurazione. Le variabili di configurazione potrebbero essere, ad esempio, il sistema operativo, il browser, il tipo di CPU, il database. Una configurazione potrebbe essere "Windows 8 + CPU a 32 bit" o "Windows 10 + CPU a 64 bit".
Creare prima le variabili di configurazione. Combinare quindi più valori di variabile per creare una configurazione.
Aprire la pagina Configurazioni nel portale Web Test Plans , selezionare l'icona + e selezionare Nuova variabile di configurazione.
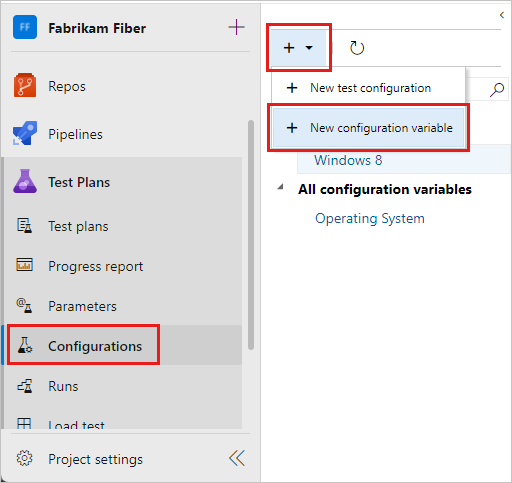
Digitare un nome per la variabile, ad esempio Browser, e una descrizione. Selezionare Aggiungi nuovo valore e quindi aggiungere un valore. Aggiungere tutti i valori desiderati alla variabile di configurazione e quindi salvarli.
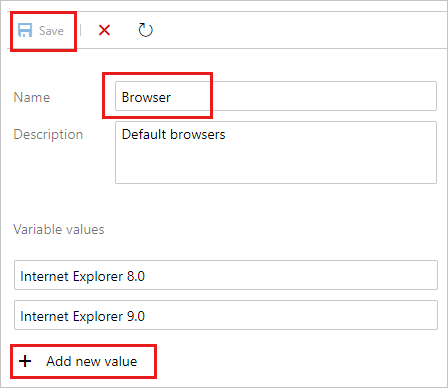
Ripetere i passaggi per creare qualsiasi altra variabile di configurazione necessaria. Ad esempio, creare una variabile di configurazione denominata Sistema operativo con i nomi di ogni sistema operativo in cui si vuole eseguire il test.
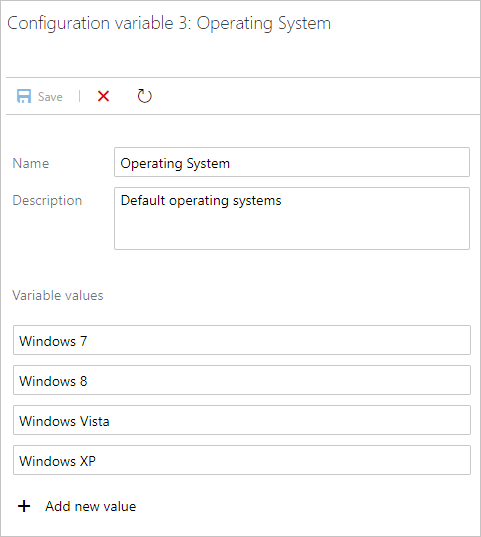
Selezionare l'icona + e selezionare Nuova configurazione di test.
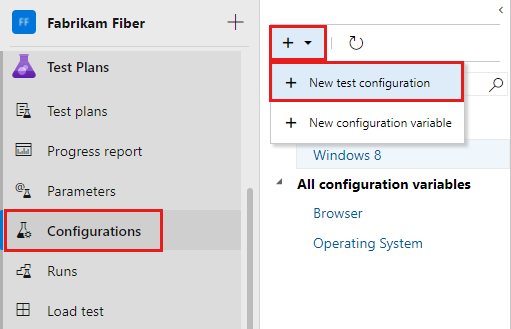
Digitare un nome per la configurazione di test e aggiungere le variabili di configurazione create. Scegliere un valore per ogni variabile per questa configurazione.
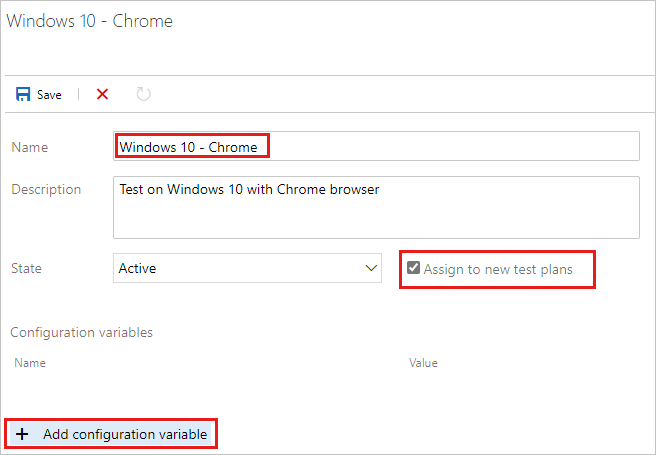
Assicurarsi che l'opzione Assegna ai nuovi piani di test sia selezionata per impostare questa configurazione come predefinita per tutti i nuovi piani di test creati.
Salvare la nuova configurazione di test.
Una configurazione di test è una combinazione di valori delle variabili di configurazione. Le variabili di configurazione potrebbero essere, ad esempio, il sistema operativo, il browser, il tipo di CPU, il database. Una configurazione potrebbe essere "Windows 8 + CPU a 32 bit" o "Windows 10 + CPU a 64 bit".
È prima necessario creare le variabili di configurazione. Combinare quindi più valori di variabile per creare una configurazione.
Aprire la pagina Configurazioni nel portale Web Piani di test, scegliere l'icona
 e selezionare Nuova variabile di configurazione.
e selezionare Nuova variabile di configurazione.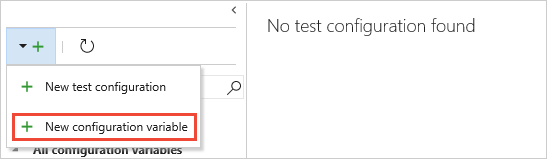
Digitare un nome per la variabile, ad esempio Browser, e digitare un valore. Aggiungere tutti i valori desiderati alla variabile di configurazione e quindi salvarli.
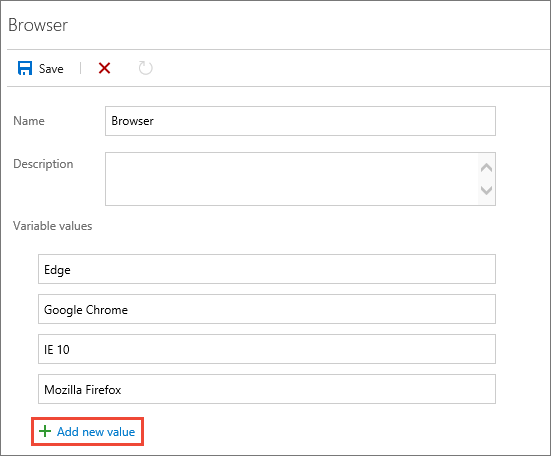
Ripetere i passaggi per creare qualsiasi altra variabile di configurazione necessaria. Ad esempio, creare una variabile di configurazione denominata Sistema operativo con i nomi di ogni sistema operativo in cui si vuole eseguire il test.
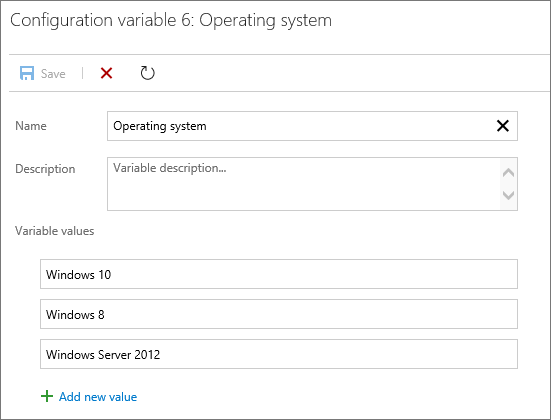
Scegliere l'icona
 e selezionare Nuova configurazione di test.
e selezionare Nuova configurazione di test.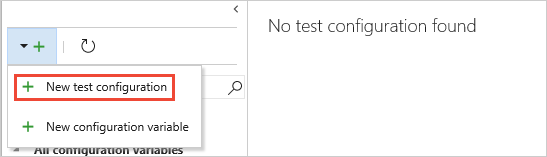
Digitare un nome per la configurazione di test e aggiungere le variabili di configurazione create. Scegliere un valore per ogni variabile per questa configurazione.
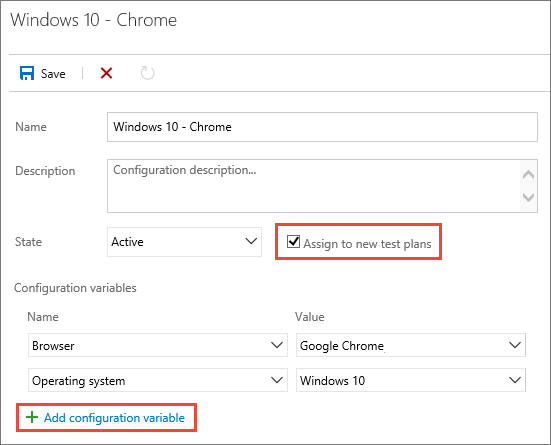
Assicurarsi che l'opzione Assegna ai nuovi piani di test sia selezionata per impostare questa configurazione predefinita per tutti i nuovi piani di test creati.
Salvare la nuova configurazione di test.
Assegnare configurazioni a piani e gruppi di test
È possibile assegnare configurazioni a un gruppo di test o a un singolo test case. Le configurazioni assegnate a un gruppo di test si applicano a tutti i test o i gruppi al suo interno.
Per assegnare una configurazione a un gruppo di test, nella pagina Piani di test selezionare un piano. Nell'area Gruppi di test selezionare un gruppo di test e selezionare Altre opzioni oppure fare clic con il pulsante destro del mouse per aprire il menu di scelta rapida e quindi scegliere Assegna configurazione.
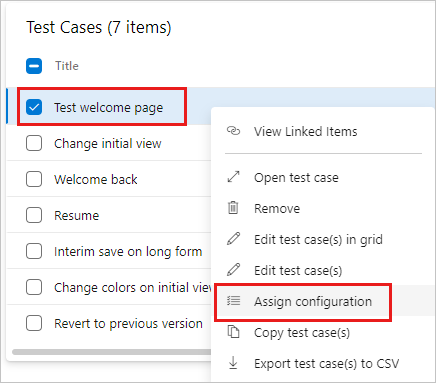
Se si aggiungono più configurazioni a un gruppo di test, i test case vengono ripetuti con ognuna delle configurazioni assegnate.
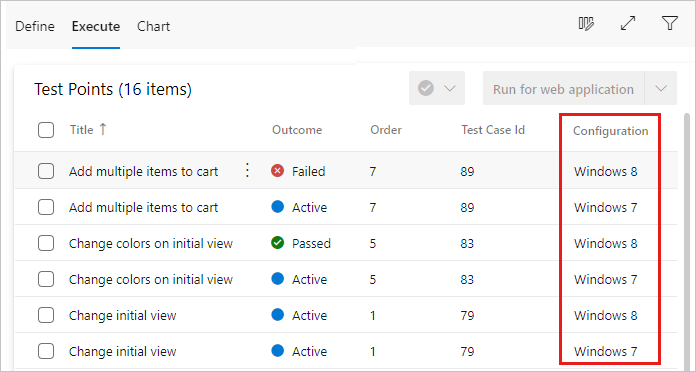
Se necessario, eseguire l'override della configurazione predefinita assegnata a un test case e assegnare la configurazione necessaria. Selezionare uno o più test case, aprire il menu di scelta rapida e selezionare Assegna configurazione.
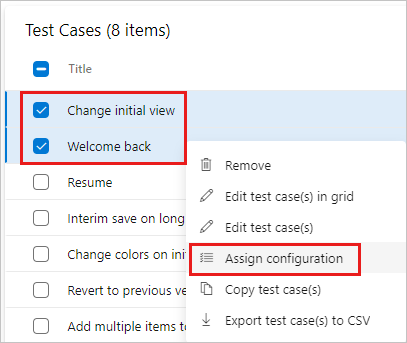
Cercare e selezionare le configurazioni da assegnare ai test case.
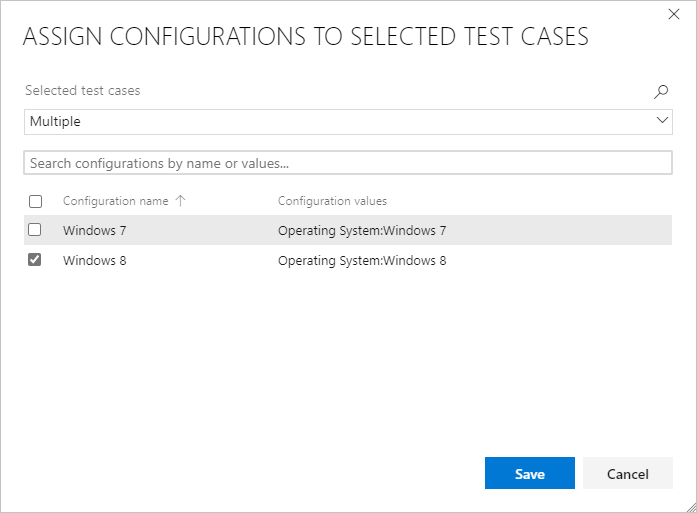
È possibile assegnare configurazioni a un piano di test, a un gruppo di test o a un singolo test case. Le configurazioni assegnate a un piano di test o a un gruppo di test si applicano a tutti i test o i gruppi al suo interno.
Per assegnare una configurazione a un piano di test, nella pagina Piani di test aprire il menu di scelta rapida per il piano e scegliere Assegna configurazione al piano di test.
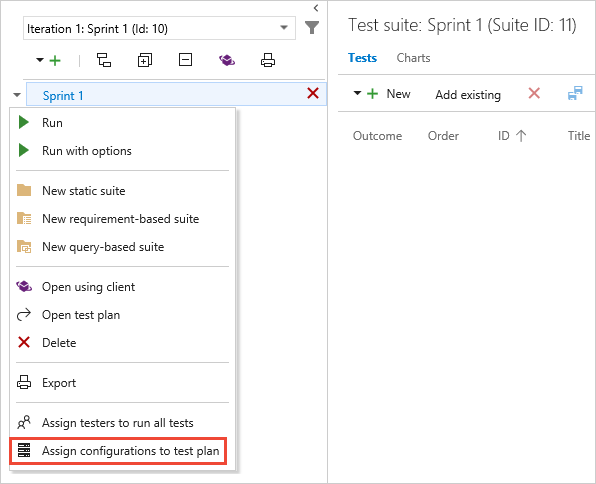
Per assegnare una configurazione a un gruppo di test, aprire il menu di scelta rapida per la suite e scegliere Assegna configurazione al gruppo di test.
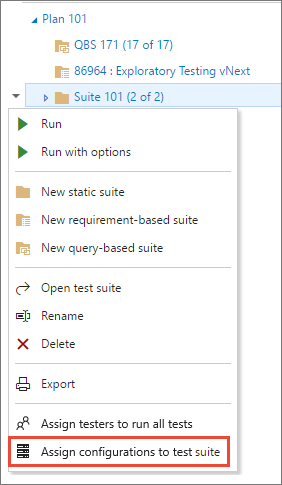
Se si aggiungono più configurazioni a un piano di test o a un gruppo di test, i test case vengono ripetuti nel piano o nel gruppo con ognuna delle configurazioni assegnate.
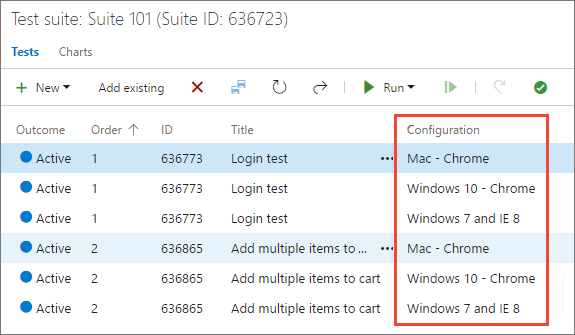
Se necessario, eseguire l'override della configurazione predefinita assegnata a un test case e assegnare la configurazione necessaria. Selezionare uno o più test case, aprire il menu di scelta rapida e scegliere Assegna configurazioni.
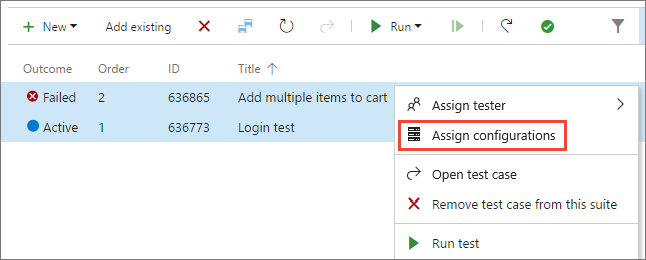
Cercare e selezionare le configurazioni da assegnare a questi test case.
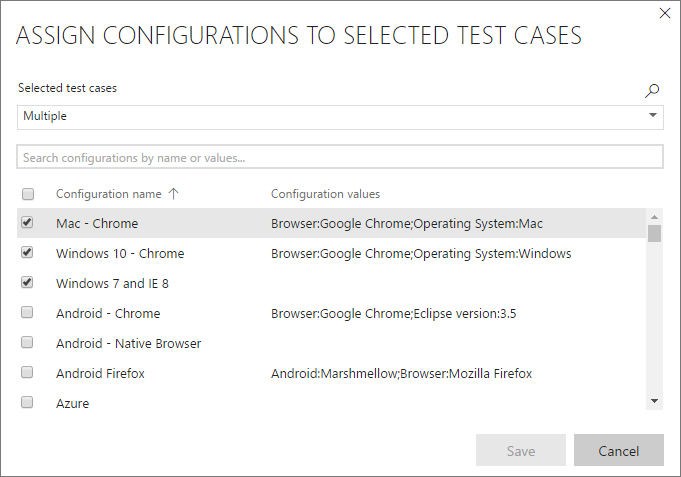
Eseguire test con ogni configurazione
Configurare una piattaforma di test per una configurazione specifica, ad esempio testare l'app usando Google Chrome in Windows 10.
Selezionare ed eseguire un test con questa configurazione assegnata.
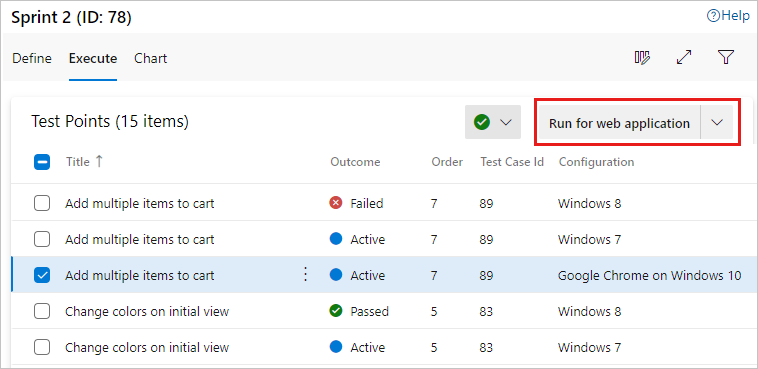
Durante l'esecuzione del test, nella barra di stato viene visualizzato un promemoria della configurazione.
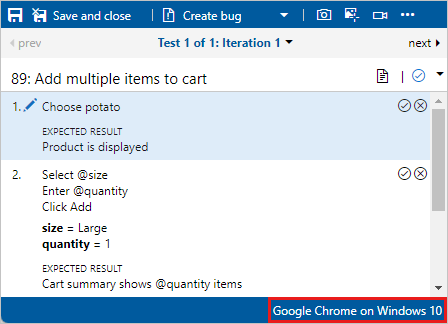
Configurare una piattaforma di test per una configurazione specifica, ad esempio testare l'app usando Google Chrome in Windows 10.
Selezionare ed eseguire un test con questa configurazione assegnata.
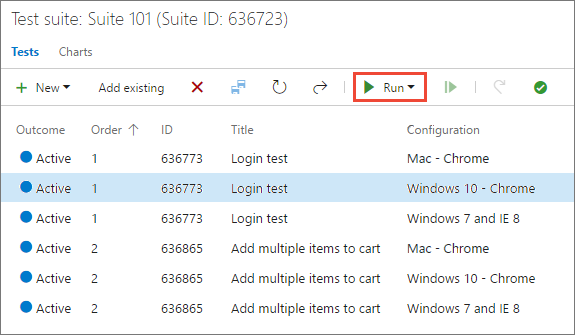
Durante l'esecuzione del test, viene visualizzato un promemoria della configurazione richiesta nella barra di stato della finestra Test Runner.
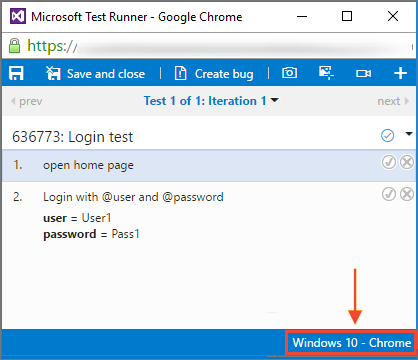
Tenere traccia dei risultati dei test per ogni configurazione
Aprire la pagina Grafici per il gruppo di test, selezionare Nuovo e selezionare Nuovo grafico dei risultati del test.
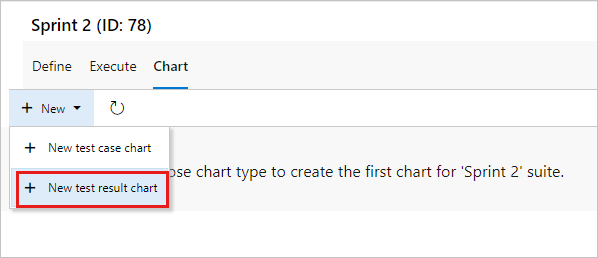
Scegliere un tipo di grafico, ad esempio un grafico a torta o un grafico a barre, quindi selezionare Raggruppa per>configurazione e scegliere OK.
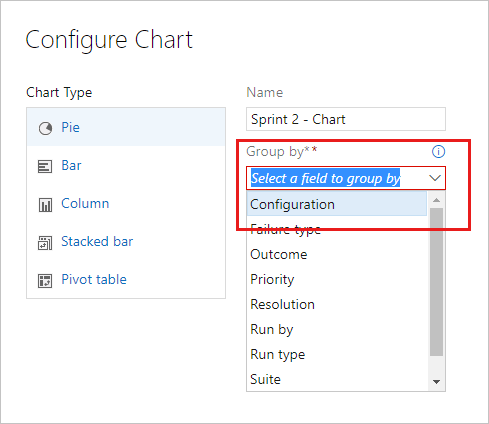
Viene creato un grafico che consente di tenere traccia dei test in base alle configurazioni. È possibile aggiungere questo grafico al dashboard.
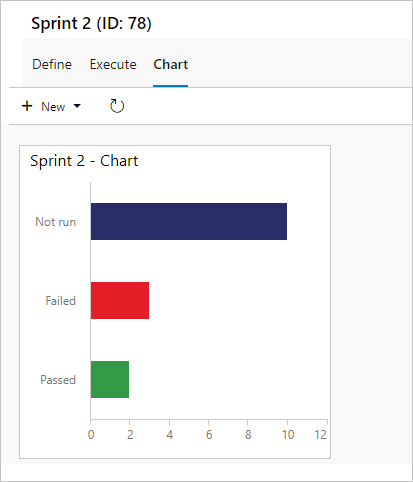
Se si dispone di un test case visualizzato in più gruppi di test, è possibile impostare le diverse configurazioni per ogni gruppo. Lo stesso test case può avere impostazioni di configurazione diverse in gruppi di test e piani di test diversi.
Aprire la pagina Grafici per il piano di test o il gruppo di test, scegliere Nuovo e selezionare Nuovo grafico risultati test.
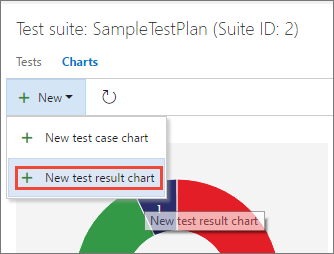
Scegliere il tipo di grafico richiesto, selezionare Configurazione nell'elenco Raggruppa per e scegliere OK.
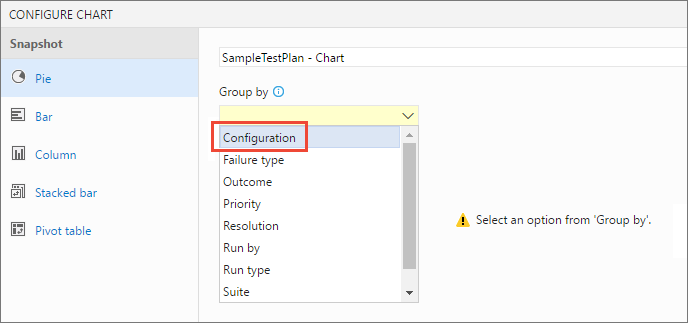
Viene creato un grafico che consente di tenere traccia dei test in base alle configurazioni. È possibile aggiungere questo grafico al dashboard.
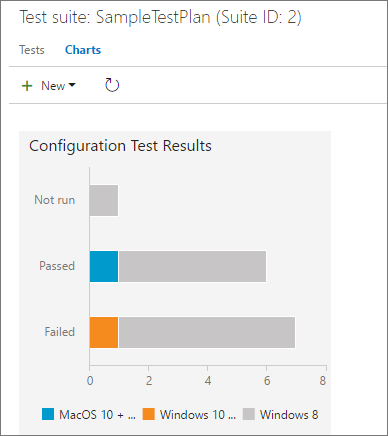
Se si dispone di un test case visualizzato in diversi piani di test e gruppi di test, è possibile impostare le diverse configurazioni per ognuna di queste. Lo stesso test case può avere impostazioni di configurazione diverse in gruppi di test e piani di test diversi.