Tenere traccia dello stato del test
Azure DevOps Services | Azure DevOps Server 2022 - Azure DevOps Server 2019
Visualizzare lo stato dei test pianificati o monitorare l'avanzamento dei test definendo grafici dei risultati dei test o dei test case. Per altre informazioni sulla pianificazione dei test, vedere Creare piani di test e gruppi di test. Per informazioni sui termini dei risultati dei test, vedere Test objects and terms .For information about test result terms, see Test objects and terms.
Per tenere traccia dell'avanzamento di più piani di test o gruppi di test, aprire il report di stato.
Prerequisiti
| Categoria | Requisiti |
|---|---|
| Accesso al progetto | , membro del progetto. |
| Livelli di accesso | Almeno accesso di base. Per altre informazioni, vedere Accesso e autorizzazioni di test manuali. |
Tenere traccia dello stato di avanzamento dei test
Usare i grafici dei risultati dei test per tenere traccia della modalità di esecuzione dei test. Scegliere da un set fisso di campi prepopolati correlati ai risultati.
Aggiungere grafici personalizzati per i risultati dei test per visualizzare ciò che è importante per il team. Se si è già appreso come aggiungere un grafico, passare agli esempi che è possibile creare.
Per aggiungere un grafico, seguire questa procedura:
Selezionare Piani di test per aprire la pagina Piani di test. Aprire un piano di test e quindi selezionare la scheda Grafici .
In Grafici selezionare Nuovo>grafico dei risultati del test.
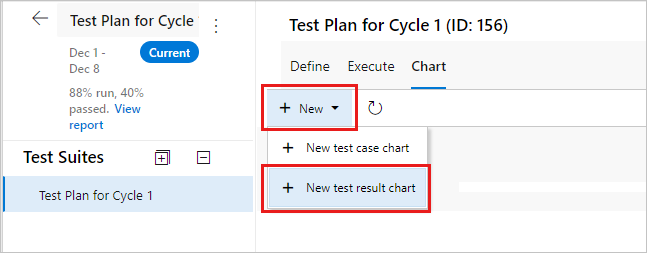
Selezionare il tipo di grafico, in questo esempio, un grafico a torta. In base al grafico, configurare i campi da usare per raggruppare o per le righe e le colonne.
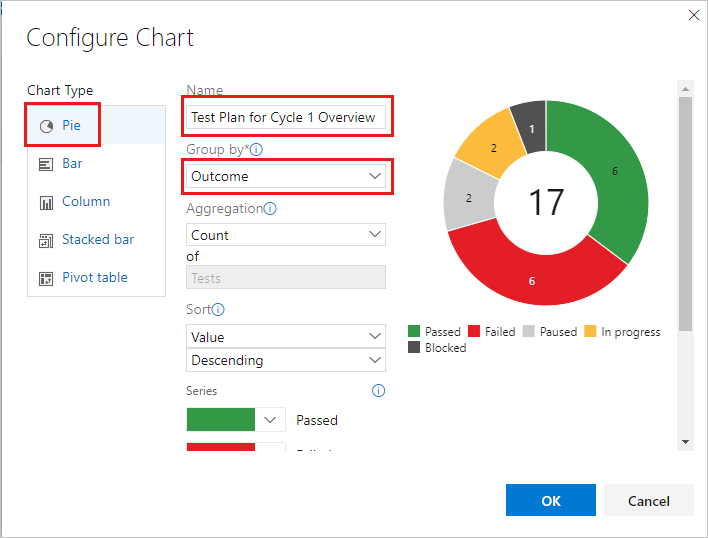
Tutti i grafici riportano le informazioni per tutti i gruppi di test figlio del piano di test o del gruppo di test selezionato.
Selezionare OK per salvare il grafico. Il grafico viene visualizzato nella pagina Grafici per il piano di test o il gruppo di test.
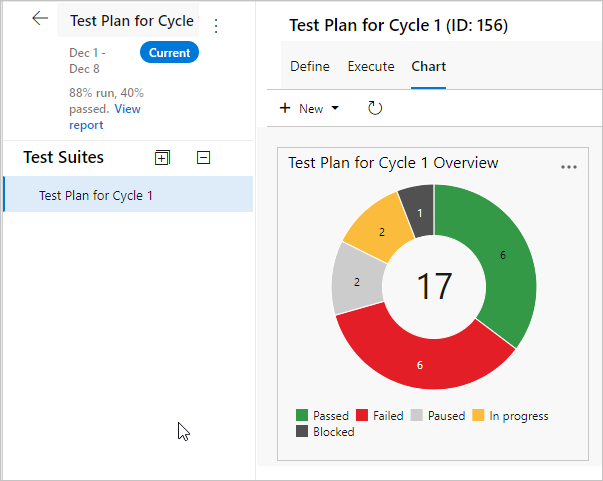
Per impostazione predefinita, viene creato un grafico a torta per ogni piano di test. Questo grafico raggruppa il campo dei risultati per visualizzare i risultati più recenti per tutti i test nel piano di test. Visualizzare questo grafico predefinito dalla pagina Grafici .
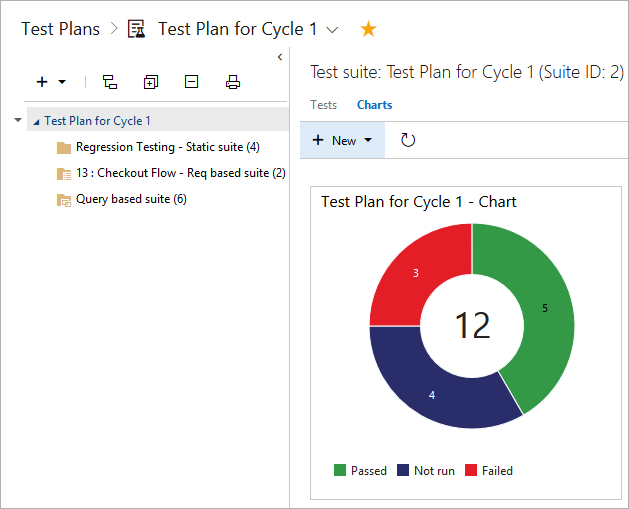
Per aggiungere un grafico, seguire questa procedura:
Selezionare il piano di test o il gruppo di test per il grafico nella pagina Piani di test. Creare quindi un nuovo grafico.
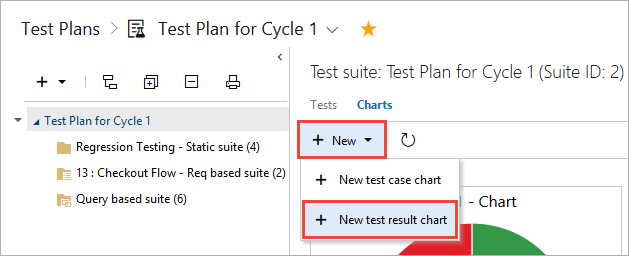
Selezionare il tipo di grafico. In base al grafico, configurare i campi da usare per raggruppare o per le righe e le colonne.
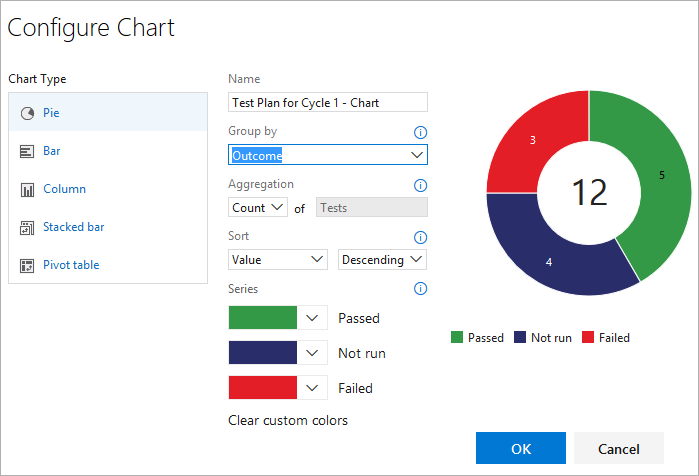
Tutti i grafici riportano le informazioni per tutti i gruppi di test figlio del piano di test o del gruppo di test selezionato.
Salvare il grafico. Il grafico viene visualizzato nella pagina Grafici per il piano di test o il gruppo di test selezionato.
Esempi di risultati dei test
Questa sezione include esempi di grafici utili.
Controllare lo stato dei test per un gruppo di test
Eseguire la procedura seguente per controllare lo stato del test per un gruppo di test specifico.
- Selezionare Piani di test per aprire la pagina Piani di test e quindi selezionare un piano per visualizzare un gruppo di test.
- Selezionare Nuovo>grafico dei risultati del test per creare un grafico a torta dei risultati del test.
- Raggruppa per risultato.
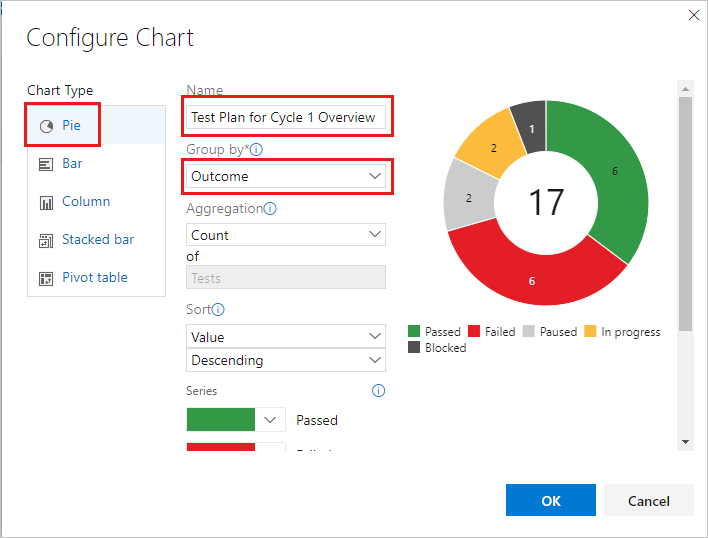
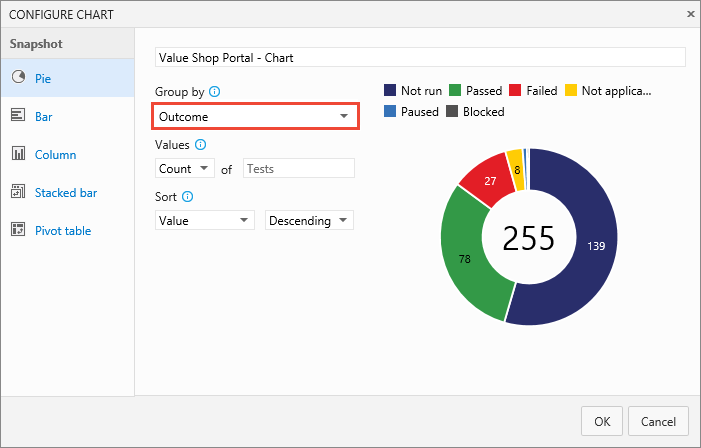
Controllare lo stato delle storie utente per sprint
Se sono stati creati gruppi di test basati su requisiti nel piano di test per le storie utente, è possibile creare un grafico per esaminare lo stato delle storie utente che il team sta testando nello sprint corrente.
- Creare un gruppo di test statico che raggruppa i gruppi di test basati sui requisiti.
- Selezionare il gruppo di test statico nella pagina Piani di test.
- Aggiungere un grafico a barre in pila dei risultati del test.
- Selezionare Suite come asse Y e Risultato per gruppo.
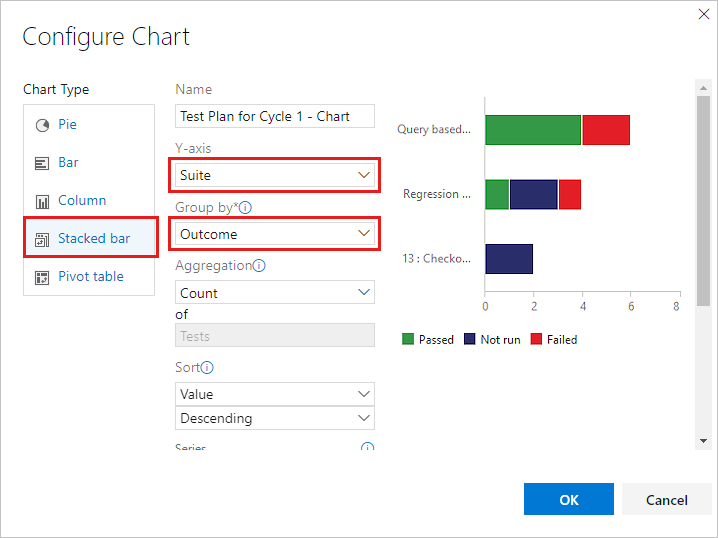
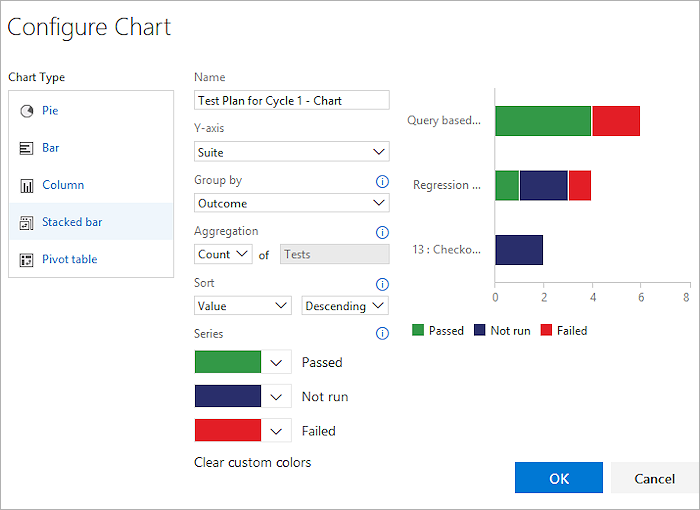
Controllare i test per ogni tester
È possibile controllare il numero di test lasciati da ogni tester per l'esecuzione.
- Selezionare il piano di test nella pagina Piani di test e aggiungere un grafico a tabella pivot dei risultati del test.
- Scegliere Tester come righe e risultato come pivot colonne .
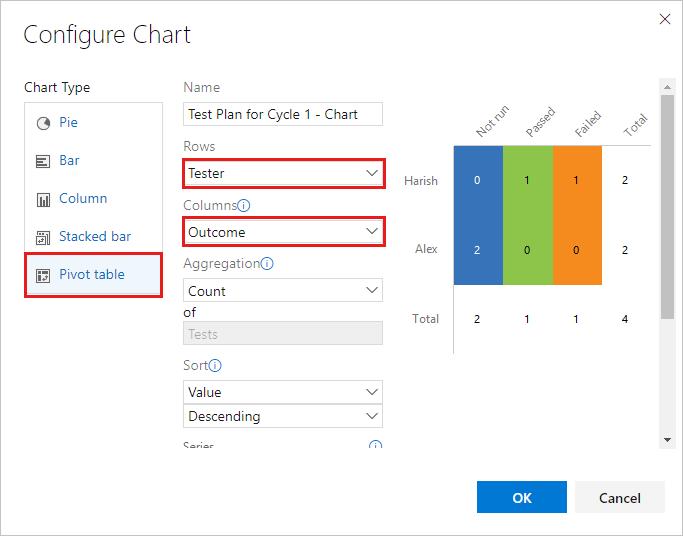
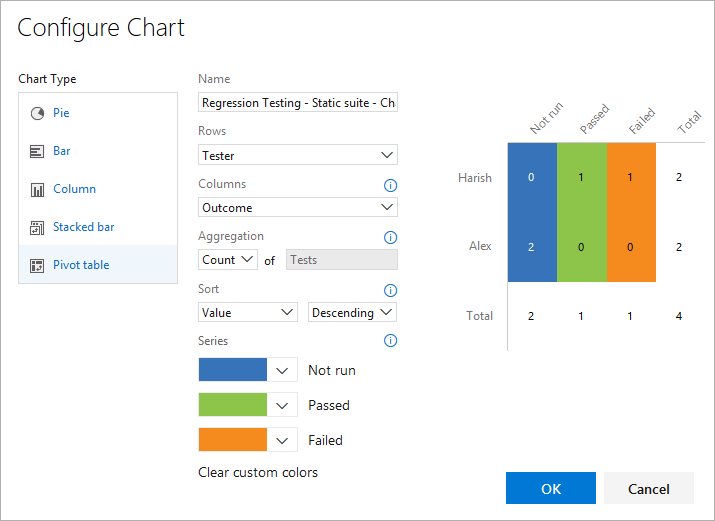
Controllare la qualità in base alla configurazione
Usare un grafico a barre in pila o un grafico tabella pivot. Specificare Configurazione e Risultato come pivot.
Tenere traccia del motivo per cui i test hanno esito negativo
È possibile tenere traccia del motivo per cui i test hanno esito negativo per il team.
Per l'analisi degli errori, usare un grafico a barre in pila o un grafico tabella pivot. Selezionare Tester e Tipo di errore.
Nota
Il tipo di errore per i risultati dei test può essere impostato solo usando Microsoft Test Manager.
Tenere traccia delle risoluzioni per i test non superati
È possibile tenere traccia della risoluzione dei test non superati per il team.
Per l'analisi della risoluzione, usare un grafico a barre in pila o un grafico tabella pivot. Scegliere Tester e risoluzione.
Nota
Il tipo di risoluzione per i risultati dei test può essere impostato solo usando Microsoft Test Manager.
Tenere traccia dello stato del test case
Usare i grafici del test case per scoprire lo stato di avanzamento della creazione del test case. I grafici per i test case offrono la flessibilità necessaria per creare report sulle colonne aggiunte alla pagina dei test. Per impostazione predefinita, i campi del test case non vengono aggiunti alla visualizzazione nella pagina dei test.
Se si è già appreso come aggiungere un grafico, passare agli esempi che è possibile creare per i test case.
Nelle schede Definisci o Esegui aggiungi tutti i campi che vuoi usare per il grafico test case usando Opzioni colonna. Tali campi vengono visualizzati come scelte negli elenchi per il raggruppamento per i grafici del test case.
Selezionare il piano di test o il gruppo di test per il grafico nella pagina Piani di test. In Grafici selezionare Nuovo>grafico del test case.
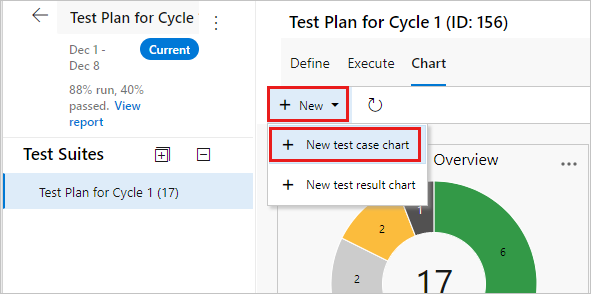
Tutti i grafici riportano le informazioni per tutti i gruppi di test figlio del piano di test o del gruppo di test selezionato.
Selezionare il tipo di grafico. In base al grafico, configurare i campi da usare per raggruppare, per le righe e le colonne o l'intervallo per i grafici di tendenza.
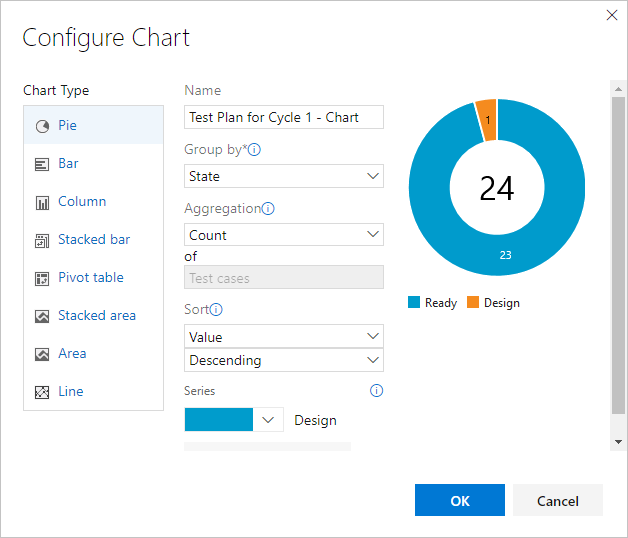
Non è possibile raggruppare in base al gruppo di test per i grafici del test case.
Selezionare OK per salvare il grafico. Il grafico viene visualizzato nella pagina Grafici per il piano di test o il gruppo di test.
Aggiungere tutti i campi da usare per il grafico del test case dalla pagina dei test con le opzioni Colonna. I campi vengono quindi visualizzati come scelte negli elenchi a discesa per il raggruppamento per i grafici del test case.
Selezionare il piano di test o il gruppo di test per il grafico nella pagina Piani di test. Aggiungere quindi un grafico del test case.
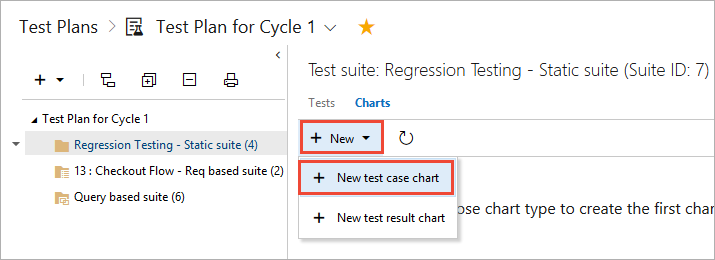
Tutti i grafici riportano le informazioni per tutti i gruppi di test figlio del piano di test o del gruppo di test selezionato.
Selezionare il tipo di grafico. In base al grafico, configurare i campi da usare per raggruppare, per righe e colonne o per l'intervallo (solo grafici di tendenza).
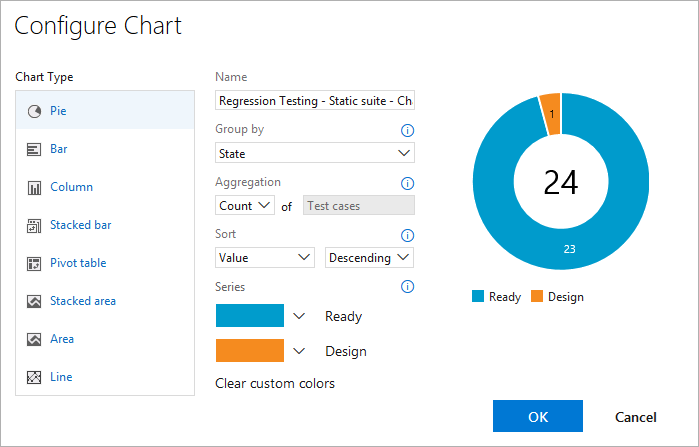
Non è possibile raggruppare in base al gruppo di test per i grafici del test case.
Salvare il grafico. Ora viene visualizzato nella pagina dei grafici per il piano di test o il gruppo di test selezionato.
Esempi di test case
Questi esempi illustrano i modi comuni per interagire con i risultati del test case.
Visualizzare i risultati dei test recenti
È possibile visualizzare i risultati recenti del test per un singolo test case.
- Selezionare la scheda Esegui in un gruppo di test e quindi selezionare un test case.
- Selezionare Altre opzioni o fare clic con il pulsante destro del tasto destro per aprire il menu di scelta rapida.
- Selezionare Visualizza risultato del test.
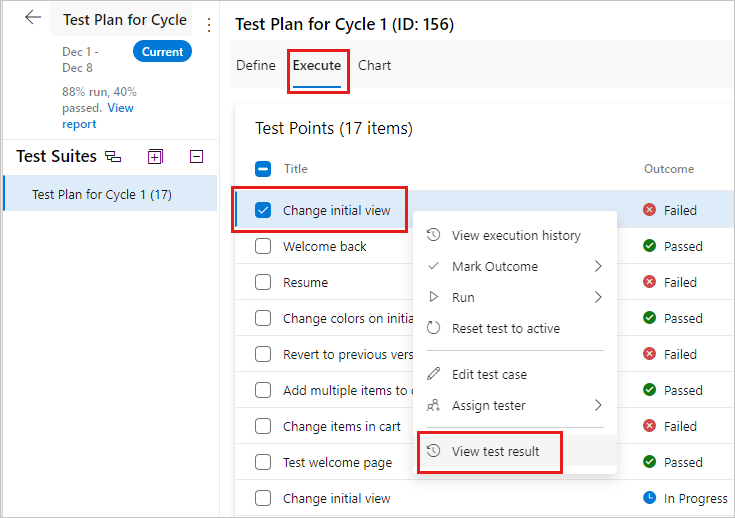
- Selezionare il test case all'interno di un gruppo di test e quindi scegliere di visualizzare il riquadro dei dettagli del test.
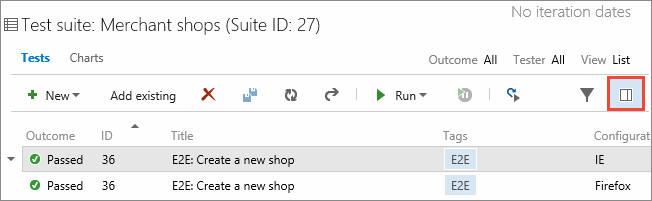
- Visualizzare i risultati recenti del test per questo test case.
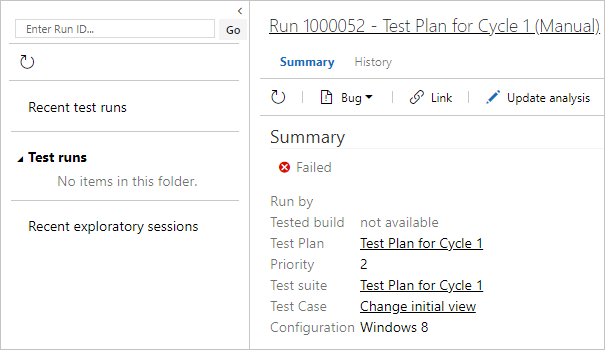
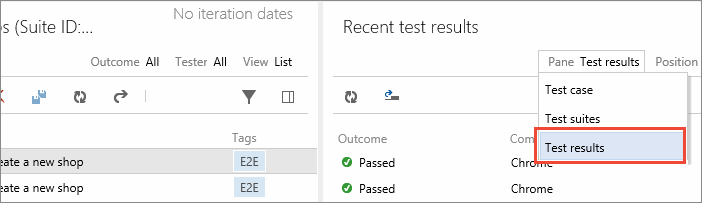
Tenere traccia del burn-down usando un grafico ad area in pila
È possibile tenere traccia del burn-down per la creazione del test case.
- Creare un grafico di tendenza dell'area in pila per visualizzare il numero di test case pronti per l'esecuzione.
- Selezionare Stato per il campo stack by e Crescente per il campo di ordinamento.
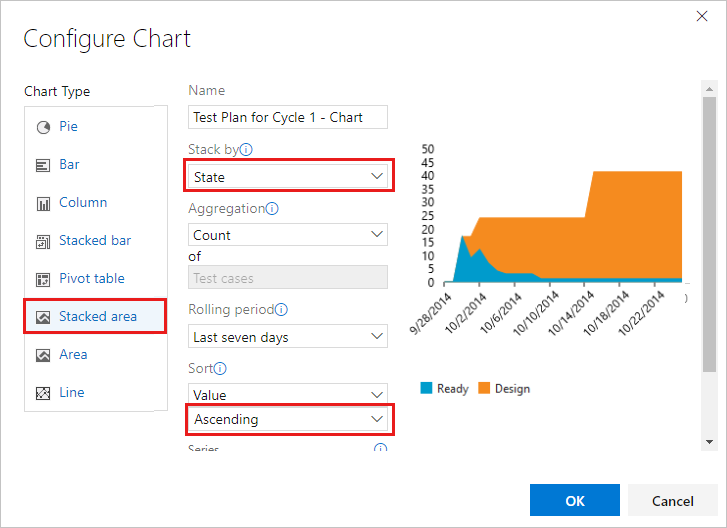
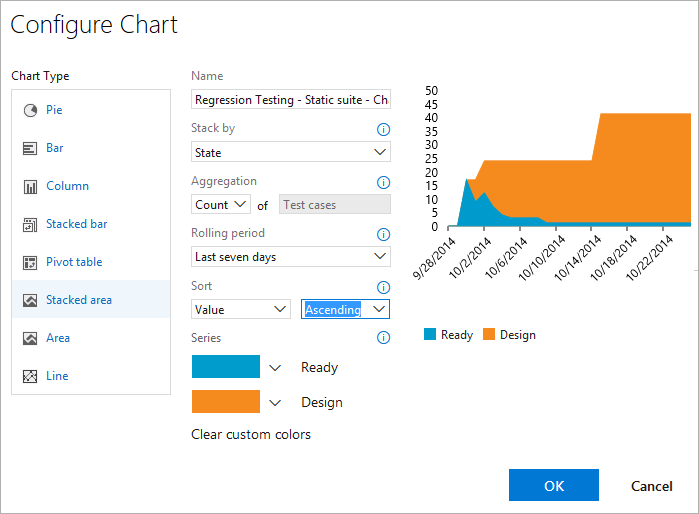
È possibile tenere traccia del burn-down per lo stato di automazione.
Usare un grafico di tendenza dell'area in pila per visualizzare il burn-down per i test case automatizzati. Selezionare Stato di automazione per il campo Stack by e Crescente per il campo Ordinamento .
Vedere Testare la proprietà e le priorità
Se più team possiedono test case nel piano di test, è possibile visualizzare il numero di test case di proprietà di ogni team e le priorità dei test.
Se i team organizzano in base al percorso dell'area, usare un grafico a torta del test case. Selezionare Percorso area per Raggruppa per.
Per conoscere le priorità di questi test, creare un grafico a barre in pila. Selezionare Percorso area per l'asseY e Priorità per Group by.
Tenere traccia dello stato di creazione dei test
È possibile tenere traccia dello stato di creazione dei test per i membri del team creando un grafico che include il valore Assegnato a .
- Usare un grafico a barre in pila o un grafico tabella pivot.
- Selezionare Assegnato a per asse Y o righe.
- Selezionare State (Stato ) per Group by (Raggruppa per ) o Columns (Colonne).
Condividere grafici nel dashboard del team
Aggiungere un grafico al dashboard del team per visualizzare tutti i team. Usare il menu di scelta rapida del grafico.
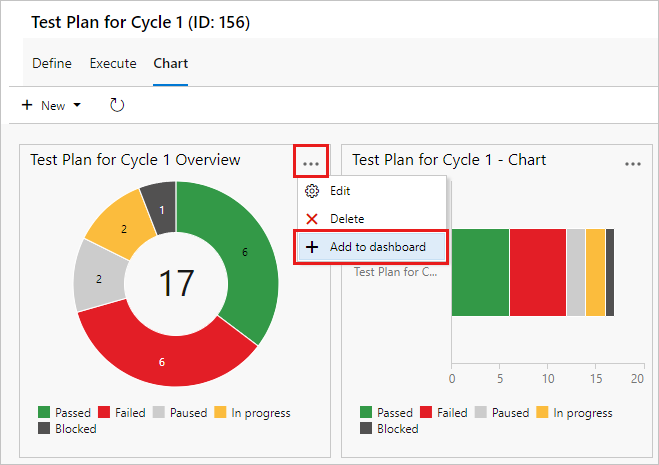
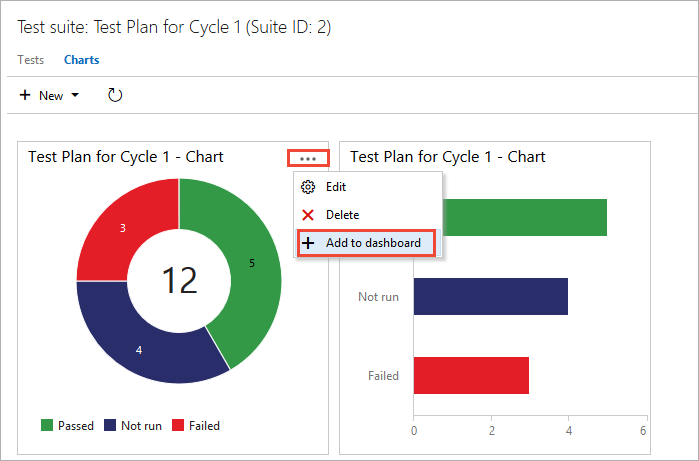
È possibile configurare il widget del dashboard per visualizzare un intervallo di tipi di grafico.
Nota
Sii un amministratore del team per configurare il widget della dashboard, ma i membri del team con accesso stakeholder possono visualizzare i grafici sulla dashboard.