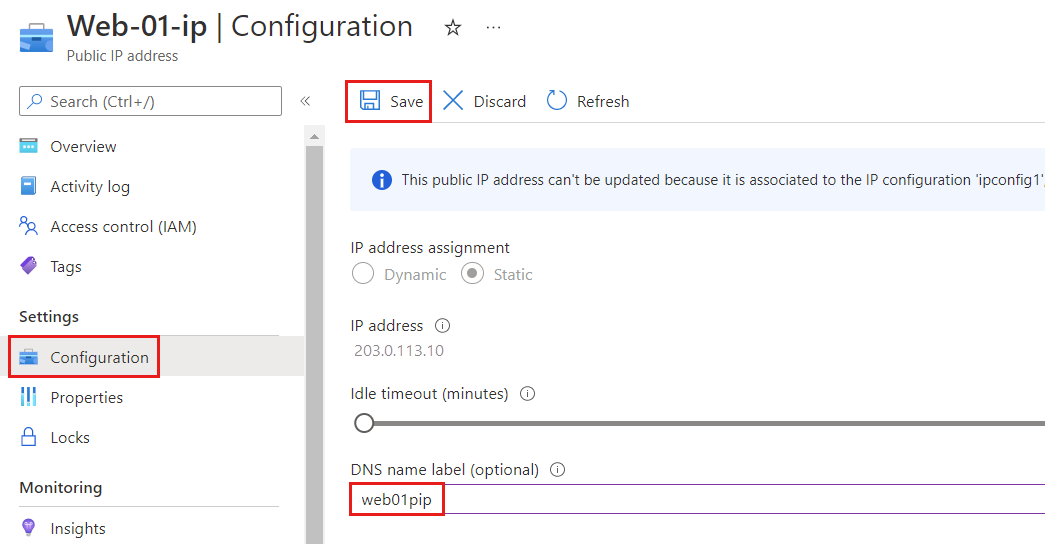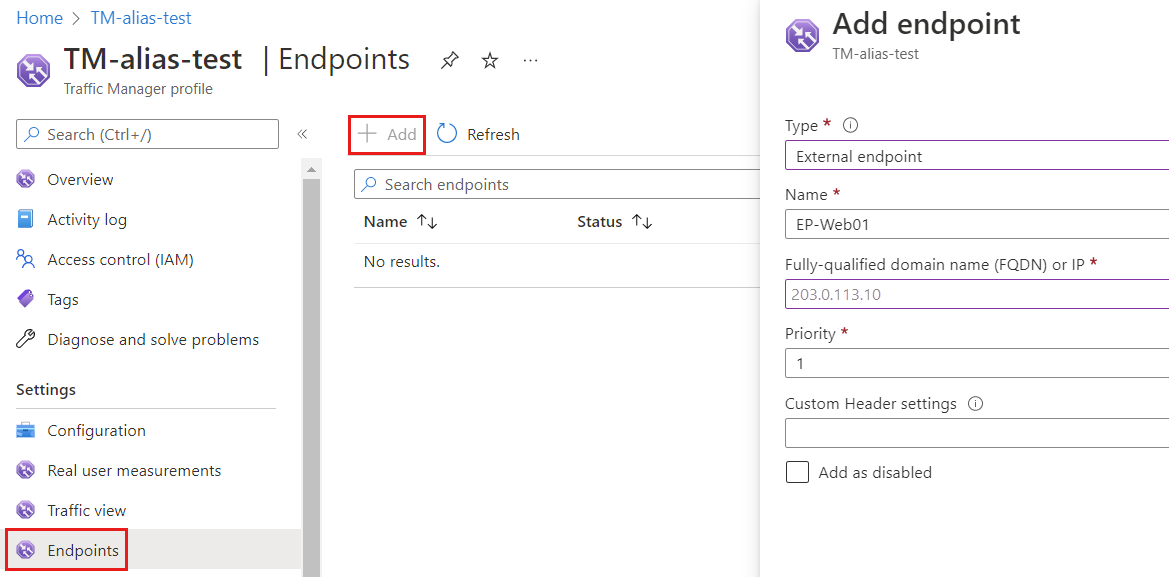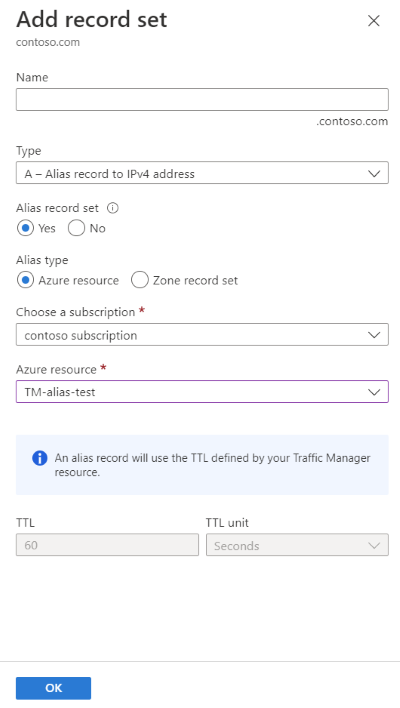Esercitazione: Creare un registro alias per supportare i nomi di dominio apex con Gestione Traffico
È possibile creare un record alias per la radice del nome di dominio apex per fare riferimento a un profilo di Gestione traffico di Azure. Invece di usare un servizio di reindirizzamento, configurare DNS di Azure in modo che faccia riferimento a un profilo di Gestione traffico direttamente dalla zona.
In questa esercitazione apprenderai a:
- Creare una rete virtuale e una subnet.
- Creare una macchina virtuale server Web con un indirizzo IP pubblico.
- Aggiungere un'etichetta DNS a un indirizzo IP pubblico.
- Creare un profilo di Gestione traffico.
- Creare un record alias.
- Testare il record alias.
Se non si ha una sottoscrizione di Azure, creare un account gratuito prima di iniziare.
Prerequisiti
- Un account Azure con una sottoscrizione attiva.
- Un nome di dominio ospitato in DNS di Azure. Se non si ha una zona DNS di Azure, è possibile crearne una e quindi delegare il dominio a DNS di Azure.
Nota
In questa esercitazione viene usato contoso.com come nome di dominio di esempio. Sostituire contoso.com con il proprio nome di dominio.
Accedere ad Azure
Accedere al portale di Azure.
Registrare il provider di risorse Microsoft.Network
Per creare record alias, è necessario registrare il provider di risorse Microsoft.Network. Se la zona DNS e la risorsa di destinazione alias si trovano in sottoscrizioni diverse, entrambe le sottoscrizioni devono essere registrate. È possibile registrare i provider di risorse usando l'interfaccia della riga di comando di Azure, PowerShell o il portale di Azure. Vedere l'esempio seguente:
az provider register --namespace Microsoft.Network
Per altre informazioni, vedere Risolvere gli errori per la registrazione del provider di risorse.
Creare l'infrastruttura di rete
Creare una rete virtuale e una subnet in cui inserire i server Web.
Nel portale di Azure immettere rete virtuale nella casella di ricerca nella parte superiore del portale e quindi selezionare Reti virtuali dai risultati della ricerca.
In Reti virtuali selezionare + Crea.
In Crea rete virtuale immettere o selezionare le informazioni seguenti nella scheda Informazioni di base:
Impostazione Valore Dettagli del progetto Abbonamento Seleziona la tua sottoscrizione di Azure. Gruppo di risorse Selezionare Crea nuovo.
In Nome immettere TMResourceGroup.
Selezionare OK.Dettagli istanza Nome Immettere myTMVNet. Paese Selezionare un'area. Selezionare la scheda Indirizzi IP oppure il pulsante Avanti: Indirizzi IP nella parte inferiore della pagina.
Nella scheda Indirizzi IP immettere le informazioni seguenti:
Impostazione Valore Spazio indirizzi IPv4 Immettere 10.10.0.0/16. Selezionare + Aggiungi subnet e immettere queste informazioni in Aggiungi subnet:
Impostazione Valore Nome subnet Immettere WebSubnet. Intervallo di indirizzi subnet Immettere 10.10.0.0/24. Selezionare Aggiungi.
Selezionare la scheda Rivedi e crea oppure il pulsante Rivedi e crea.
Seleziona Crea.
Creare macchine virtuali server Web
Creare due macchine virtuali Windows Server e installare il server Web IIS e quindi aggiungere etichette DNS agli indirizzi IP pubblici.
Creare le macchine virtuali
Creare due macchine virtuali Windows Server 2019.
Nel portale di Azure immettere macchina virtuale nella casella di ricerca nella parte superiore del portale e quindi selezionare Macchine virtuali dai risultati della ricerca.
In Macchine virtuali selezionare + Crea e quindi selezionare Macchina virtuale di Azure.
In Crea macchina virtuale immettere o selezionare le informazioni seguenti nella scheda Generale:
Impostazione Valore Dettagli del progetto Abbonamento Seleziona la tua sottoscrizione di Azure. Gruppo di risorse Selezionare TMResourceGroup. Dettagli istanza Virtual machine name Immettere Web-01. Area Selezionare (Stati Uniti) Stati Uniti orientali. Opzioni di disponibilità Selezionare La ridondanza dell'infrastruttura non è richiesta. Tipo di sicurezza Selezionare Standard. Image Selezionare Windows Server 2019 Datacenter - Gen2. Dimensione Selezionare le dimensioni della macchina virtuale. Account amministratore Username Immettere un nome utente. Password Immettere una password. Conferma password Immettere nuovamente la password. Regole porta in ingresso Porte in ingresso pubbliche Selezionare Nessuno. Selezionare la scheda Rete oppure selezionare Avanti: Dischi e quindi Avanti: Rete.
Nella scheda Rete immettere o selezionare le informazioni seguenti:
Impostazione Valore Interfaccia di rete Rete virtuale Selezionare myTMVNet. Subnet Selezionare WebSubnet. IP pubblico Selezionare Crea nuovo e quindi immettere Web-01-ip in Nome.
Selezionare Base per l'SKUe Statico per l'Assegnazione.Gruppo di sicurezza di rete della scheda di interfaccia di rete Selezionare Basic. Porte in ingresso pubbliche Selezionare Consenti porte selezionate. Selezionare le porte in ingresso Selezionare HTTP (80), HTTPS (443) e RDP (3389). Selezionare Rivedi e crea.
Rivedere le impostazioni e quindi selezionare Crea.
Ripetere i passaggi precedenti per creare la seconda macchina virtuale. Immettere Web-02 in Nome macchina virtuale e Web-02-ip come Nome di IP pubblico. Per le altre impostazioni, usare le stesse informazioni dei passaggi precedenti usati con la prima macchina virtuale.
Il completamento di ogni distribuzione di macchine virtuali può richiedere alcuni minuti.
Installare il server Web IIS
Installare IIS sia nelle macchine virtuali Web-01 che Web-02.
Nella pagina Connetti della macchina virtuale Web-01 selezionare RDP e quindi Scarica file RDP.
Aprire il file Web-01.rdp e selezionare Connetti.
Immettere il nome utente e la password specificati durante la creazione della macchina virtuale.
Nel dashboard Server Manager selezionare Gestisci e quindi Aggiungi ruoli e funzionalità.
Selezionare Ruoli server oppure selezionare Avanti tre volte. Nella schermata Ruoli server selezionare Server Web (IIS).
Selezionare Aggiungi funzionalità e quindi Avanti.
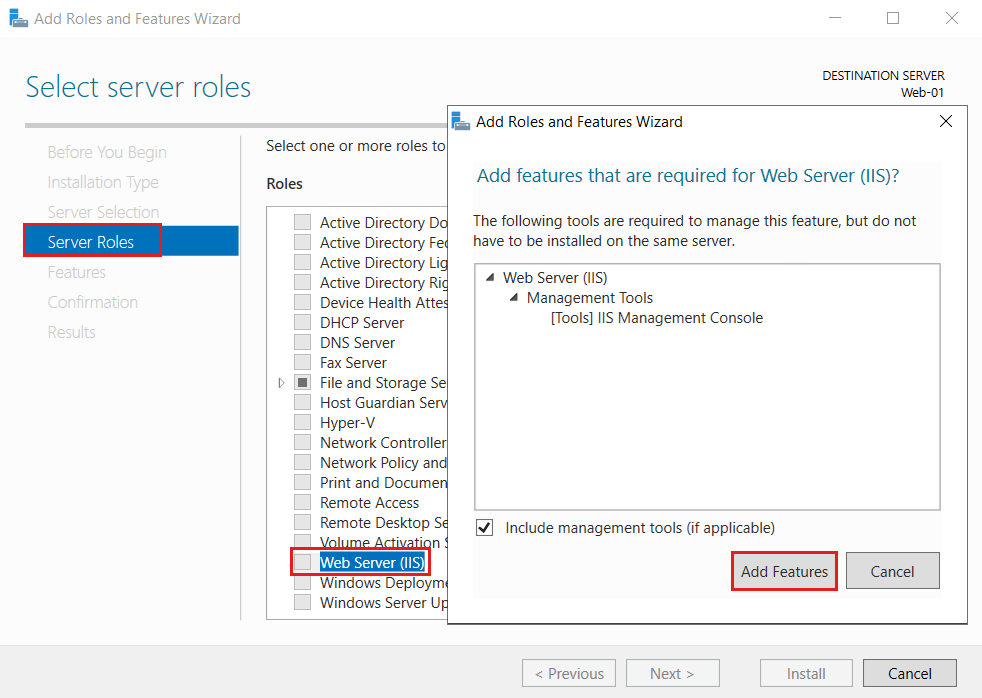
Selezionare Conferma oppure selezionare Avanti tre volte e quindi selezionare Installa. Il completamento del processo di installazione richiede alcuni minuti.
Al termine dell'installazione, selezionare Chiudi.
Passare a C:\inetpub\wwwroot e aprire iisstart.htm con Blocco note o qualsiasi editor preferito per modificare la pagina Web IIS predefinita.
Sostituire tutto il testo nel file con
Hello World from Web-01e salvare le modifiche in iisstart.htm.Aprire un Web browser. Passare a localhost per verificare che venga visualizzata la pagina Web di IIS predefinita.
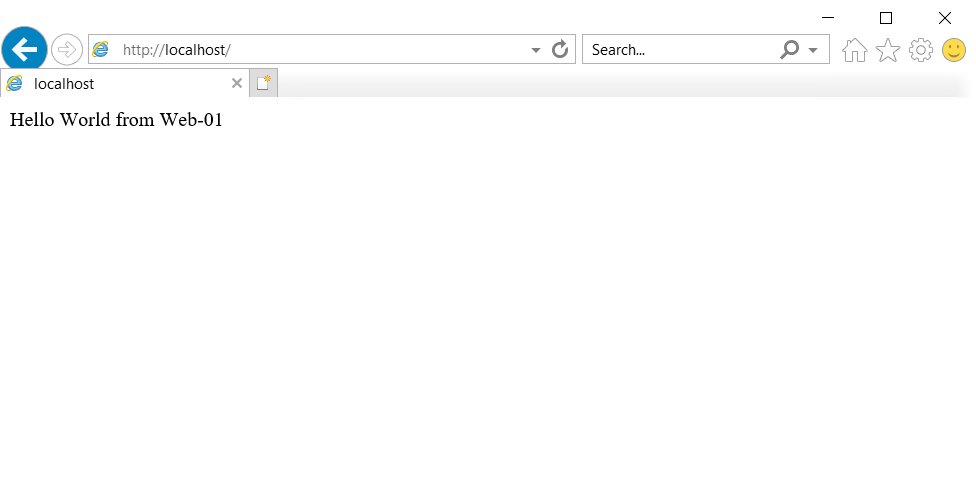
Ripetere i passaggi precedenti per installare il server Web IIS nella macchina virtuale Web-02. Usare
Hello World from Web-02per sostituire tutto il testo in iisstart.htm.
Aggiungere un'etichetta DNS
Gli indirizzi IP pubblici necessitano di etichette DNS per l'uso con Gestione traffico.
Nel portale di Azure immettere TMResourceGroup nella casella di ricerca nella parte superiore del portale e quindi selezionare TMResourceGroup dai risultati della ricerca.
Nel gruppo di risorse TMResourceGroup selezionare l'indirizzo IP pubblico Web-01-ip.
In Impostazioni selezionare Configurazione.
Immettere web01pip nell'etichetta del nome DNS.
Seleziona Salva.
Ripetere i passaggi precedenti per l'indirizzo IP pubblico Web-02-ip e immettere web02pip nell'etichetta del nome DNS.
Creare un profilo di Gestione traffico
Nella pagina Panoramica dell'indirizzo IP pubblico Web-01-ip prendere nota dell'indirizzo IP per un uso successivo. Ripetere questo passaggio per l'indirizzo IP pubblico Web-02-ip.
Nel portale di Azure immettere profilo di Gestione traffico nella casella di ricerca nella parte superiore del portale e quindi selezionare Profili di Gestione traffico.
Seleziona + Crea.
Nella pagina Crea profilo di Gestione traffico immettere o selezionare le informazioni seguenti:
Impostazione valore Nome Immettere TM-alias-test. Metodo di routing Selezionare Priorità. Abbonamento Seleziona la tua sottoscrizione di Azure. Gruppo di risorse Selezionare TMResourceGroup. 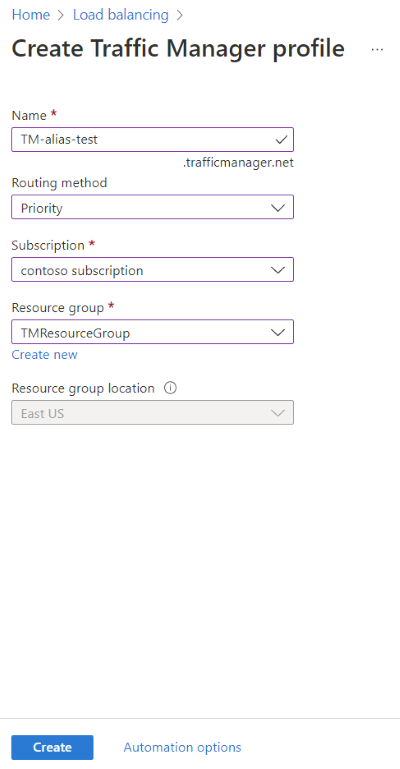
Seleziona Crea.
Al termine della distribuzione di tm-alias-test, selezionare Vai alla risorsa.
Nella pagina Endpoint del profilo tm-alias-test di Gestione traffico selezionare + Aggiungi e immettere o selezionare le informazioni seguenti:
Impostazione Valore Type Selezionare Endpoint esterno. Nome Immettere EP-Web01. Nome di dominio completo (FQDN) o IP Immettere l'indirizzo IP per Web-01-ip annotato in precedenza. Priorità Immettere 1. Selezionare Aggiungi.
Ripetere gli ultimi due passaggi per creare il secondo endpoint. Immettere o selezionare le informazioni seguenti:
Impostazione Valore Type Selezionare Endpoint esterno. Nome Immettere EP-Web02. Nome di dominio completo (FQDN) o IP Immettere l'indirizzo IP per Web-02-ip annotato in precedenza. Priorità Immettere 2.
Creare un record alias
Creare un record alias che punta al profilo di Gestione traffico.
Nel portale di Azure immettere contoso.com nella casella di ricerca nella parte superiore e quindi selezionare la zona DNS contoso.com nei risultati della ricerca.
Nella pagina Panoramica selezionare la zona DNS contoso.come e quindi il pulsante + Set di record.
In Aggiungi set di record lasciare vuota la casella Nome per rappresentare il nome di dominio apex. Un esempio è
contoso.com.Selezionare Un per Tipo.
Selezionare Sì per il Set di record alias e quindi selezionare Risorsa di Azure per Tipo di alias.
Selezionare il profilo TM-alias-test di Gestione traffico per la risorsa di Azure.
Seleziona OK.
Nota
Le query DNS al recordset di Gestione traffico appena usato come alias vengono visualizzate nella fatturazione del profilo di Gestione traffico. Per altre informazioni sulla fatturazione di Gestione traffico, vedere Prezzi di Gestione traffico.
Testare il record alias
- Da un Web browser passare a
contoso.como al nome di dominio apex. Viene visualizzata la pagina predefinita di IIS conHello World from Web-01. Gestione traffico ha indirizzato il traffico al server Web IIS Web-01 perché ha la priorità più alta. Chiudere il Web browser e arrestare la macchina virtuale Web-01. Attendere alcuni minuti prima che la macchina virtuale venga arrestata completamente. - Aprire un nuovo Web browser e passare di nuovo a
contoso.como al nome di dominio apex. - Verrà visualizzata la pagina predefinita di IIS con
Hello World from Web-02. Gestione traffico ha gestito la situazione e indirizzato il traffico al secondo server IIS dopo l'arresto del primo server con la priorità più alta.
Pulire le risorse
Quando non sono più necessarie, è possibile eliminare tutte le risorse create in questa esercitazione seguendo questa procedura:
- Nel menu del portale di Azure selezionare Gruppi di risorse.
- Selezionare il gruppo di risorse TMResourceGroup.
- Nella pagina Panoramica selezionare Elimina gruppo di risorse.
- Immettere TMResourceGroup e selezionare Elimina.
- Selezionare Tutte le risorse nel menu del portale di Azure.
- Selezionare la zona DNS contoso.com.
- Nella pagina Panoramica selezionare il record @ creato in questa esercitazione.
- Selezionare Elimina e quindi Sì.
Passaggi successivi
In questa esercitazione si è appreso come creare un record alias per usare la radice del nome di dominio per fare riferimento a un profilo di Gestione traffico.
- Altre informazioni sui record alias.
- Altre informazioni sulle zone e i record.
- Leggere altre informazioni sui metodi di routing di Gestione traffico.