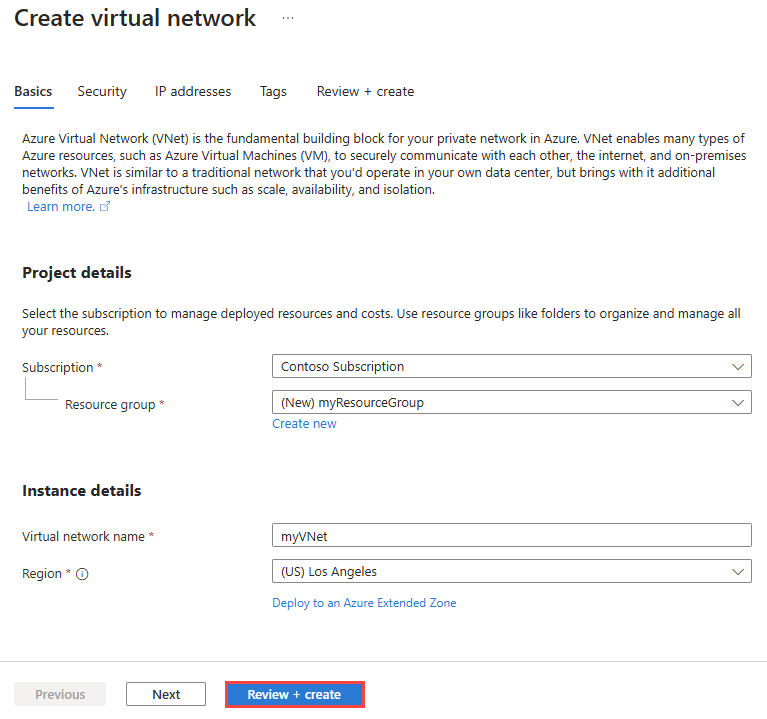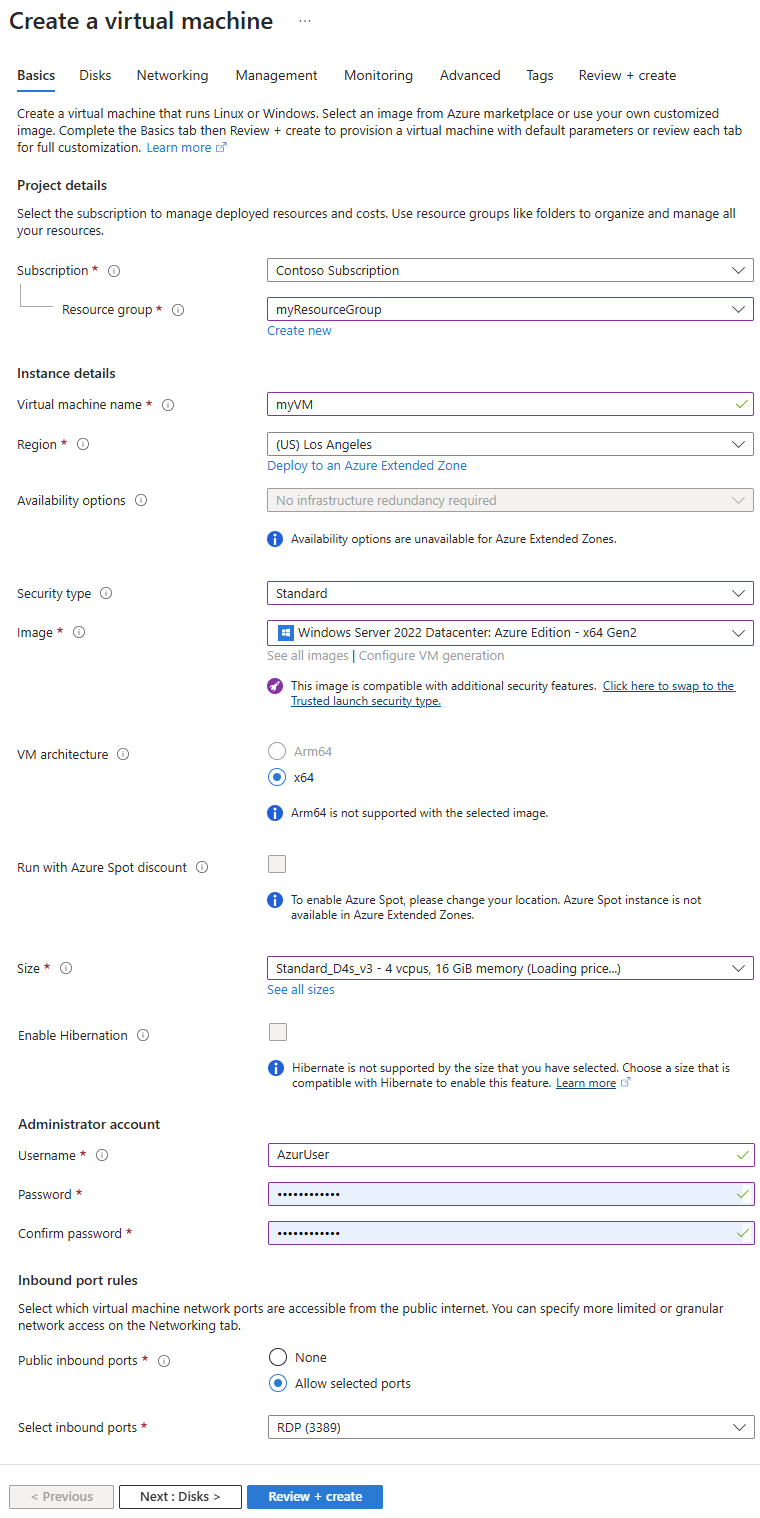Guida introduttiva: distribuire una macchina virtuale in una Zona estesa usando il portale di Azure
Importante
Il servizio Zone estese di Azure è attualmente disponibile in ANTEPRIMA. Vedere le condizioni per l'utilizzo supplementari per le anteprime di Microsoft Azure per termini legali aggiuntivi che si applicano a funzionalità di Azure in versione beta, in anteprima o in altro modo non ancora disponibili a livello generale.
In questa guida introduttiva verrà illustrato come distribuire una macchina virtuale (VM) nella Zona estesa di Los Angeles usando il portale di Azure.
Se non si ha una sottoscrizione di Azure, creare un account gratuito prima di iniziare.
Prerequisiti
Un account Azure con una sottoscrizione attiva
Accesso alla zona estesa di Los Angeles. Per altre informazioni, vedere Richiedere l'accesso a una Zona estesa di Azure.
Accedere ad Azure
Accedere al portale di Azure con il proprio account Azure.
Creare una rete virtuale in una Zona Estesa
In questa sezione viene creata una rete virtuale nella zona estesa di Azure in cui si vuole distribuire una macchina virtuale.
Nella casella di ricerca nella parte superiore del portale immettere Rete virtuale. Selezionare Reti virtuali nei risultati della ricerca.
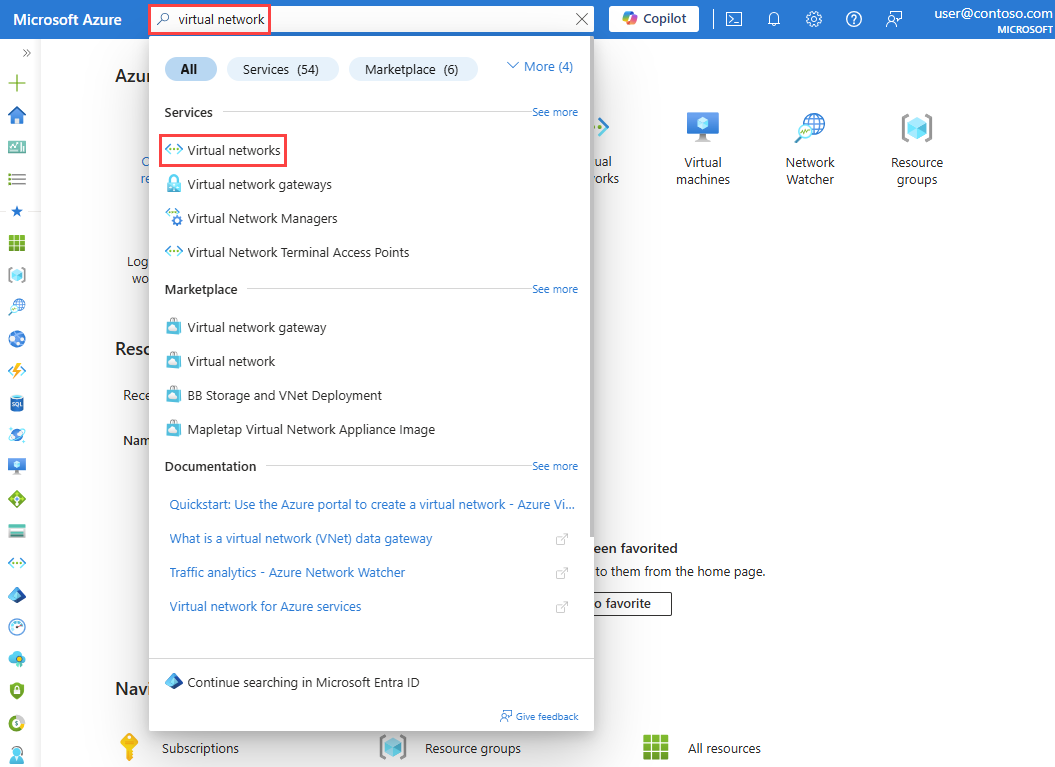
Nella pagina Reti virtuali selezionare + Crea.
Nella scheda Informazioni di base di Crea rete virtuale immettere o selezionare le informazioni seguenti:
Impostazione Valore Dettagli del progetto Abbonamento Seleziona la tua sottoscrizione di Azure. Gruppo di risorse Selezionare Crea nuovo.
Immettere myResourceGroup in Nome.
Selezionare OK.Dettagli istanza Nome della rete virtuale Immetti myVNet. Paese Selezionare Distribuisci in una Zona Estesa di Azure.
In Zone Estese di Azure, selezionare Los Angeles.
Selezionare il pulsante Seleziona.Selezionare Rivedi e crea.
Rivedere le impostazioni e quindi selezionare Crea.
Creare una macchina virtuale in una Zona Estesa
Nella casella di ricerca nella parte superiore del portale immettere Macchine virtuali. Selezionare Macchine virtuali nei risultati della ricerca.
Nella pagina Macchine virtuali selezionare + Crea e quindi selezionare Macchina virtuale di Azure.
Nella scheda Informazioni di base di Crea una macchina virtuale, immettere o selezionare le informazioni seguenti:
Impostazione Valore Dettagli di progetto Abbonamento Seleziona la tua sottoscrizione di Azure. Gruppo di risorse Selezionare myResourceGroup. Dettagli istanza Virtual machine name Immettere myVM. Paese Selezionare Distribuisci in una Zona Estesa di Azure.
In Zone Estese di Azure, selezionare Los Angeles.
Selezionare il pulsante Seleziona.Opzioni di disponibilità Selezionare La ridondanza dell'infrastruttura non è richiesta. Le zone estese di Azure non supportano le zone di disponibilità. Tipo di sicurezza Lasciare l'impostazione predefinita Standard. L'altra opzione disponibile è Macchine virtuali di avvio attendibili. Immagine Selezionare Windows Server 2022 Datacenter: Azure Edition - x64 Gen2. Dimensione Scegliere una dimensione o lasciare l'impostazione predefinita. Account amministratore Username Immettere un nome utente. Password Immettere una password. Conferma password Reimmettere la password. Porte in ingresso pubbliche Selezionare Consenti porte selezionate. Selezionare le porte in ingresso Selezionare RDP (3389). Selezionare la scheda Rete oppure selezionare Avanti: Dischi e quindi Avanti: Rete.
Nella scheda Rete immettere o selezionare le informazioni seguenti:
Impostazione Valore Interfaccia di rete Rete virtuale Selezionare myVNET. Subnet Selezionare predefinito (10.0.0.0/24). IP pubblico Selezionare (nuovo) myVM-ip. Gruppo di sicurezza di rete della scheda di interfaccia di rete Selezionare Basic. Attenzione
È consigliabile lasciare la porta RDP aperta a Internet solo per i test. Per gli ambienti di produzione, è consigliabile limitare l'accesso alla porta RDP a un IP specifico o a un intervallo di indirizzi IP. È anche possibile bloccare alla porta RDP l'accesso a Internet e usare Azure Bastion per connettersi in modo sicuro alla macchina virtuale dal portale di Azure.
Selezionare Rivedi e crea.
Rivedere le impostazioni e quindi selezionare Crea.
Al termine della distribuzione, selezionare Vai alla risorsa.
Connettersi alla macchina virtuale
Selezionare Connetti.
In RDP nativo selezionare il pulsante seleziona.
Selezionare Scarica il file RDP e aprire il file scaricato.
Selezionare Connetti, quindi immettere il nome utente e la password creati nei passaggi precedenti. Se richiesto, accettare il certificato.
Nota
L'accesso in uscita predefinito non è disponibile per le macchine virtuali nelle Zone estese di Azure. Per altre informazioni, vedere Accesso in uscita predefinito in Azure.
Pulire le risorse
Quando non sono più necessari, eliminare il gruppo di risorse myResourceGroup e tutte le risorse in esso contenute:
Nella casella di ricerca nella parte superiore del portale immettere myResourceGroup. Selezionare myResourceGroup nei risultati della ricerca.
Selezionare Elimina gruppo di risorse.
In Elimina un gruppo di risorse immettere myResourceGroup e quindi selezionare Elimina.
Selezionare Elimina per confermare l'eliminazione del gruppo di risorse e di tutte le relative risorse.