Configurare il reindirizzamento DA HTTP a HTTPS usando il portale di Azure
Importante
Frontdoor di Azure (versione classica) verrà ritirato il 31 marzo 2027. Per evitare interruzioni del servizio, è importante eseguire la migrazione dei profili frontdoor di Azure (versione classica) al livello Frontdoor di Azure Standard o Premium entro marzo 2027. Per altre informazioni, vedere Ritiro di Frontdoor di Azure (versione classica).
Questo articolo illustra come reindirizzare il traffico da HTTP a HTTPS per un profilo frontdoor di Azure (versione classica) usando il portale di Azure. Questa configurazione è utile se si vuole reindirizzare il traffico da HTTP a HTTPS per il dominio.
Prerequisiti
- È necessario avere un profilo frontdoor di Azure (versione classica). Per altre informazioni, vedere Creare un profilo frontdoor (versione classica).
Creare una regola di reindirizzamento DA HTTP a HTTPS
Accedere al portale di Azure.
Passare al profilo frontdoor di Azure (versione classica) che si vuole configurare per il reindirizzamento DA HTTP a HTTPS. Selezionare Progettazione frontdoor in Impostazioni nel riquadro del menu a sinistra.
Selezionare l'icona + regole di routing per creare una nuova route. Immettere un nome per la route, ad esempio HttpToHttpsRedirect e quindi impostare il campo Protocollo accettato solo su HTTP. Selezionare il front-end/domini che si reindirizza HTTP a HTTPS.
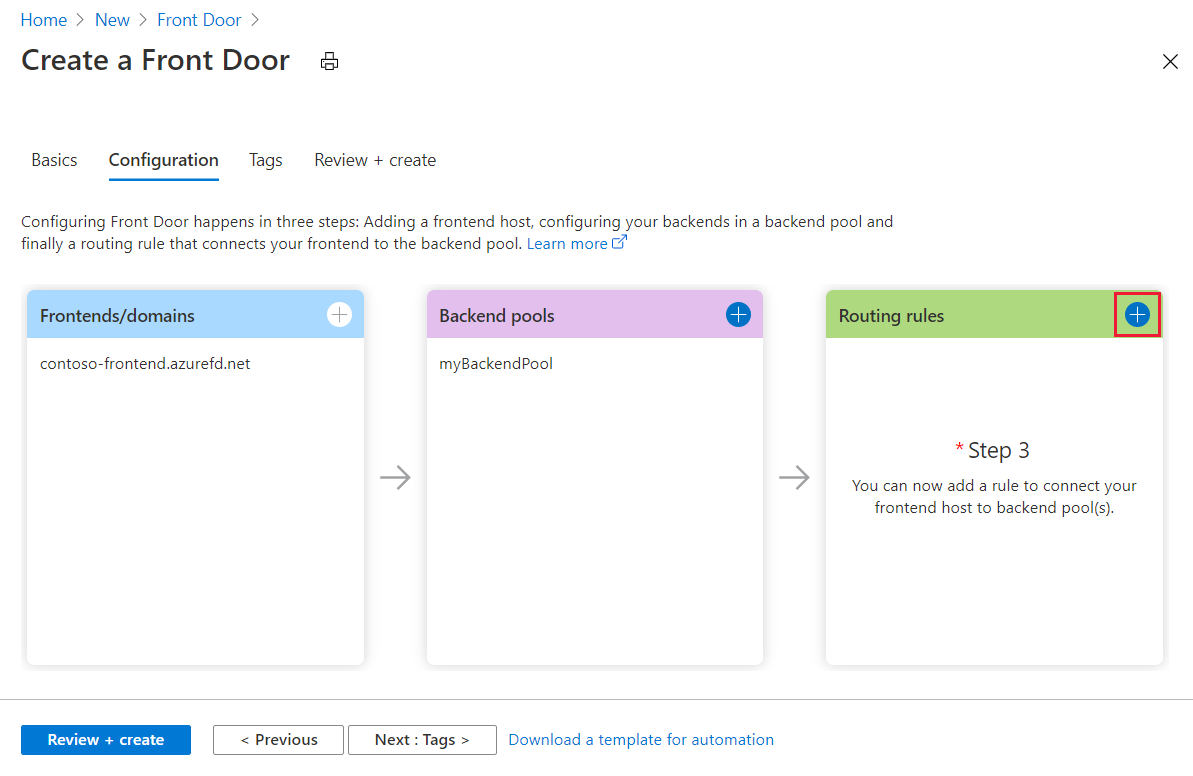
Nella sezione Dettagli route impostare Tipo di route su Reindirizzamento. Impostare quindi il tipo di reindirizzamento su Spostato (301) e Il protocollo di reindirizzamento viene impostato solo su HTTPS.
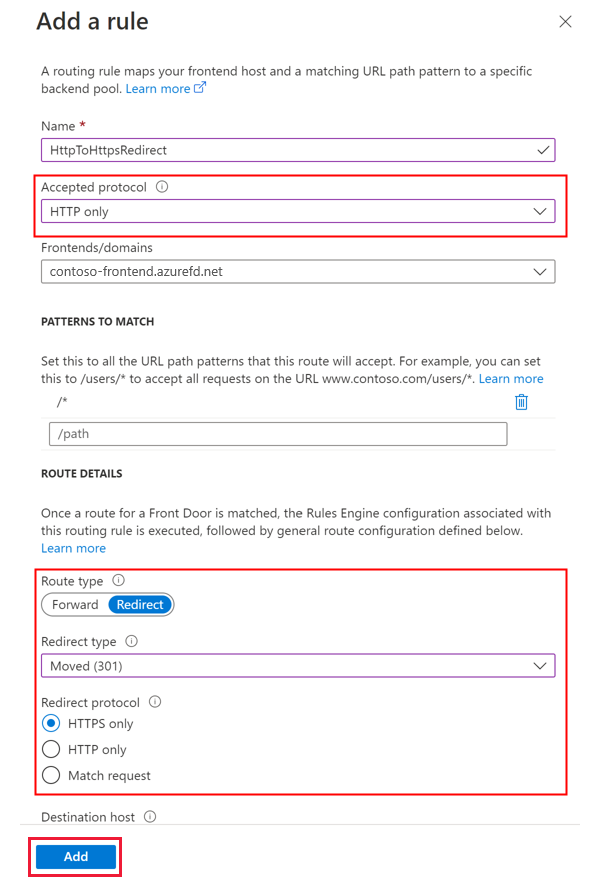
Selezionare Aggiungi per creare la regola di routing per il reindirizzamento DA HTTP a HTTPS.
Creare una regola di inoltro
Aggiungere un'altra regola di routing per gestire il traffico HTTPS. Selezionare l'icona + regole di routing per aggiungere la route. Immettere un nome per la route, ad esempio DefaultForwardingRoute. Impostare quindi il campo Protocolli accettati solo su HTTPS. Selezionare il front-end/domini appropriato per accettare questo traffico.
Nella sezione Dettagli route impostare Tipo di route su Inoltra. Selezionare un pool back-end inoltra il traffico a e impostare solo il protocollo di inoltro su HTTPS.

Selezionare Aggiungi per creare la route di inoltro e quindi selezionare Salva per salvare le modifiche apportate al profilo frontdoor.
Nota
La creazione di questa regola di reindirizzamento comporta un piccolo addebito.
Passaggi successivi
- Altre informazioni sull'architettura di routing di Frontdoor di Azure.
- Altre informazioni sul reindirizzamento url frontdoor di Azure.