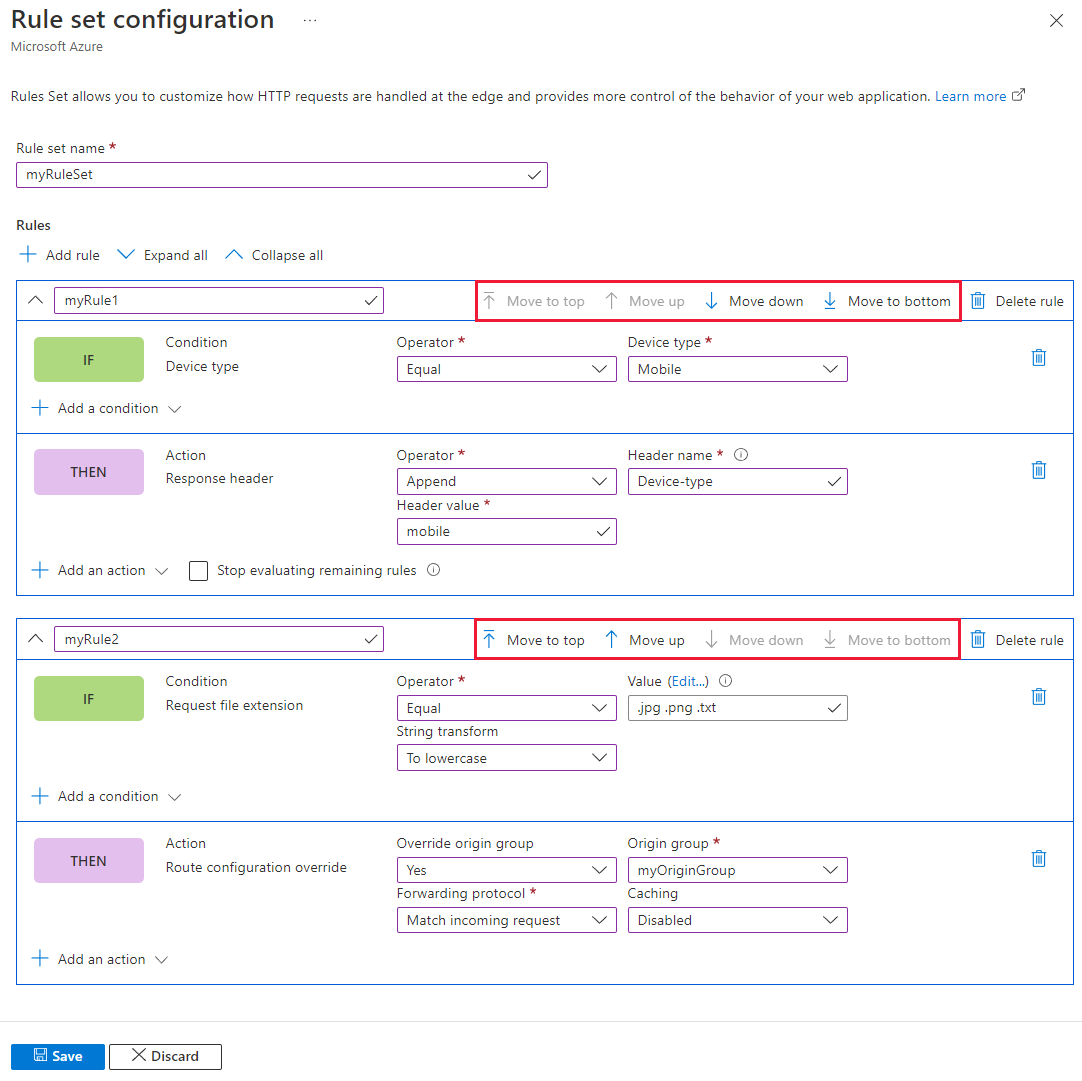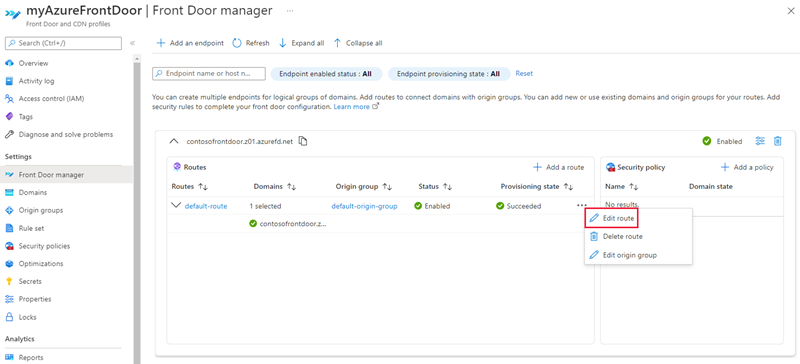Configurare i set di regole in Frontdoor di Azure
Questo articolo illustra come creare set di regole e il primo set di regole usando il portale di Azure. Si apprenderà anche come associare un set di regole a una route dalla pagina dei set di regole o dal gestore frontdoor.
Prerequisiti
- Prima di poter configurare i set di regole, è necessario creare un'istanza di Frontdoor di Azure Standard o Premium. Per altre informazioni, vedere Creare un profilo frontdoor di Azure.
Configurare il set di regole in portale di Azure
Passare al profilo frontdoor di Azure, selezionare Set di regole in Impostazioni nel riquadro del menu a sinistra. Selezionare + Aggiungi, quindi assegnare un nome al set di regole.
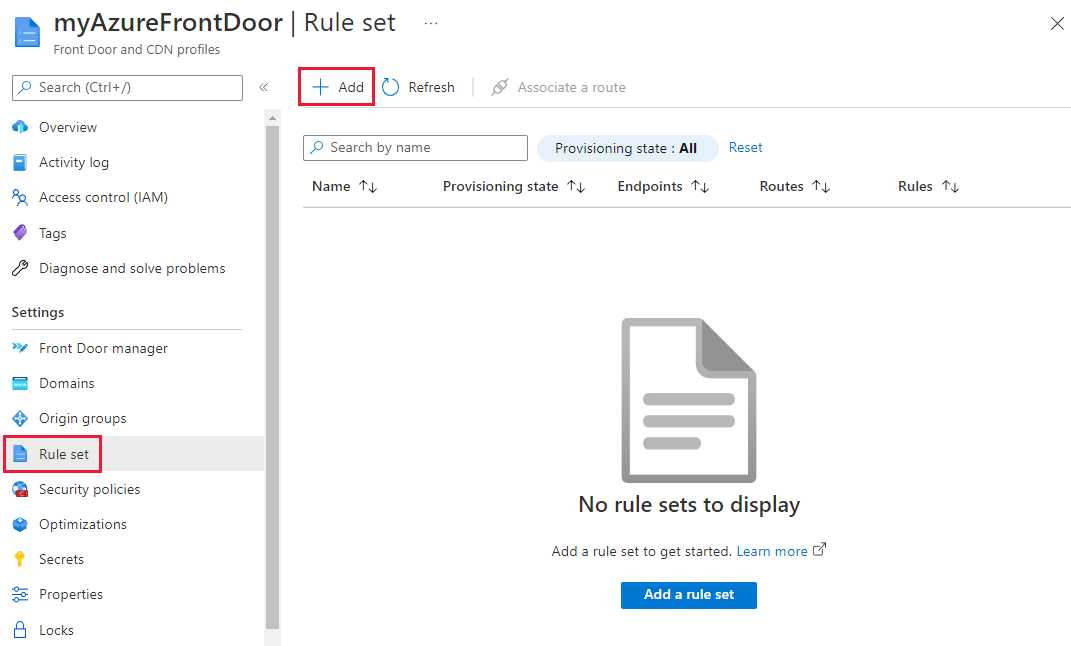
Per creare la prima regola, assegnare il nome della regola. Selezionare quindi + Aggiungi condizione e + Aggiungi azione per definire la regola. È possibile aggiungere fino a 10 condizioni e 5 azioni per una regola. In questo esempio viene usata la variabile server per aggiungere "Tipo di dispositivo" all'intestazione della risposta per le richieste provenienti da un tipo di dispositivo "Mobile". Per altre informazioni, vedere Condizioni e azioni di corrispondenza.
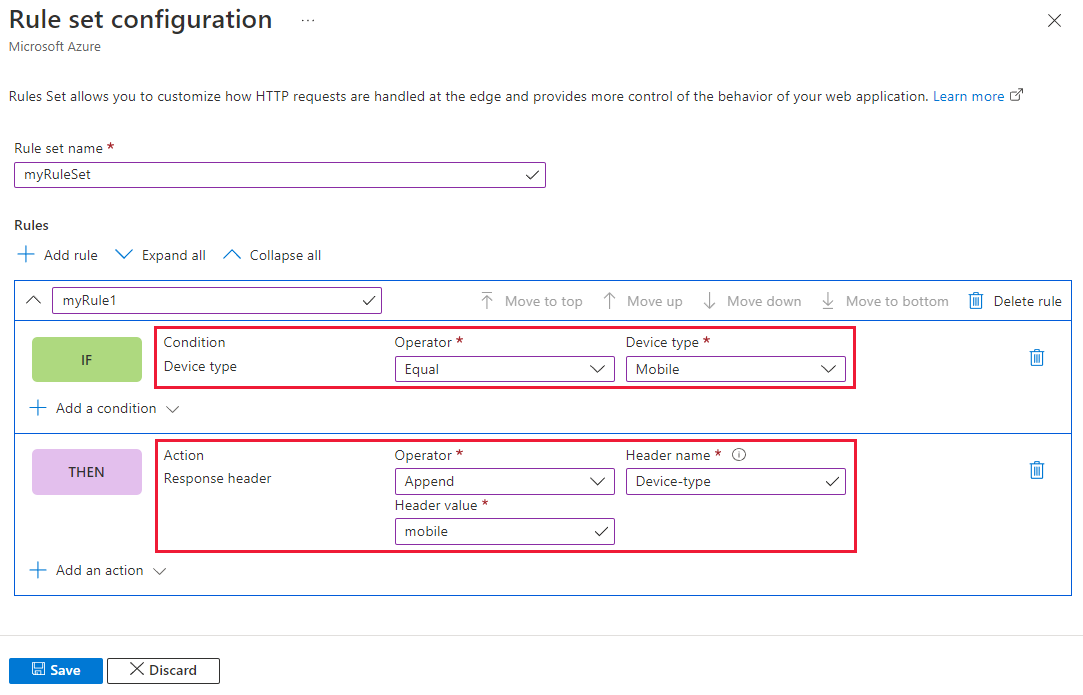
Nota
- Per eliminare una condizione o un'azione da una regola, usare il cestino sul lato destro della condizione o dell'azione specifica.
- Per creare una regola che si applica a tutto il traffico in ingresso, non specificare alcuna condizione.
- Per interrompere la valutazione delle regole rimanenti se viene soddisfatta una regola specifica, selezionare Interrompi valutazione della regola rimanente. Se questa opzione è selezionata, tutte le regole rimanenti nel set di regole e tutti i set di regole rimanenti associati alla route non verranno eseguite indipendentemente dalle condizioni di corrispondenza soddisfatte.
- Tutti i percorsi nel motore regole fanno distinzione tra maiuscole e minuscole.
- I nomi delle intestazioni devono essere conformi a RFC 7230.
È possibile determinare la priorità delle regole all'interno del set di regole usando i pulsanti freccia per spostare le regole con priorità superiore o inferiore. L'elenco è in ordine crescente, quindi la regola più importante viene elencata per prima.
Suggerimento
Se si vuole verificare quando le modifiche vengono propagate in Frontdoor di Azure, è possibile creare un'intestazione di risposta personalizzata nella regola usando l'esempio seguente. È possibile aggiungere un'intestazione
_X-<RuleName>-Version_di risposta e modificare il valore ogni volta che viene aggiornata la regola.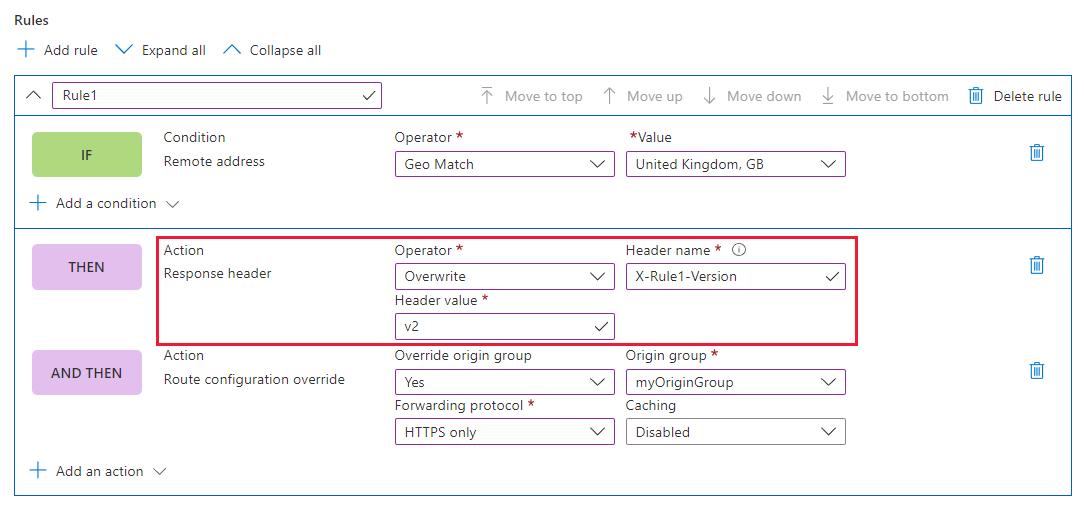 Dopo aver aggiornato le modifiche, è possibile passare all'URL per confermare la versione della regola richiamata:
Dopo aver aggiornato le modifiche, è possibile passare all'URL per confermare la versione della regola richiamata: 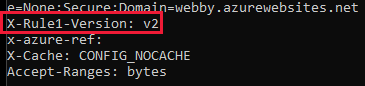
Dopo aver creato tutte le regole necessarie, selezionare Salva per completare la creazione del set di regole.
È ora possibile associare il set di regole a una route in modo che possa avere effetto. È possibile associare il set di regole nella pagina Set di regole oppure è possibile farlo dal gestore di Frontdoor.
Pagina del set di regole:
Nella pagina Set di regole selezionare il collegamento Non associato per associare il set di regole a una route.
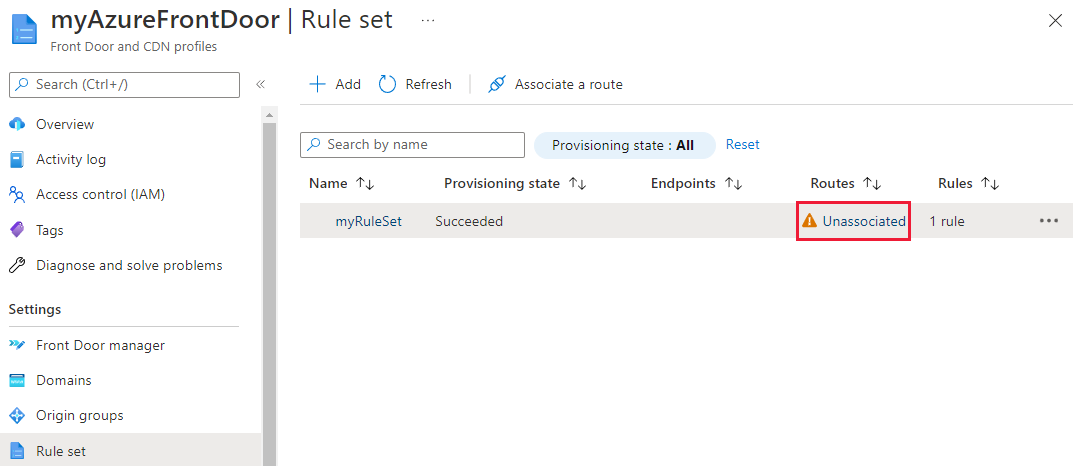
Nella pagina Associa una route selezionare quindi l'endpoint e la route a cui si vuole associare il set di regole.
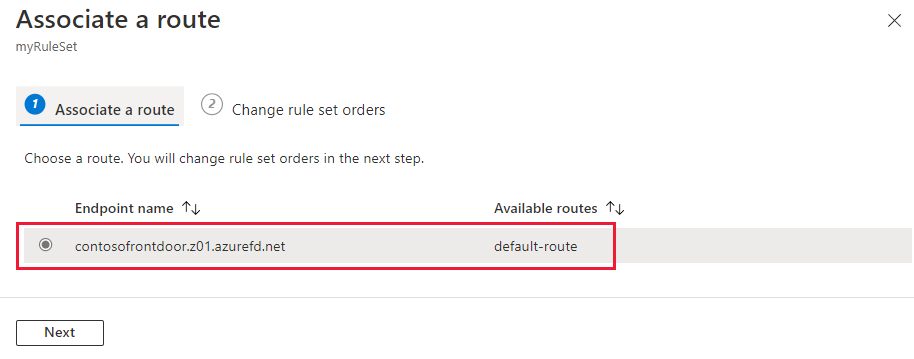
Selezionare Avanti per modificare l'ordine del set di regole se sono presenti più set di regole per la route selezionata. Il set di regole elabora nell'ordine elencato. È possibile modificare gli ordini selezionando il set di regole e selezionando i pulsanti nella parte superiore della pagina. Selezionare Associa per completare l'associazione di route.
Nota
In questa pagina è possibile associare un solo set di regole a una singola route. Per associare un set di regole a un'altra route, usare gestione Frontdoor.
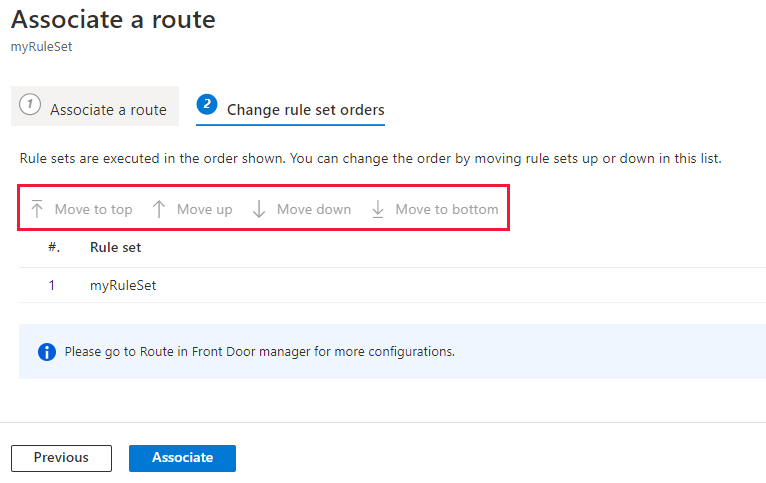
Il set di regole è ora associato a una route. È possibile esaminare l'intestazione della risposta e verificare che il tipo di dispositivo sia stato aggiunto.
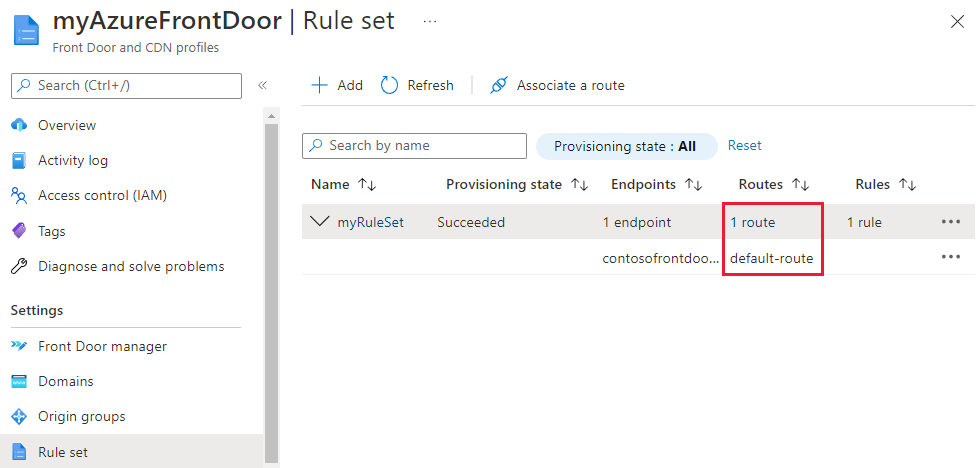
Gestione frontdoor:
Passare alla gestione di Frontdoor, selezionare il ... accanto alla route che si vuole configurare. Selezionare quindi Modifica route.
Nella pagina Aggiorna route, in Regole selezionare i set di regole da associare alla route dall'elenco a discesa. È quindi possibile modificare l'ordine dei set di regole.
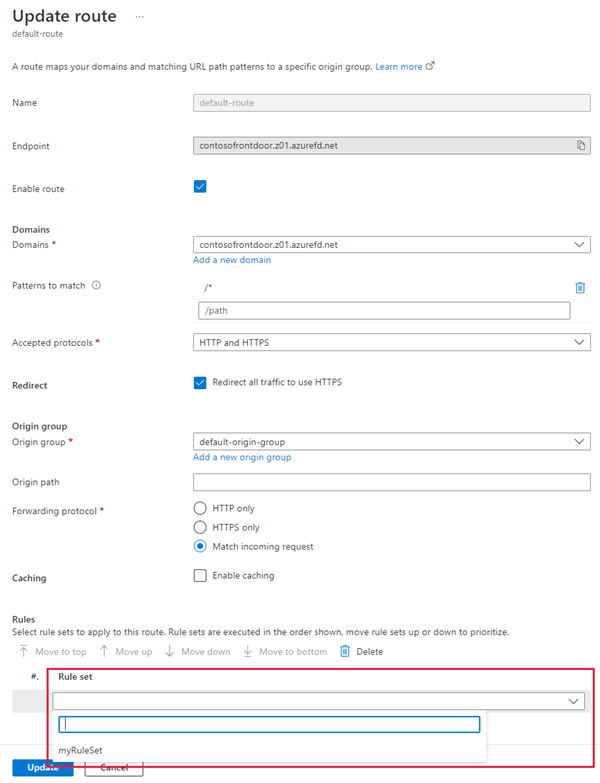
Selezionare Aggiorna per salvare la configurazione della route.
Eliminare un set di regole
Se non si vuole più impostare la regola nel profilo frontdoor di Azure, è possibile rimuovere il set di regole completando i passaggi seguenti:
Passare alla pagina Set di regole in Impostazioni.
Selezionare ... accanto al set di regole che si vuole rimuovere e quindi selezionare Disassociate from all route (Disassociate from all route).
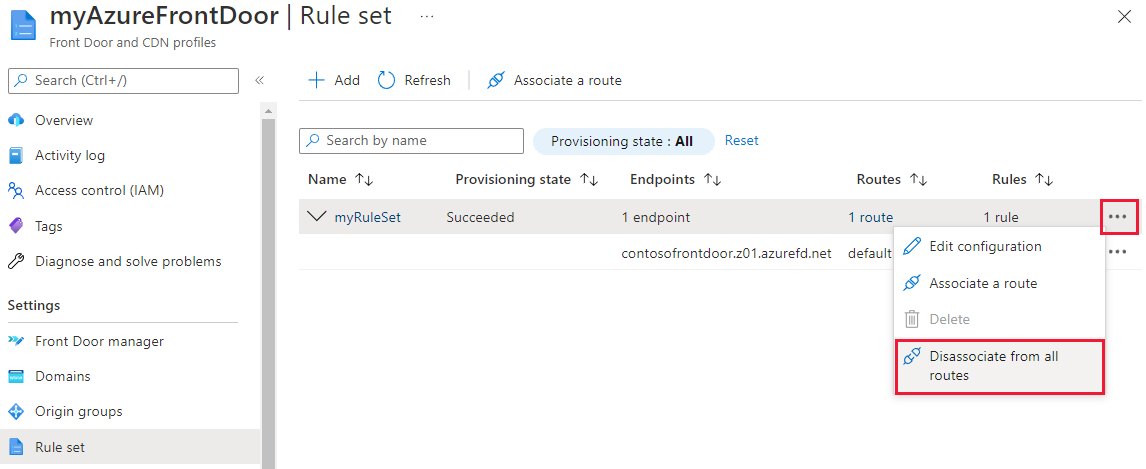
Una volta che il set di regole viene disassociato, è possibile selezionare di nuovo ... . Selezionare Elimina e quindi Sì per confermare l'eliminazione del set di regole.
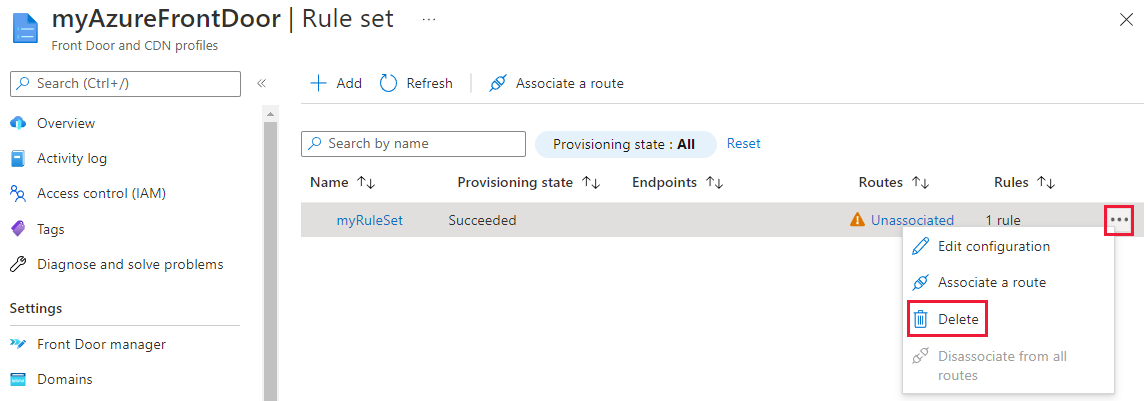
Ripetere i passaggi 2 e 3 per rimuovere qualsiasi altro set di regole nel profilo frontdoor di Azure.
Passaggi successivi
Informazioni su come aggiungere intestazioni di sicurezza con regole impostate.