Usare l'estensione Criteri di Azure per Visual Studio Code
Si applica alla versione dell'estensione Criteri di Azure 0.1.2 e versioni successive
Informazioni su come usare l'estensione Criteri di Azure per Visual Studio Code (VS Code) per cercare gli alias, esaminare le risorse e le definizioni dei criteri, esportare oggetti e valutare le definizioni dei criteri. Per prima cosa, verrà descritto come installare l'estensione Criteri di Azure in Visual Studio Code. Quindi verrà illustrato come cercare gli alias.
L'estensione Criteri di Azure per Visual Studio Code può essere installata in Linux, macOS e Windows.
Prerequisiti
Per completare i passaggi in questo articolo, è necessario quanto segue:
- Una sottoscrizione di Azure. Se non si ha una sottoscrizione di Azure, creare un account gratuito prima di iniziare.
- Visual Studio Code.
Installare e configurare l'estensione Criteri di Azure
Dopo aver soddisfatto i prerequisiti, è possibile installare l'estensione Criteri di Azure per Visual Studio Code seguendo questa procedura:
- Aprire Visual Studio Code.
- Dalla barra dei menu passare a Visualizza>Estensioni.
- Nella casella di ricerca immettere Criteri di Azure.
- Selezionare Criteri di Azure nei risultati della ricerca e quindi selezionare Installa.
- Selezionare Ricarica quando è necessario.
Per un utente del cloud nazionale, seguire questa procedura per impostare prima l'ambiente Azure:
Selezionare File>Preferenze>Impostazioni.
Cercare nella stringa seguente: Azure: Cloud
Selezionare il cloud nazionale dall'elenco:
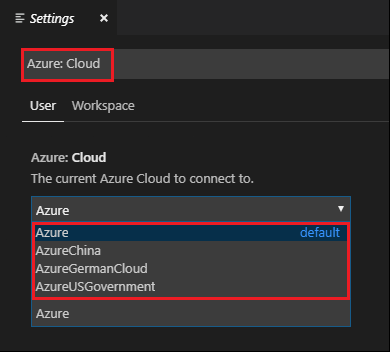
Uso dell'estensione Criteri
Nota
Le modifiche apportate localmente alle definizioni dei criteri visualizzate nell'estensione Criteri di Azure per Visual Studio Code non vengono sincronizzate in Azure.
Connettersi a un account Azure
Per valutare le risorse e gli alias di ricerca, è necessario connettersi all'account Azure. Seguire questa procedura per connettersi ad Azure da Visual Studio Code:
Accedere ad Azure dall'estensione Criteri di Azure o dal riquadro comandi.
Estensione Criteri di Azure
Dall'estensione Criteri di Azure selezionare Accedi ad Azure.
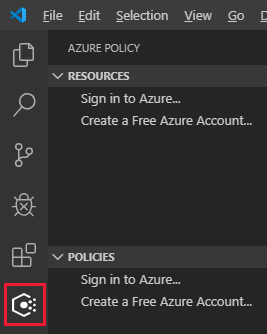
Riquadro comandi
Dalla barra dei menu passare a Visualizza>Riquadro comandie immettere Azure: accedi.
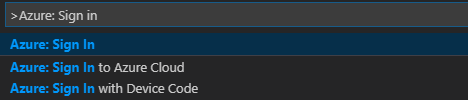
Seguire le istruzioni di accesso per accedere ad Azure. Dopo la connessione, il nome dell'account Azure viene visualizzato nella barra di stato nella parte inferiore della finestra di Visual Studio Code.
Selezionare le sottoscrizioni
Al primo accesso, solo le risorse di sottoscrizione predefinite e le definizioni dei criteri vengono caricate dall'estensione Criteri di Azure. Per aggiungere o rimuovere sottoscrizioni dalla visualizzazione di risorse e delle definizioni dei criteri, seguire questa procedura:
Avviare il comando di sottoscrizione dal riquadro comandi o dal piè di pagina della finestra.
Riquadro comandi
Dalla barra dei menu passare a Visualizza>Riquadro comandie immettere Azure: seleziona Sottoscrizioni.
Piè di pagina della finestra
Nel piè di pagina della finestra nella parte inferiore della schermata selezionare il segmento corrispondente ad Azure: <account personale>.
Usare la casella di filtro per trovare rapidamente le sottoscrizioni in base al nome. Controllare o rimuovere quindi il controllo da ogni sottoscrizione per impostare le sottoscrizioni visualizzate dall'estensione Criteri di Azure. Al termine dell'aggiunta o della rimozione delle sottoscrizioni da visualizzare, selezionare OK.
Cercare e visualizzare le risorse
L'estensione Criteri di Azure elenca le risorse nelle sottoscrizioni selezionate in base al provider di risorse e al gruppo di risorse nel riquadro Risorse. La visualizzazione ad albero include i seguenti raggruppamenti di risorse all'interno della sottoscrizione selezionata o a livello di sottoscrizione:
-
Provider di risorse
- Ogni Provider di risorse registrato con risorse e risorse figlio correlate che hanno alias di criteri
-
Gruppi di risorse
- Tutte le risorse del gruppo di risorse in cui si trovano
Per impostazione predefinita, l'estensione filtra la parte "Provider di risorse" in base alle risorse e alle risorse esistenti con alias dei criteri. Modificare questo comportamento in Impostazioni>Estensioni>Criteri di Azure per visualizzare tutti i provider di risorse senza filtri.
I clienti con centinaia o migliaia di risorse in una singola sottoscrizione possono preferire un modo ricercabile per individuare le risorse. L'estensione Criteri di Azure consente di cercare una risorsa specifica seguendo questa procedura:
Avviare l'interfaccia di ricerca dall'estensione Criteri di Azure o dal Riquadro comandi.
Estensione Criteri di Azure
Nell'estensione Criteri di Azure passare il puntatore del mouse sul pannello Risorse e selezionare i puntini di sospensione, quindi selezionare Cerca risorse.
Riquadro comandi
Dalla barra dei menu passare a Visualizza>Riquadro comandie immettere Criteri di Azure: cerca risorse.
Se per la visualizzazione sono selezionate più sottoscrizioni, usare il filtro per selezionare la sottoscrizione da cercare.
Usare il filtro per selezionare il gruppo di risorse da cercare che fa parte della sottoscrizione scelta in precedenza.
Usare il filtro per selezionare la risorsa da visualizzare. Il filtro funziona sia per il nome della risorsa che per il tipo di risorsa.
Individuare gli alias per le proprietà delle risorse
Quando viene selezionata una risorsa, tramite l'interfaccia di ricerca o selezionandola nella visualizzazione ad albero, l'estensione Criteri di Azure apre il file JSON (JavaScript Object Notation) che rappresenta tale risorsa e tutti i relativi valori delle proprietà di Azure Resource Manager.
Quando la risorsa è aperta, passare il puntatore del mouse sul nome o sul valore della proprietà di Resource Manager viene visualizzato l'alias di Criteri di Azure, se presente. In questo esempio la risorsa è un tipo di risorsa Microsoft.Compute/virtualMachines e la proprietà properties.storageProfile.imageReference.offer è stata selezionata al passaggio del mouse. Il passaggio del mouse mostra gli alias corrispondenti.
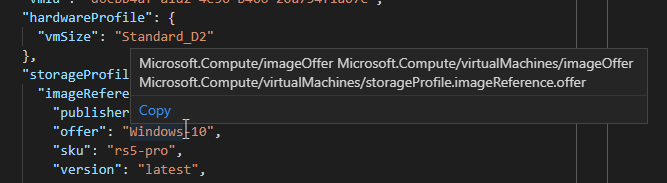
Nota
L'estensione VS Code supporta solo la valutazione delle proprietà della modalità Resource Manager. Per altre informazioni sulle modalità, vedere le definizioni di modalità.
Cercare e visualizzare le definizioni e le assegnazioni dei criteri
L'estensione Criteri di Azure elenca i tipi di criteri e le assegnazioni di criteri come visualizzazione ad albero per le sottoscrizioni selezionate da visualizzare nel riquadro Criteri. I clienti con centinaia o migliaia di definizioni o assegnazioni di criteri in una singola sottoscrizione possono preferire un modo ricercabile per individuare le definizioni o le assegnazioni dei criteri. L'estensione Criteri di Azure consente di cercare criteri o assegnazioni specifici seguendo questa procedura:
Avviare l'interfaccia di ricerca dall'estensione Criteri di Azure o dal Riquadro comandi.
Estensione Criteri di Azure
Nell'estensione Criteri di Azure passare il puntatore del mouse sul pannello Criteri e selezionare i puntini di sospensione, quindi selezionare Criteri di ricerca.
Riquadro comandi
Dalla barra dei menu passare a Visualizza>Riquadro comandie immettere Criteri di Azure: criteri di ricerca.
Se per la visualizzazione sono selezionate più sottoscrizioni, usare il filtro per selezionare la sottoscrizione da cercare.
Usare il filtro per selezionare il tipo di criterio o l'assegnazione da cercare che fa parte della sottoscrizione scelta in precedenza.
Usare il filtro per selezionare il criterio o per visualizzare. Il filtro funziona per displayName per la definizione o l'assegnazione dei criteri.
Quando si seleziona un criterio o un'assegnazione, tramite l'interfaccia di ricerca o la selezione nella visualizzazione ad albero, l'estensione Criteri di Azure apre il codice JSON che rappresenta i criteri o l'assegnazione e tutti i relativi valori delle proprietà di Resource Manager. L'estensione può convalidare lo schema JSON di Criteri di Azure aperto.
Nota
L'estensione VS Code mostrerà solo la versione più recente della definizione dei criteri. Per altre informazioni sulle versioni delle definizioni, vedere definizioni.
Esportare oggetti
Gli oggetti delle sottoscrizioni possono essere esportati in un file JSON locale. Nel riquadro Risorse o Criteri, passare con il puntatore del mouse o selezionare un oggetto esportabile. Alla fine della riga evidenziata selezionare l'icona salva e selezionare una cartella per salvare le risorse JSON.
Gli oggetti seguenti possono essere esportati localmente:
- Riquadro Risorse
- Gruppi di risorse
- Singole risorse (in un gruppo di risorse o in un provider di risorse)
- Riquadro Criteri
- Assegnazioni di criteri
- Definizioni di criteri predefiniti
- Definizioni di criteri personalizzati
- Iniziative
Analisi di valutazione su richiesta
È possibile avviare un'analisi di valutazione con l'estensione Criteri di Azure per Visual Studio Code. Per avviare una valutazione, selezionare e aggiungere ognuno degli oggetti seguenti: una risorsa, una definizione di criteri e un'assegnazione di criteri.
- Per aggiungere ogni oggetto, trovarlo nel riquadro Risorse o nel riquadro Criteri e selezionare il segnaposto a una scheda di modifica. L'aggiunta di un oggetto viene aggiunta al riquadro Valutazione dell'estensione.
- Nel riquadro Valutazione, selezionare un oggetto e usare l'icona Seleziona per la valutazione per contrassegnarlo come incluso nella valutazione.
- Nella parte superiore del riquadro Valutazione, selezionare l'icona esegui valutazione. Viene aperto un nuovo riquadro in Visual Studio Code con i dettagli di valutazione risultanti in formato JSON.
Nota
Per le definizioni dei criteri AuditIfNotExists o DeployIfNotExists, usare l'icona più nel riquadro di Valutazione o Criteri di Azure: selezionare una risorsa per il controllo dell'esistenza (usata solo per i criteri se non esistenti) dalla Riquadro comandi per selezionare una risorsa correlata per il controllo dell'esistenza.
I risultati della valutazione forniscono informazioni sulla definizione dei criteri e sull'assegnazione di criteri insieme alla proprietà policyEvaluations.evaluationResult. L'output è simile al seguente esempio:
{
"policyEvaluations": [
{
"policyInfo": {
...
},
"evaluationResult": "Compliant",
"effectDetails": {
"policyEffect": "Audit",
"existenceScope": "None"
}
}
]
}
Nota
L'estensione VS Code supporta solo la valutazione delle proprietà della modalità Resource Manager. Per altre informazioni sulle modalità, vedere le definizioni di modalità.
La funzionalità di valutazione non funziona nelle installazioni macOS e Linux dell'estensione.
Creare una definizione di criteri da un modello di vincolo o da un modello di mutazione
L'estensione VS Code può creare una definizione di criteri da un modello di vincolo Open Policy Agent (OPA) GateKeeper v3 o da un modello di mutazione esistente. Il file YAML Ain't Markup Language (YAML) deve essere aperto nel codice VS affinché il riquadro comandi diventi un'opzione.
Aprire un file YAML del modello di vincolo OPA GateKeeper v3 valido.
Dalla barra dei menu passare a Visualizza>Riquadro comandie immettere Criteri di Azure per Kubernetes: crea definizione dei criteri da modello di vincolo o mutazione.
Selezionare il valore sourceType appropriato.
Compilare le parti
/* EDIT HERE */della definizione di criteri JSON.
Mentre l'estensione genera il codice JSON di una definizione di criteri, non crea la definizione in Azure. Dopo aver compilato i campi appropriati "Modifica qui", usare il file JSON di definizione dei criteri completato e il portale di Azure o l'SDK supportato per creare la definizione dei criteri all'interno dell'ambiente Azure.
Disconnettersi
Dalla barra dei menu passare a Visualizza>Riquadro comandi, quindi immettere Azure: disconnetti.
Passaggi successivi
- Vedere gli esempi in Esempi di Criteri di Azure.
- Studiare la Struttura di definizione dei Criteri di Azure.
- Leggere Informazioni sugli effetti dei criteri.
- Informazioni su come creare definizioni di criteri a livello di codice.
- Informazioni su come correggere le risorse non conformi.
- Comprendere che cos'è un gruppo di gestione con Organizzare le risorse con i gruppi di gestione di Azure.