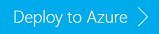Installare applicazioni Apache Hadoop personalizzate in Azure HDInsight
Questo articolo illustra come installare un'applicazione Apache Hadoop in Azure HDInsight, che non è stata pubblicata nel portale di Azure. L'applicazione che verrà installata in questo articolo è Hue.
Un'applicazione HDInsight è un'applicazione che gli utenti possono installare in un cluster HDInsight. Queste applicazioni possono essere sviluppate da Microsoft, da fornitori di software indipendenti (ISV) o dall'utente.
Per installare applicazioni HDInsight in un cluster HDInsight esistente, è necessario un cluster HDInsight. Per crearne uno, vedere Creare cluster. È anche possibile installare applicazioni HDInsight quando si crea un cluster HDInsight.
Le applicazioni HDInsight possono essere installate quando si crea un cluster o in un cluster HDInsight esistente. Per definire i modelli di Azure Resource Manager, vedere MSDN: Install an HDInsight application(MSDN: Installare un'applicazione HDInsight).
File necessari per distribuire questa applicazione (Hue):
- azuredeploy.json: modello di Azure Resource Manager per installare l'applicazione HDInsight. Per sviluppare il proprio modello di Azure Resource Manager, vedere MSDN: Install an HDInsight application (MSDN: Installare un'applicazione HDInsight).
- hue-install_v0.sh: azione script chiamata dal modello di Resource Manager per configurare il nodo perimetrale.
- hue-binaries.tgz: file binario hue chiamato da hui-install_v0.sh.
- hue-binaries-14-04.tgz: file binario hue chiamato da hui-install_v0.sh.
- webwasb-tomcat.tar.gz: applicazione Web di esempio (Tomcat) chiamata da hui-install_v0.sh.
Selezionare l'immagine seguente per accedere ad Azure e aprire il modello di Resource Manager nel portale di Azure.
Il modello di Resource Manager è disponibile in https://github.com/hdinsight/Iaas-Applications/tree/master/Hue. Per informazioni su come scrivere questo modello di Azure Resource Manager, vedere MSDN: Install an HDInsight application(MSDN: Installare un'applicazione HDInsight).
Selezionare il gruppo di risorse esistente che contiene il cluster dall'elenco a discesa. È necessario usare lo stesso gruppo di risorse del cluster.
immettere il nome del cluster in cui installare l'applicazione. Deve essere un cluster esistente.
Selezionare la casella di controllo Accetto i termini e le condizioni indicati in precedenza.
Selezionare Acquista.
È possibile visualizzare lo stato dell'installazione dal riquadro aggiunto al dashboard del portale e dalla notifica del portale facendo clic sull'icona a forma di campana nella parte superiore del portale. Sono necessari circa 10 minuti per installare l'applicazione.
Selezionare l'immagine seguente per accedere ad Azure e aprire il modello di Resource Manager nel portale di Azure.
Per informazioni su come scrivere questo modello di Azure Resource Manager, vedere MSDN: Install an HDInsight application(MSDN: Installare un'applicazione HDInsight).
Seguire le istruzioni per creare il cluster e installare Hue. Per altre informazioni sulla creazione di cluster HDInsight, vedere Creare cluster Hadoop basati su Linux in HDInsight.
Oltre al portale di Azure è anche possibile usare Azure PowerShell e l'interfaccia della riga di comando di Azure per chiamare modelli di Resource Manager.
È possibile controllare lo stato dell'applicazione nel portale di Azure per convalidare l'installazione dell'applicazione. Inoltre, è anche possibile convalidare che tutti gli endpoint HTTP siano stati visualizzati come previsto e la pagina Web, se presente.
Per Hue, è possibile seguire questa procedura:
- Accedere al portale di Azure.
- Selezionare il cluster in cui è stata installata l'applicazione.
- Dal menu Impostazioni selezionare Applicazioni.
- Selezionare hue nell'elenco per visualizzare le proprietà.
- Selezionare il collegamento Pagina Web per convalidare il sito Web.
Sostituire CLUSTERNAMEe RESOURCEGROUP con i valori pertinenti e quindi immettere i comandi seguenti:
Per elencare tutte le applicazioni per il cluster HDInsight.
az hdinsight application list --cluster-name CLUSTERNAME --resource-group RESOURCEGROUPPer recuperare le proprietà dell'applicazione specificata.
az hdinsight application show --name hue --cluster-name CLUSTERNAME --resource-group RESOURCEGROUP
È possibile controllare lo stato dell'installazione dell'applicazione dalla notifica del portale facendo clic sull'icona a forma di campana nella parte superiore del portale.
Se un'installazione dell'applicazione non è riuscita, è possibile visualizzare i messaggi di errore e le informazioni di debug da tre posizioni:
Applicazioni HDInsight: informazioni generali sull'errore.
Aprire il cluster dal portale e selezionare Applicazioni da Impostazioni:
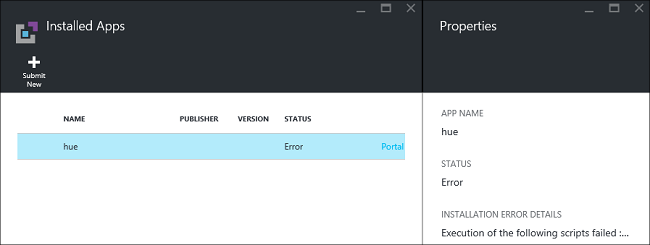
Azione script di HDInsight: se il messaggio di errore delle applicazioni di HDInsight indica un errore dell'azione script, nel pannello Azioni script verranno presentati altri dettagli sull'errore di script.
Selezionare Azione script da Impostazioni. In Cronologia azione script vengono visualizzati i messaggi di errore.
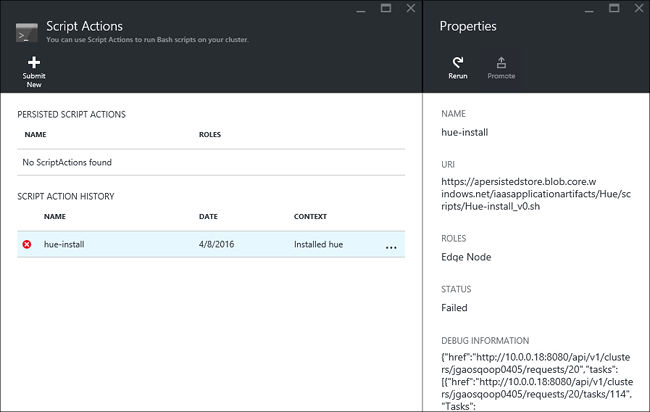
Interfaccia utente Web di Apache Ambari: se lo script di installazione è stato causato dall'errore, usare l'interfaccia utente Web di Ambari per controllare i log completi sugli script di installazione.
Per altre informazioni, vedere Risolvere i problemi relativi alle azioni script.
- Accedere al portale di Azure.
- Selezionare il cluster in cui è stata installata l'applicazione.
- Dal menu Impostazioni selezionare Applicazioni.
- Fare clic con il pulsante destro del mouse sull'applicazione da rimuovere e quindi scegliere Elimina.
- Seleziona Sì per confermare.
Sostituire NAME, CLUSTERNAMEe RESOURCEGROUP con i valori pertinenti e quindi immettere il comando seguente:
az hdinsight application delete --name NAME --cluster-name CLUSTERNAME --resource-group RESOURCEGROUP
- MSDN: Install an HDInsight application(MSDN: Installare un'applicazione HDInsight): informazioni su come sviluppare modelli di Azure Resource Manager per distribuire applicazioni HDInsight.
- Installare applicazioni HDInsight: informazioni su come installare un'applicazione HDInsight nei cluster.
- Pubblicare applicazioni HDInsight: informazioni su come pubblicare applicazioni HDInsight personalizzate in Azure Marketplace.
- Personalizzare cluster HDInsight basati su Linux tramite Azioni script: informazioni su come usare Azioni script per installare applicazioni aggiuntive.
- Creare cluster Apache Hadoop basati su Linux in HDInsight tramite modelli ARM: informazioni su come chiamare i modelli di Azure Resource Manager per creare cluster HDInsight.
- Use empty edge nodes in HDInsight(Usare nodi perimetrali vuoti in HDInsight): informazioni su come usare un nodo perimetrale vuoto per l'accesso a cluster HDInsight, il test di applicazioni HDInsight e l'hosting di applicazioni HDInsight.