Esercitazione: Importare dati in Archiviazione BLOB con il servizio Azure Importazione/Esportazione
Questo articolo offre istruzioni dettagliate su come usare il servizio Importazione/Esportazione di Azure per importare in tutta sicurezza grandi quantità di dati nell'archiviazione BLOB di Azure. Per importare dati in BLOB di Azure, il servizio richiede la spedizione di unità disco crittografate contenenti i dati a un data center di Azure.
In questa esercitazione apprenderai a:
- Prerequisiti per l'importazione di dati nell'archivio BLOB di Azure
- Passaggio 1: Preparare le unità
- Passaggio 2: Creare un processo di importazione
- Passaggio 3: Configurare la chiave gestita dal cliente (facoltativo)
- Passaggio 4: Spedire le unità
- Passaggio 5: Aggiornare il processo con le informazioni di rilevamento
- Passaggio 6: Verificare il caricamento dei dati in Azure
Prima di creare un processo di importazione per trasferire dati in Archiviazione BLOB di Azure, esaminare attentamente e soddisfare l'elenco seguente di prerequisiti per questo servizio. Devi:
- Avere una sottoscrizione di Azure attiva che possa essere usata per il servizio Importazione/Esportazione.
- Avere almeno un account di archiviazione di Azure con un contenitore di archiviazione. Vedere l'elenco di account di archiviazione e tipi di archiviazione supportati per il servizio Importazione/Esportazione.
- Per informazioni sulla creazione di un nuovo account di archiviazione, vedere Come creare un account di archiviazione.
- Per informazioni sulla creazione di contenitori di archiviazione, vedere Creare un contenitore di archiviazione.
- Disporre di un numero adeguato di dischi di tipi supportati.
- Disporre di un sistema Windows che esegue una versione supportata del sistema operativo.
- Abilitare BitLocker nel sistema Windows. Vedere How to enable BitLocker (Come abilitare BitLocker).
- Scaricare la versione corrente dello strumento Azure Importazione/Esportazione versione 1 per i BLOB nel sistema Windows:
- Scaricare WAImportExport versione 1. La versione corrente è 1.5.0.300.
- Decomprimere la cartella predefinita
WaImportExportV1. Ad esempio:C:\WaImportExportV1.
- Avere un account gestore telefonico valido e un numero di tracciabilità per l'ordine:
- È necessario usare un vettore nell'elenco Nomi vettore nella scheda Spedizione per l'ordine. Se non si ha un account del gestore telefonico, contattare il gestore telefonico per crearne uno.
- Il conto del vettore deve essere valido, deve avere un saldo e deve avere funzionalità di spedizione di ritorno. Microsoft usa il gestore telefonico selezionato per restituire tutti i supporti di archiviazione.
- Generare un numero di rilevamento per il processo di importazione/esportazione nell'account del gestore telefonico. Ogni processo deve avere un numero di tracciabilità separato. Non sono supportati più processi con lo stesso numero di rilevamento.
Questo passaggio genera un file journal. Il file journal archivia le informazioni di base, come numero di serie delle unità, chiave di crittografia e dettagli relativi all'account di archiviazione.
Per preparare le unità, eseguire le operazioni seguenti.
Connettere le unità disco al sistema Windows tramite connettori SATA.
Creare un singolo volume NTFS in ogni unità. Assegnare una lettera di unità al volume. Non usare punti di montaggio.
Abilitare la crittografia BitLocker nel volume NTFS. Se si usa un sistema Windows Server, seguire le istruzioni fornite in How to enable BitLocker on Windows Server 2012 R2 (Come abilitare BitLocker in Windows Server 2012 R2).
Copiare i dati nel volume crittografato. Usare il trascinamento della selezione o Robocopy o uno strumento di copia simile. Viene creato un file journal (con estensione jrn) nella stessa cartella in cui si esegue lo strumento.
Se l'unità è bloccata ed è necessario sbloccare l'unità, i passaggi per sbloccare possono essere diversi a seconda del caso d'uso.
Se sono stati aggiunti dati a un'unità pre-crittografata (lo strumento WAImportExport non è stato usato per la crittografia), usare la chiave BitLocker (una password numerica specificata) nel popup per sbloccare l'unità.
Se sono stati aggiunti dati a un'unità crittografata dallo strumento WAImportExport, usare il comando seguente per sbloccare l'unità:
WAImportExport Unlock /bk:<BitLocker key (base 64 string) copied from journal (*.jrn*) file>
Aprire una finestra di PowerShell o della riga di comando con privilegi amministrativi. Per passare alla directory della cartella decompressa, eseguire il comando seguente:
cd C:\WaImportExportV1Per ottenere la chiave BitLocker dell'unità, eseguire il comando seguente:
manage-bde -protectors -get <DriveLetter>:Per preparare il disco, eseguire il comando seguente. A seconda delle dimensioni dei dati, la preparazione del disco può richiedere diverse ore fino a giorni.
./WAImportExport.exe PrepImport /j:<journal file name> /id:session<session number> /t:<Drive letter> /bk:<BitLocker key> /srcdir:<Drive letter>:\ /dstdir:<Container name>/ /blobtype:<BlockBlob or PageBlob> /skipwriteViene creato un file journal nella stessa cartella in cui è stato eseguito lo strumento. Vengono creati altri due file, un file XML (cartella in cui è stato eseguito lo strumento) e un file drive-manifest.xml (cartella in cui si trovano i dati).
I parametri usati vengono descritti nella tabella seguente:
Opzione Descrizione /j: Nome del file journal, con estensione jrn. Viene generato un file journal per ogni unità. È consigliabile usare il numero di serie del disco come nome del file journal. /id: ID sessione. Usare un numero di sessione univoco per ogni istanza del comando. /t: Lettera di unità del disco da spedire. Ad esempio, l'unità D./bk: Chiave di BitLocker per l'unità. La sua password numerica dall'output di manage-bde -protectors -get D:/srcdir: Lettera di unità del disco da spedire seguita da :\. Ad esempio:D:\./dstdir: Nome del contenitore di destinazione in Archiviazione di Azure. /blobtype: Questa opzione specifica il tipo di BLOB in cui si desidera importare i dati. Per i BLOB in blocchi, il tipo di BLOB è BlockBlobe per i BLOB diPageBlobpagine è ./skipwrite: Specifica che non sono necessari nuovi dati da copiare e che i dati esistenti sul disco devono essere preparati. /enablecontentmd5: Se abilitata, l'opzione garantisce che MD5 venga calcolato e impostato come Content-md5proprietà in ogni BLOB. Usare questa opzione solo se si vuole usare ilContent-md5campo dopo il caricamento dei dati in Azure.
Questa opzione non influisce sul controllo dell'integrità dei dati (che si verifica per impostazione predefinita). L'impostazione aumenta il tempo impiegato per caricare i dati nel cloud.Nota
- Se si importa un BLOB con lo stesso nome di un BLOB esistente nel contenitore di destinazione, il BLOB importato sovrascriverà il BLOB esistente. Nelle versioni precedenti dello strumento (precedenti alla versione 1.5.0.300), il BLOB importato è stato rinominato per impostazione predefinita e un parametro \Disposition consente di specificare se rinominare, sovrascrivere o ignorare il BLOB nell'importazione.
- Se nel client non sono abilitati percorsi lunghi e qualsiasi percorso e nome file nella copia dei dati supera i 256 caratteri, lo strumento WAImportExport segnala errori. Per evitare questo tipo di errore, abilitare percorsi lunghi nel client Windows.
Ripetere il passaggio precedente per ogni disco che deve essere spedito.
Viene creato un file journal con il nome specificato per ogni esecuzione della riga di comando.
Insieme al file journal, viene creato anche un file
<Journal file name>_DriveInfo_<Drive serial ID>.xmlnella stessa cartella in cui si trova lo strumento. Il file .xml viene usato al posto del file journal quando si crea un processo se il file journal è troppo grande.
Importante
- Non modificare i file journal o i dati nelle unità disco e non riformattare alcun disco dopo aver completato la preparazione del disco.
- La dimensione massima consentita del file del giornale di registrazione è di 2 MB. Se il file del giornale di registrazione supera tale limite, viene restituito un errore.
Seguire questa procedura per ordinare un processo di importazione in Azure Importazione/Esportazione processo tramite il portale.
Usare le credenziali di Microsoft Azure per accedere all'URL https://portal.azure.com.
Selezionare + Crea una risorsa e cercare Azure Data Box. Selezionare Azure Data Box.
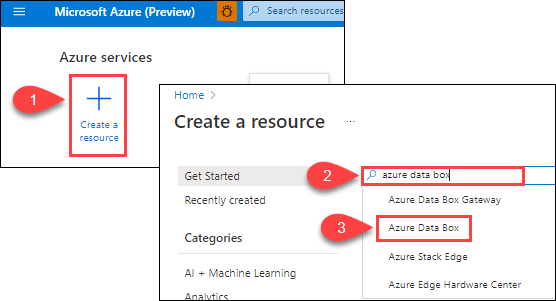
Seleziona Crea.
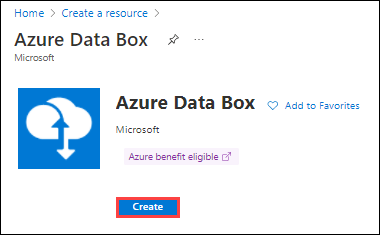
Per iniziare a usare l'ordine di importazione, selezionare le opzioni seguenti:
- Selezionare il tipo di trasferimento da Importa ad Azure .
- Selezionare la sottoscrizione da usare per il processo di Importazione/Esportazione.
- Selezionare un gruppo di risorse.
- Selezionare il paese/area geografica di origine per il processo.
- Selezionare l'area di Azure di destinazione per il processo.
- Quindi seleziona Applica.
Scegliere il pulsante Seleziona per Importazione/Esportazione processo.
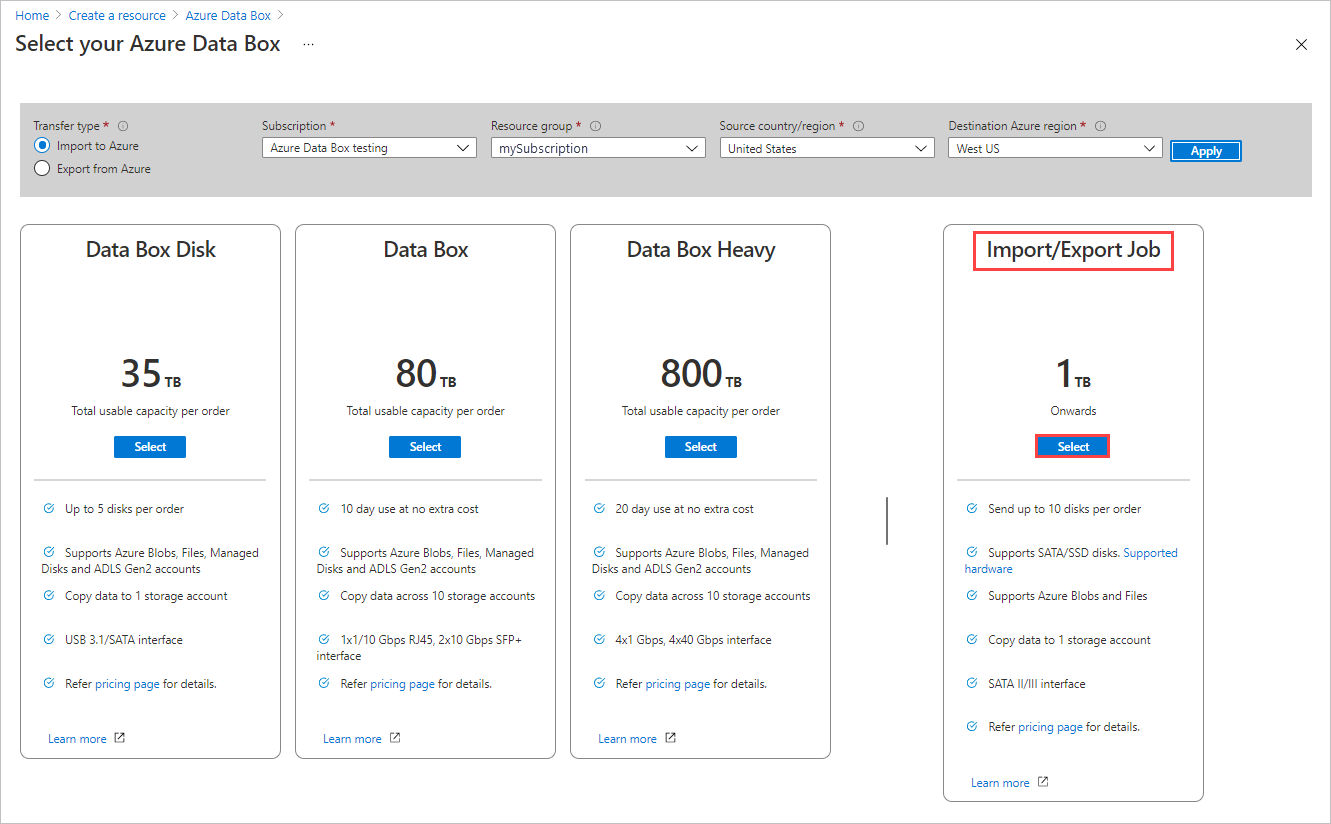
In Nozioni di base:
- Immettere un nome descrittivo per il processo. Usare il nome per tenere traccia dello stato dei processi.
- Il nome deve avere da 3 a 24 caratteri.
- Il nome deve includere solo lettere, numeri e trattini.
- Il nome deve iniziare e terminare con una lettera o un numero.
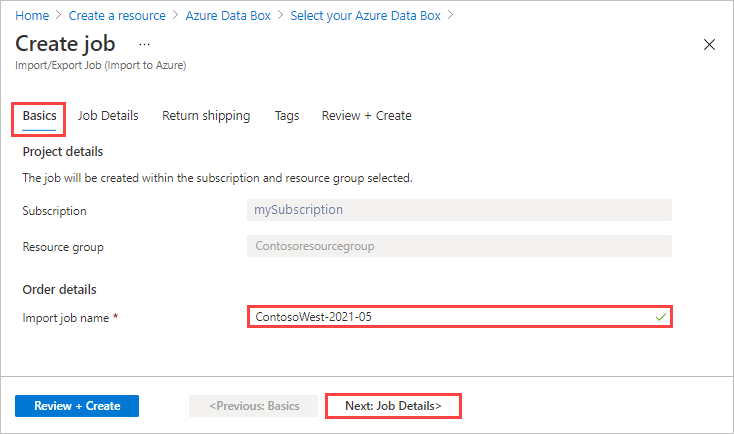
Selezionare Avanti: Dettagli > processo per continuare.
- Immettere un nome descrittivo per il processo. Usare il nome per tenere traccia dello stato dei processi.
In Dettagli processo:
Prima di continuare, assicurarsi di usare lo strumento WAImportExport più recente. Lo strumento viene usato per leggere i file journal caricati. È possibile usare il collegamento per il download per aggiornare lo strumento.
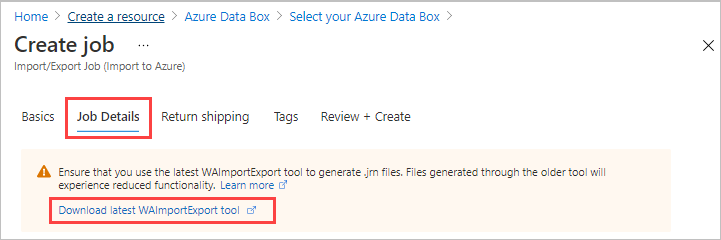
Modificare l'area di Azure di destinazione per il processo, se necessario.
Selezionare uno o più account di archiviazione da usare per il processo. Se necessario, è possibile creare un nuovo account di archiviazione.
In Informazioni unità usare il pulsante Copia per caricare ogni file journal creato durante il passaggio 1 precedente : Preparare le unità. Quando si carica un file journal, viene visualizzato l'ID unità.
Se è stato usato
waimportexport.exe version1, caricare un file per ogni unità preparata.Se il file journal è maggiore di 2 MB, è possibile usare ,
<Journal file name>_DriveInfo_<Drive serial ID>.xmlcreato insieme al file journal.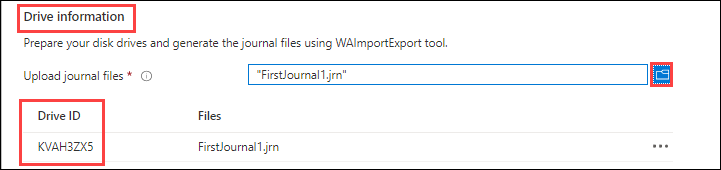
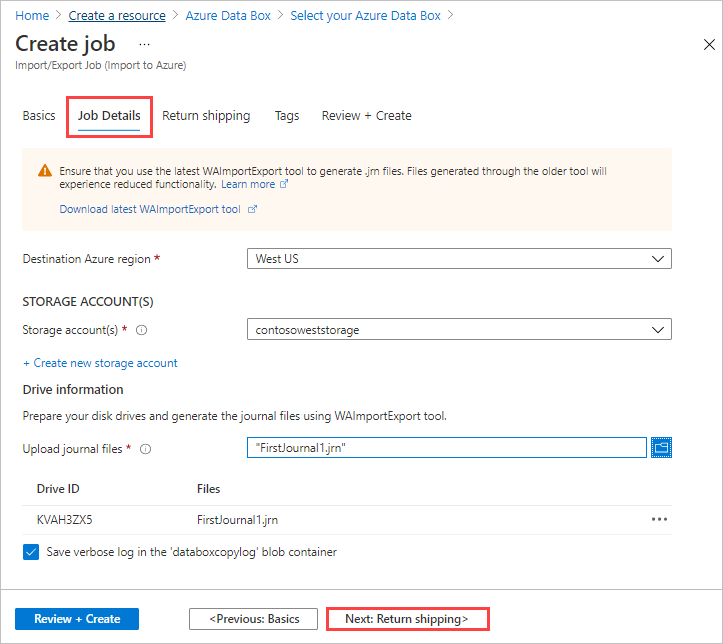
In Restituzione spedizione:
Selezionare un vettore di spedizione nell'elenco a discesa per Vettore. La posizione del data center Microsoft per l'area selezionata determina quali vettori sono disponibili.
Immettere un numero di account Carrier. Il numero di account per un account del gestore telefonico valido è obbligatorio.
Nell'area Indirizzo restituito selezionare il pulsante + Aggiungi indirizzo e aggiungere l'indirizzo a cui spedire.
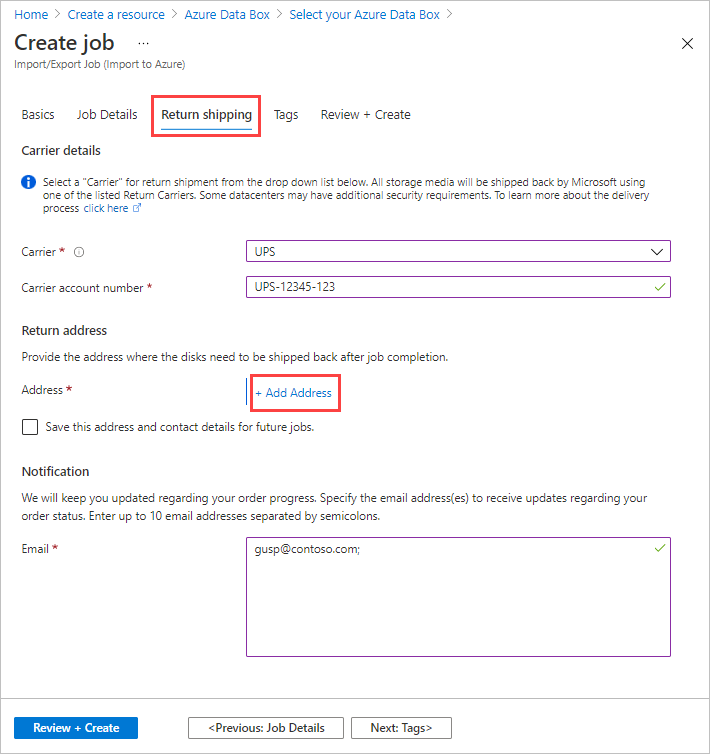
Nel pannello Aggiungi indirizzo è possibile aggiungere un indirizzo o usarne uno esistente. Quando si completano i campi dell'indirizzo, selezionare Aggiungi indirizzo di spedizione.
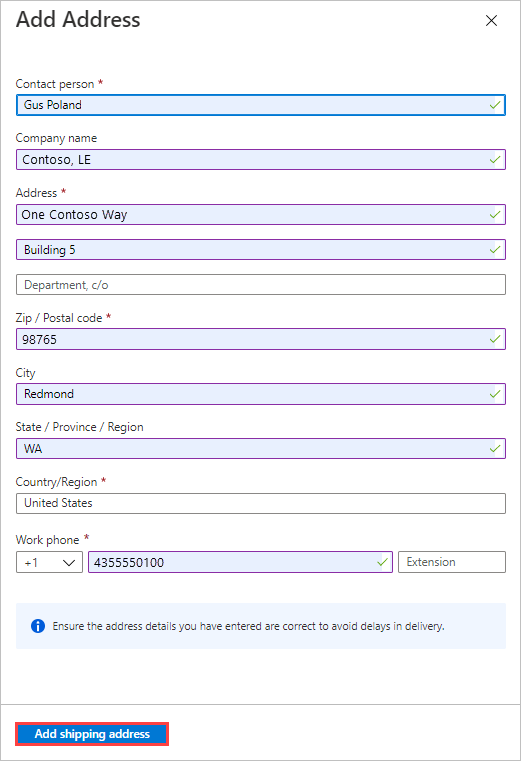
Nell'area Notifica immettere gli indirizzi di posta elettronica per le persone che si desidera notificare lo stato del processo.
Suggerimento
Invece di specificare un indirizzo di posta elettronica per un singolo utente, fornire un messaggio di posta elettronica di gruppo per assicurarsi di ricevere notifiche anche se un amministratore lascia.
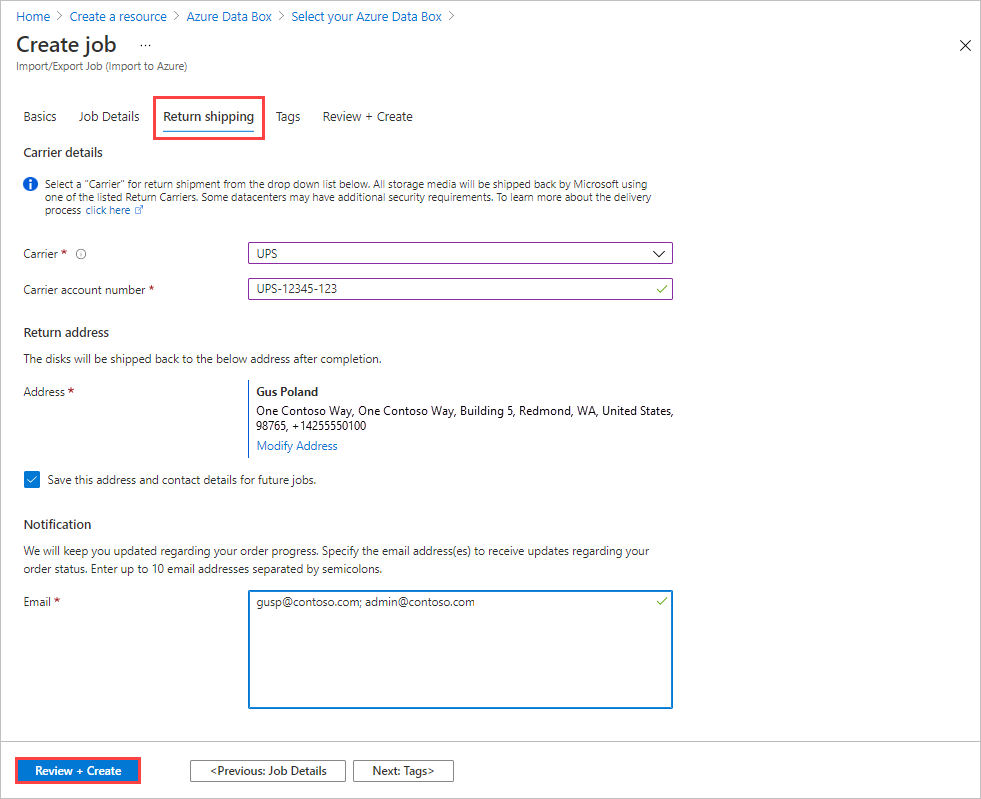
Selezionare Rivedi e crea per continuare.
In Rivedi e crea:
- Esaminare le informazioni sulle condizioni e sulla privacy e quindi selezionare la casella di controllo "Accetto che tutte le informazioni fornite siano corrette e accettino i termini e le condizioni". La convalida viene quindi eseguita.
- Esaminare le informazioni sul processo. Prendere nota del nome del processo e dell'indirizzo di spedizione del data center di Azure per spedire nuovamente i dischi. Queste informazioni verranno usate successivamente sull'etichetta indirizzo.
- Seleziona Crea.
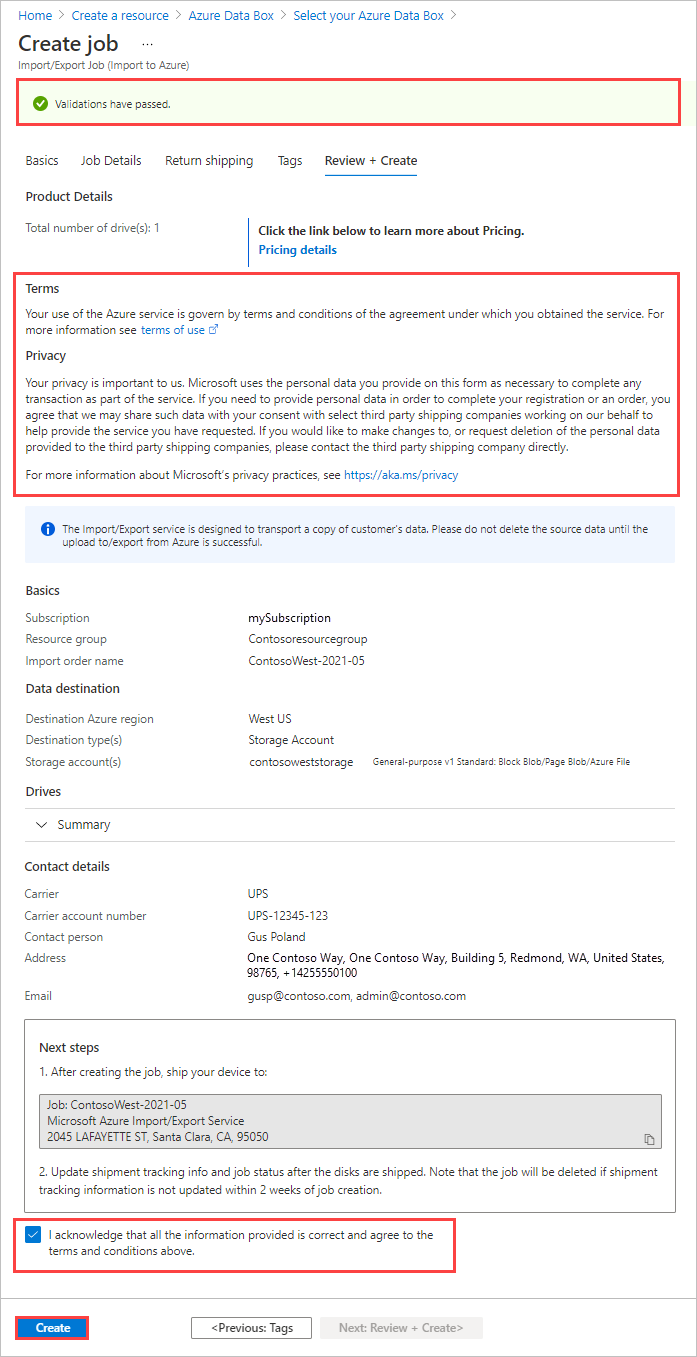
Dopo aver creato il processo, verrà visualizzato il messaggio seguente.
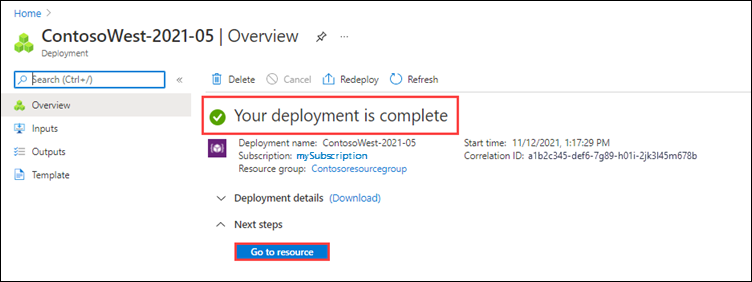
È possibile selezionare Vai alla risorsa per aprire la panoramica del processo.
Ignorare questo passaggio e andare al passaggio successivo se si vuole usare la chiave gestita da Microsoft per proteggere le chiavi BitLocker per le unità. Per configurare la propria chiave per proteggere la chiave BitLocker, seguire le istruzioni in Configurare le chiavi gestite dal cliente con Azure Key Vault per Azure Importazione/Esportazione nel portale di Azure.
Per spedire il pacco al data center di Azure è possibile usare FedEx, UPS o DHL. Se si vuole usare un vettore diverso da FedEx/DHL, contattare il team di Azure Data Box Operations all'indirizzo adbops@microsoft.com
- Specificare un numero di account del vettore FedEx, UPS o DHL valido da utilizzare da Microsoft per restituire le unità.
- Per la restituzione di unità da località negli Stati Uniti e in Europa è necessario un numero di account FedEx, UPS o DHL.
- Per la restituzione di unità da località in Asia e in Australia è preferibile un numero di account DHL.
- Se non si dispone di un numero di account, creare un account del vettore FedEx o DHL .
- Per la restituzione di unità da località negli Stati Uniti e in Europa è necessario un numero di account FedEx, UPS o DHL.
- Per la spedizione dei pacchetti rispettare le Condizioni per l'Utilizzo dei Servizi di Microsoft Azure.
- Creare correttamente il pacchetto dei dischi per evitare potenziali danni e ritardi nell'elaborazione. Seguire queste procedure consigliate:
- Avvolgere le unità disco in modo sicuro con ritorno a capo bolla protettiva. Il ritorno a bolle funge da ammortizzatore e protegge l'unità dall'impatto durante il transito. Prima della spedizione, assicurarsi che l'intera unità sia completamente coperta e ammortizzata.
- Posizionare le unità avvolte all'interno di un caricatore di schiuma. Il caricatore di schiuma fornisce una protezione aggiuntiva e mantiene l'unità in modo sicuro durante il transito.
Dopo aver spedito i dischi, tornare al processo nel portale di Azure e immettere le informazioni di rilevamento.
Dopo aver specificato i dettagli di rilevamento, lo stato del processo cambia in Spedizione e il processo non può essere annullato. È possibile annullare un processo solo mentre è in Stato di creazione.
Importante
Se il numero di tracciabilità non viene aggiornato entro due settimane dalla creazione del processo, il processo scade.
Per completare le informazioni di rilevamento per un processo creato nel portale, seguire questa procedura:
Aprire il processo nel portale di Azure/.
Nel riquadro Panoramica scorrere verso il basso fino a Informazioni di rilevamento e completare le voci:
- Specificare Vettore e Numero tracciabilità.
- Assicurarsi che l'indirizzo Ship to address sia corretto.
- Selezionare la casella di controllo "Le unità sono state spedite all'indirizzo indicato in precedenza".
- Al termine, selezionare Aggiorna.
È possibile tenere traccia dello stato del processo nel riquadro Panoramica . Per una descrizione di ogni stato del processo, vedere Visualizzare lo stato di un processo.
![]()
Tenere traccia del processo fino al completamento, quindi verificare che il caricamento sia riuscito e che tutti i dati siano presenti.
Esaminare i dettagli della copia dei dati del processo completato per individuare i log per ogni unità inclusa nel processo:
- Usare il log dettagliato per verificare ogni file trasferito correttamente.
- Usare il log di copia per trovare l'origine di ogni copia dei dati non riuscita.
Per altre informazioni, vedere Esaminare i log di copia dalle importazioni e dalle esportazioni.
Dopo aver verificato i trasferimenti di dati, è possibile eliminare i dati locali. Eliminare i dati locali solo dopo aver verificato che il caricamento sia riuscito.
Nota
Se un percorso e un nome file superano i 256 caratteri e i percorsi lunghi non sono abilitati nel client, il caricamento dei dati avrà esito negativo. Per evitare questo tipo di errore, abilitare percorsi lunghi nel client Windows.



