Esercitazione: trasferire dati in File di Azure con Importazione/Esportazione di Azure
Questo articolo offre istruzioni dettagliate su come usare il servizio Importazione/Esportazione di Azure per importare in tutta sicurezza grandi quantità di dati in File di Azure. Per importare dati, il servizio richiede la spedizione di unità disco supportate contenenti i dati a un data center di Azure.
Il servizio Importazione/Esportazione supporta solo l'importazione di dati di File di Azure in Archiviazione di Azure. L'esportazione di File di Azure non è supportata.
In questa esercitazione apprenderai a:
- Prerequisiti per importare dati in File di Azure
- Passaggio 1: Preparare le unità
- Passaggio 2: Creare un processo di importazione
- Passaggio 3: Spedire le unità al data center di Azure
- Passaggio 4: Aggiornare il processo con informazioni di tracciabilità della spedizione
- Passaggio 5: Verificare il caricamento dei dati in Azure
Prima di creare un processo di importazione per trasferire dati in File di Azure, esaminare attentamente e soddisfare l'elenco seguente di prerequisiti. Devi:
- Avere una sottoscrizione di Azure attiva da usare con il servizio Importazione/Esportazione.
- Avere almeno un account di archiviazione di Azure. Vedere l'elenco di account di archiviazione e tipi di archiviazione supportati per il servizio Importazione/Esportazione. Per informazioni sulla creazione di un nuovo account di archiviazione, vedere Come creare un account di archiviazione.
- Avere un numero adeguato di dischi dei tipi supportati.
- Predisporre un sistema Windows con una versione del sistema operativo supportata.
- Scaricare la versione corrente dello strumento Importazione/Esportazione di Azure versione 2 per i file nel sistema Windows:
- Scaricare WAImportExport versione 2. La versione corrente è 2.2.0.300.
- Decomprimere la cartella predefinita
WaImportExportV2. Ad esempio,C:\WaImportExportV2.
- Avere un account di vettore valido e un numero di tracciabilità per l'ordine:
- È necessario usare un vettore nell'elenco Nomi vettore nella scheda Spedizione per l'ordine. Se non si ha un account di vettore, contattare il vettore per crearne uno.
- L'account di vettore deve essere valido, deve avere un saldo e deve avere le funzionalità di spedizione di ritorno. Microsoft usa il corriere selezionato per restituire tutti i supporti di archiviazione.
- Generare un numero di tracciabilità per il processo di importazione/esportazione nell'account del vettore. Ogni processo deve avere un numero di tracciabilità separato. Più processi con lo stesso numero di tracciabilità non sono supportati.
Collegare il disco esterno alla condivisione file ed eseguire il file WAImportExport.exe. Questo passaggio genera un file journal. Il file journal archivia le informazioni di base, come numero di serie delle unità, chiave di crittografia e dettagli relativi all'account di archiviazione.
Per preparare le unità, eseguire i passaggi seguenti.
Connettere le unità disco al sistema Windows tramite connettori SATA.
Creare un singolo volume NTFS in ogni unità. Assegnare una lettera di unità al volume. Non usare punti di montaggio.
Modificare il file dataset.csv nella cartella radice in cui si trova lo strumento. A seconda che si voglia importare un file o una cartella oppure entrambi, aggiungere nel file dataset.csv voci simili a quelle mostrate negli esempi seguenti.
Per importare un file: nell'esempio seguente i dati da copiare si trovano nell'unità F:. Il file MyFile1.txt viene copiato nella radice MyAzureFileshare1. Se MyAzureFileshare1 non esiste, viene creata nell'account di Archiviazione di Azure. La struttura di cartelle viene mantenuta.
BasePath,DstItemPathOrPrefix,ItemType "F:\MyFolder1\MyFile1.txt","MyAzureFileshare1/MyFile1.txt",filePer importare una cartella: tutti i file e le cartelle all'interno di MyFolder2 vengono copiati in modo ricorsivo nella condivisione file. La struttura di cartelle viene mantenuta. Se si importa un file con lo stesso nome di un file esistente nella cartella di destinazione, il file importato sovrascriverà quel file.
"F:\MyFolder2\","MyAzureFileshare1/",fileNota
Il parametro /Disposition, che consentiva di scegliere cosa fare quando si importa un file già esistente nelle versioni precedenti dello strumento, non è supportato in Importazione/Esportazione di Azure versione 2.2.0.300. Nelle versioni precedenti dello strumento, un file importato con lo stesso nome di un file esistente veniva rinominato per impostazione predefinita.
Nello stesso file è possibile creare più voci, che corrispondono alle cartelle o ai file importati.
"F:\MyFolder1\MyFile1.txt","MyAzureFileshare1/MyFile1.txt",file "F:\MyFolder2\","MyAzureFileshare1/",file
Modificare il file driveset.csv nella cartella radice in cui si trova lo strumento. Aggiungere nel file driveset.csv voci simili a quelle mostrate negli esempi seguenti. Il file driveset include l'elenco dei dischi e delle lettere di unità corrispondenti in modo che lo strumento possa individuare correttamente l'elenco dei dischi da preparare.
Questo esempio presuppone che siano collegati due dischi e che vengano creati i volumi NTFS di base G:\ e H:\. H:\ non è crittografato, mentre G:\ è già crittografato. Lo strumento formatta e crittografa solo il disco che ospita H:\ (e non G:).
Per un disco non crittografato: specificare Crittografa per abilitare la crittografia BitLocker nel disco.
DriveLetter,FormatOption,SilentOrPromptOnFormat,Encryption,ExistingBitLockerKey H,Format,SilentMode,Encrypt,Per un disco già crittografato: specificare AlreadyEncrypted e immettere la chiave BitLocker.
DriveLetter,FormatOption,SilentOrPromptOnFormat,Encryption,ExistingBitLockerKey G,AlreadyFormatted,SilentMode,AlreadyEncrypted,060456-014509-132033-080300-252615-584177-672089-411631Nello stesso file è possibile creare più voci, corrispondenti a più unità. Ulteriori informazioni su come preparare un file CSV del driveset.
Usare l'opzione
PrepImportper copiare e preparare i dati nell'unità disco. Per la prima sessione di copia per copiare directory e/o file con una nuova sessione di copia, eseguire il comando seguente:.\WAImportExport.exe PrepImport /j:<JournalFile> /id:<SessionId> [/logdir:<LogDirectory>] [/silentmode] [/InitialDriveSet:<driveset.csv>]/DataSet:<dataset.csv>Di seguito viene mostrato un esempio di importazione.
.\WAImportExport.exe PrepImport /j:JournalTest.jrn /id:session#1 /InitialDriveSet:driveset.csv /DataSet:dataset.csv /logdir:C:\logsNota
Se nel client non sono abilitati i percorsi lunghi e qualsiasi percorso e nome file nella copia dei dati supera i 256 caratteri, lo strumento WAImportExport segnalerà un errore. Per evitare questo tipo di errore, abilitare i percorsi lunghi nel client Windows.
Per ogni esecuzione della riga di comando, viene creato un file journal con il nome specificato con il parametro
/j:. Ogni unità preparata ha un file journal che deve essere caricato quando si crea il processo di importazione. Le unità prive di file di giornale di registrazione non vengono elaborate.Importante
Non modificare i file di giornale di registrazione o i dati nelle unità disco e non riformattare i dischi dopo aver completato la preparazione dei dischi.
Per altri esempi, passare a Esempi per i file journal.
Seguire questi passaggi per ordinare un processo di importazione nel processo di Importazione/Esportazione di Azure tramite il portale.
Usare le credenziali di Microsoft Azure per accedere all'URL https://portal.azure.com.
Selezionare + Crea una risorsa e cercare Azure Data Box. Selezionare Azure Data Box.
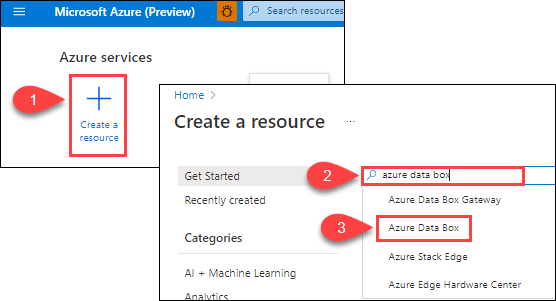
Seleziona Crea.
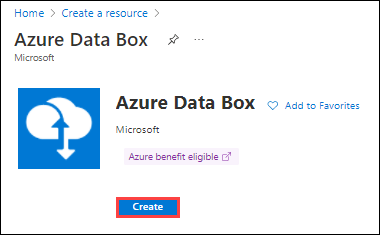
Per iniziare a usare l'ordine di importazione, selezionare le opzioni seguenti:
- Selezionare il tipo di trasferimento Importa in Azure.
- Selezionare l’abbonamento da usare per il processo di Importazione/Esportazione.
- Selezionare un gruppo di risorse.
- Selezionare il paese/area di origine per il processo.
- Selezionare l’area di Azure di destinazione per il processo.
- Quindi seleziona Applica.
Scegliere il pulsante Seleziona per il processo di Importazione/Esportazione.
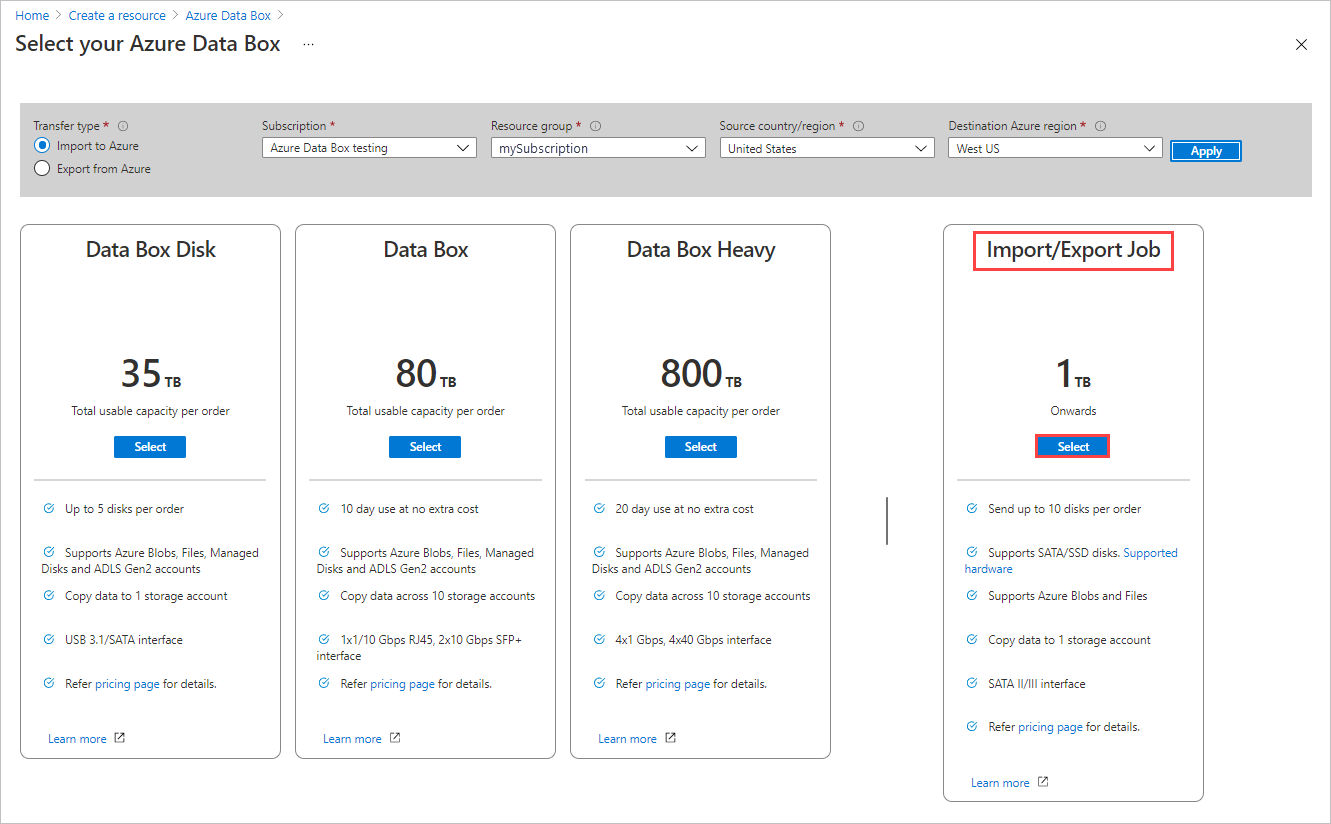
In Nozioni di base:
- Immettere un nome descrittivo per il processo. Usare il nome per tenere traccia dello stato dei processi.
- Il nome deve contenere da 3 a 24 caratteri.
- Il nome deve contenere solo lettere, numeri e trattini.
- Il nome deve iniziare e terminare con una lettera o un numero.
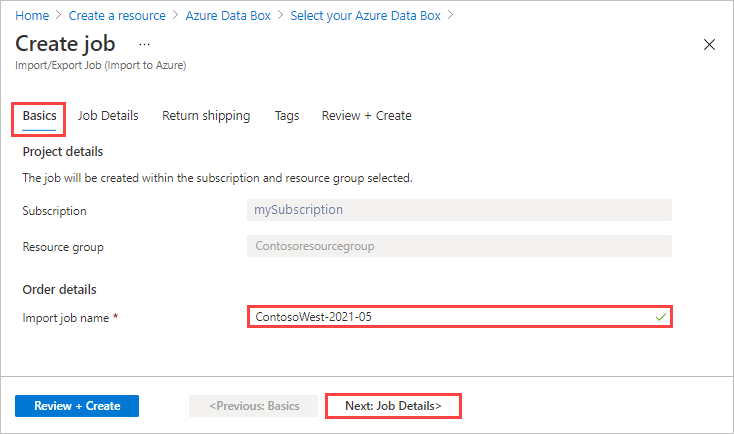
Selezionare Avanti: dettagli processo > per continuare.
- Immettere un nome descrittivo per il processo. Usare il nome per tenere traccia dello stato dei processi.
In Dettagli processo:
Prima di continuare, assicurarsi di usare lo strumento WAImportExport più recente. Lo strumento viene usato per leggere i file di giornale di registrazione caricati. È possibile usare il collegamento di download per aggiornare lo strumento.
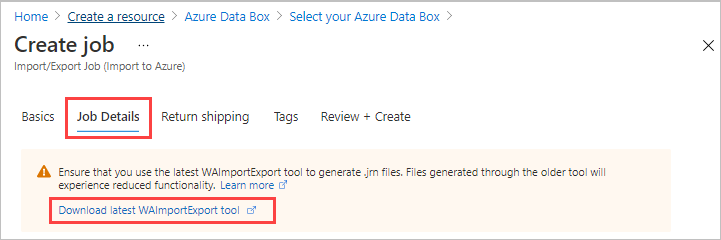
Se necessario, modificare l’area di Azure di destinazione per il processo.
Selezionare uno o più account di archiviazione da usare per il processo. Se necessario, è possibile creare un nuovo account di archiviazione.
In Informazioni unità usare il pulsante Copia per caricare ogni file di giornale di registrazione creato durante il precedente Passaggio 1: preparare le unità. Quando si carica un file di giornale di registrazione, viene visualizzato l'ID unità.
Se è stato usato
waimportexport.exe version1, caricare un file per ogni unità preparata.Se il file di giornale di registrazione è maggiore di 2 MB, è possibile usare
<Journal file name>_DriveInfo_<Drive serial ID>.xml, creato insieme al file di giornale di registrazione.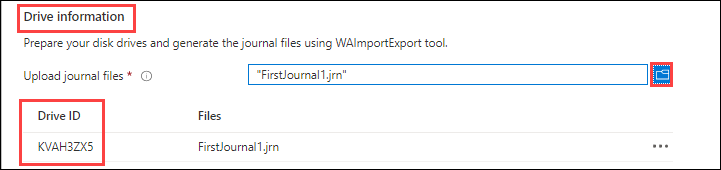
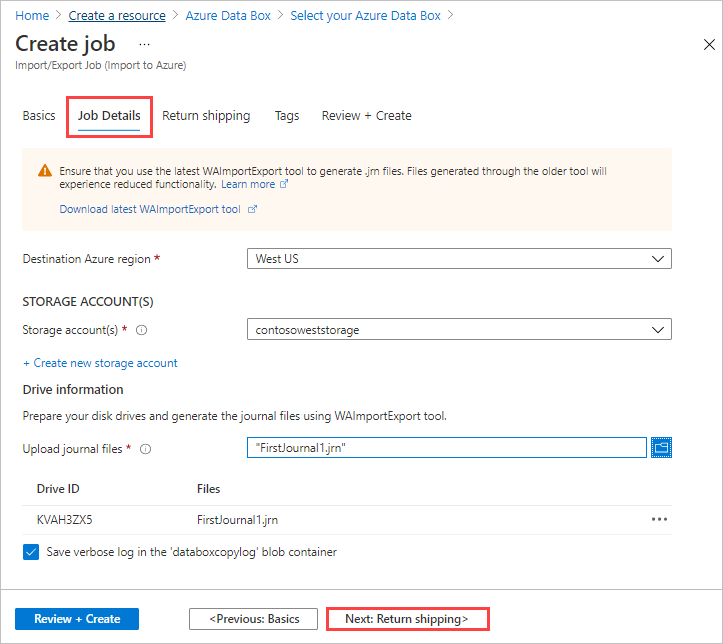
In Restituisci spedizione:
Selezionare un vettore di spedizione dall'elenco a discesa per Vettore. La posizione del data center Microsoft per l'area selezionata determina quali vettori sono disponibili.
Inserire un numero di account del vettore. Il numero di account per un account di vettore valido è obbligatorio.
Nell'area Indirizzo di restituzione, selezionare il pulsante + Aggiungi indirizzo e aggiungere l'indirizzo a cui spedire.
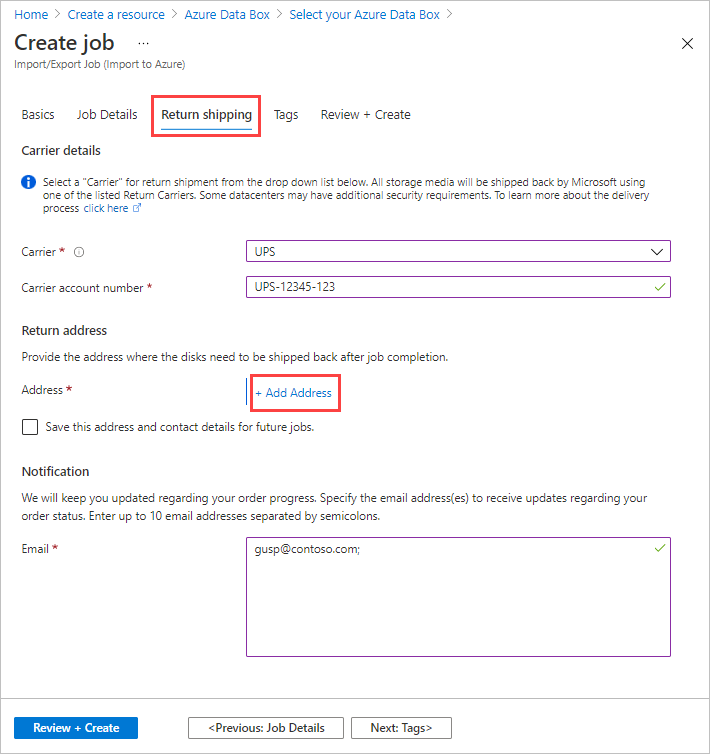
Nel pannello Aggiungi indirizzo, è possibile aggiungere un indirizzo o usarne uno esistente. Una volta completati i campi dell'indirizzo, selezionare Aggiungi indirizzo di spedizione.
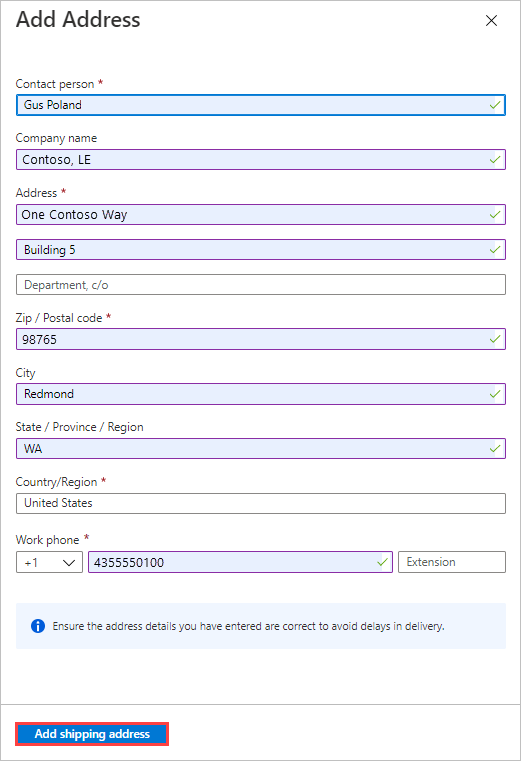
Nell'area di notifica, immettere gli indirizzi e-mail per le persone a cui si vuole notificare lo stato del processo.
Suggerimento
Invece di specificare un indirizzo e-mail per un singolo utente, fornire un indirizzo e-mail di gruppo per assicurarsi di ricevere le notifiche anche se un amministratore va via.
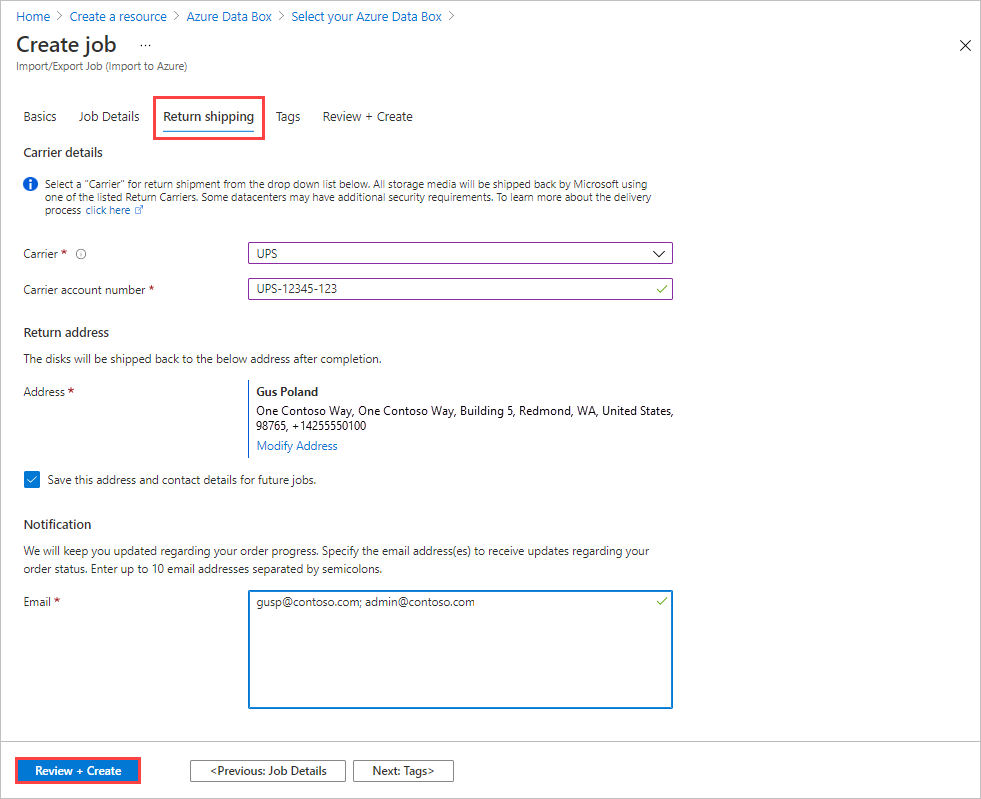
Selezionare Rivedi e crea per continuare.
In Rivedi e crea:
- Esaminare le Condizioni e le informazioni sulla privacy, quindi selezionare la casella di controllo "Dichiaro che tutte le informazioni fornite sono corrette e accetto i termini e le condizioni". La convalida viene quindi eseguita.
- Esaminare le informazioni sul processo. Prendere nota del nome del processo e dell'indirizzo di spedizione del data center di Azure per rispedire i dischi. Queste informazioni verranno usate successivamente sull'etichetta indirizzo.
- Seleziona Crea.
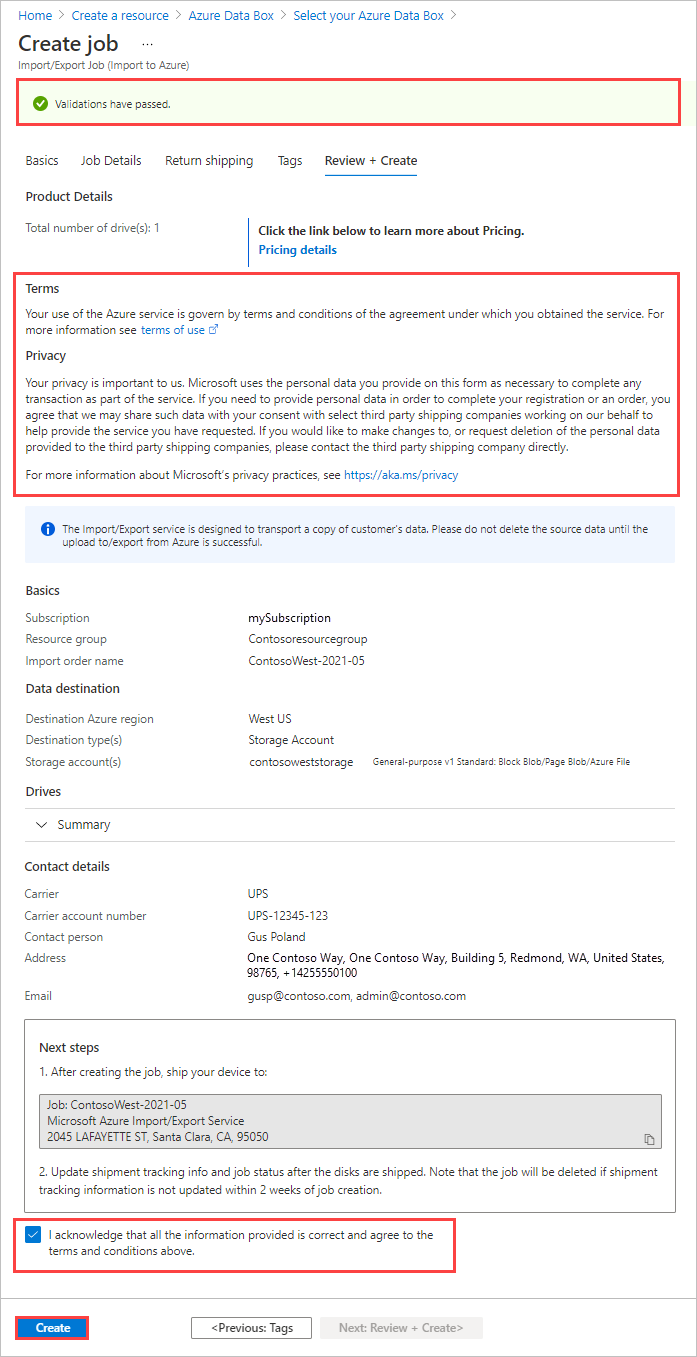
Dopo aver creato il processo, verrà visualizzato il messaggio seguente.
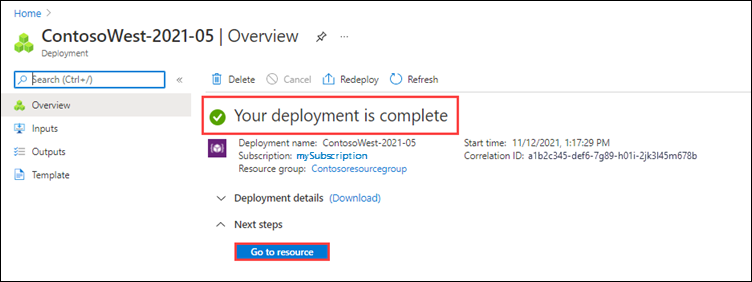
È possibile selezionare Vai alla risorsa per aprire la panoramica del processo.
Per spedire il pacco al data center di Azure è possibile usare FedEx, UPS o DHL. Se si vuole usare un vettore diverso da FedEx/DHL, contattare il team operativo di Azure Data Box all'indirizzo adbops@microsoft.com
- Fornire un numero di account valido per il corriere FedEx, UPS o DHL, che Microsoft userà per restituire le unità.
- Per la restituzione di unità da località negli Stati Uniti e in Europa è necessario un numero di account FedEx, UPS o DHL.
- Per la spedizione dei pacchetti rispettare le Condizioni per l'Utilizzo dei Servizi di Microsoft Azure.
- Impacchettare i dischi con cura per evitare eventuali danni e ritardi nel corso del processo. Seguire queste procedure consigliate:
- Avvolgere accuratamente le unità in un imballaggio protettivo a bolle. L'imballaggio a bolle funge da ammortizzatore e protegge l'unità dagli urti durante il transito. Prima della spedizione, assicurarsi che l'intera unità sia completamente coperta e correttamente imballata.
- Posizionare le unità avvolte nell'imballaggio all'interno di una scatola rivestita in polietilene espanso. La scatola fornisce protezione aggiuntiva e mantiene l'unità saldamente in sede durante il transito.
Dopo aver spedito i dischi, tornare al processo nel portale di Azure e immettere le informazioni di tracciabilità.
Dopo aver specificato i dettagli di tracciabilità, lo stato del processo cambia in Spedizione e il processo non può essere annullato. È possibile annullare un processo solo mentre si trova nello stato Creazione.
Importante
Se il numero di tracciabilità non viene aggiornato entro due settimane dalla creazione del processo, il processo scade.
Per completare le informazioni di tracciabilità per un processo creato nel portale, seguire questi passaggi:
Aprire il processo nel portale di Azure.
Nel riquadro Panoramica, scorrere verso il basso fino a Informazioni di tracciabilità e completare le voci:
- Specificare Vettore e Numero tracciabilità.
- Assicurarsi che l’indirizzo di spedizione sia corretto.
- Selezionare la casella di controllo accanto a “Le unità sono state spedite all'indirizzo indicato sopra”.
- Al termine, selezionare Aggiorna.
È possibile monitorare l'avanzamento del processo nel riquadro Panoramica. Per una descrizione di ogni stato del processo, vedere Visualizzare lo stato di un processo.
![]()
Tracciare il processo fino al completamento, quindi verificare che il caricamento sia riuscito e che siano presenti tutti i dati.
Esaminare i dettagli della copia dei dati del processo completato per individuare i log per ogni unità inclusa nel processo:
- Usare il log dettagliato per verificare ogni file trasferito correttamente.
- Usare il log di copia per trovare l'origine di ogni copia dei dati non riuscita.
Per altre informazioni, vedere Esaminare i log di copia da importazioni ed esportazioni.
Dopo aver verificato i trasferimenti dei dati, è possibile eliminare i dati locali. Eliminare i dati locali solo dopo aver verificato che il caricamento ha avuto esito positivo.
Nota
Nella versione più recente dello strumento Importazione/Esportazione di Azure per i file (2.2.0.300), se una condivisione file non dispone di spazio disponibile sufficiente, i dati non vengono più suddivisi automaticamente in più condivisioni file di Azure. La copia ha invece esito negativo e si verrà contattati dall’assistenza. Potrebbe essere necessario spostare alcuni dati per creare spazio nella condivisione.
Per aggiungere altre unità, creare un nuovo file driveset ed eseguire il comando come indicato di seguito.
Per le sessioni di copia successive in unità disco diverse da quelle specificate nel file InitialDriveset.csv, specificare un nuovo file .csv driveset e immetterlo come valore per il parametro AdditionalDriveSet. Usare il medesimo file journal e indicare un nuovo ID di sessione. Il formato del file CSV AdditionalDriveset corrisponde a quello del file InitialDriveSet.
WAImportExport.exe PrepImport /j:<JournalFile> /id:<SessionId> /AdditionalDriveSet:<driveset.csv>
Di seguito viene mostrato un esempio di importazione.
WAImportExport.exe PrepImport /j:JournalTest.jrn /id:session#3 /AdditionalDriveSet:driveset-2.csv
Per aggiungere altri dati allo stesso file driveset, usare il comando PrepImport per le sessioni di copia successive per copiare altri file o directory.
Per le sessioni di copia successive negli stessi dischi rigidi specificati nel file InitialDriveset.csv, immettere lo stesso nome di file journal e un nuovo ID sessione. Non è necessario fornire la chiave dell'account di archiviazione.
WAImportExport PrepImport /j:<JournalFile> /id:<SessionId> /j:<JournalFile> /id:<SessionId> [/logdir:<LogDirectory>] DataSet:<dataset.csv>
Di seguito viene mostrato un esempio di importazione.
WAImportExport.exe PrepImport /j:JournalTest.jrn /id:session#2 /DataSet:dataset-2.csv



