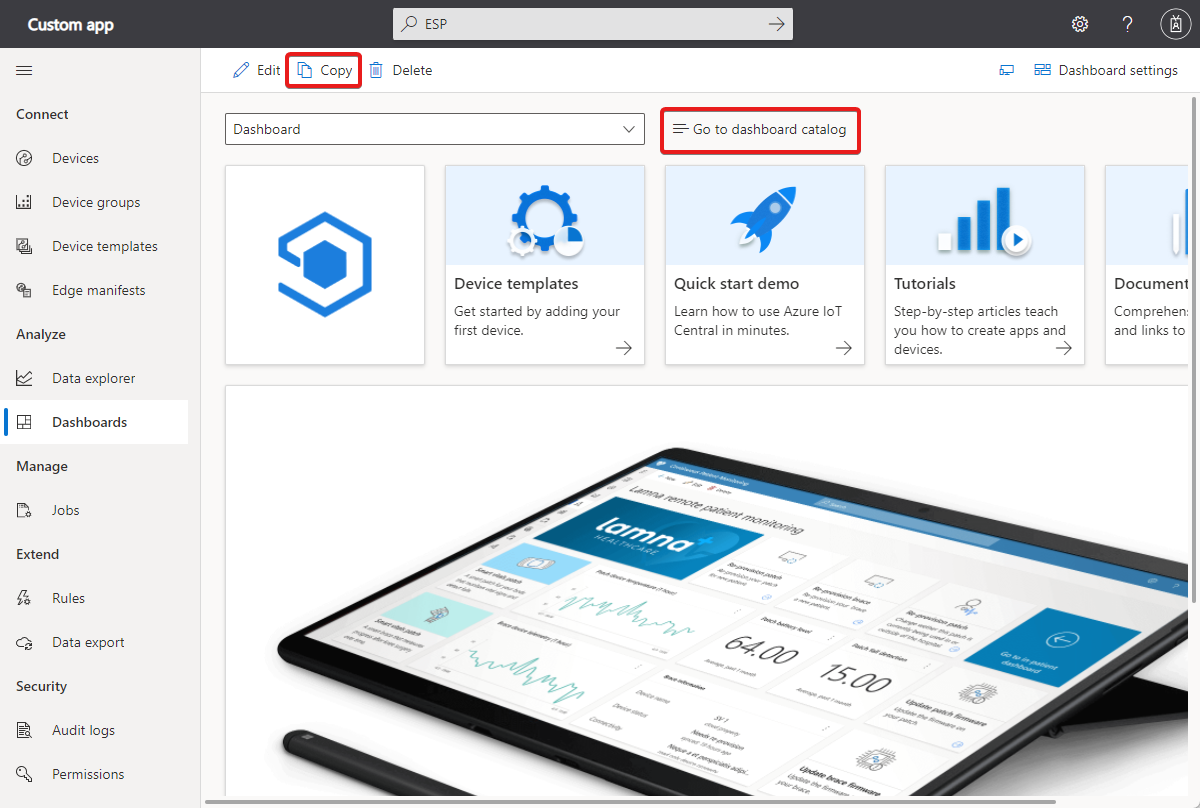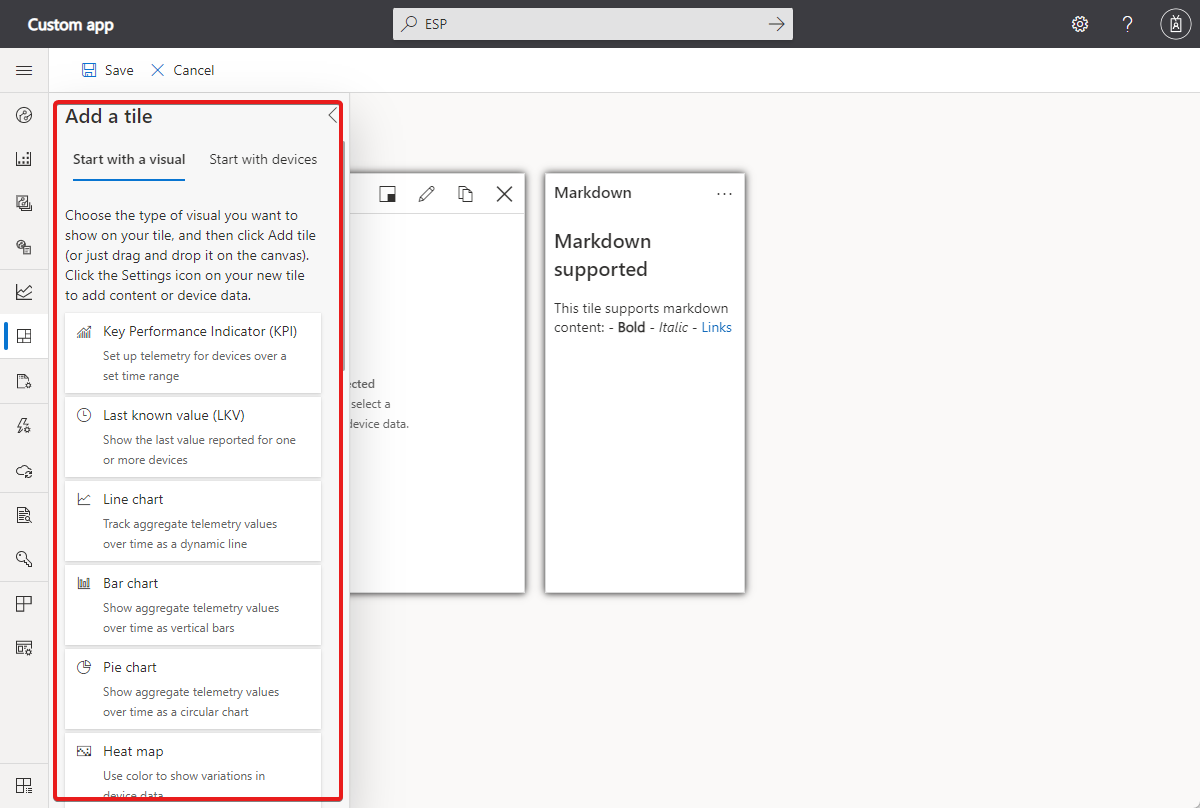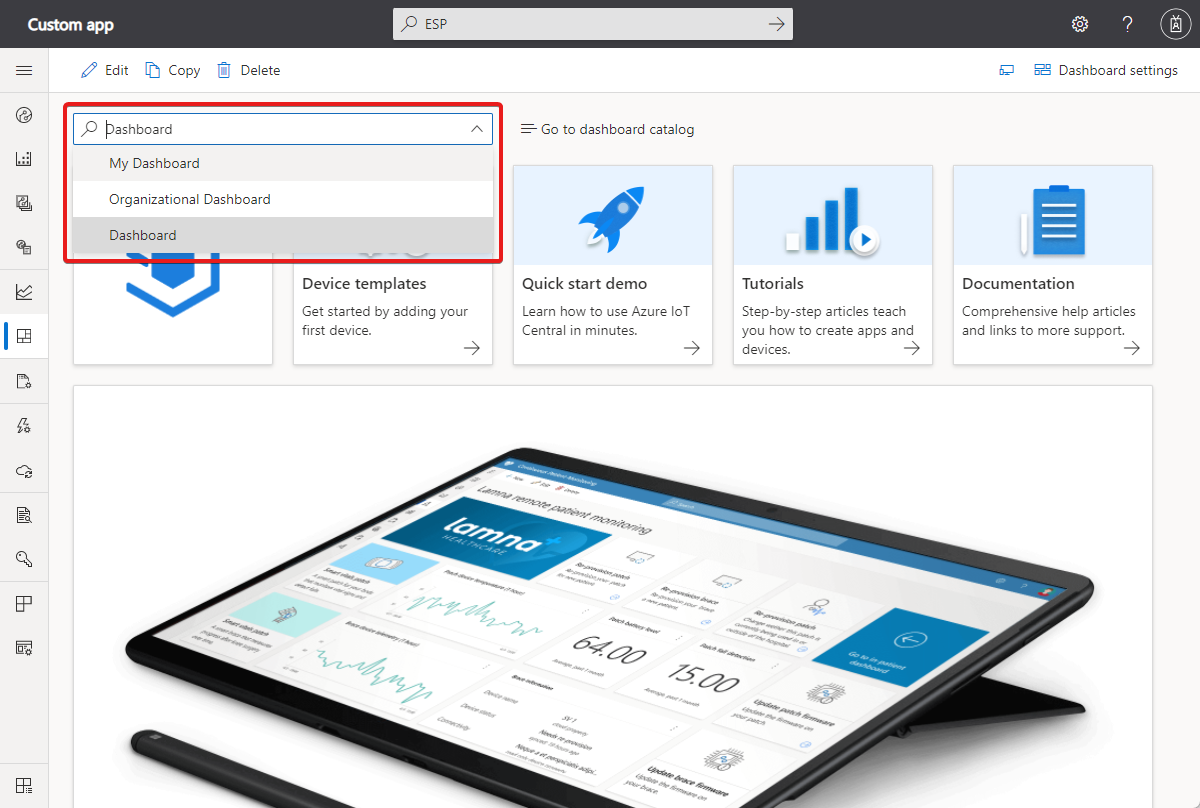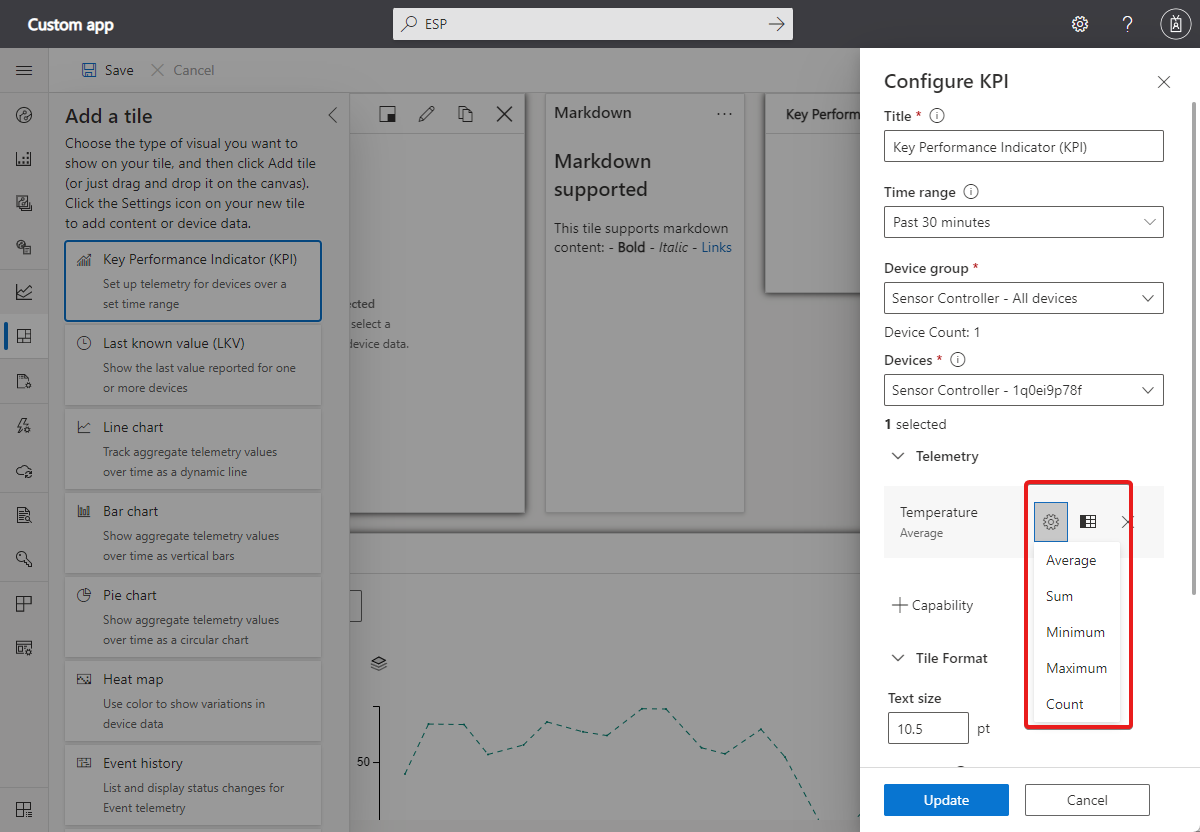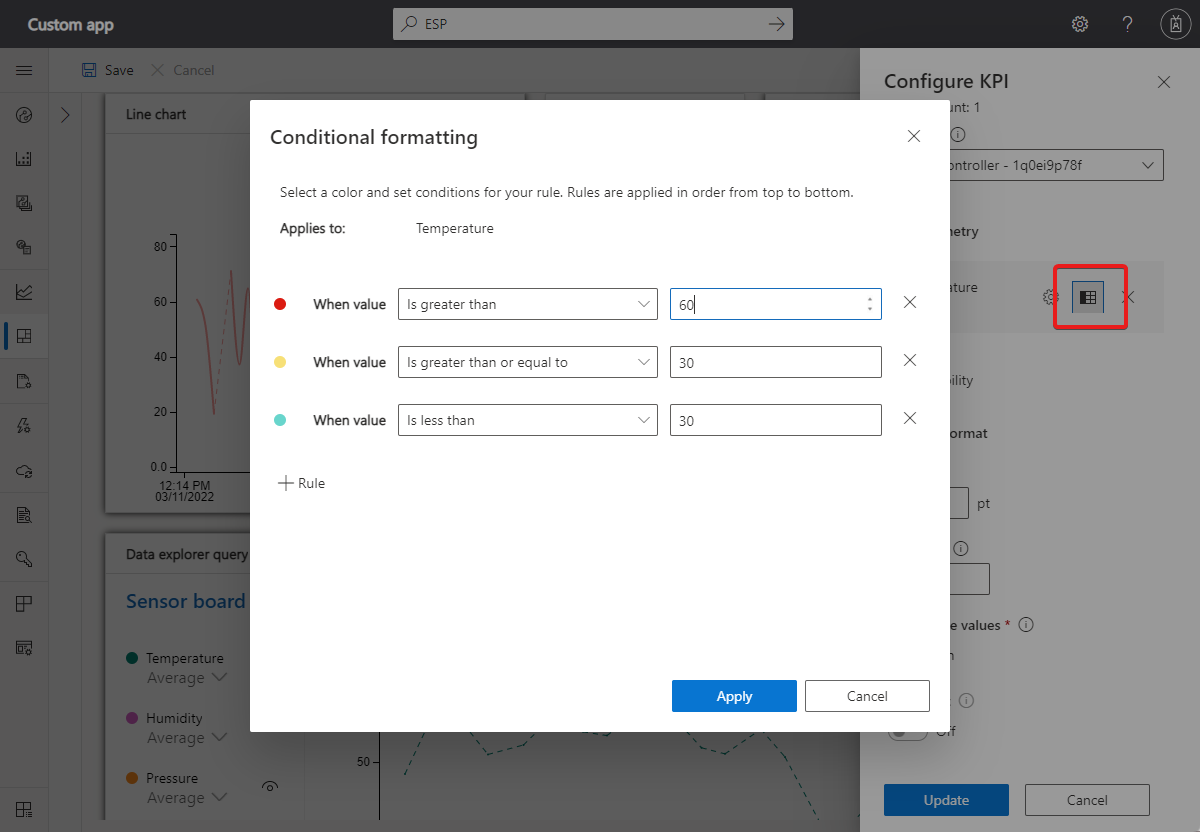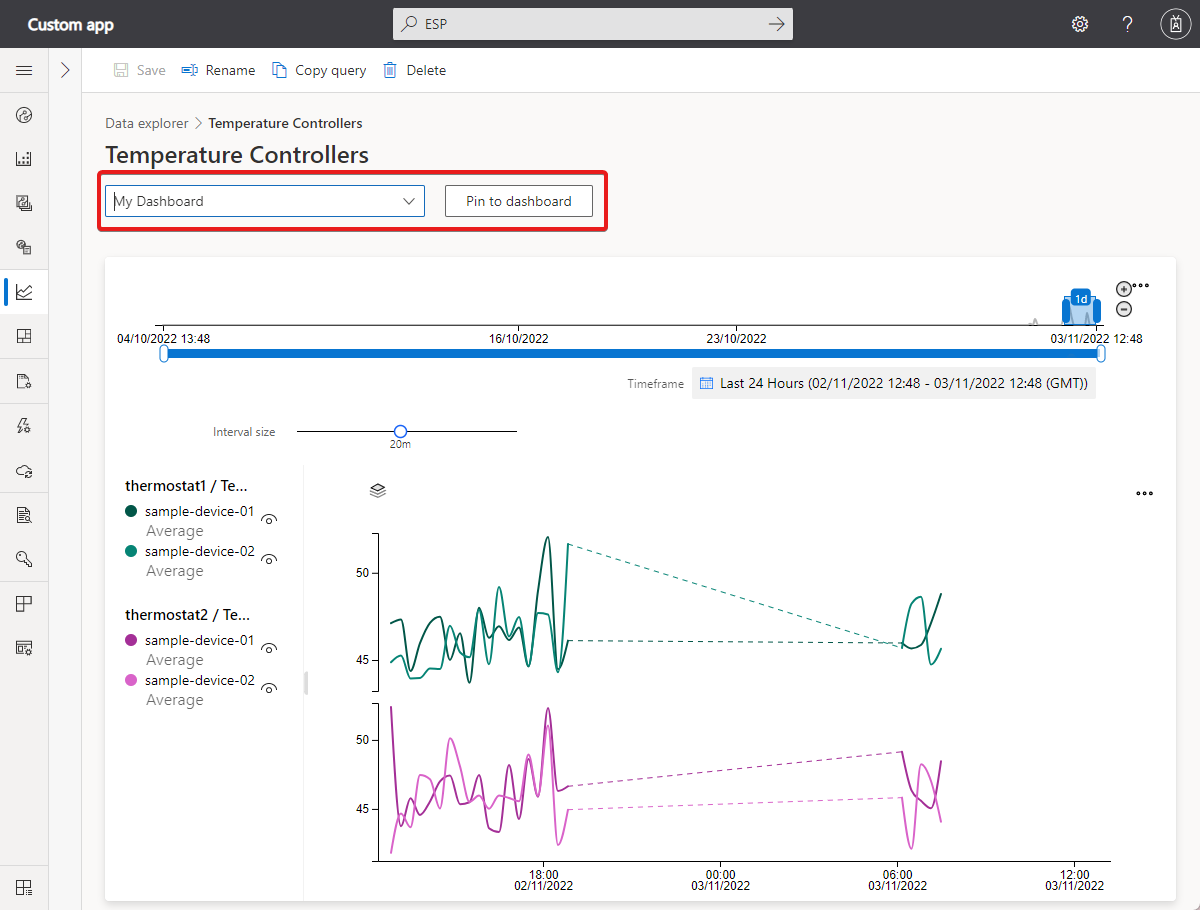Creare e gestire i dashboard
Il dashboard dell'organizzazione predefinito è la pagina che viene caricata quando si passa prima all'applicazione. In qualità di amministratore, è possibile creare più dashboard associati a un'organizzazione specifica. Il dashboard di un'organizzazione è visibile solo agli utenti che hanno accesso all'organizzazione a cui è associato il dashboard. Solo gli utenti in un ruolo con autorizzazioni del dashboard dell'organizzazione possono creare, modificare ed eliminare i dashboard dell'organizzazione.
Suggerimento
È possibile visualizzare l'organizzazione a cui è associato un dashboard nelle impostazioni del dashboard.
Tutti gli utenti possono creare dashboard personali, visibili solo a se stessi. Gli utenti possono passare dai dashboard dell'organizzazione ai dashboard personali e viceversa.
Creare un dashboard
Lo screenshot seguente visualizza il dashboard di un'applicazione creata dal modello Applicazione personalizzata. Se si è in un ruolo con le autorizzazioni appropriate, è possibile personalizzare il dashboard predefinito. Per creare un nuovo dashboard da zero, selezionareVai al catalogo dashboard e quindi +Nuovo. Per creare un nuovo dashboard copiando il dashboard corrente, selezionare Copia:
Nel pannello Crea dashboard o Duplica dashboard assegnare un nome al dashboard e selezionare Organizzazione o Personale come tipo di dashboard. Se si sta creando un dashboard dell'organizzazione, scegliere l'organizzazione a cui è associato il dashboard. Un dashboard dell'organizzazione e i relativi riquadri mostrano solo i dispositivi visibili all'organizzazione e alle relative organizzazioni secondarie.
Dopo aver creato il dashboard, scegliere elementi dalla libreria da aggiungere al dashboard. La libreria contiene i riquadri e le primitive del dashboard usate per personalizzare il dashboard:
Se si è un amministratore, è possibile creare un dashboard personale o un dashboard dell'organizzazione. Gli utenti visualizzano i dashboard dell'organizzazione associati all'organizzazione a cui sono assegnati. A tutti gli utenti è consentito creare dashboard personali, che risulteranno visibili solo agli utenti che li hanno creati.
Suggerimento
È necessario avere almeno un modello di dispositivo nell'applicazione per poter aggiungere riquadri che mostrano le informazioni sul dispositivo.
Gestire i dashboard
È possibile avere diversi dashboard personali e passare tra loro o scegliere tra uno dei dashboard dell'organizzazione:
È possibile modificare i dashboard personali ed eliminare i dashboard non necessari. Se si dispone delle autorizzazioni corrette, è anche possibile modificare o eliminare i dashboard dell'organizzazione.
È anche possibile gestire i dashboard nel catalogo selezionando Vai al catalogo dashboard.
Aggiunta di riquadri
Per personalizzare il dashboard corrente, selezionare Modifica.
Dopo aver selezionato Modifica, il dashboard è in modalità di modifica . È possibile usare gli strumenti nel pannello Aggiungi un riquadro per aggiungere riquadri al dashboard. È possibile personalizzare e rimuovere riquadri nel dashboard stesso. Ad esempio, per aggiungere un riquadro grafico a linee per tenere traccia dei valori di telemetria segnalati da uno o più dispositivi nel tempo:
Selezionare Start with a Visual, Line chart (Inizia con un grafico a linee) e quindi Aggiungi riquadro oppure trascinare il riquadro nell'area di disegno.
Per modificare il riquadro, selezionare l'icona a forma di matita . Immettere un Titolo e selezionare un Gruppo di dispositivi. Nell'elenco Dispositivi selezionare i dispositivi da visualizzare nel riquadro.
Dopo aver selezionato tutti i dispositivi da visualizzare nel riquadro, selezionare Aggiorna.
Dopo aver completato l'aggiunta e la personalizzazione dei riquadri nel dashboard, selezionare Salva.
Personalizzare i riquadri
Per modificare un riquadro, è necessario essere in modalità di modifica. I diversi tipi di riquadro hanno diverse opzioni per la personalizzazione:
Il pulsante con il quadrato consente di ridimensionare il riquadro.
Il pulsante con la matita consente di modificare la visualizzazione. Ad esempio, per un grafico a linee si può decidere di visualizzare la legenda e gli assi e scegliere l'intervallo di tempo da tracciare.
Il pulsante copia consente di creare un duplicato del riquadro.
Tipi di riquadro
Questa tabella descrive i tipi di riquadri che è possibile aggiungere a un dashboard:
| Tile | Descrizione |
|---|---|
| Indicatore KPI | Visualizzare i valori di telemetria aggregati per uno o più dispositivi in un periodo di tempo. Ad esempio, è possibile usarli per visualizzare la temperatura massima e la pressione raggiunta per uno o più dispositivi nell'ultima ora. |
| Ultimo valore noto | Visualizzare i valori di telemetria più recenti per uno o più dispositivi. È ad esempio possibile usare un riquadro di questo tipo per visualizzare i valori più recenti relativi a temperatura, pressione e umidità per uno o più dispositivi. |
| Grafico a linee | Tracciare uno o più valori di telemetria aggregati per uno o più dispositivi in un periodo di tempo. Ad esempio, è possibile visualizzare un grafico a linee per tracciare la temperatura media e la pressione di uno o più dispositivi nell'ultima ora. |
| Grafico a barre | Tracciare uno o più valori di telemetria aggregati per uno o più dispositivi in un periodo di tempo. Ad esempio, è possibile visualizzare un grafico a barre per mostrare la temperatura media e la pressione di uno o più dispositivi nell'ultima ora. |
| Grafico a torta | Visualizzare uno o più valori di telemetria aggregati per uno o più dispositivi in un periodo di tempo. |
| Mappa termica | Visualizzare le informazioni, rappresentate in colori, circa uno o più dispositivi. |
| Cronologia degli eventi | Visualizzare gli eventi per un dispositivo in un periodo di tempo. Ad esempio, consentono di mostrare tutti gli eventi di chiusura e apertura valvola per uno o più dispositivi nell'ultima ora. |
| Cronologia dello stato | Elencare e visualizzare le modifiche dello stato per i dati di telemetria dello stato. |
| Grafico eventi | Visualizzare gli eventi di telemetria per uno o più dispositivi in un periodo di tempo. Ad esempio, è possibile usare un riquadro di questo tipo per visualizzare proprietà come le variazioni di temperatura per un dispositivo. |
| Grafico di stato | Tracciare le modifiche per uno o più dispositivi in un periodo di tempo. Ad esempio, è possibile usare un riquadro di questo tipo per visualizzare proprietà come le variazioni di temperatura per un dispositivo. |
| Proprietà | Visualizzare i valori correnti per proprietà e proprietà cloud per uno o più dispositivi. È ad esempio possibile usare un riquadro di questo tipo per visualizzare proprietà del dispositivo quali il produttore o la versione del firmware. |
| Mappa (proprietà) | Visualizzare la posizione di uno o più dispositivi in una mappa. |
| Mappa (telemetria) | Visualizzare la posizione di uno o più dispositivi in una mappa. È anche possibile visualizzare fino a 100 punti della cronologia della posizione di un dispositivo. È ad esempio possibile visualizzare la route campionata delle posizioni di un dispositivo nella settimana precedente. |
| Immagine (statica) | Visualizzare un'immagine personalizzata e può essere selezionabile. L'URL può essere un collegamento relativo a un'altra pagina nell'applicazione o un collegamento assoluto a un sito esterno. |
| Etichetta | Visualizzare testo personalizzato in un dashboard. È possibile scegliere la dimensione del testo. Usare un riquadro etichetta per aggiungere informazioni pertinenti al dashboard, ad esempio descrizioni, dettagli di contatto o Guida. |
| Markdown | Riquadri selezionabili che visualizzano un'intestazione e un testo di descrizione formattati in Markdown. L'URL può essere un collegamento relativo a un'altra pagina nell'applicazione o un collegamento assoluto a un sito esterno. |
| Contenuto esterno | Consente di caricare il contenuto da un'origine esterna. |
| Number of devices (Numero di dispositivi) | Visualizzare il numero di dispositivi in un gruppo di dispositivi. |
| Query esplora dati | Visualizzare una query di Esplora dati salvata |
Attualmente, è possibile aggiungere fino a 10 dispositivi ai riquadri che supportano più dispositivi.
Personalizzare le visualizzazioni
Per impostazione predefinita, i grafici a linee mostrano i dati in un intervallo di tempo. L'intervallo di tempo selezionato viene suddiviso in 50 partizioni di dimensioni uguali. I dati del dispositivo vengono quindi aggregati per partizione per assegnare 50 punti dati nell'intervallo di tempo selezionato. Se si desidera visualizzare i dati non elaborati, è possibile modificare la selezione per visualizzare gli ultimi 100 valori. Per modificare l'intervallo di tempo o per selezionare la visualizzazione dei dati non elaborati, usare l'elenco a discesa Intervallo di visualizzazione nel pannello Configura grafico .
Per i riquadri che visualizzano valori aggregati, selezionare il pulsante a forma di ingranaggio accanto al tipo di telemetria nel pannello Configura grafico per scegliere l'aggregazione. È possibile scegliere media, somma, massima, minima o conteggio:
Per i grafici a linee, i grafici a barre e i grafici a torta, è possibile personalizzare i colori dei vari valori di telemetria. Selezionare il pulsante della tavolozza accanto ai dati di telemetria da personalizzare:
Per i riquadri che mostrano le proprietà delle stringhe o i valori di telemetria, è possibile scegliere come visualizzare il testo. Ad esempio, se il dispositivo archivia un URL in una proprietà stringa, è possibile visualizzarlo come collegamento selezionabile. Se l'URL fa riferimento a un'immagine, è possibile eseguire il rendering dell'immagine in un riquadro ultimo valore noto o proprietà. Per modificare la modalità di visualizzazione di una stringa, selezionare il pulsante a forma di ingranaggio accanto al tipo di telemetria o alla proprietà nella configurazione del riquadro.
Per i riquadri kpi numerici, LKV e proprietà, è possibile usare la formattazione condizionale per personalizzare il colore del riquadro in base al relativo valore. Per aggiungere la formattazione condizionale, selezionare Configura nel riquadro e quindi selezionare il pulsante Formattazione condizionale accanto al valore da personalizzare.
Aggiungere quindi le regole di formattazione condizionale:
Formattazione dei riquadri
Questa funzionalità è disponibile nei riquadri KPI, LKV e proprietà. Consente di regolare le dimensioni del carattere, scegliere la precisione decimale, abbreviare i valori numerici (ad esempio, formattare 1.700 come 1,7 K) o eseguire il wrapping dei valori stringa nei riquadri.
Aggiungere una query di Esplora dati al dashboard
Per monitorare continuamente le query di Esplora dati, è possibile aggiungere una query a un dashboard. Per aggiungere una query al dashboard:
- Passare a Esplora dati nel riquadro sinistro e selezionare una query.
- Selezionare un dashboard dal menu a discesa e selezionare Aggiungi al dashboard.
Passaggi successivi
Dopo aver appreso come creare e gestire dashboard personali, è possibile imparare a gestire le preferenze dell'applicazione.