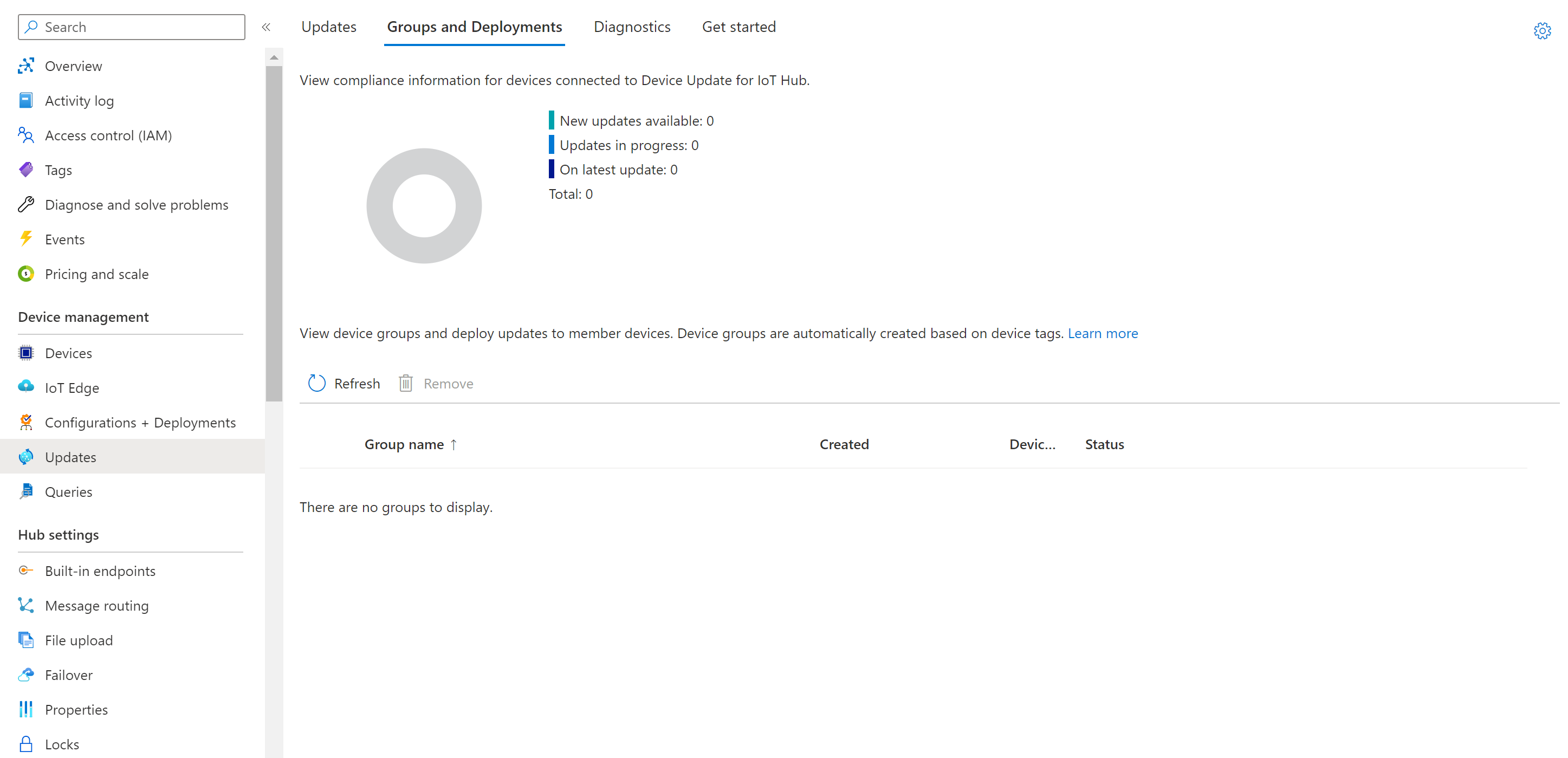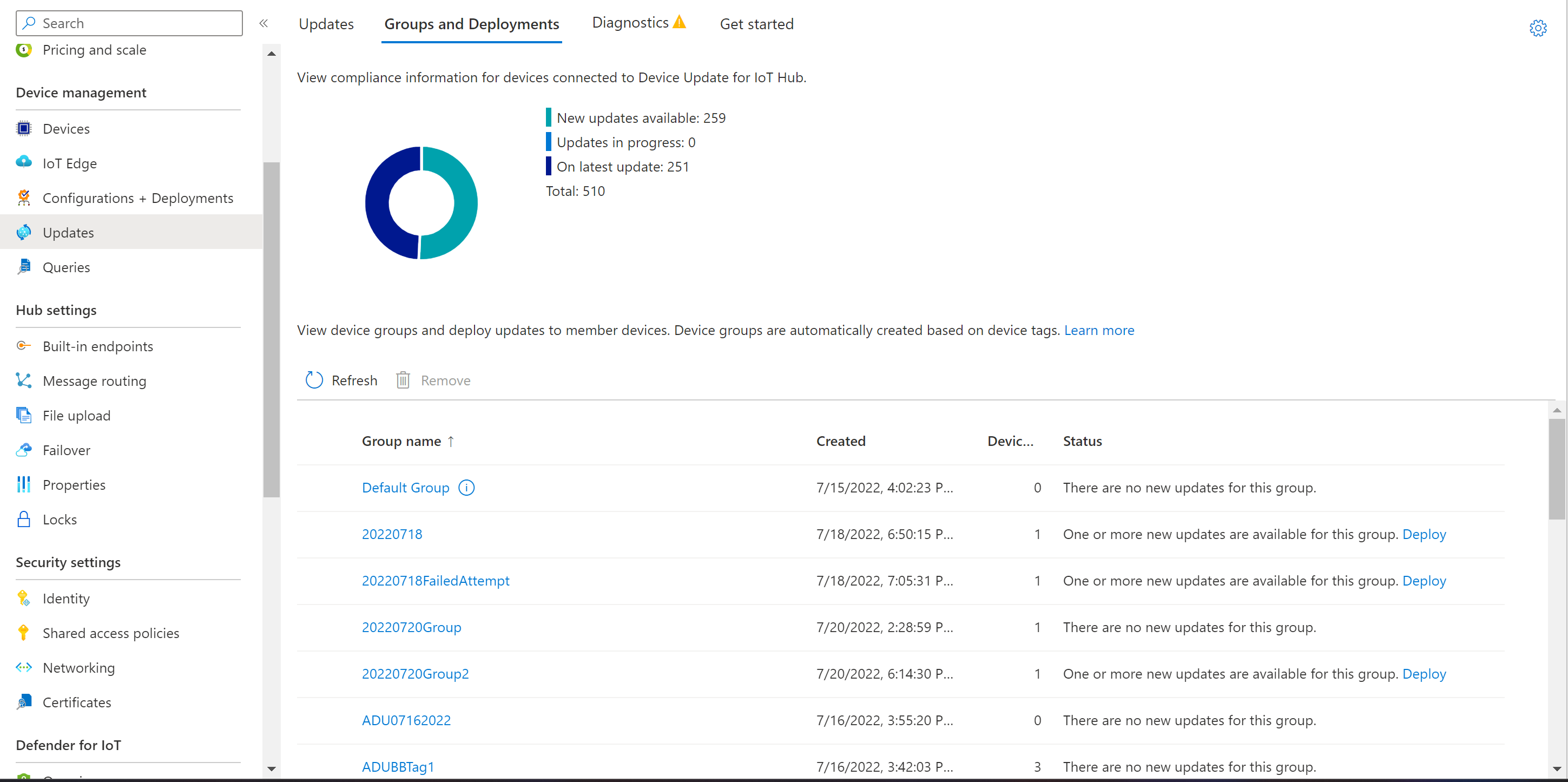Gestire i gruppi di dispositivi in Aggiornamento dispositivi per hub IoT
Aggiornamento dei dispositivi per hub IoT consente la distribuzione di un aggiornamento in un gruppo di dispositivi IoT. Questo passaggio è facoltativo quando si distribuiscono gli aggiornamenti ai dispositivi gestiti. È possibile distribuire gli aggiornamenti ai dispositivi usando il gruppo predefinito creato automaticamente. In alternativa, è possibile assegnare un tag definito dall'utente ai dispositivi e verranno raggruppati automaticamente in base al tag e alle proprietà di compatibilità del dispositivo.
Nota
Se si vuole eseguire la distribuzione in un gruppo predefinito anziché in un gruppo creato dall'utente, continuare con Come distribuire un aggiornamento.
Prerequisiti
- Accesso a un hub IoT con Aggiornamento del dispositivo per hub IoT abilitato. È consigliabile usare un livello S1 (Standard) o superiore per il hub IoT.
- Provisioning di un dispositivo IoT (o simulatore) per Aggiornamento dispositivi all'interno di hub IoT.
- Aggiornamento importato per il dispositivo di cui è stato effettuato il provisioning.
Browser supportati:
- Microsoft Edge
- Google Chrome
Aggiungere un tag ai dispositivi
Per creare un gruppo di dispositivi, il primo passaggio consiste nell'aggiungere un tag al set di destinazione di dispositivi in hub IoT. I tag possono essere aggiunti correttamente al dispositivo solo dopo la connessione a Device Update.
I tag di Aggiornamento dispositivi usano il formato nell'esempio seguente:
"etag": "",
"deviceId": "",
"deviceEtag": "",
"version": <version>,
"tags": {
"ADUGroup": "<CustomTagValue>"
}
Per altre informazioni ed esempi di sintassi JSON gemella, vedere Informazioni e uso dei dispositivi gemelli o Informazioni e uso dei moduli gemelli.
Le sezioni seguenti descrivono diversi modi per aggiungere e aggiornare i tag.
Aggiungere tag con SDK
È possibile aggiornare il dispositivo o il modulo gemello con il tag appropriato usando RegistryManager dopo aver registrato il dispositivo con Device Update. Per altre informazioni, vedere gli articoli seguenti:
- Informazioni su come aggiungere tag usando un'app .NET di esempio.
- Informazioni sulle proprietà dei tag.
Aggiungere tag al dispositivo gemello se viene effettuato il provisioning dell'agente di Aggiornamento dispositivi con identità del dispositivo o al modulo gemello corrispondente se viene effettuato il provisioning dell'agente di Aggiornamento dispositivi con un'identità del modulo.
Aggiungere tag usando processi
È possibile pianificare un processo in più dispositivi per aggiungere o aggiornare un tag di Aggiornamento dispositivi. Per esempi di operazioni sui processi, vedere Pianificare processi in più dispositivi. È possibile aggiornare dispositivi gemelli o moduli gemelli usando processi, a seconda che l'agente di Aggiornamento dispositivi sia sottoposto a provisioning con un'identità del dispositivo o del modulo.
Per altre informazioni, vedere Pianificare e trasmettere processi.
Nota
Questa azione viene conteggiato rispetto alla quota di messaggi hub IoT. È consigliabile modificare fino a 50.000 tag di dispositivi o moduli gemelli alla volta. In caso contrario, potrebbe essere necessario acquistare più unità di hub IoT se si supera la quota giornaliera di messaggi hub IoT. Per altre informazioni, vedere Quote e limitazione.
Aggiungere tag aggiornando i dispositivi gemelli
I tag possono anche essere aggiunti o aggiornati direttamente nei dispositivi o nei moduli gemelli.
Nel portale di Azure passare all'hub IoT.
Da Dispositivi o IoT Edge nel riquadro di spostamento sinistro trovare il dispositivo IoT. Passare al dispositivo gemello o al modulo Device Update e quindi al relativo modulo gemello, a seconda che l'agente di Aggiornamento dispositivi sia sottoposto a provisioning con un'identità del dispositivo o del modulo.
Nei dettagli del dispositivo gemello eliminare qualsiasi valore di tag di Aggiornamento dispositivi esistente impostandoli su Null.
Aggiungere un nuovo valore del tag Device Update come illustrato di seguito.
"tags": { "ADUGroup": "<CustomTagValue>" }
Limiti
- È possibile aggiungere qualsiasi valore al tag, ad eccezione
Uncategorizeddi e$default, che sono valori riservati. - Il valore del tag non può superare i 200 caratteri.
- Il valore del tag può contenere caratteri alfanumerici e i caratteri speciali seguenti:
. - _ ~. - I nomi di tag e gruppi fanno distinzione tra maiuscole e minuscole.
- Un dispositivo può avere un solo tag con il nome ADUGroup. Eventuali aggiunte di un tag con tale nome sostituiranno il valore esistente per il nome del tag ADUGroup.
- Un dispositivo può appartenere a un solo gruppo.
Visualizzare i gruppi di dispositivi
I gruppi vengono creati automaticamente in base ai tag assegnati e alle proprietà di compatibilità dei dispositivi. Un gruppo può avere più sottogruppi con classi di dispositivi diverse.
Nella portale di Azure passare all'hub IoT connesso in precedenza all'istanza di Aggiornamento dispositivi.
Selezionare l'opzione Aggiornamenti in Gestione dispositivi dalla barra di spostamento a sinistra.
Selezionare la scheda Gruppi e distribuzioni .
Dopo aver creato un gruppo, si noterà che il grafico di conformità e l'elenco di gruppi vengono aggiornati. Il grafico conformità aggiornamento dispositivi mostra il numero di dispositivi in vari stati di conformità: aggiornamento più recente, Nuovi aggiornamenti disponibili e Aggiornamenti in corso. Per altre informazioni, vedere Conformità degli aggiornamenti dei dispositivi.
Verranno visualizzati i gruppi esistenti e gli eventuali aggiornamenti disponibili per i dispositivi in tali gruppi nell'elenco di gruppi. Se sono presenti dispositivi che non soddisfano i requisiti di classe del dispositivo del gruppo, verranno visualizzati in un gruppo non valido corrispondente. È possibile distribuire l'aggiornamento migliore disponibile in un gruppo da questa visualizzazione selezionando il pulsante Distribuisci accanto al gruppo.
Visualizzare i dettagli del dispositivo per un gruppo
Nella scheda Gruppi e distribuzioni selezionare il nome del gruppo da visualizzare.
Nella pagina dei dettagli del gruppo è possibile visualizzare un elenco di dispositivi che fanno parte del gruppo insieme alle relative proprietà di aggiornamento del dispositivo. In questa visualizzazione è anche possibile visualizzare le informazioni di conformità degli aggiornamenti per tutti i dispositivi membri del gruppo. Il grafico di conformità mostra il numero di dispositivi in vari stati di conformità.
È anche possibile selezionare un singolo dispositivo all'interno di un gruppo da reindirizzare alla pagina dei dettagli del dispositivo in hub IoT.
Rimozione di un dispositivo da un gruppo di dispositivi
Per rimuovere un dispositivo da un gruppo di dispositivi, il valore del tag ADUGroup deve essere modificato in "null".
"tags": {
"ADUGroup": "null"
}
Questo eliminerà il tag ADUGroup dal dispositivo gemello e rimuoverà il dispositivo dal gruppo di dispositivi.
Eliminazione di gruppi di dispositivi
Anche se i gruppi di dispositivi vengono creati automaticamente, i gruppi, le classi di dispositivi e le distribuzioni non vengono puliti automaticamente in modo da conservarli per i record cronologici o altre esigenze utente. I gruppi di dispositivi possono essere eliminati tramite portale di Azure selezionando ed eliminando singolarmente i gruppi desiderati oppure chiamando l'API DELETE nel gruppo. Ulteriori informazioni
Se un dispositivo viene connesso di nuovo per questo gruppo dopo l'eliminazione del gruppo, mentre il gruppo verrà ricreato automaticamente non sarà presente alcun dispositivo o cronologia di distribuzione associato.
Per essere eliminato, un gruppo deve soddisfare i requisiti seguenti:
- Il gruppo deve avere dispositivi no membro. Ciò significa che nessun dispositivo di cui è stato effettuato il provisioning nell'istanza di Aggiornamento dispositivi deve avere un tag ADUGroup con un valore corrispondente al nome del gruppo selezionato.
- Il gruppo non deve essere un gruppo predefinito.
- Al gruppo devono essere associate distribuzioni no attive o annullate.
Nota
Se non è ancora possibile eliminare un gruppo dopo aver soddisfatti i requisiti precedenti, verificare se sono presenti dispositivi non integri contrassegnati come parte del gruppo. I dispositivi non integri sono dispositivi che non possono ricevere una distribuzione e di conseguenza non vengono visualizzati direttamente nell'elenco dei dispositivi membri all'interno di un gruppo. È possibile verificare se sono presenti dispositivi non integri passando a "Trova dispositivi mancanti" nella scheda Diagnostica nell'esperienza Portale di aggiornamento dispositivi. Se si dispone di dispositivi non integri contrassegnati come parte del gruppo, sarà necessario modificare il valore del tag o eliminare completamente il dispositivo prima di tentare di eliminare il gruppo.
Passaggi successivi
Altre informazioni sui gruppi di dispositivi
Altre informazioni sulla conformità degli aggiornamenti dei dispositivi