Gestire le configurazioni degli asset in remoto
Un asset in Operazioni di Azure IoT è un'entità logica creata per rappresentare un asset reale. Un asset di Operazioni IoT di Azure può avere proprietà, tag ed eventi che ne descrivono il comportamento e le caratteristiche.
I server OPC UA sono applicazioni software che comunicano con gli asset. I server OPC UA espongono i tag OPC UA che rappresentano i punti dati. I tag OPC UA possono fornire dati in tempo reale o dati storici sullo stato, le prestazioni, la qualità o la condizione degli asset.
Un endpoint dell'asset è una risorsa personalizzata nel cluster Kubernetes che connette i server OPC UA al connettore per i moduli OPC UA. Questa connessione consente a un connettore per OPC UA di accedere ai punti dati di un asset. Senza un endpoint di asset, i dati non possono essere trasmessi da un server OPC UA al connettore per OPC UA e a un broker MQTT. Dopo aver configurato le risorse personalizzate nel cluster, viene stabilita una connessione al server OPC UA downstream e il server inoltra i dati di telemetria al connettore per OPC UA.
Un sito è una raccolta di istanze di Operazioni IoT di Azure. I siti raggruppano in genere le istanze in base alla posizione fisica e semplificano l'individuazione e la gestione degli asset da parte degli utenti OT. Un amministratore IT crea siti e assegna le istanze di Operazioni di Azure IoT. Per altre informazioni, vedere Che cos'è Azure Arc site manager (anteprima)?.
Nell'interfaccia utente Web dell'esperienza operativa un'istanza rappresenta un cluster delle Operazioni di Azure IoT. Un'istanza può avere uno o più endpoint degli asset.
Questo articolo illustra come usare l'interfaccia utente Web dell'esperienza operativa e l'interfaccia della riga di comando di Azure per:
- Definire gli endpoint degli asset che connettono gli asset all'istanza di Operazioni di Azure IoT.
- Aggiungere asset e definire i tag e gli eventi per abilitare il flusso di dati dai server OPC UA al broker MQTT.
Questi asset, tag ed eventi eseguono il mapping dei dati in ingresso dai server OPC UA ai nomi descrittivi che è possibile usare nel broker MQTT e nei flussi di dati.
Prerequisiti
Per configurare un endpoint dell'asset, è necessaria un'istanza in esecuzione di Operazioni di Azure IoT.
Per accedere all'interfaccia utente Web dell'esperienza operativa, è necessario un account MICROSOFT Entra ID con almeno autorizzazioni di collaboratore per il gruppo di risorse che contiene l'istanza di Kubernetes - Azure Arc . Non è possibile accedere con un account Microsoft (MSA). Per creare un account MICROSOFT Entra ID appropriato nel tenant di Azure:
- Accedere al portale di Azure con lo stesso tenant e lo stesso nome utente usati per distribuire Operazioni di Azure IoT.
- Nel portale di Azure passare alla sezione Microsoft Entra ID, selezionare Utenti > +Nuovo utente > Crea nuovo utente. Creare un nuovo utente e prendere nota della password, necessaria per eseguire l'accesso in un secondo momento.
- Nel portale di Azure passare al gruppo di risorse che contiene l'istanza di Kubernetes - Azure Arc. Nella pagina Controllo di accesso (IAM) selezionare +Aggiungi > Aggiungi assegnazione di ruolo.
- Nella pagina Aggiungi assegnazione di ruolo selezionare Ruoli di amministratore con privilegi. Selezionare quindi Collaboratore e infine selezionare Avanti.
- Nella pagina Membri aggiungere il nuovo utente al ruolo.
- Selezionare Rivedere e assegnare per completare la configurazione del nuovo utente.
È ora possibile usare il nuovo account utente per accedere al portale di Operazioni di Azure IoT.
Accedere
Per accedere all'esperienza operativa, passare all'esperienza operativa nel browser e accedere con le credenziali di Microsoft Entra ID.
Selezionare il sito
Dopo l'accesso, l'esperienza operativa visualizza un elenco di siti. Ogni sito è una raccolta di istanze di Operazioni di Azure IoT in cui è possibile configurare e gestire gli asset. Un sito rappresenta in genere una posizione fisica in cui sono stati distribuiti asset fisici. I siti semplificano l'individuazione e la gestione degli asset. L'amministratore IT è responsabile del raggruppamento delle istanze in nei siti. Tutte le istanze di Operazioni di Azure IoT non assegnate a un sito vengono visualizzate nel nodo Istanze non assegnate. Selezionare il sito che si vuole usare:
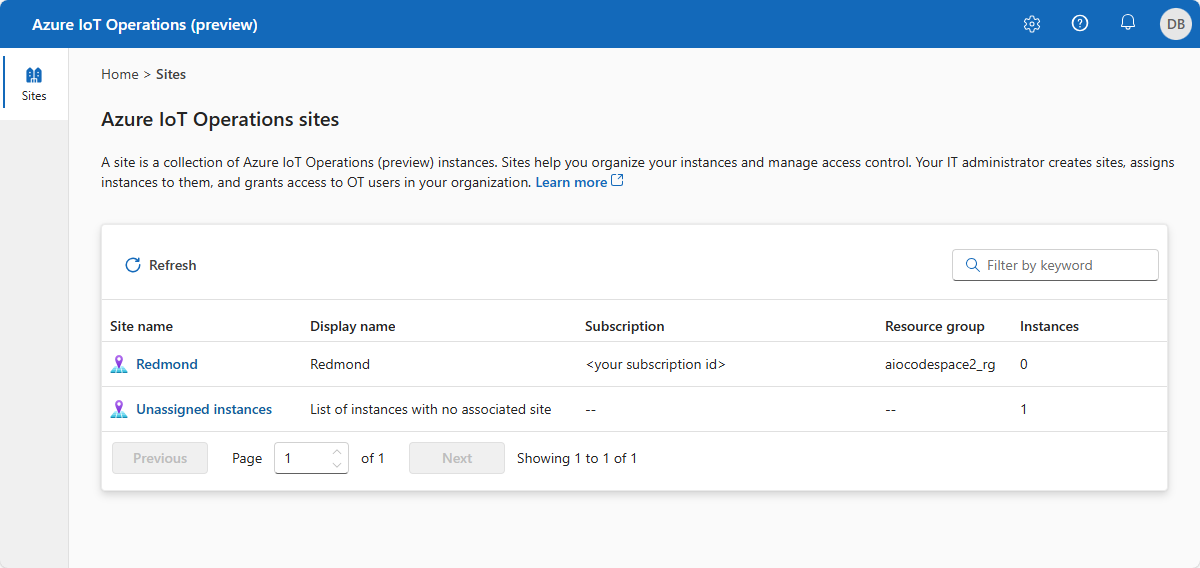
Suggerimento
Usare la casella Filtro per cercare i siti.
Se non vengono visualizzati siti, potrebbe non trovarsi nel tenant di Azure Active Directory corretto. È possibile modificare il tenant dal menu in alto a destra nel portale. Se non vengono ancora visualizzati siti significa che non si è stati ancora aggiunti ad alcun sito. Contattare l'amministratore IT per richiedere l'accesso.
Selezionare l'istanza
Dopo aver selezionato un sito, l'esperienza operativa visualizza un elenco delle istanze di Operazioni di Azure IoT che fanno parte del sito. Selezionare l'istanza da usare:
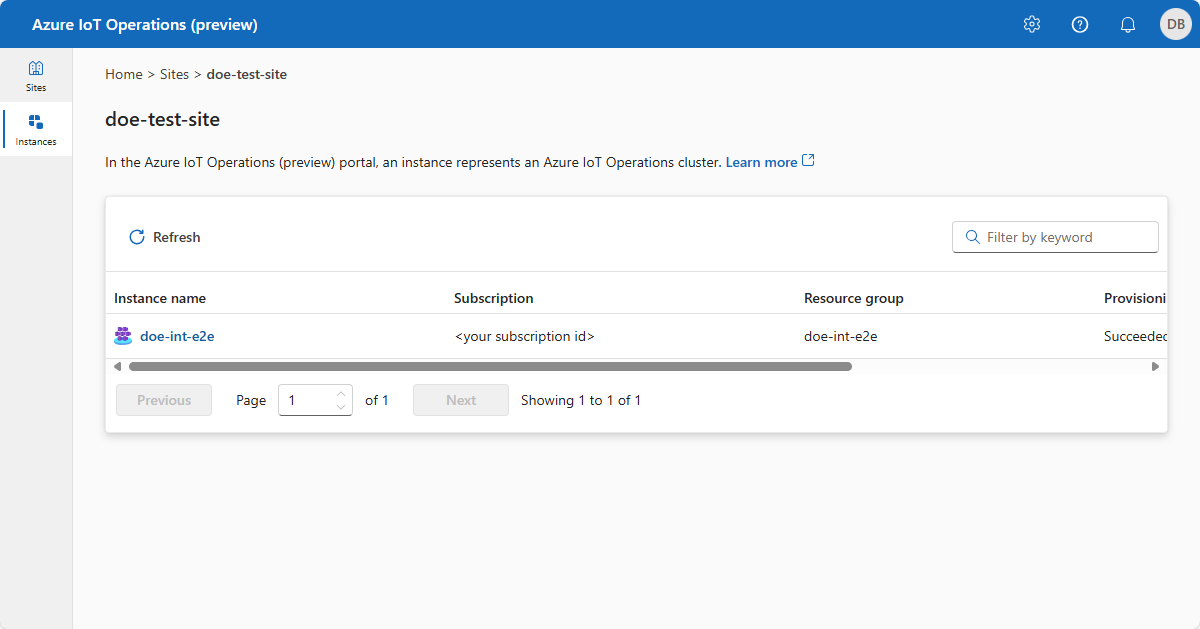
Suggerimento
Usare la casella Filtro per cercare le istanze.
Dopo aver selezionato l'istanza, l'esperienza operativa visualizza la pagina Panoramica per l'istanza. La pagina Panoramica mostra lo stato dell'istanza e le risorse, ad esempio gli asset, associati:
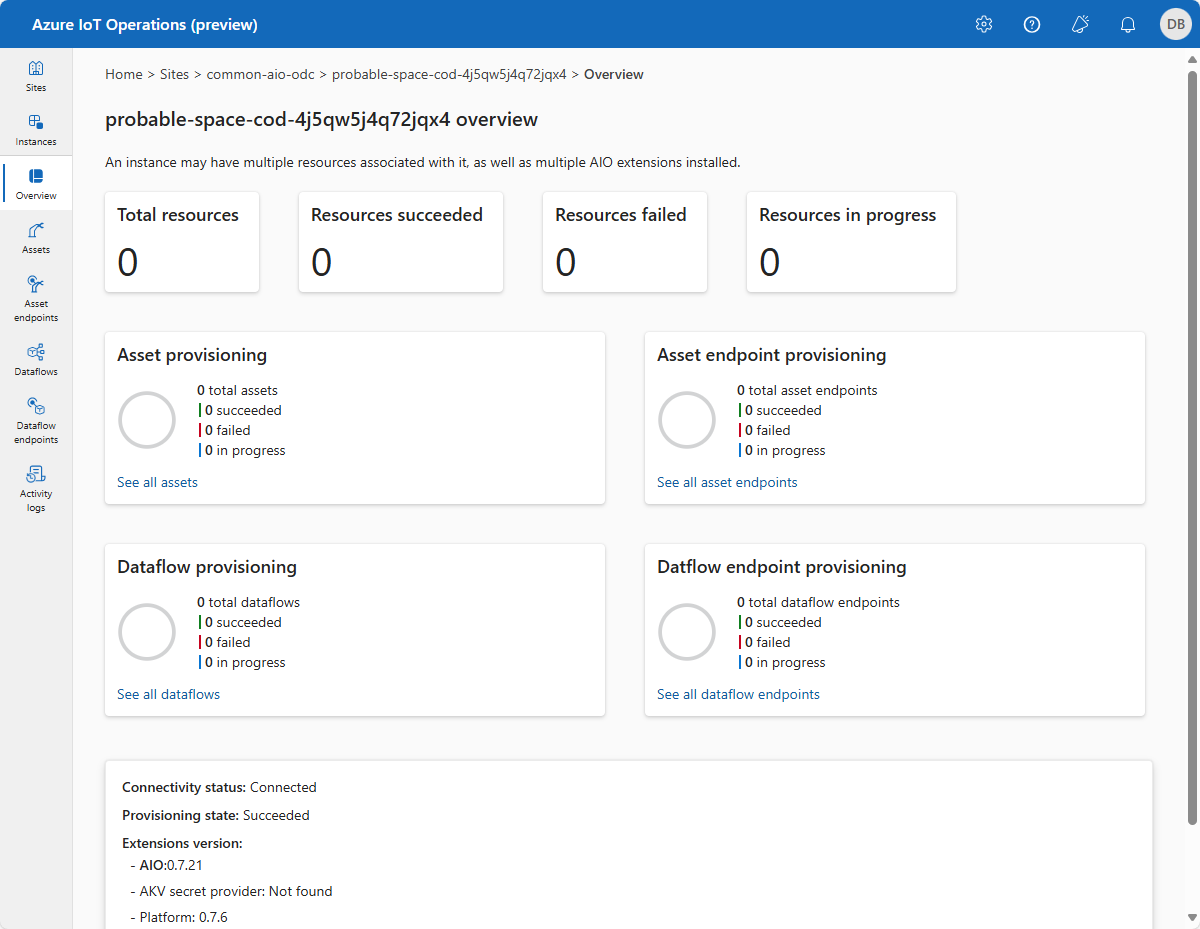
Creare un endpoint di asset
Una distribuzione di Operazioni di Azure IoT può includere un simulatore PLC OPC facoltativo. Per creare un endpoint di asset che usa il simulatore PLC OPC predefinito:
Selezionare Endpoint di asset e quindi Crea endpoint di asset:
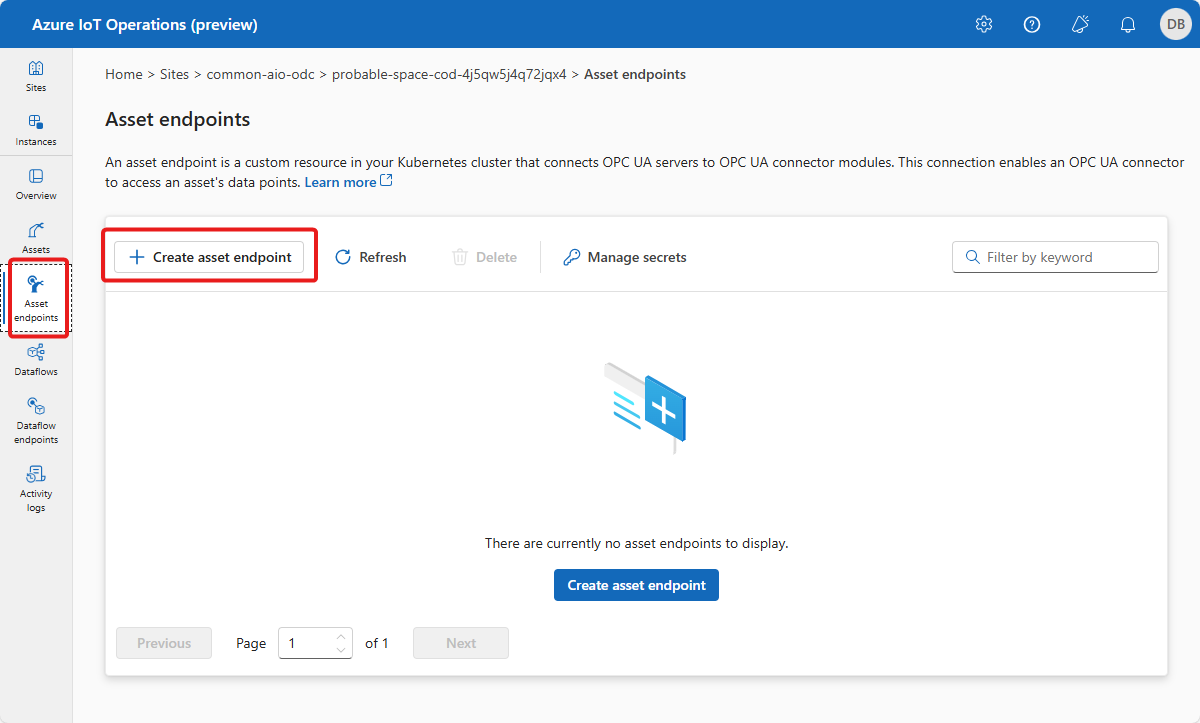
Suggerimento
È possibile usare la casella Filtro per cercare le istanze.
Immettere le informazioni sull'endpoint seguenti:
Campo Valore Nome opc-ua-connector-0Connettore per l'URL per OPC UA opc.tcp://opcplc-000000:50000Autenticazione dell'utente AnonymousPer salvare la definizione, selezionare Crea.
Questa configurazione distribuisce una nuova risorsa assetendpointprofile denominata opc-ua-connector-0 nel cluster. Dopo aver definito un asset, un connettore per OPC UA lo individua. Il pod usa l'endpoint dell'asset specificato nella definizione dell'asset per connettersi a un server OPC UA.
Quando il simulatore OPC PLC è in esecuzione, i dati passano dal simulatore al connettore per OPC UA e quindi al broker MQTT.
Configurare un endpoint di asset per l'uso di un nome utente e una password
L'esempio precedente usa la modalità di autenticazione Anonymous. Questa modalità non richiede un nome utente o una password.
Per usare la modalità di autenticazione UsernamePassword, attenersi alla procedura seguente:
- Seguire i passaggi descritti in Configurare l'autenticazione utente OPC UA con nome utente e password per aggiungere i segreti per nome utente e password in Azure Key Vault e spostarli nel cluster Kubernetes.
- Nell'esperienza operativa, selezionare Password e nome utente per il campo Autenticazione utente in modo da configurare l'endpoint dell'asset per l'uso dei segreti. Immettere quindi i valori seguenti per i campi delle informazioni di riferimento sul nome utente e sulla password:
| Campo | valore |
|---|---|
| Informazioni di riferimento sul nome utente | aio-opc-ua-broker-user-authentication/username |
| Informazioni di riferimento sulle password | aio-opc-ua-broker-user-authentication/password |
Aggiungere asset, tag ed eventi
Per aggiungere un asset nell'esperienza operativa:
Fare clic sulla scheda Asset . Prima di creare un asset, viene visualizzata la schermata seguente:
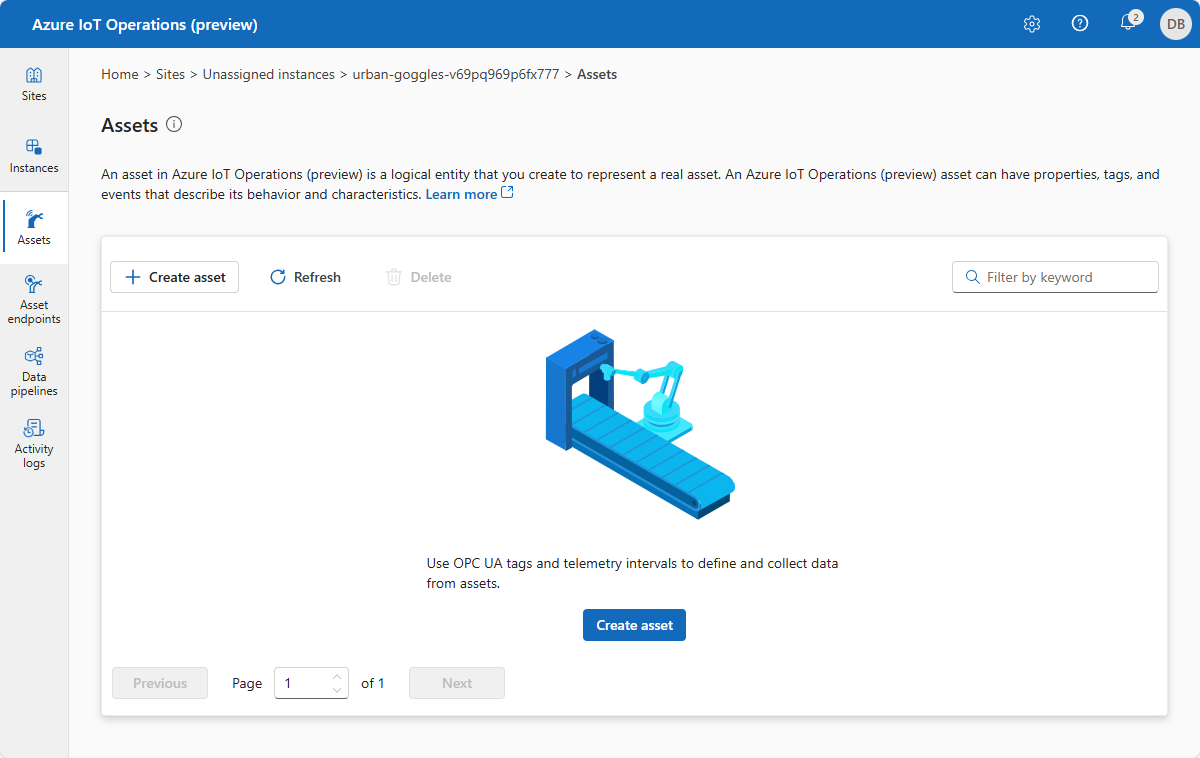
Suggerimento
Usare la casella Filtro per cercare gli asset.
Selezionare Crea asset.
Nella schermata dei dettagli dell'asset, immettere le informazioni sull'asset seguenti:
- Endpoint dell'asset. Selezionare l'endpoint del proprio asset dall'elenco.
- Nome del cespite
- Descrizione
- Argomento MQTT in cui viene pubblicato l'asset. Il valore predefinito è
<namespace>/data/<asset-name>.
Configurare il set di proprietà che si desidera associare all'asset. È possibile accettare l'elenco predefinito di proprietà o aggiungerne uno personalizzato. Per impostazione predefinita, sono disponibili le proprietà seguenti:
- Produttore
- URI produttore
- Modello
- Codice prodotto
- Versione hardware
- Versione software
- Numero di serie
- URI della documentazione
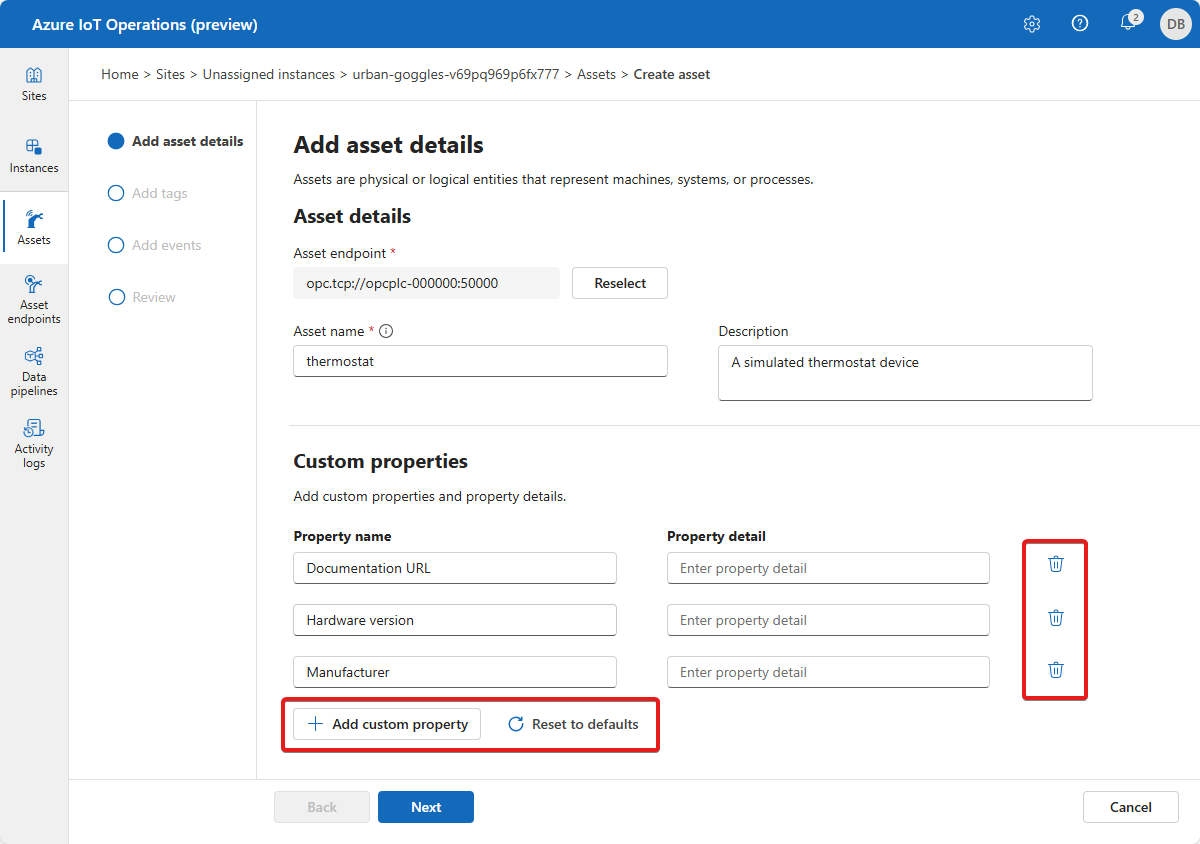
Selezionare Avanti per passare alla pagina Aggiungi tag.
Aggiungere singoli tag a un asset
È ora possibile definire i tag associati all'asset. Per aggiungere i tag di OPC UA:
Selezionare Aggiungi tag o CSV > Aggiungi tag.
Immettere le informazioni del tag:
- ID nodo. Questo valore è l'ID nodo del server OPC UA.
- Nome tag (facoltativo). Questo valore è il nome descrittivo che si vuole usare per il tag. Se non si specifica un nome di tag, l'ID del nodo viene usato come nome del tag.
- Modalità osservabilità (facoltativo) con le opzioni seguenti:
- None
- Misuratore
- Contatore
- Istogramma
- Log
- Intervallo di campionamento (millisecondi). È possibile eseguire l'override del valore predefinito per questo tag.
- Dimensioni della coda. È possibile eseguire l'override del valore predefinito per questo tag.
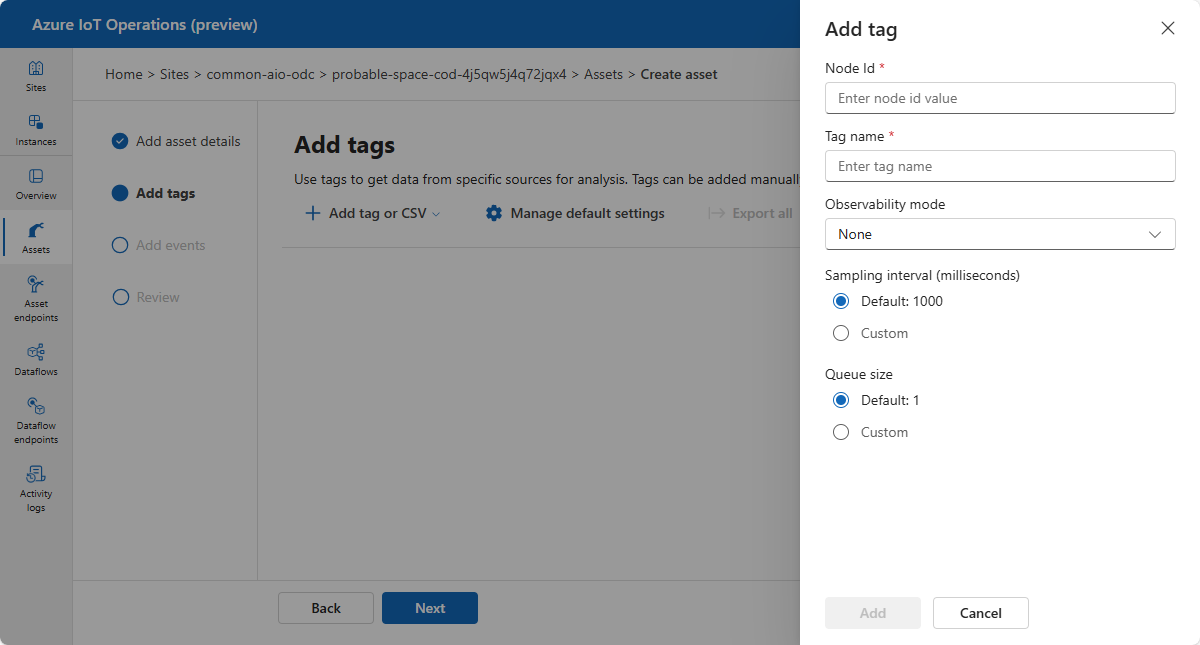
La tabella seguente mostra alcuni valori di tag di esempio che è possibile usare con il simulatore OPC PLC predefinito:
ID nodo Nome tag Modalità di osservabilità ns=3;s=FastUInt10 Temperatura None ns=3;s=FastUInt100 Umidità None Selezionare Gestisci impostazioni predefinite per configurare le impostazioni di telemetria predefinite dell'asset. Queste impostazioni si applicano a tutti i tag di OPC UA appartenenti all'asset. È possibile eseguire l'override di queste impostazioni per ogni tag aggiunto. Le impostazioni di telemetria predefinite includono:
- Intervallo di campionamento (millisecondi): l'intervallo di campionamento indica la velocità più elevata con cui il server OPC UA deve campionarne l'origine sottostante per modificare i dati.
- Intervallo di pubblicazione (millisecondi): la velocità con cui il server OPC UA deve pubblicare i dati.
- Dimensioni coda: la profondità della coda per contenere i dati di campionamento prima di pubblicarli.
Aggiungere tag in blocco a un asset
È possibile importare fino a 1000 tag OPC UA alla volta da un file CSV:
Creare un file CSV simile all'esempio seguente:
NodeID TagName QueueSize ObservabilityMode Intervallo di campionamento in millisecondi ns=3;s=FastUInt1000 Tag 1000 5 None 1000 ns=3;s=FastUInt1001 Tag 1001 5 None 1000 ns=3;s=FastUInt1002 Tag 1002 10 None 5000 Selezionare Aggiungi tag o file CSV> Importa file CSV (.csv). Selezionare il file CSV creato e selezionare Apri. I tag definiti nel file CSV vengono importati:
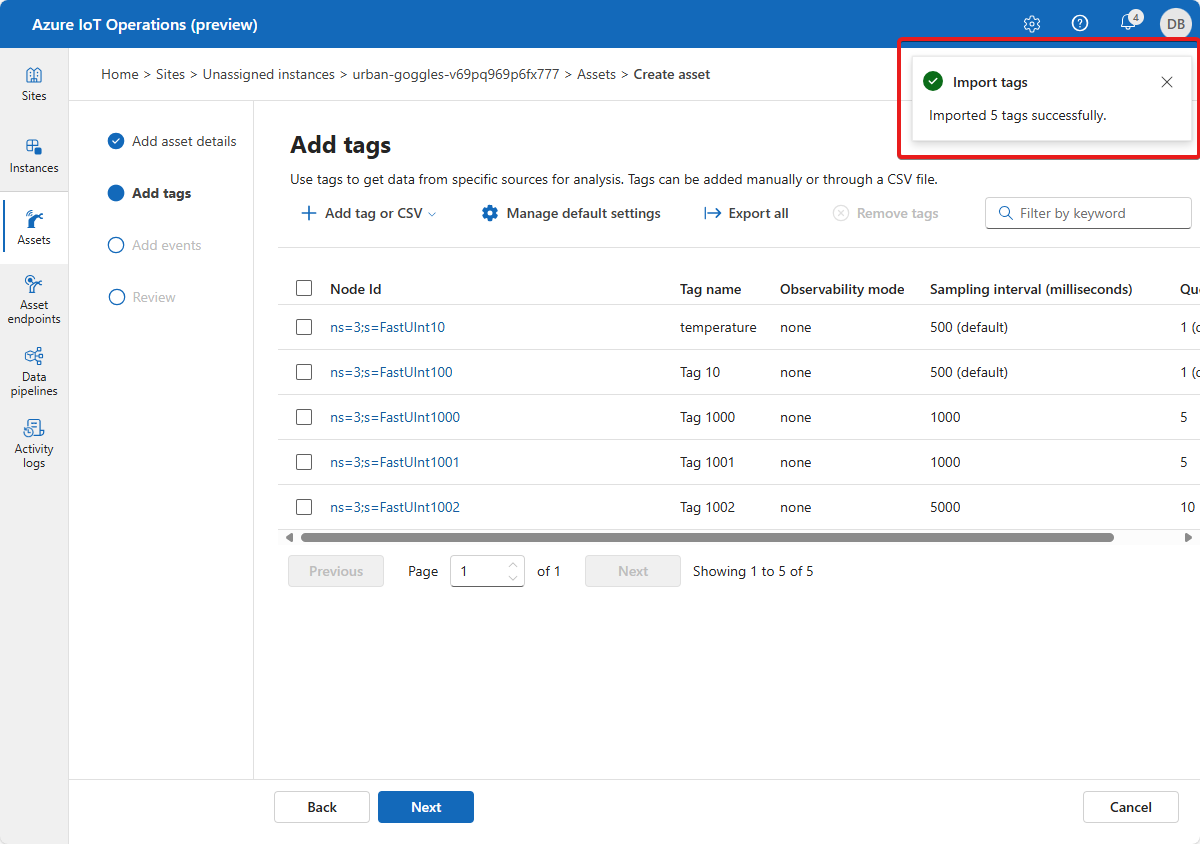
Se si importa un file CSV che contiene tag duplicati di tag esistenti, l'esperienza operativa visualizza il messaggio seguente:
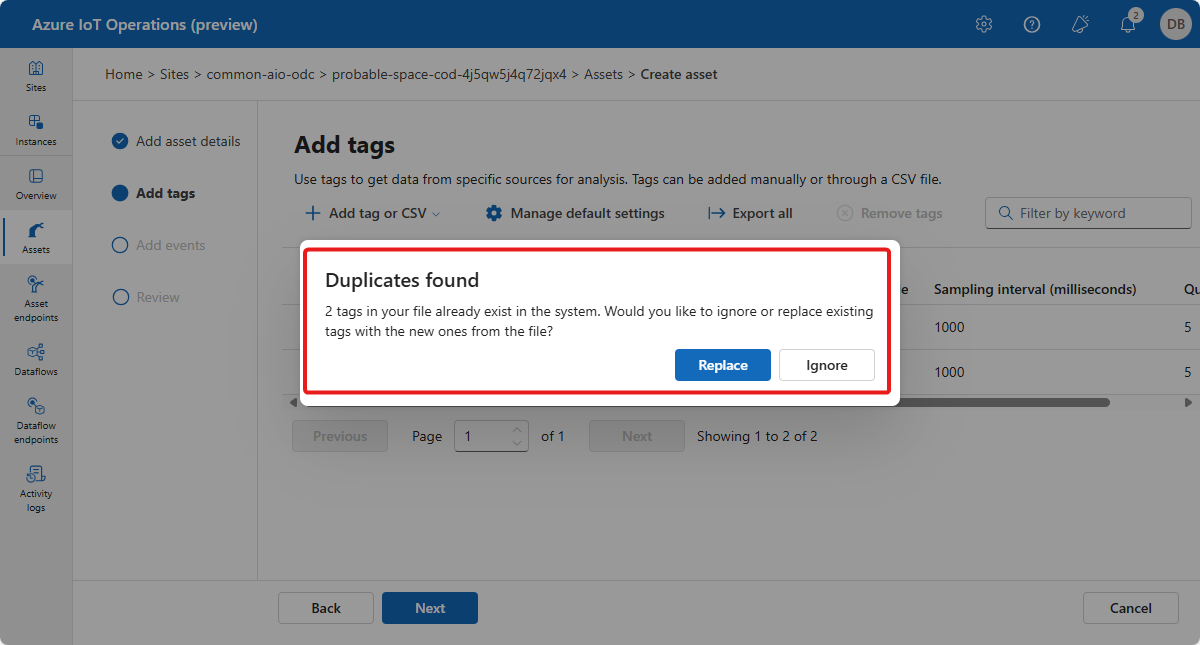
È possibile sostituire i tag duplicati e aggiungere nuovi tag dal file di importazione oppure annullare l'importazione.
Per esportare tutti i tag da un asset in un file CSV, selezionare Esporta tutti i e scegliere un percorso per il file:

Nella pagina Tag selezionare Avanti per passare alla pagina Aggiungi eventi.
Suggerimento
Usare la casella Filtro per cercare i tags.
Aggiungere eventi singoli a un asset
È ora possibile definire gli eventi associati all'asset. Per aggiungere eventi OPC UA:
Selezionare Aggiungi evento o CSV >Aggiungi evento.
Immettere i dettagli dell'evento:
- Componente di notifica dell'evento. Questo valore è il componente di notifica dell'evento del server OPC UA.
- Nome dell'evento (facoltativo). Questo valore è il nome descrittivo che si vuole usare per l'evento. Se non si specifica un nome dell'evento, il componente di notifica dell'evento viene usato come nome dell'evento.
- Modalità osservabilità (facoltativo) con le opzioni seguenti:
- None
- Log
- Dimensioni della coda. È possibile eseguire l'override del valore predefinito per questo tag.
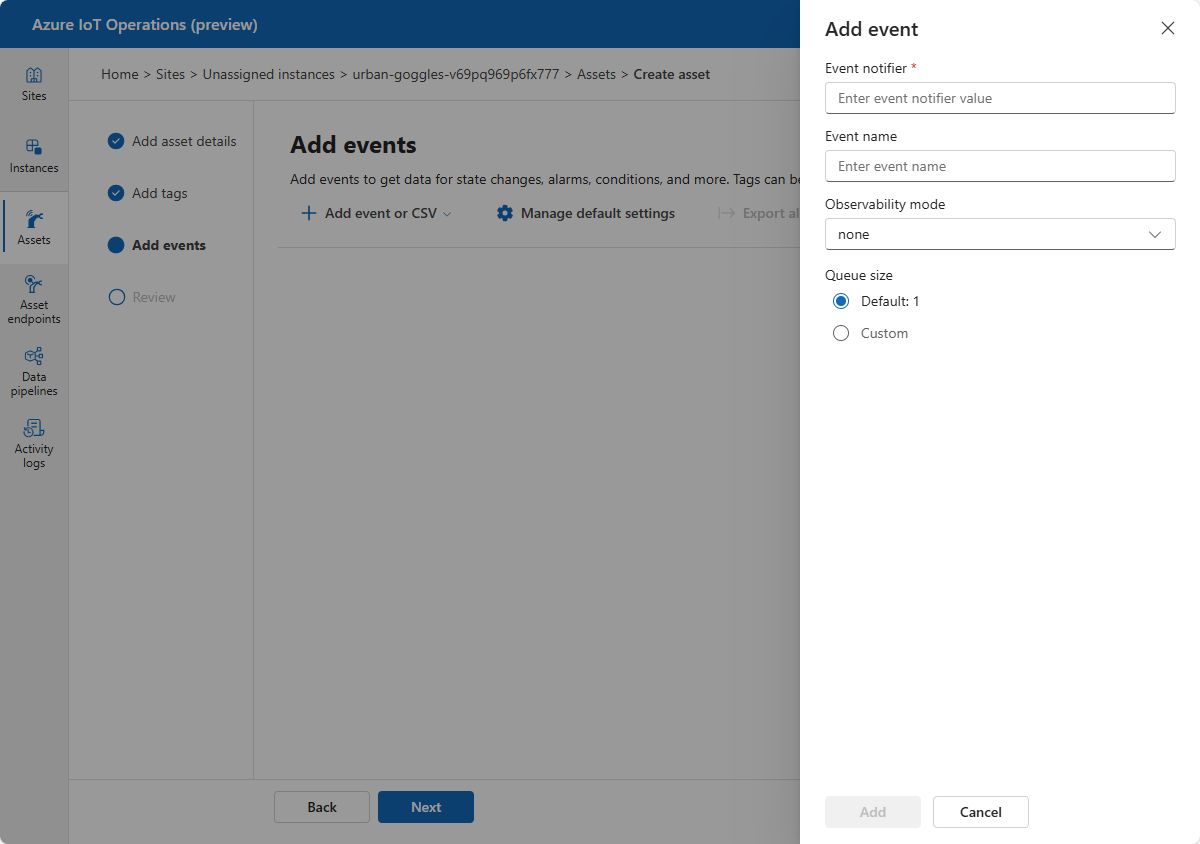
Selezionare Gestisci impostazioni predefinite per configurare le impostazioni dell'evento predefinite per l'asset. Queste impostazioni si applicano agli eventi OPC UA appartenenti all'asset. È possibile eseguire l'override di queste impostazioni per ogni evento aggiunto. Le impostazioni dell'evento predefinite includono:
- Intervallo di pubblicazione (millisecondi): la velocità con cui il server OPC UA deve pubblicare i dati.
- Dimensioni coda: la profondità della coda per contenere i dati di campionamento prima di pubblicarli.
Aggiungere eventi in blocco a un asset
È possibile importare fino a 1000 eventi OPC UA alla volta da un file CSV.
Per esportare tutti gli eventi da un asset a un file CSV, selezionare Esporta tutti i e scegliere una posizione per il file.
Nella pagina Eventi, selezionare Avanti per passare alla pagina Revisione.
Suggerimento
Usare la casella Filtro per cercare gli eventi.
Esaminare le modifiche
Rivedere i dettagli dell'asset e degli eventi e dei tag OPC UA, quindi apportare eventuali modifiche necessarie:
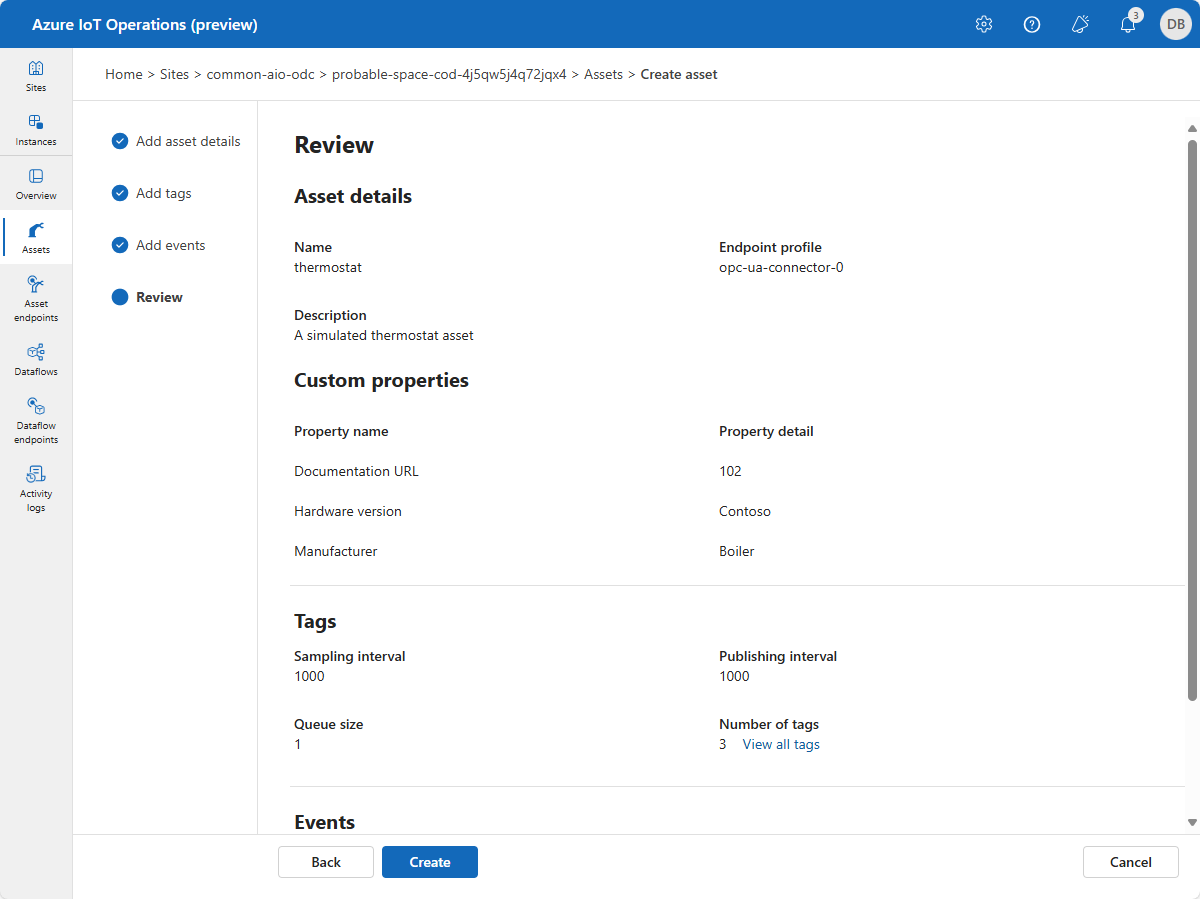
Aggiornare un asset
Individuare e selezionare l'asset creato in precedenza. Usare le schede Dettagli asset, Tag ed Eventi per apportare tutte le modifiche:
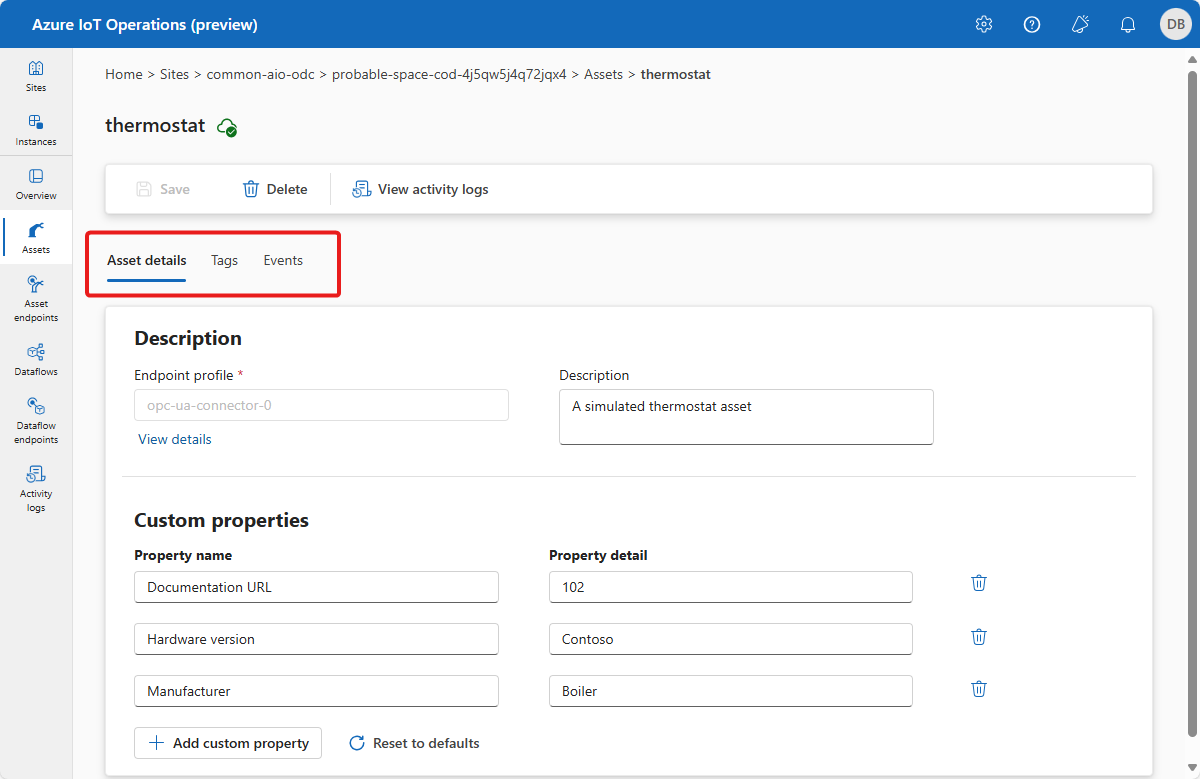
Nella scheda Tag è possibile aggiungere e rimuovere tag, aggiornare i tag esistenti.
Per aggiornare un tag, selezionare un tag esistente e aggiornare le informazioni. Selezionare quindi Aggiorna:
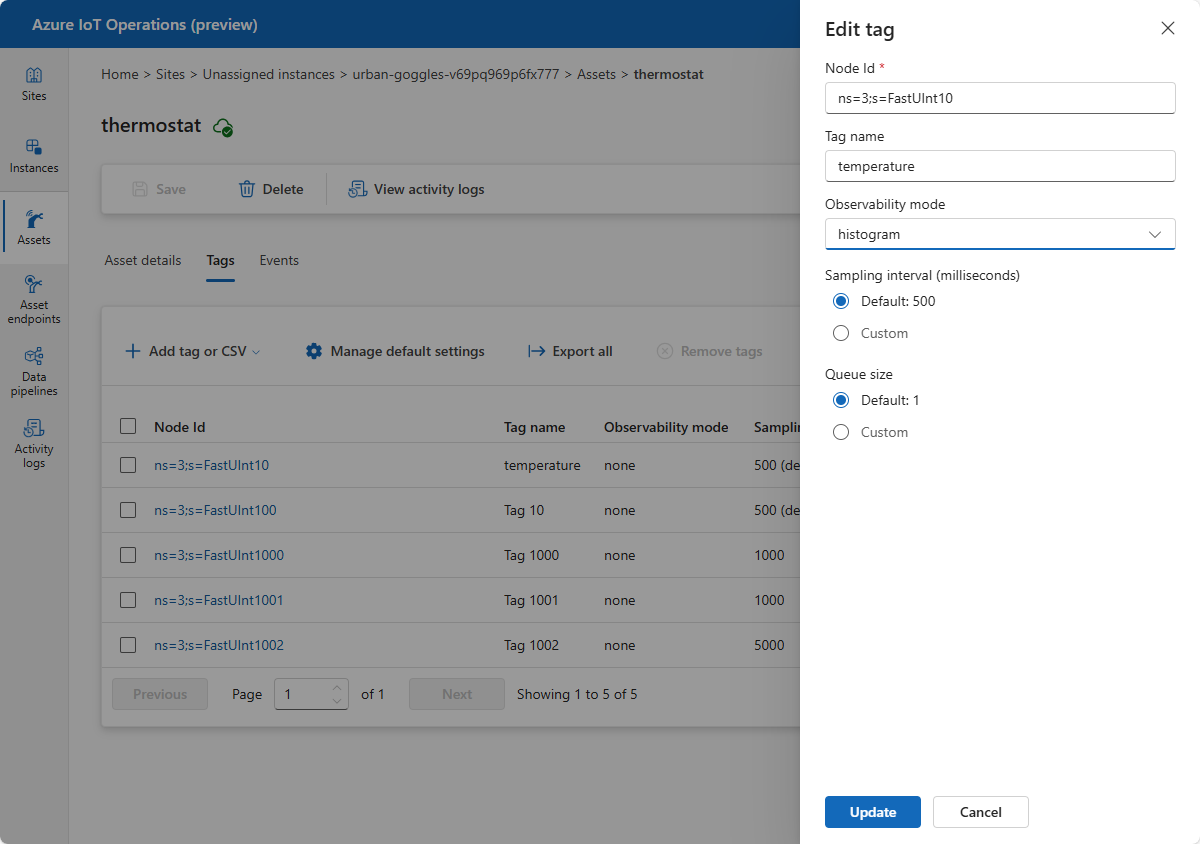
Per rimuovere i tag, selezionare uno o più tag e quindi selezionare Rimuovi tag:

È anche possibile aggiungere, aggiornare ed eliminare eventi e proprietà nello stesso modo.
Dopo aver apportato tutte le modifiche, selezionare Salva per salvare le modifiche.
Eliminare un asset
Per eliminare un asset, selezionare l'asset da eliminare. Nella pagina dei dettagli dell'Asset, selezionare Elimina. Confermare le modifiche per eliminare l'asset:
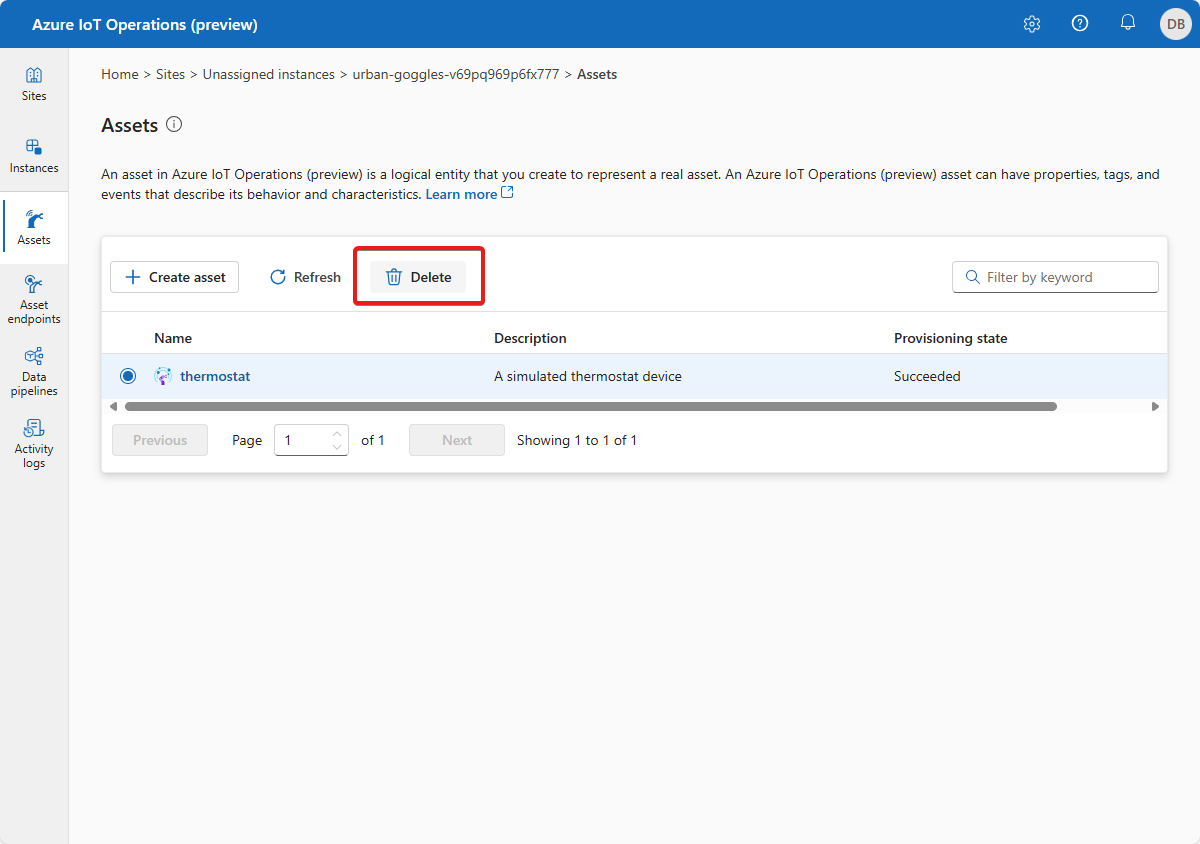
Notifications
Ogni volta che si apporta una modifica all'asset nell'esperienza operativa, viene visualizzata una notifica che segnala lo stato dell'operazione:
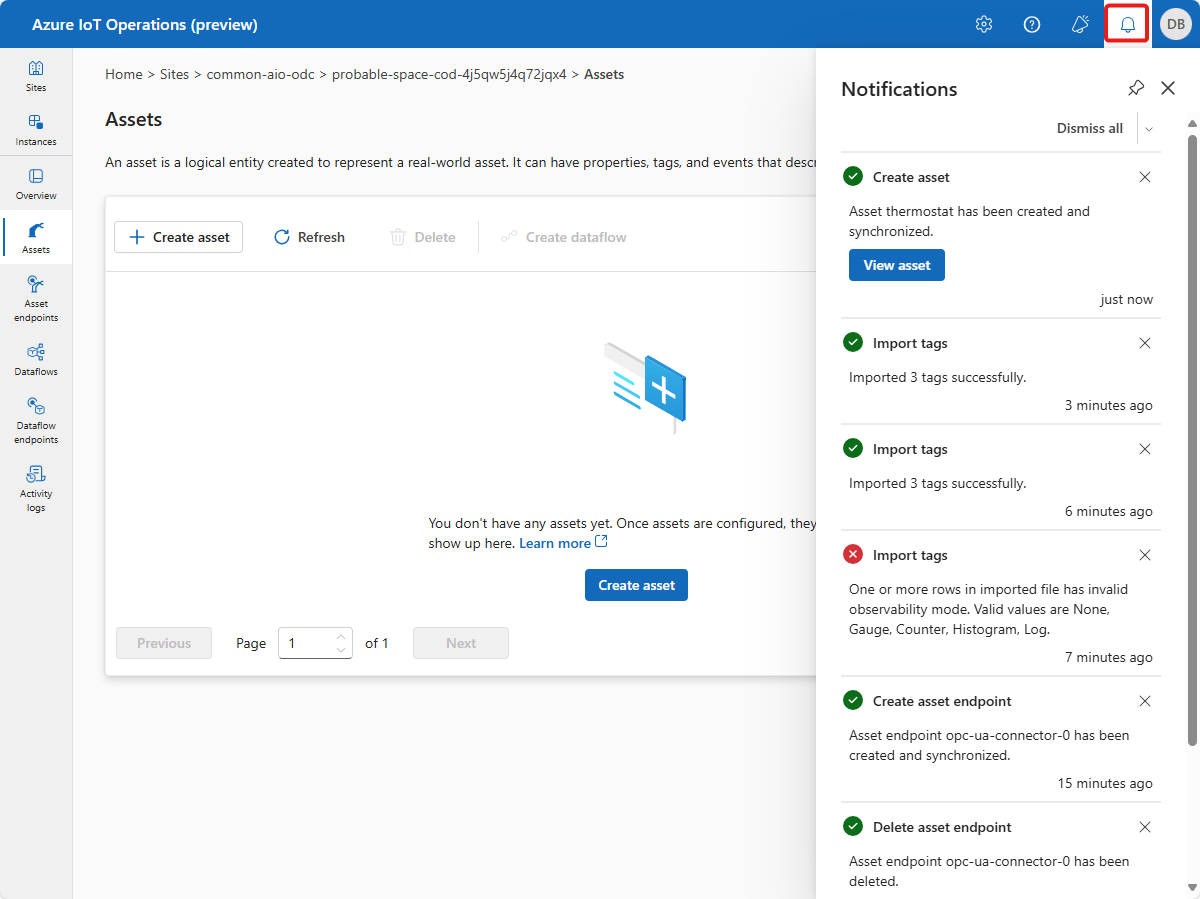
Visualizzare i log attività
Nell'esperienza operativa è possibile visualizzare i log attività per ogni istanza o ogni risorsa in un'istanza.
Per visualizzare i log attività a livello di istanza, selezionare la scheda Log attività. È possibile usare i filtri Intervallo di tempo e Tipo di risorsa per personalizzare la visualizzazione.
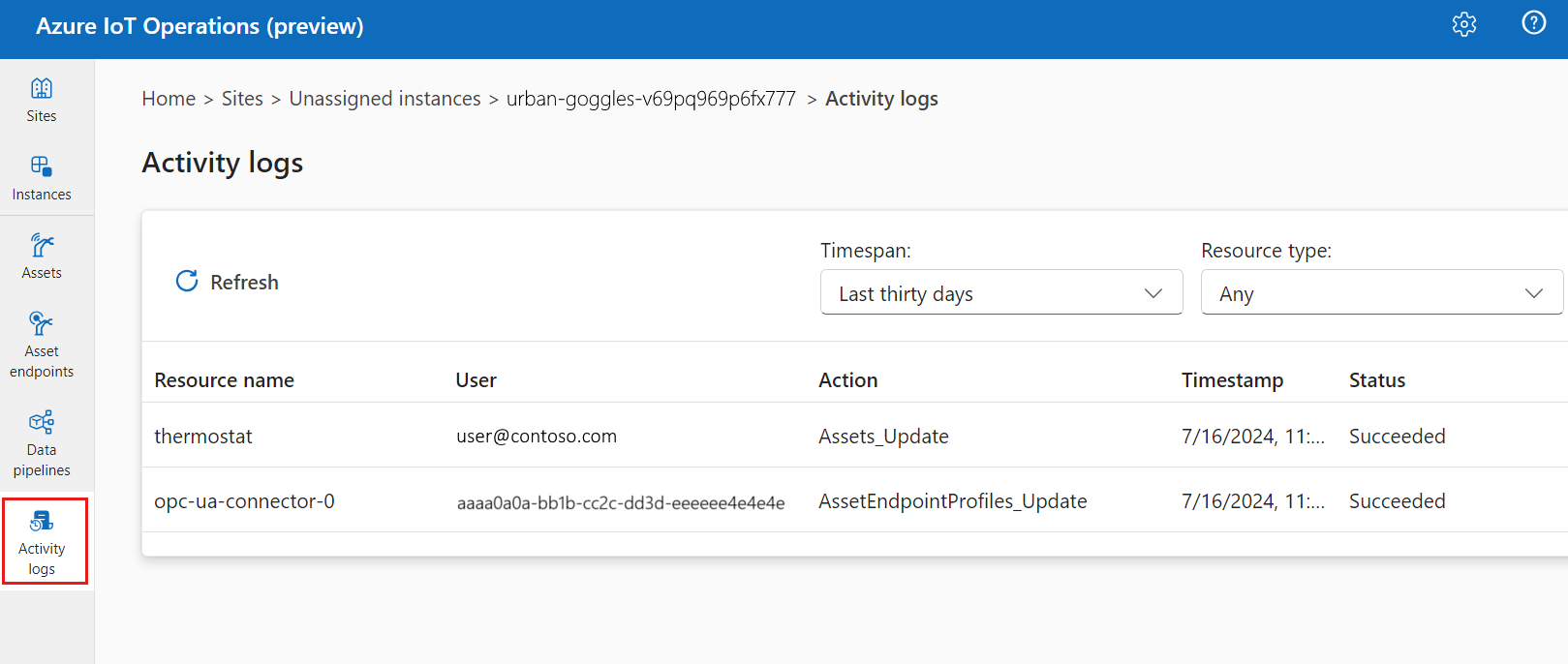
Per visualizzare i log attività come livello di risorsa, selezionare la risorsa da esaminare. La risorsa può essere un asset, un endpoint dell'asset o una pipeline di dati. Nella panoramica della risorsa, selezionare Visualizzare i log attività. È possibile usare il filtro Intervallo di tempo per personalizzare la visualizzazione.