Lavorare in VS Code da remoto connesso a un'istanza di calcolo
In questo articolo vengono fornite informazioni specifiche sull'uso di una connessione remota di VS Code a un'istanza di ambiente di calcolo di Azure Machine Learning. Usare VS Code come ambiente di sviluppo integrato completo (IDE) con la potenza delle risorse di Azure Machine Learning. È possibile usare una connessione remota all'istanza di ambiente di calcolo nel browser con VS Code per il Web o con l'applicazione desktop VS Code.
- È consigliabile usare VS Code per il Web, perché permette di eseguire tutte le operazioni di Machine Learning direttamente dal browser, senza ulteriori installazioni richieste o dipendenze.
Importante
Per connettersi a un'istanza di ambiente calcolo dietro un firewall, vedere Configurare il traffico di rete in ingresso e in uscita.
Prerequisiti
Prima di iniziare, è necessario soddisfare questi requisiti:
- Un'area di lavoro di Azure Machine Learning e un'istanza di ambiente di calcolo. Completare Creare le risorse necessarie per iniziare per crearle entrambe.
Configurare l'IDE connesso da remoto
VS Code include diverse estensioni che consentono di raggiungere gli obiettivi di apprendimento automatico. Usare l'estensione di Azure per connettersi e usare la sottoscrizione di Azure. Usare l'estensione di Azure Machine Learning per visualizzare, aggiornare e creare asset dell'area di lavoro come risorse di calcolo, dati, ambienti, processi e altro ancora.
Quando si usa VS Code per il Web, le versioni più recenti di queste estensioni sono automaticamente disponibili. Se si usa l'applicazione desktop, potrebbe essere necessario installarli.
Quando si avvia VS Code connesso a un'istanza di ambiente di calcolo per la prima volta, assicurarsi di seguire questi passaggi e di dedicare alcuni istanti per orientarsi con gli strumenti nell'ambiente di sviluppo integrato.
Individuare l'estensione di Azure e accedere
Dopo aver elencato le sottoscrizioni, è possibile filtrare le sottoscrizioni in base a quelle usate di frequente. È anche possibile bloccare le aree di lavoro usate più spesso all'interno delle sottoscrizioni.

L'area di lavoro avviata da cui è stata avviata la connessione remota di VS Code (l'area di lavoro in cui si trova l'istanza di ambiente di calcolo) dovrebbe essere impostata automaticamente come predefinita. È possibile aggiornare l'area di lavoro predefinita sulla barra di stato di VS Code.
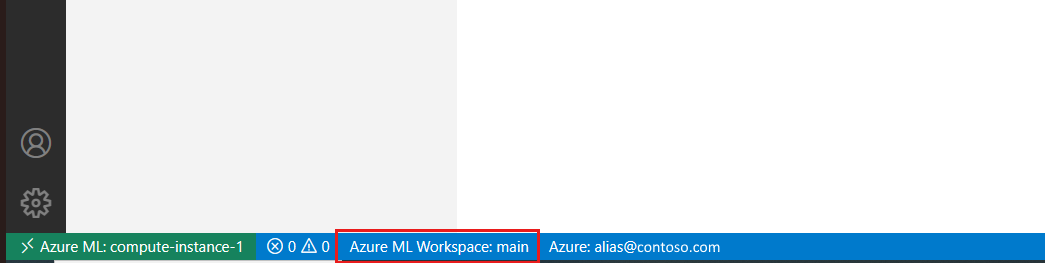
Se si prevede di usare l'interfaccia della riga di comando di Azure Machine Learning, aprire un terminale dal menu e accedere all'interfaccia della riga di comando di Azure Machine Learning usando
az login --identity.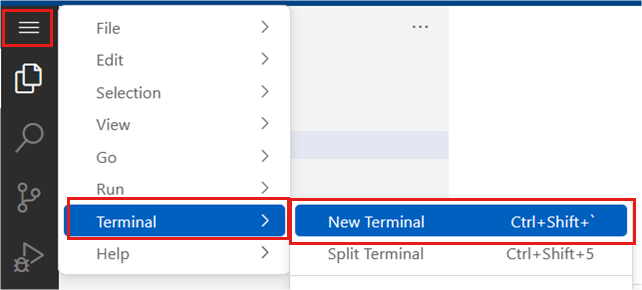
Le volte successive che ci si connette a questa istanza di ambiente di calcolo, non sarà necessario ripetere questi passaggi.
Connettersi a un kernel
Esistono alcuni modi per connettersi a un kernel Jupyter da VS Code. È importante comprendere le differenze di comportamento e i vantaggi dei diversi approcci.
Se questo notebook è già stato aperto in Azure Machine Learning, è consigliabile connettersi a una sessione esistente nell'istanza di ambiente di calcolo. Questa azione si riconnette a una sessione esistente eseguita per questo notebook in Azure Machine Learning.
Individuare la selezione del kernel nell'angolo in alto a destra del notebook e selezionarla

Scegliere l'opzione 'Istanza di ambiente di calcolo di Azure Machine Learning' e quindi 'Remoto' se ci si è connessi in precedenza

Selezionare una sessione del notebook con una connessione esistente
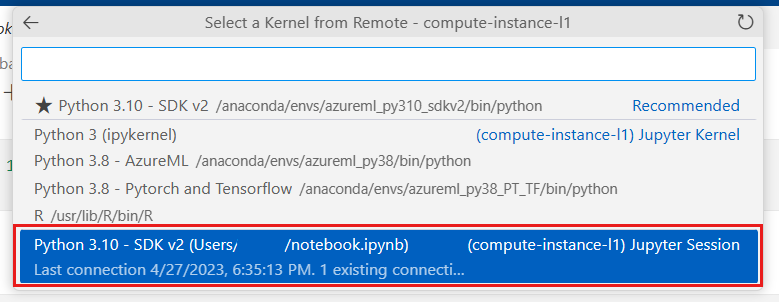
Se il notebook non ha una sessione esistente, è possibile scegliere tra i kernel disponibili in tale elenco per crearne una nuova. Questa azione crea una sessione del kernel specifica di VS Code. Queste sessioni specifiche di VS Code sono utilizzabili solo all'interno di VS Code e devono essere gestite in tale programma. È possibile gestire queste sessioni installando l'estensione Jupyter PowerToys.
Anche se esistono alcuni modi per connettersi e gestire i kernel in VS Code, la connessione a una sessione kernel esistente è il modo consigliato per una transizione senza problemi dallo studio di Azure Machine Learning a VS Code. Se si prevede di lavorare per lo più all'interno di VS Code, è possibile usare qualsiasi approccio alla connessione al kernel in base alle esigenze.
Transizione tra Azure Machine Learning e VS Code
È consigliabile non provare a lavorare sugli stessi file in entrambe le applicazioni contemporaneamente, in quanto potrebbero verificarsi conflitti da risolvere. Il file corrente verrà salvato in Studio prima di passare a VS Code. È invece possibile eseguire molte azioni dello studio di Azure Machine Learning in VS Code, usando un approccio incentrato su YAML. È possibile che si preferisca eseguire determinate azioni (ad esempio, modifica e debug di file) in VS Code e altre (ad esempio, creazione di un processo di training) nello studio di Azure Machine Learning. È possibile alternare tra i due senza problemi.
Passaggio successivo
Per altre informazioni sulla gestione dei kernel Jupyter in VS Code, vedere Gestione dei kernel Jupyter.