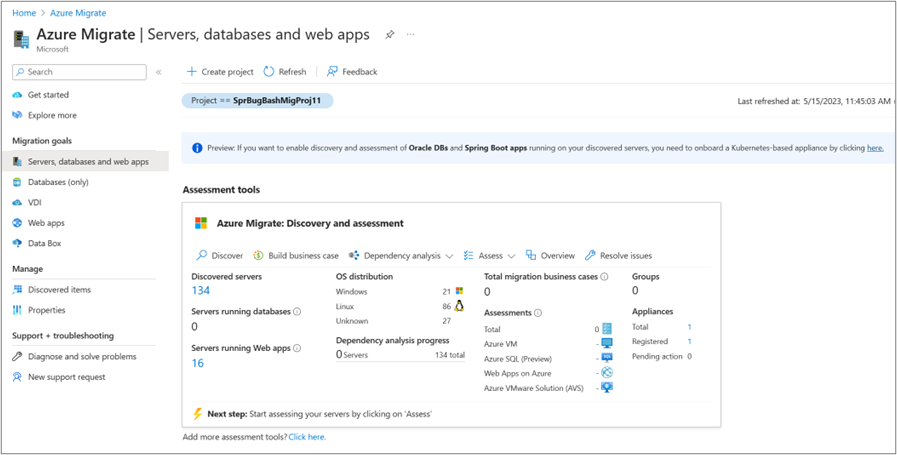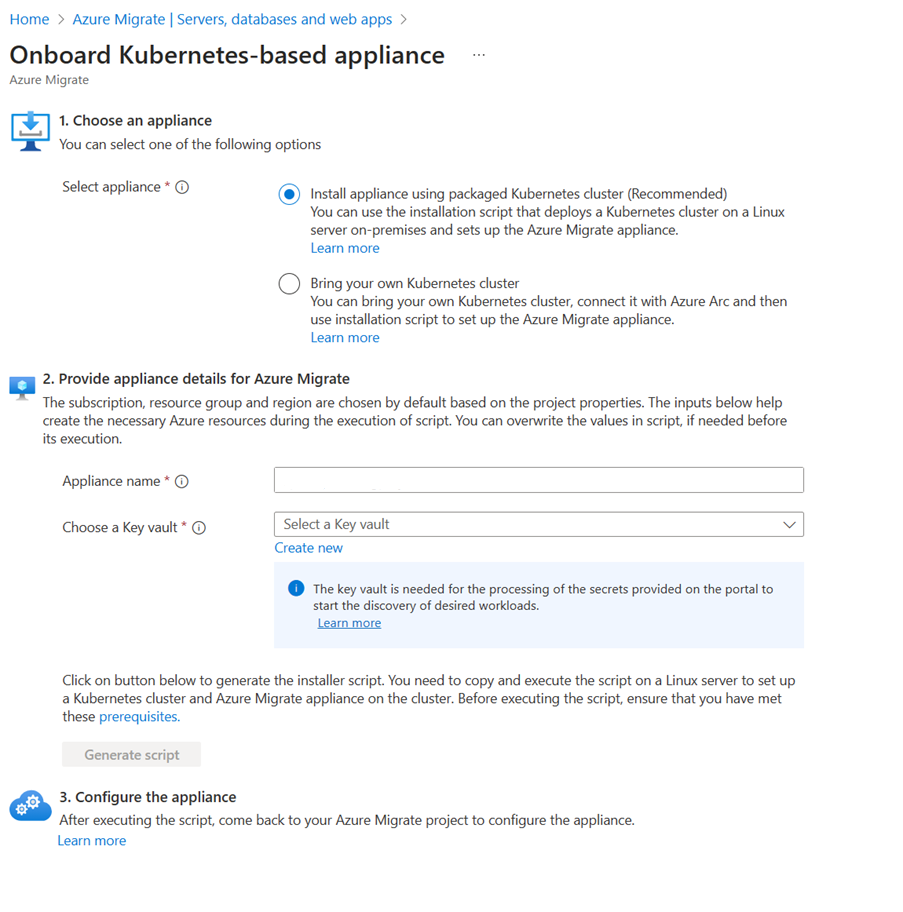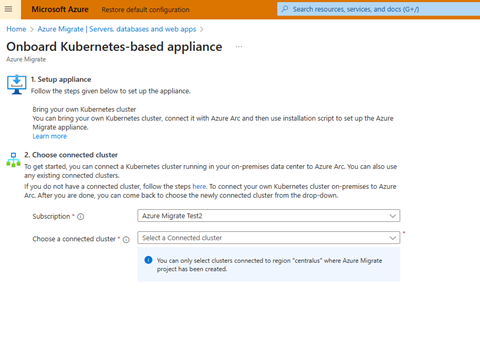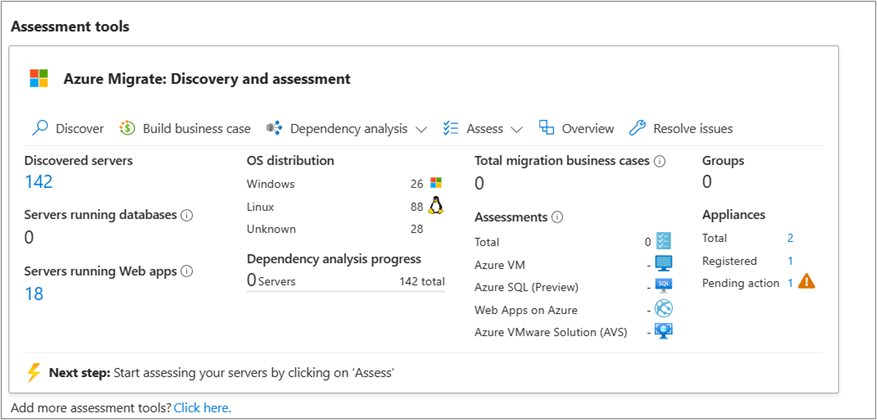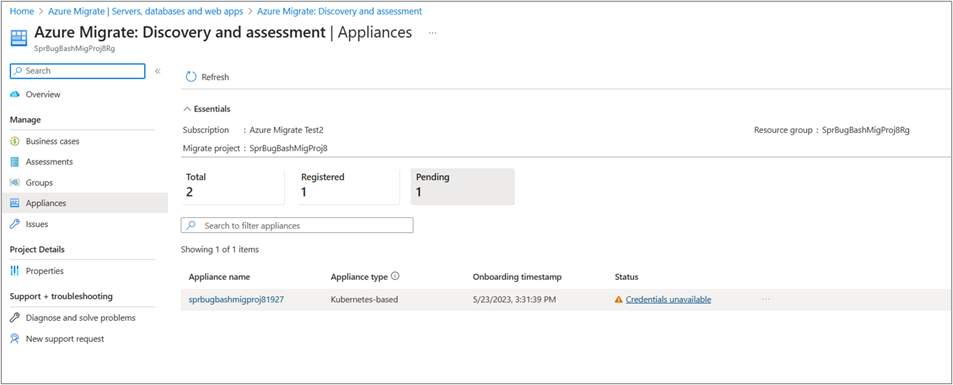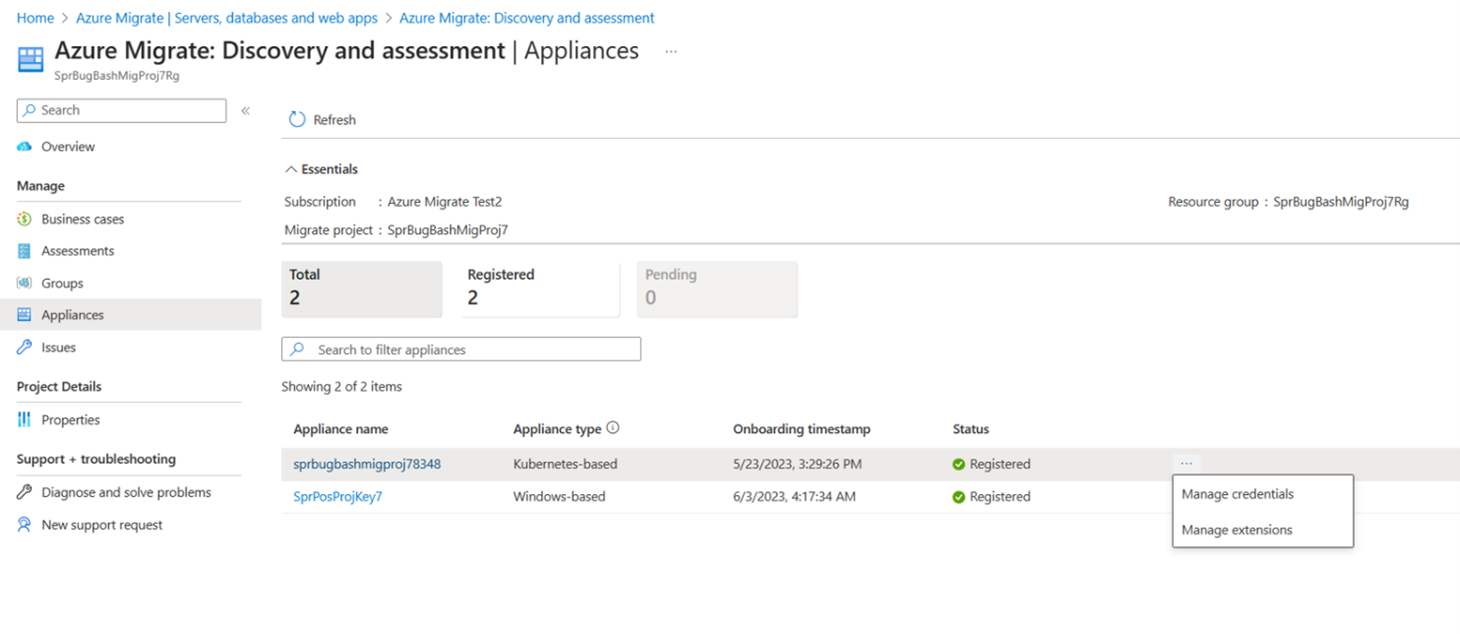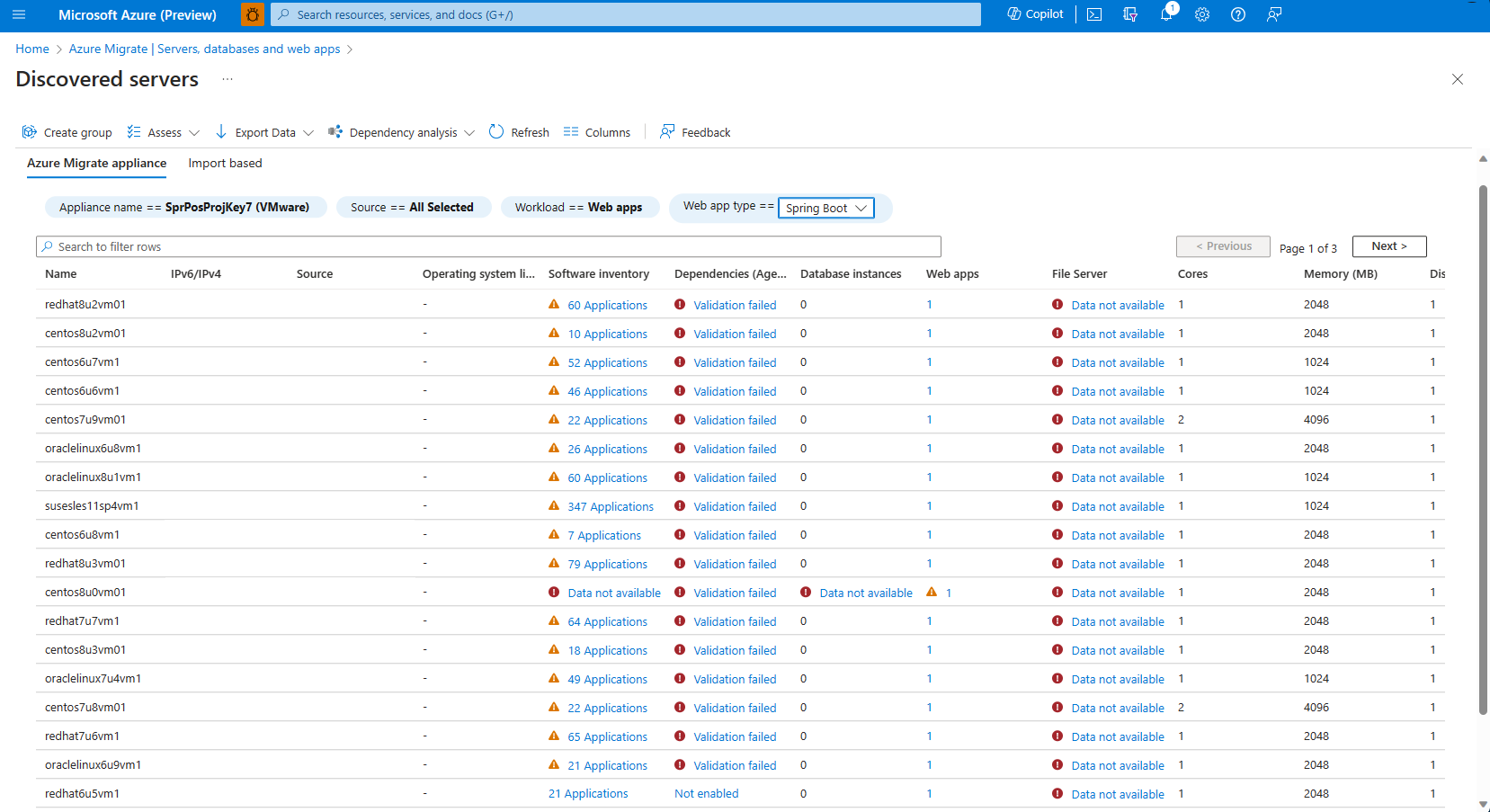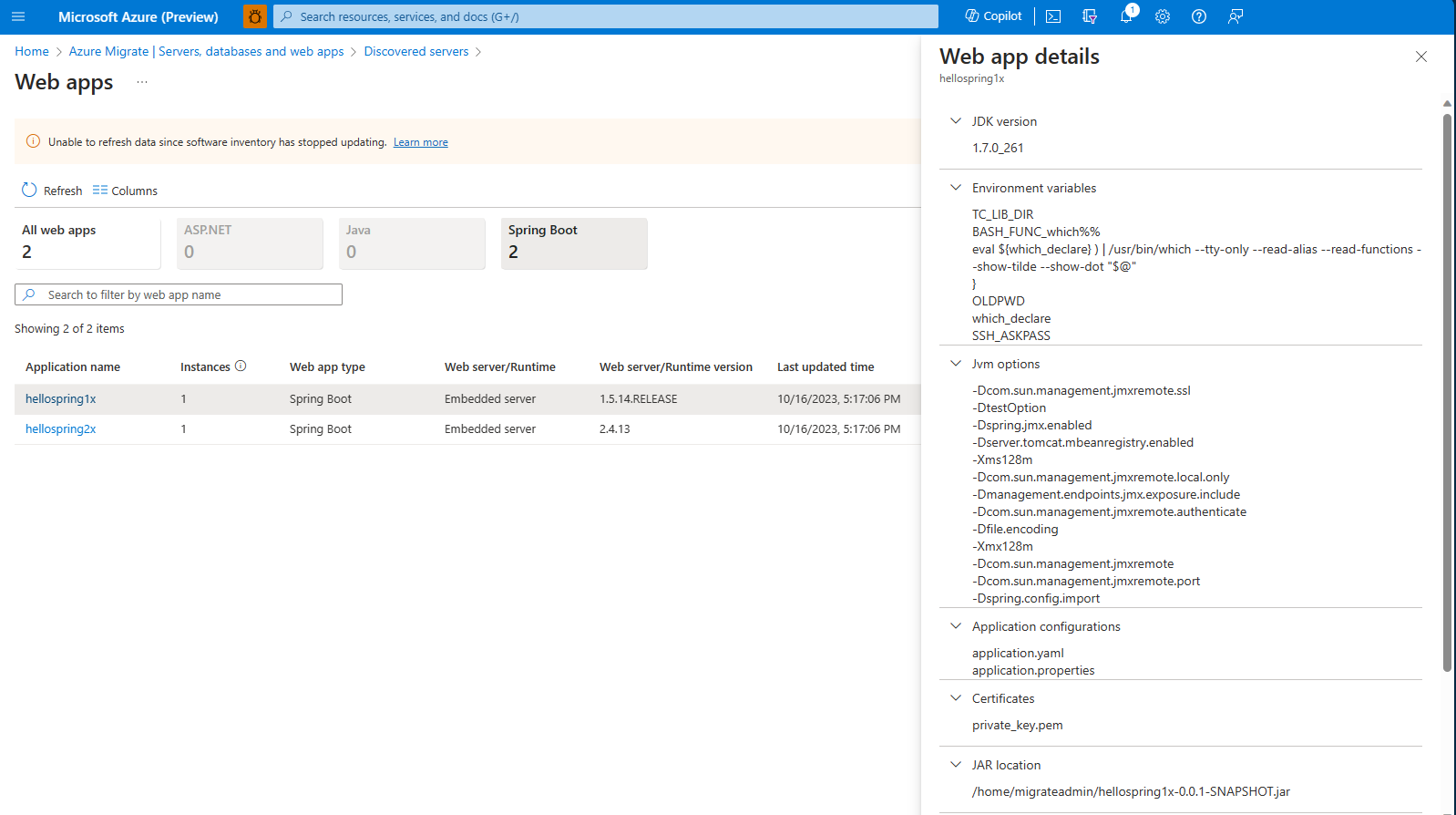Esercitazione: Individuare le applicazioni Spring Boot in esecuzione nel data center (anteprima)
Questo articolo descrive come individuare le applicazioni Spring Boot in esecuzione nei server del data center usando lo strumento di individuazione e valutazione di Azure Migrate. Il processo di individuazione è completamente senza agente; non vengono installati agenti nei server di destinazione.
In questa esercitazione apprenderai a:
- Configurare l'appliance basata su Kubernetes per l'individuazione delle applicazioni Spring Boot
- 4: Configurare l'appliance e avviare l'individuazione continua
Nota
- Per individuare le applicazioni Spring Boot è necessaria un'appliance basata su Kubernetes. Leggere altre informazioni sugli scenari coperti da un'appliance basata su Windows.
- Le esercitazioni illustrano il percorso più rapido per provare uno scenario. Dove possibile, utilizzano le opzioni predefinite.
Se non si ha una sottoscrizione di Azure, creare un account gratuito prima di iniziare.
Aree geografiche supportate
| Area geografica |
|---|
| Asia/Pacifico |
| Corea del Sud |
| Giappone |
| Stati Uniti |
| Europa |
| Regno Unito |
| Canada |
| Australia |
| Francia |
Prerequisiti
- Prima di seguire questa esercitazione per individuare le applicazioni Spring Boot, assicurarsi di aver eseguito l'individuazione dei server usando l'appliance di Azure Migrate come illustrato nelle esercitazioni seguenti:
- Assicurarsi di aver eseguito l'inventario del software fornendo le credenziali del server nella gestione configurazione dell'appliance. Altre informazioni.
- Sono supportati solo i progetti di migrazione creati con la connettività dell'endpoint pubblico. I progetti con endpoint privati non sono supportati.
Configurare un'appliance basata su Kubernetes
Dopo aver eseguito l'individuazione dei server e l'inventario del software usando l'appliance di Azure Migrate, è possibile abilitare l'individuazione delle applicazioni Spring Boot configurando un'appliance Kubernetes come indicato di seguito:
Eseguire l'onboarding dell'appliance basata su Kubernetes
Vai al portale di Azure. Accedere con l'account Azure e cercare Azure Migrate.
In Server, database e app Web selezionare Individua, valuta ed esegui la migrazione.
Selezionare il progetto in cui si è configurata l'appliance di Azure Migrate come parte dei prerequisiti.
Sopra il riquadro Azure Migrate: Individuazione e valutazione viene visualizzato un messaggio che invita a eseguire l'onboarding di un'appliance basata su Kubernetes se si vuole abilitare l'individuazione delle applicazioni Spring Boot.
È possibile procedere selezionando il collegamento nel messaggio, che consente di iniziare a eseguire l'onboarding dell'appliance basata su Kubernetes.
Nota
È consigliabile scegliere un cluster Kubernetes con crittografia dischi per i suoi servizi. Leggere altre informazioni sulla crittografia dei dati inattivi in Kubernetes.
In Scegliere un'appliance è possibile selezionare una delle opzioni seguenti:
- Installare l'appliance usando il cluster Kubernetes nel pacchetto: questa opzione è selezionata per impostazione predefinita perché è l'approccio consigliato, tramite cui gli utenti possono usare lo script del programma di installazione per scaricare e installare un cluster Kubernetes in un server Linux locale per configurare l'appliance.
- Usare un cluster Kubernetes personalizzato: è necessario usare il proprio cluster Kubernetes in esecuzione in locale, connetterlo ad Azure Arc e usare lo script di installazione per configurare l'appliance.
- Installare l'appliance usando il cluster Kubernetes nel pacchetto (scelta consigliata)
- Usare un cluster Kubernetes personalizzato
In Specificare i dettagli dell'appliance per Azure Migrate il nome dell'appliance è precompilato, ma si può scegliere di specificare il proprio nome descrittivo per l'appliance.
Selezionare un'istanza di Key Vault nell'elenco a discesa o crearne una nuova. Questa istanza di Key Vault viene usata per elaborare le credenziali fornite nel progetto per avviare l'individuazione delle applicazioni Spring Boot.
Nota
Il Key Vault può essere scelto o creato nella stessa sottoscrizione e nella stessa area del progetto di Azure Migrate. Quando si crea o si seleziona il Key Vault, assicurarsi che non sia abilitata la protezione dalla rimozione. In caso contrario, si verificheranno problemi durante l'elaborazione delle credenziali tramite Key Vault.
Dopo aver specificato il nome dell'appliance e il Key Vault, selezionare Genera script per generare uno script di installazione che è possibile copiare e incollare in un server Linux locale. Prima di eseguire lo script, assicurarsi di soddisfare i prerequisiti seguenti nel server Linux:
Supporto Dettagli Sistema operativo Linux supportato Ubuntu 20.04, RHEL 9 Configurazione hardware richiesta 8 GB di RAM, con 30 GB di spazio di archiviazione, CPU a 4 core Requisiti di rete Accesso agli endpoint seguenti:
*.docker.io
*.docker.com
api.snapcraft.io
https://dc.services.visualstudio.com/v2/track
Requisiti di rete di Kubernetes con abilitazione di Azure Arc
Endpoint dell'interfaccia della riga di comando di Azure per il bypass del proxy
Dopo aver copiato lo script è possibile passare al server Linux e salvare lo script come Deploy.sh nel server.
Connettersi usando un server proxy per traffico in uscita
Se il cluster si trova dietro un server proxy per traffico in uscita, le richieste devono essere instradate tramite il server proxy per traffico in uscita. Seguire questa procedura per specificare le impostazioni proxy:
- Aprire il terminale nel server ed eseguire il comando seguente per configurare le variabili di ambiente come utente radice:
sudo su - - Nel computer di distribuzione impostare le variabili di ambiente necessarie per
deploy.shper usare il server proxy per traffico in uscita:export HTTP_PROXY=”<proxy-server-ip-address>:<port>” export HTTPS_PROXY=”<proxy-server-ip-address>:<port>” export NO_PROXY=”” - Se il proxy usa un certificato, specificare il percorso assoluto del certificato.
export PROXY_CERT=””
Nota
Il computer usa i dettagli del proxy durante l'installazione dei prerequisiti necessari per eseguire lo script deploy.sh. Non eseguirà l'override delle impostazioni proxy del cluster Kubernetes abilitato per Azure Arc.
Eseguire lo script di installazione
Dopo aver salvato lo script nel server Linux, seguire questa procedura:
Nota
Questo script deve essere eseguito dopo la connessione a un computer Linux su un terminale che soddisfi i prerequisiti di rete e la compatibilità del sistema operativo.
Assicurarsi di che nel server sia installato curl. Per Ubuntu è possibile installarlo usando il comando sudo apt-get install curl e per altri sistemi operativi (RHEL) è possibile usare il comando yum install curl.
Importante
Non modificare lo script a meno che non si voglia pulire la configurazione.
Aprire il terminale nel server ed eseguire il comando seguente per eseguire lo script come utente radice:
sudo su -Modificare la directory in cui è stato salvato lo script ed eseguire lo script usando il comando:
bash deploy.shSeguire le istruzioni nello script e accedere con l'account utente di Azure quando richiesto.
Lo script esegue le operazioni seguenti:
- Installazione delle estensioni dell'interfaccia della riga di comando necessarie.
- Registrazione dei provider di risorse di Azure
- Verifica dei prerequisiti, ad esempio la connettività agli endpoint necessari
- Configurazione del cluster Kubernetes MicroK8s
- Installazione degli operatori necessari nel cluster
- Creazione delle risorse di migrazione necessarie
Dopo l'esecuzione dello script, configurare l'appliance tramite il portale.
Reinstallazione
Nota
Se si verifica un problema durante l'esecuzione dello script, è necessario eseguire nuovamente lo script. Riprenderà dall'ultimo stato riuscito. Se si vuole eseguire una nuova installazione completa, vedere i dettagli per la pulizia dell'installazione prima di eseguire nuovamente lo script.
Crittografia dei dati inattivi
Quando si configura un'appliance in pacchetto, la responsabilità di assicurarsi che i segreti siano protetti è condivisa con Microsoft.
- È consigliabile scegliere un cluster Linux con crittografia dischi per i suoi servizi.
Configurare l'appliance basata su Kubernetes
Dopo aver impostato correttamente l'appliance usando lo script di installazione, è necessario configurarla seguendo questa procedura:
Passare al progetto di Azure Migrate in cui è stato avviato l'onboarding dell'appliance basata su Kubernetes.
Nel riquadro Azure Migrate: Individuazione e valutazione selezionare il numero di appliance accanto ad Azione in sospeso nel riepilogo delle appliance.
In Panoramica>Gestisci>Appliance viene visualizzato un elenco filtrato di appliance con azioni in sospeso.
Trovare l'appliance basata su Kubernetes impostata e selezionare Credenziali non disponibili stato per configurare l'appliance.
Nella pagina Gestisci credenziali aggiungere le credenziali per avviare l'individuazione delle applicazioni Spring Boot in esecuzione nei server.
Selezionare Aggiungi credenziali, scegliere un tipo di credenziali da Linux (non di dominio) oppure credenziali di dominio, specificare un nome descrittivo, un nome utente e una password. Seleziona Salva.
Nota
- Le credenziali aggiunte nel portale vengono elaborate tramite l'istanza di Azure Key Vault scelta nei passaggi iniziali di onboarding dell'appliance basata su Kubernetes. Le credenziali vengono quindi sincronizzate (salvate in un formato crittografato) nel cluster Kubernetes nell'appliance e rimosse da Azure Key Vault.
- Dopo la corretta sincronizzazione delle credenziali, verranno usate per l'individuazione dello specifico carico di lavoro nel ciclo di individuazione successivo.
Dopo aver aggiunto le credenziali, è necessario aggiornare la pagina per visualizzarne lo Stato di sincronizzazione. Se lo stato è Incompleta, è possibile selezionare lo stato per esaminare l'errore rilevato e intraprendere l'azione consigliata. Dopo la sincronizzazione delle credenziali occorre attendere 24 ore prima di poter esaminare l'inventario individuato filtrando per lo specifico carico di lavoro nella pagina Server individuati.
Nota
È possibile aggiungere/aggiornare le credenziali in qualsiasi momento passando alla pagina Azure Migrate: Individuazione e valutazione>Panoramica>Gestisci>Appliance e selezionando Gestisci credenziali dalle opzioni disponibili nell'appliance basata su Kubernetes.
Pulizia dell'installazione
Per eseguire la pulizia, eseguire lo script seguente in modalità di eliminazione:
Nello script generato dal portale, dopo tutti gli argomenti utente (dopo la riga 19 nell'immagine seguente), aggiungere export DELETE= “true” ed eseguire di nuovo lo stesso script. In questo modo verranno puliti tutti i componenti esistenti creati durante la creazione dell'appliance.
Panoramica dei risultati dell'individuazione
La schermata Server individuati fornisce le informazioni seguenti:
- Visualizza tutti i carichi di lavoro Spring Boot in esecuzione nell'ambiente basato su server.
- Elenca le informazioni di base di ogni server in formato tabella.
Selezionare un'app Web per visualizzarne i dettagli. La schermata App Web fornisce le informazioni seguenti:
- Offre una vista completa di ogni processo Spring Boot in ogni server.
- Visualizza le informazioni dettagliate di ogni processo, tra cui:
- Versione di JDK e versione di Spring Boot.
- Nomi delle variabili di ambiente e opzioni di JVM configurate.
- File di certificato e configurazione dell'applicazione in uso.
- Percorso del file JAR per il processo nel server.
- Percorsi statici del contenuto statici e porte di binding.
Passaggi successivi
- Valutare le app Spring Boot per la migrazione.
- Esaminare i dati raccolti dall'appliance durante l'individuazione.