Gestire gli utenti in Azure Modeling and Simulation Workbench
Per consentire agli utenti di accedere a una camera di Azure Modeling and Simulation Workbench, è necessario l'accesso esplicito. Azure Modeling and Simulation Workbench usa le assegnazioni predefinite basate sui ruoli in Azure per gestire l'accesso alle camere. Solo l'accesso utente Amministrazione istrator può gestire le assegnazioni di ruolo nelle risorse di Azure. In Azure Modeling and Simulation Workbench l'IT Amministrazione o il proprietario di Workbench è responsabile della gestione dell'accesso degli utenti a una camera.
Questo articolo descrive come concedere o rimuovere l'accesso dell'utente alla camera.
Prerequisiti
Per effettuare il provisioning degli utenti in una camera, assicurarsi che tali utenti esistano nel tenant di Microsoft Entra dell'azienda. Se vuoi invitare gli ospiti a collaborare nella tua camera, devi aggiungerli al tenant di Microsoft Entra.
Gli alias di posta elettronica vengono usati per identificare e abilitare l'accesso degli utenti ai carichi di lavoro delle camere. Ogni utente deve avere un account di posta elettronica impostato nel profilo utente. L'alias di posta elettronica deve corrispondere esattamente all'alias di accesso di Microsoft Entra dell'utente. Ad esempio, un alias di accesso di Microsoft Entra di jane.doe@contoso.com deve avere anche l'alias di posta elettronica .jane.doe@contoso.com
Assegnare i ruoli utente
È possibile assegnare ruoli utente a uno di questi livelli:
- Gli utenti assegnati a livello di gruppo di risorse possono visualizzare le risorse di Azure Modeling and Simulation Workbench e creare carichi di lavoro in una camera.
- Gli utenti assegnati a livello di camera possono eseguire operazioni di Modellazione e Simulazione di Azure Workbench nel portale di Azure e accedere ai carichi di lavoro delle camere.
Assegnare l'accesso a carichi di lavoro di lettura e creazione
Per consentire agli utenti di visualizzare le risorse di Azure Modeling and Simulation Workbench e di creare carichi di lavoro in una camera, è necessario assegnare loro ruoli di Azure. Assegnare questi ruoli a livello di gruppo di risorse, in cui esiste l'istanza di Azure Modeling and Simulation Workbench. È consigliabile assegnare questi ruoli a livello di gruppo di risorse in linea con i principi dei privilegi minimi, ma è anche possibile assegnare questi ruoli a livello di sottoscrizione.
| Impostazione | Valore |
|---|---|
| Ruolo | Lettore |
| Assegnare l'accesso a | Utente, gruppo o entità servizio |
| Members | <Account Azure dell'utente> |
| Impostazione | Valore |
|---|---|
| Ruolo | Collaboratore account di archiviazione classico |
| Assegnare l'accesso a | Utente, gruppo o entità servizio |
| Members | <Account Azure dell'utente> |
Assegnare l'accesso per eseguire operazioni di workbench e accedere ai carichi di lavoro
Per consentire agli utenti di eseguire operazioni di modellazione e simulazione di Azure nel portale di Azure e accedere ai carichi di lavoro delle camere, assegnare loro i ruoli di Azure assegnati a livello di camera. L'assegnazione dei ruoli a qualsiasi altro livello non riesce a concedere agli utenti l'accesso al dashboard desktop remoto o ai carichi di lavoro della camera.
Non assegnare entrambi i ruoli a un singolo utente. L'utente deve essere un utente camera o una camera Amministrazione.
Vai alla camera che vuoi consentire agli utenti di accedere. Selezionare Camera (anteprima) e quindi selezionare e aprire la camera. Lo screenshot seguente mostra una camera di esempio denominata myFirstChamber.
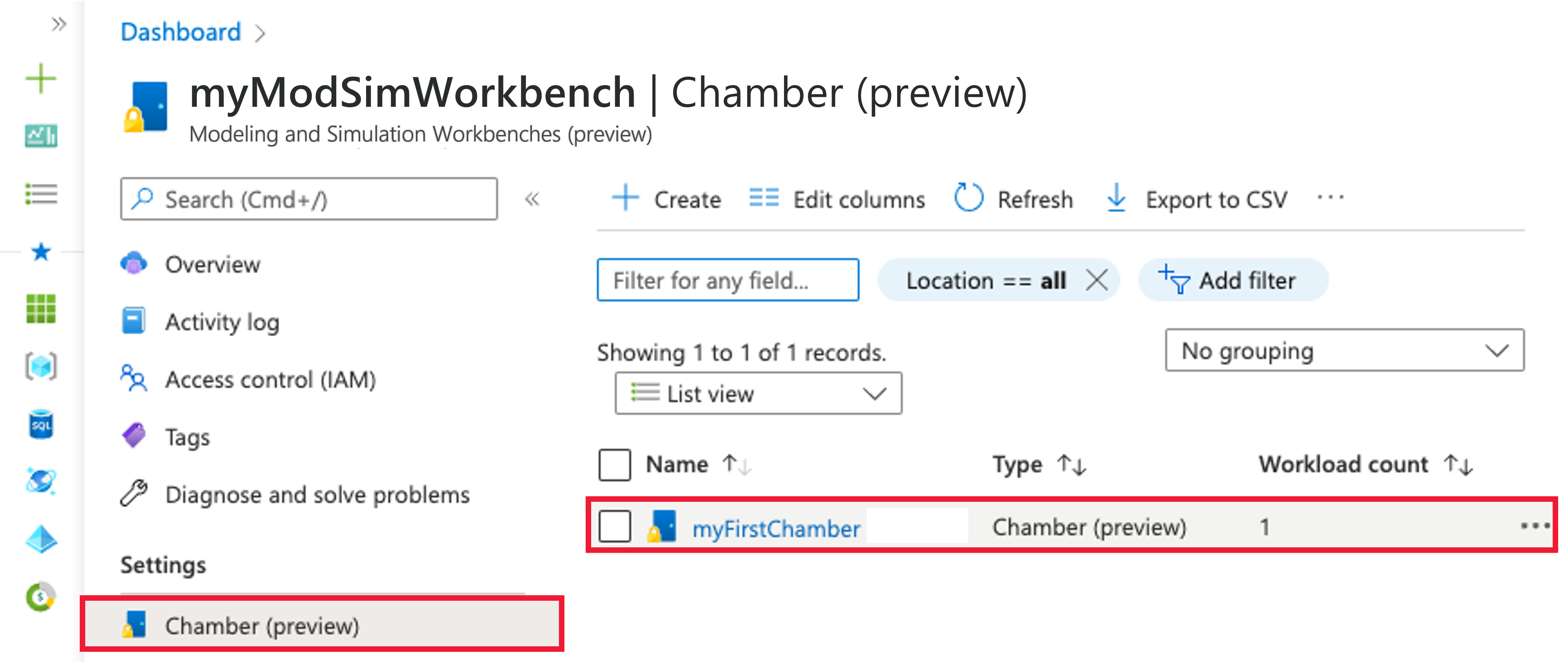
Verificare di essere all'interno del contesto della camera e selezionare Controllo di accesso (IAM) dal menu a sinistra.
Seleziona Aggiungi>Aggiungi assegnazione ruolo. Se non si dispone delle autorizzazioni per assegnare i ruoli, l'opzione Aggiungi assegnazione di ruolo non è disponibile.
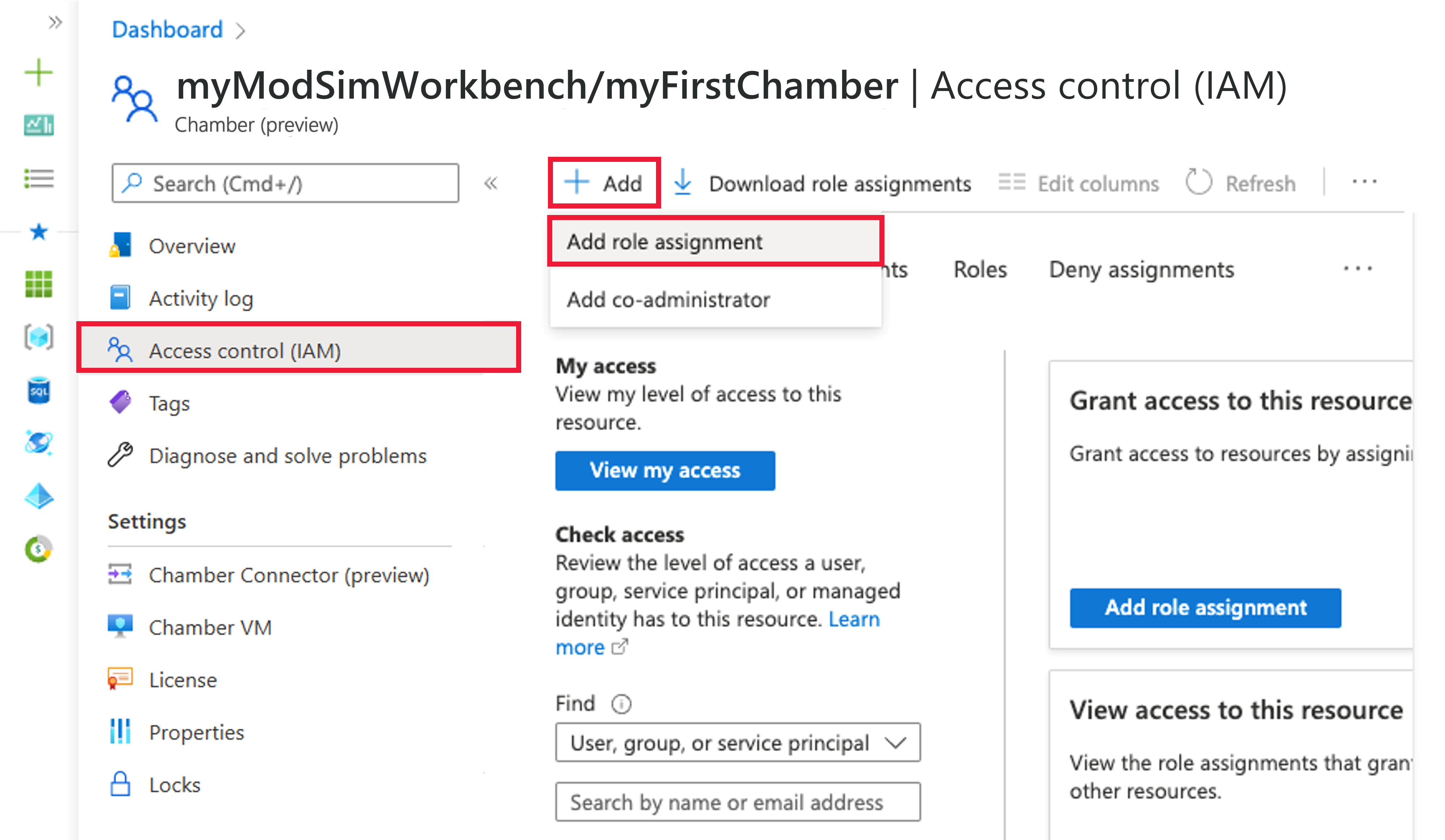
Verrà aperto il riquadro Aggiungi assegnazione di ruolo. Nell'elenco Ruoli cercare o scorrere per trovare i ruoli Camera Amministrazione e Utente camera. Scegliere il ruolo appropriato per gli utenti di cui si sta eseguendo il provisioning e quindi selezionare Avanti.
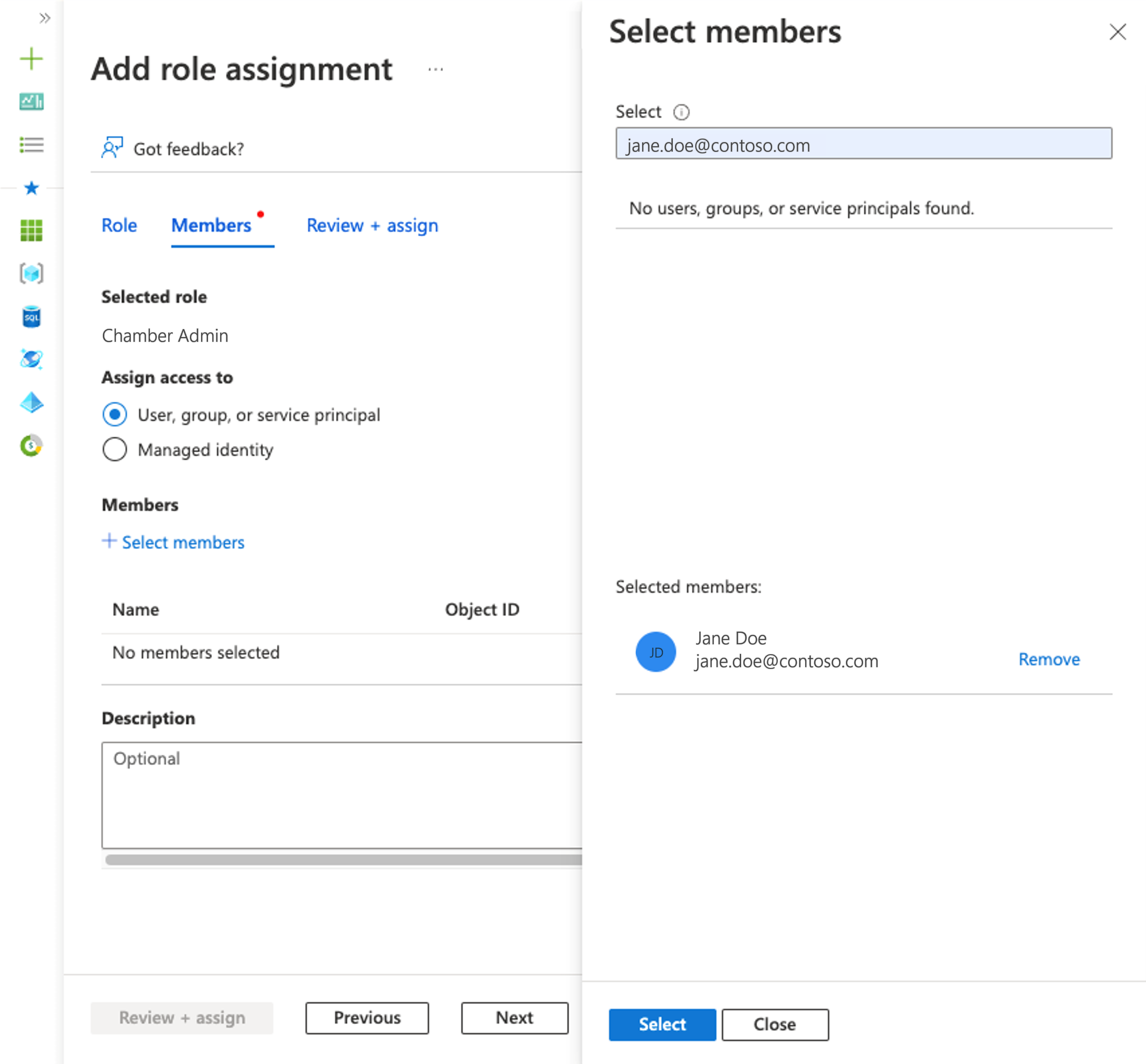
Lasciare l'impostazione predefinita Assegna accesso a Utente, gruppo o entità servizio. Scegliere + Seleziona membri. Nel pannello Seleziona membri cercare l'entità di sicurezza immettendo una stringa o scorrendo l'elenco. Selezionare l'entità di sicurezza e quindi scegliere Seleziona.
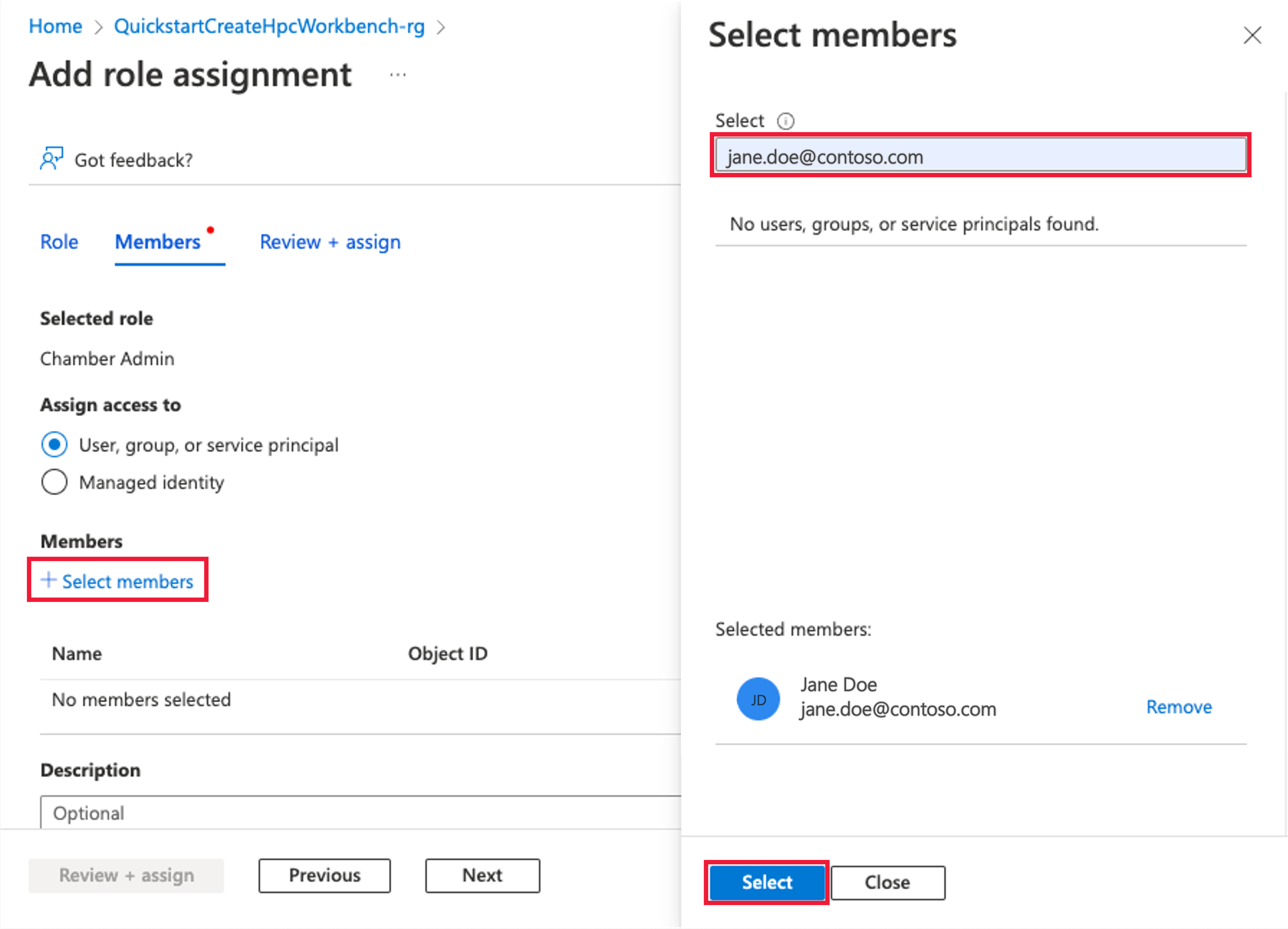
Selezionare Rivedi e assegna per assegnare il ruolo selezionato.
Ripetere i passaggi da 1 a 6 per consentire a più utenti di accedere alla camera come utente camera o camera Amministrazione ruolo.
Nota
Consentire cinque minuti per il provisioning degli utenti di propagarsi in tutta la camera, in modo da avere un'esperienza di accesso riuscita.
Rimuovere i privilegi di accesso
Quando si desidera rimuovere l'accesso degli utenti alla camera, è necessario rimuovere i ruoli camera Amministrazione o utente camera assegnati a tali utenti:
Vai alla camera in cui vuoi rimuovere l'accesso utente. Selezionare Camera (anteprima) e quindi selezionare e aprire la camera. Lo screenshot seguente mostra una camera di esempio denominata myFirstChamber.
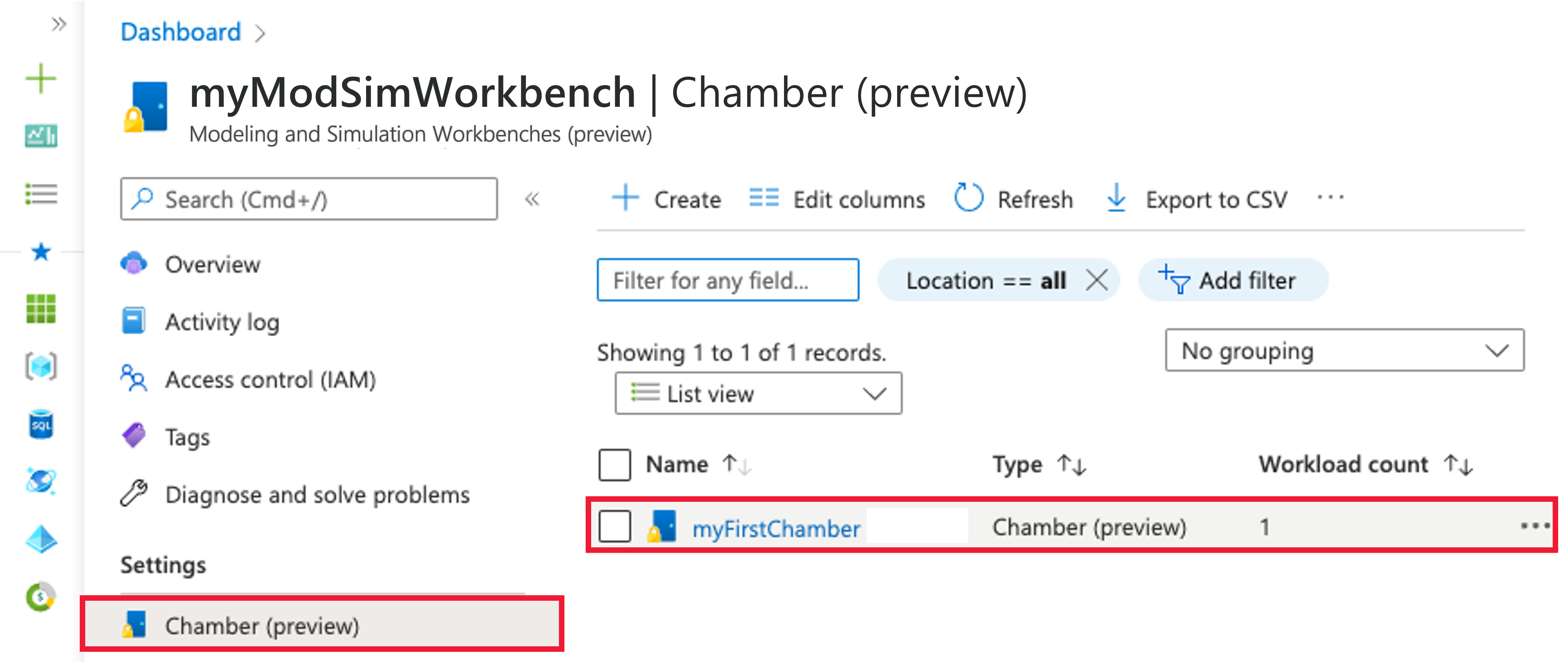
Verificare di essere all'interno del contesto della camera e selezionare Controllo di accesso (IAM) dal menu a sinistra.
Selezionare la casella di controllo accanto a tutte le assegnazioni di ruolo utente da rimuovere e quindi selezionare l'icona Rimuovi X.
Quando viene richiesto di confermare la rimozione dell'assegnazione di ruolo, selezionare Sì.
Nota
Questa procedura non interromperà immediatamente le sessioni attive del dashboard desktop remoto, ma bloccherà gli account di accesso futuri. Per interrompere o bloccare le sessioni attive, è necessario riavviare il connettore. Un riavvio del connettore influirà su tutti gli utenti e le sessioni attivi, quindi usarlo con cautela. Non arresterà i processi attivi in esecuzione nei carichi di lavoro.
Passaggi successivi
Per informazioni su come configurare la rete per una camera di Azure Modeling and Simulation Workbench, vedere Configurare la rete.