Guida introduttiva: Creare un'app HoloLens con Ancoraggi oggetti di Azure in Unity
Questo argomento di avvio rapido illustra come creare un'app HoloLens in Unity che usa Ancoraggi di oggetti di Azure. Ancoraggi di oggetti di Azure è un servizio cloud gestito che converte gli asset 3D in modelli di intelligenza artificiale che consentono esperienze di realtà mista con riconoscimento degli oggetti per HoloLens. Al termine si avrà un'app HoloLens compilata con Unity in grado di individuare oggetti nello spazio fisico.
Si apprenderà come:
- Preparare le impostazioni di compilazione di Unity.
- Esportare il progetto Visual Studio HoloLens.
- Distribuire l'app ed eseguirla in un dispositivo HoloLens 2.
Prerequisiti
Per completare questa guida introduttiva, accertarsi di disporre di quanto segue:
- Un oggetto fisico nell'ambiente e il relativo modello 3D (CAD o digitalizzato).
- Computer Windows con gli elementi seguenti installati:
- Git per Windows
- Visual Studio 2019 con il carico di lavoro Sviluppo di app per la piattaforma UWP (Universal Windows Platform) e il componente Windows 10 SDK (10.0.18362.0 o versioni successive)
- Unity 2019.4
- Un dispositivo HoloLens 2 aggiornato e con modalità sviluppatore abilitata.
- Per aggiornare alla versione più recente per HoloLens, aprire l'app Impostazioni, scegliere Aggiornamento e sicurezza, quindi selezionare Verifica disponibilità aggiornamenti.
Creare un account di Ancoraggi di oggetti
Prima di tutto, è necessario creare un account con il servizio Ancoraggi di oggetti.
Passare al portale di Azure e selezionare Crea una risorsa.
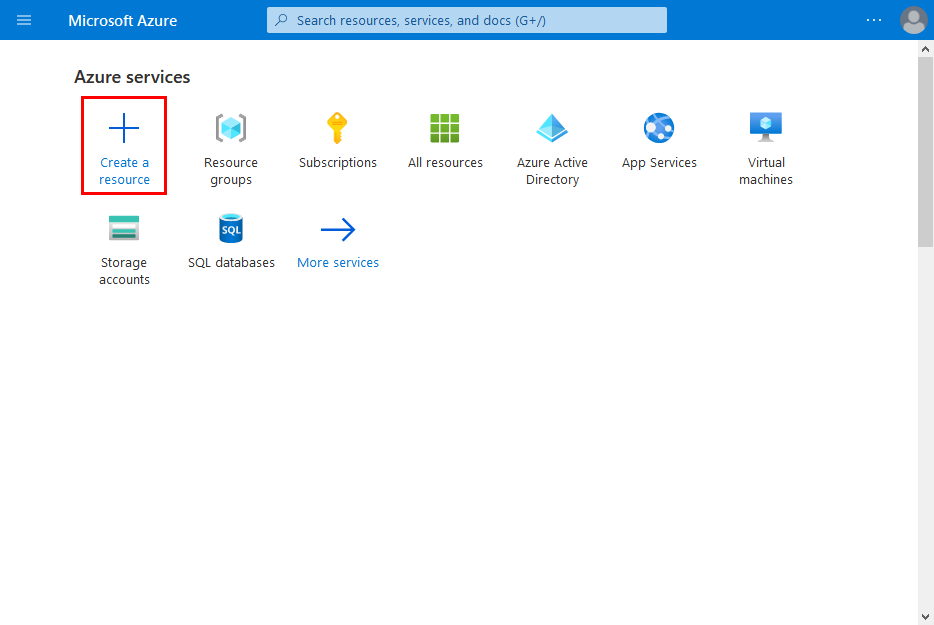
Cercare la risorsa Ancoraggi di oggetti.
Cercare “Ancoraggi di oggetti”.
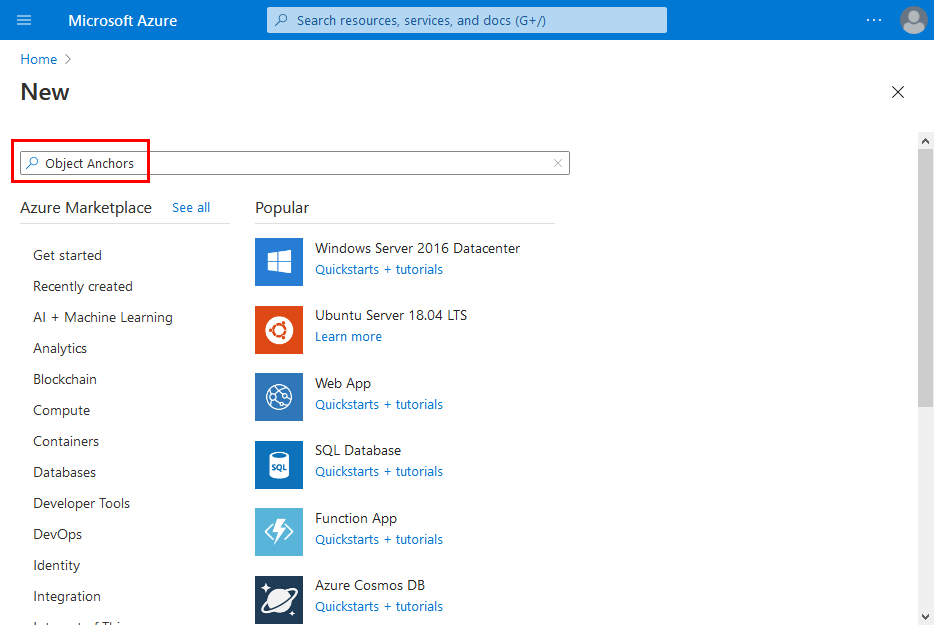
Nella risorsa Ancoraggi di oggetti nei risultati della ricerca selezionare Crea -> Ancoraggi di oggetti.
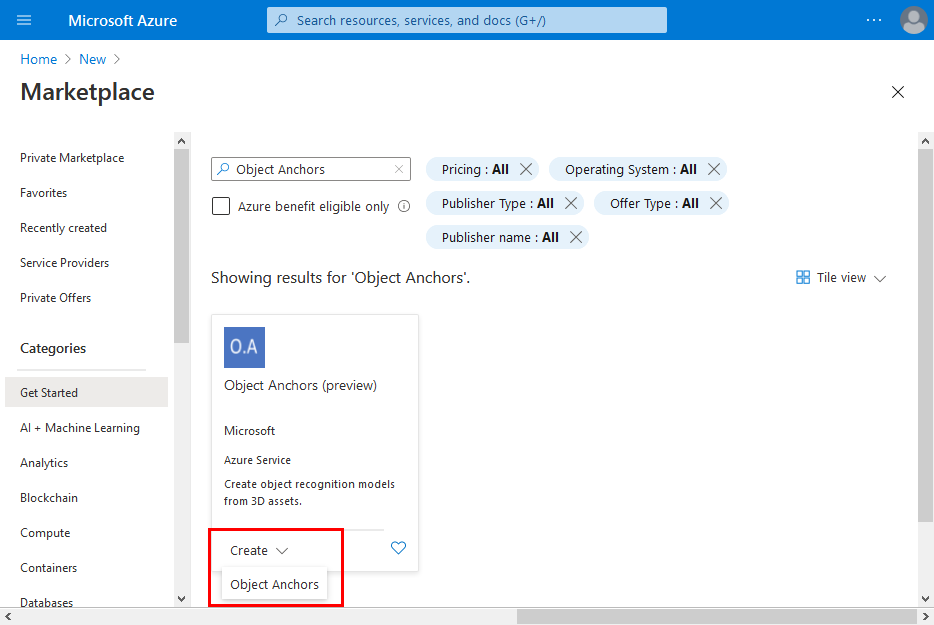
Nella finestra di dialogo Account di Ancoraggi di oggetti:
- Immettere un nome di risorsa univoco.
- Selezionare la sottoscrizione a cui collegare la risorsa.
- Creare o usare un gruppo di risorse esistente.
- Selezionare l'area in cui si vuole collocare la risorsa.
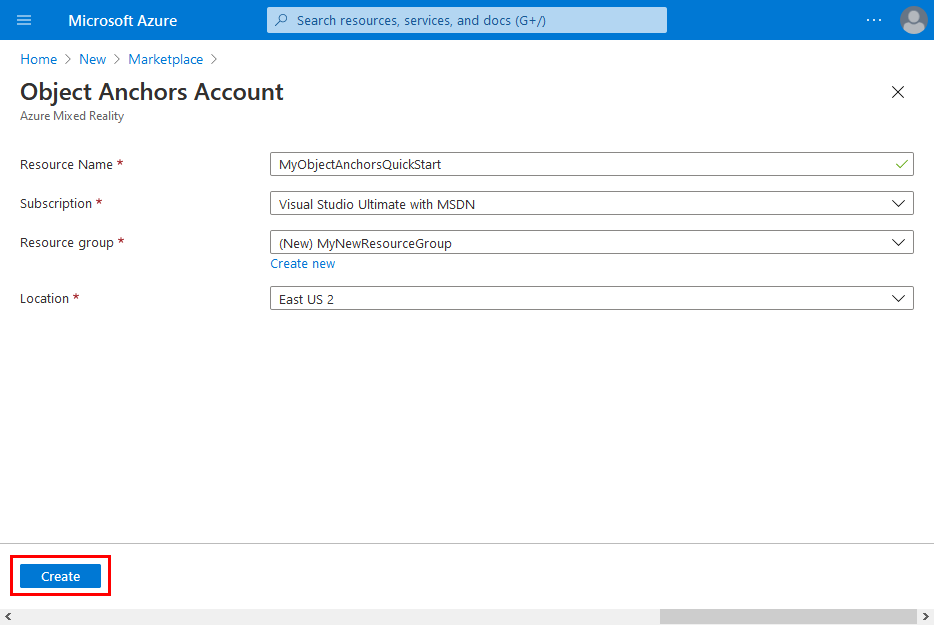
Selezionare Crea per iniziare a creare la risorsa.
Creata la risorsa, selezionare Vai alla risorsa.
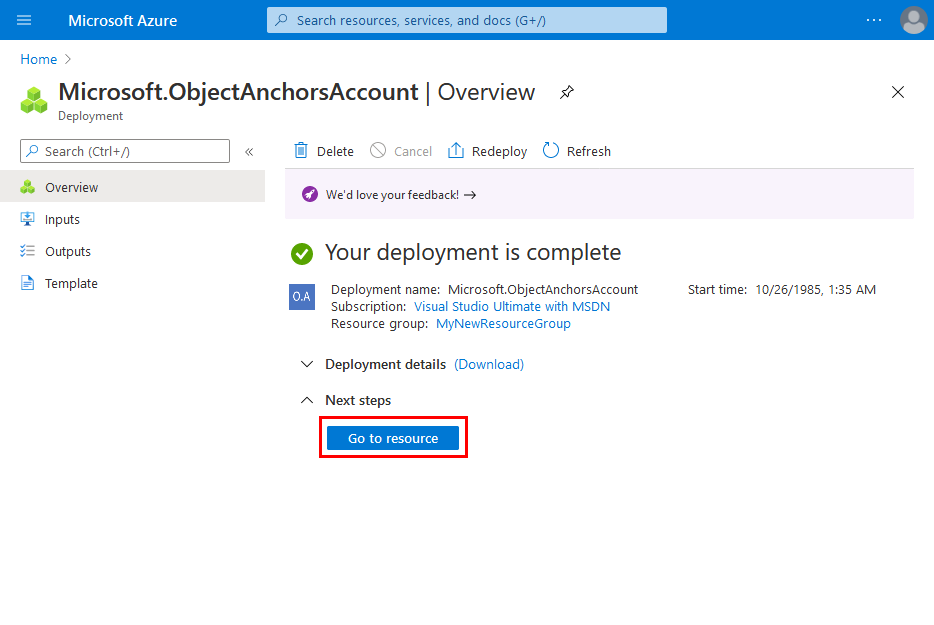
Nella pagina di panoramica:
Prendere nota del Dominio account. in quanto sarà necessario più avanti.
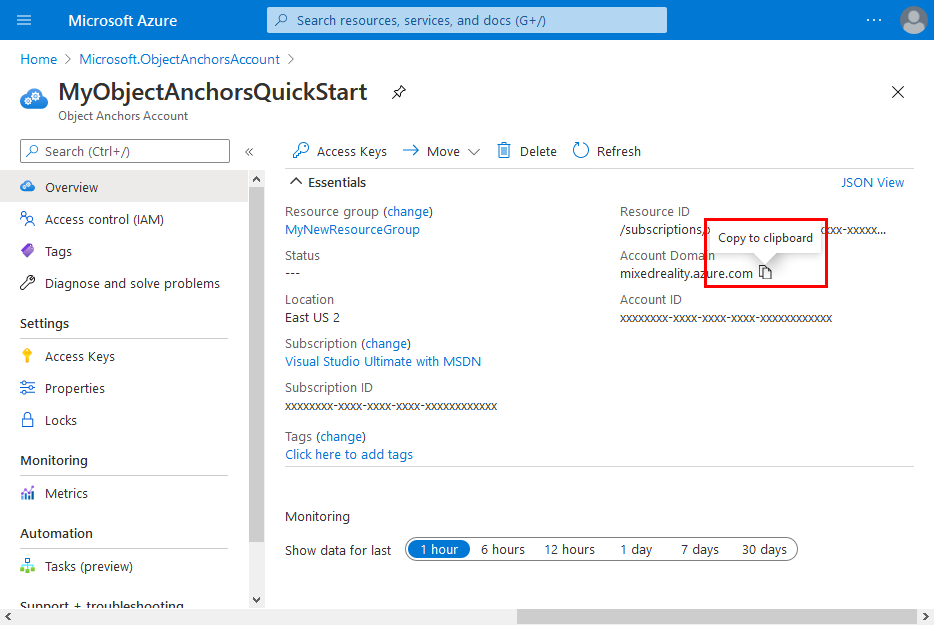
Prendere nota dell’ID account. in quanto sarà necessario più avanti.
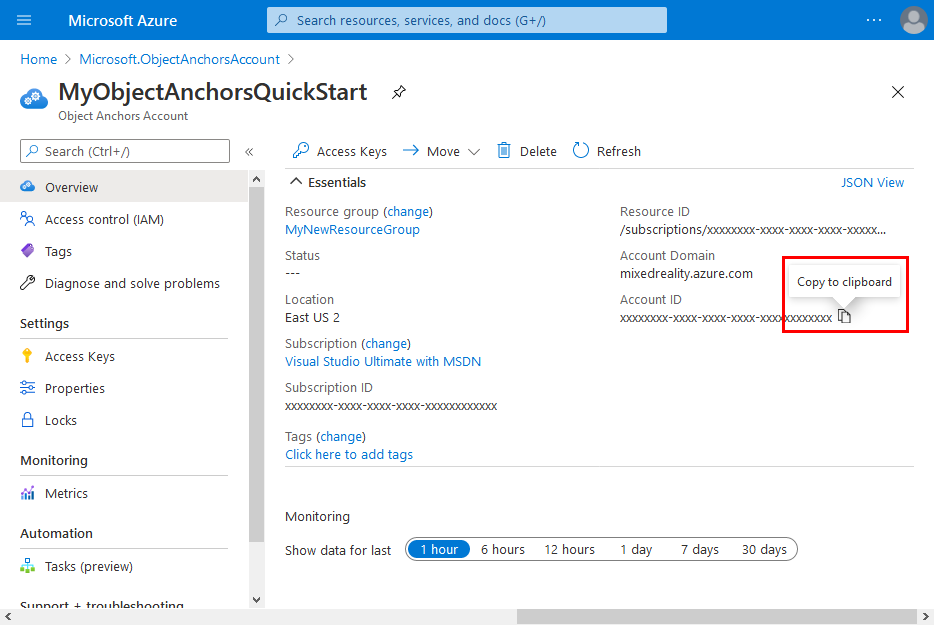
Passare alla pagina Chiavi di accesso e prendere nota della Chiave primaria. in quanto sarà necessario più avanti.
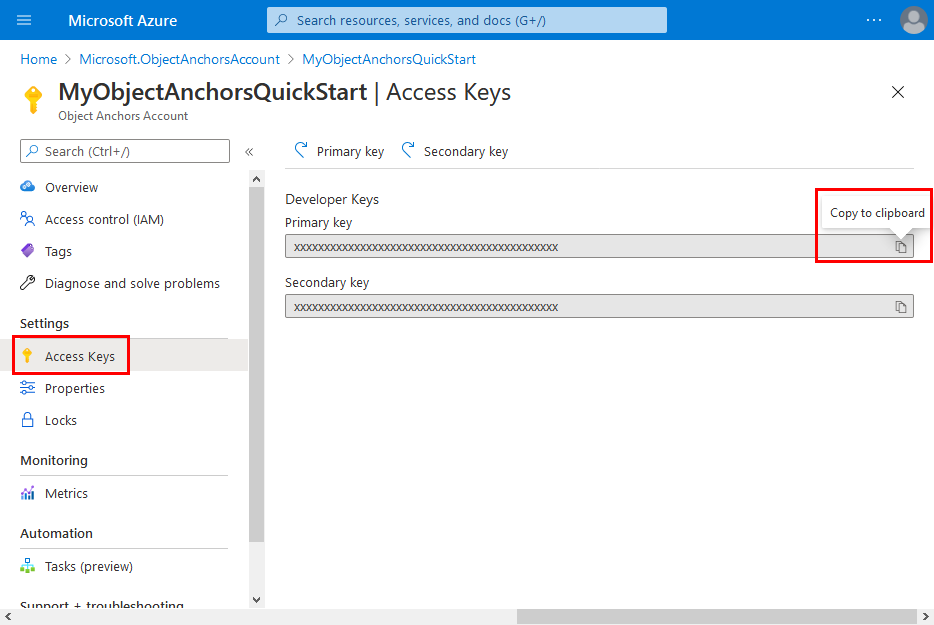
Configurare il dispositivo
Per distribuire le app in HoloLens, è necessario associare HoloLens al computer.
- In HoloLens passare a Impostazioni -> Aggiornamenti e sicurezza -> Per gli sviluppatori.
- Fare clic su Associa e lasciare aperta la schermata fino a quando non si immette il PIN in Visual Studio durante la prima distribuzione.
Caricare il modello
Prima di eseguire l'app, è necessario rendere i modelli disponibili per l'app. Se non si dispone già di un modello di Ancoraggi di oggetti, seguire le istruzioni riportate in Creare un modello per crearne uno. Quindi, restituirlo qui.
Con HoloLens acceso e connesso al dispositivo di sviluppo (PC), seguire questa procedura per caricare un modello nella cartella Oggetti 3D in HoloLens:
Selezionare e copiare i modelli da usare premendo Ctrl e C insieme (Ctrl+C).
Premere il tasto WINDOWS ed E insieme (Win + E) per avviare Esplora file. Nel riquadro sinistro dovrebbe apparire HoloLens con altre unità e cartelle.
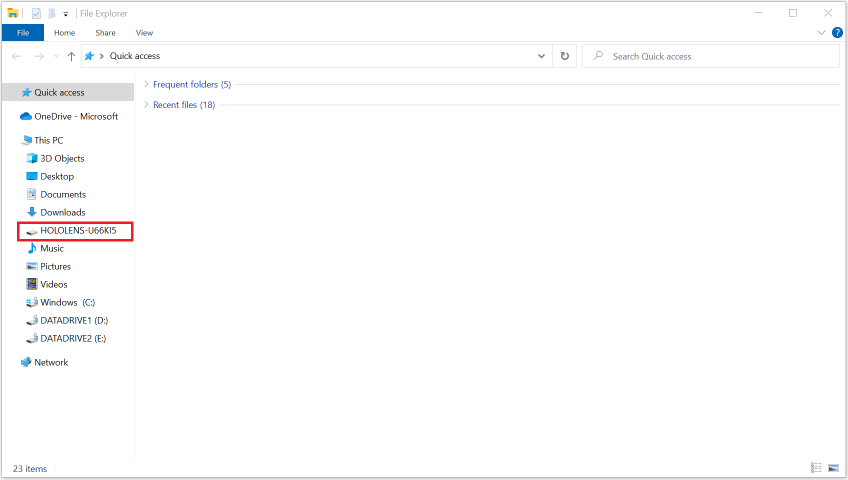
Toccare il collegamento HoloLens per visualizzare lo spazio di archiviazione nel dispositivo HoloLens nel riquadro destro.
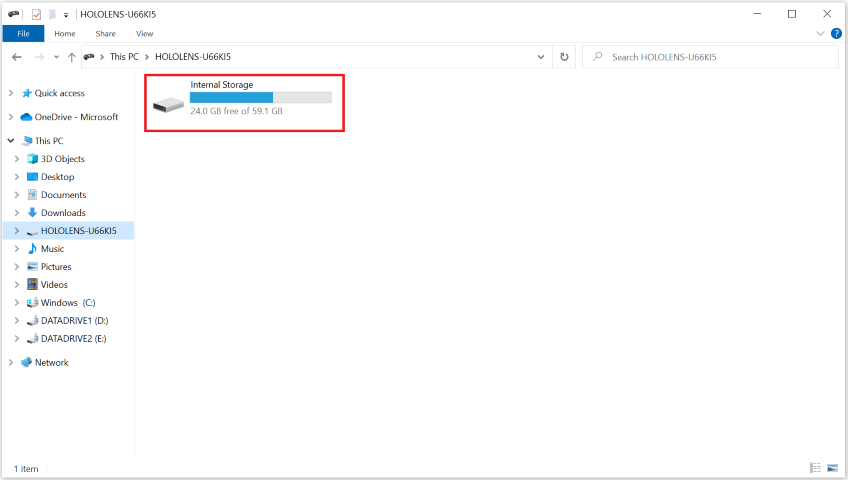
In Esplora file passare a Archiviazione interna > Oggetti 3D. È ora possibile incollare i modelli nella cartella Oggetti 3D premendo Ctrl e V insieme (Ctrl + V).
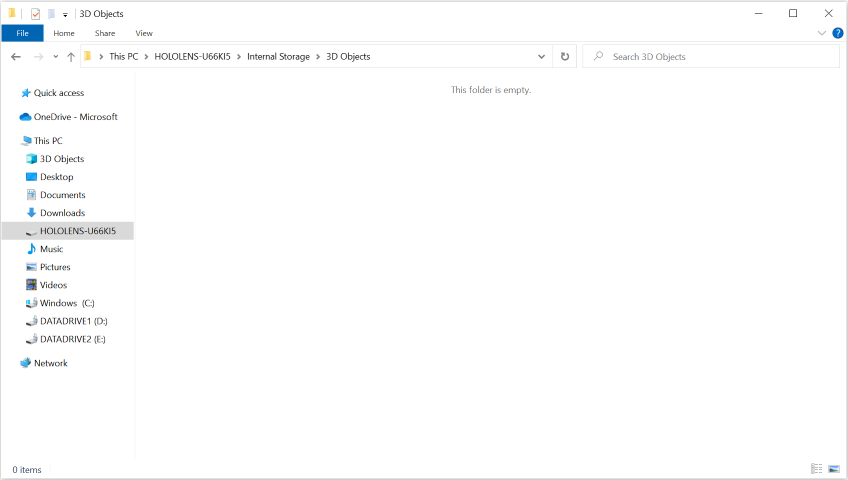
Aprire il progetto di esempio
Per clonare il repository di esempi, eseguire questo comando:
git clone https://github.com/Azure/azure-object-anchors.git
cd ./azure-object-anchors
Il passaggio successivo consiste nello scaricare il pacchetto Ancoraggi di oggetti di Azure per Unity.
- Scarica con il Web browser
- Scarica con NPM
- Installa con lo strumento di funzionalità di realtà mista (beta)
Individuare il pacchetto Ancoraggi di oggetti di Azure per Unity (com.microsoft.azure.object-anchors.runtime) qui. Selezionare la versione desiderata e scaricare il pacchetto usando il pulsante Scarica.
In Unity, aprire il progetto quickstarts/apps/unity/basic.
Seguire le istruzioni riportate qui per importare il pacchetto Ancoraggi di oggetti di Azure scaricato nel progetto Unity utilizzando Unity Package Manager.
Configurare le informazioni sull'account
Il passaggio successivo consiste nel configurare l'app per l'uso delle informazioni sull'account. Saranno stati annotati i valori di Chiave dell'account, ID account e Dominio dell’account nella sezione "Crea un account Ancoraggi di oggetti".
Nel riquadro Progetto passare a Assets\AzureObjectAnchors.SDK\Resources.
Selezionare ObjectAnchorsConfig. Nel riquadro Controllo immettere Account Key come valore per Chiave dell'account di Ancoraggi di oggetti, Account ID come valore per ID account di Ancoraggi di oggetti e Account Domain come valore per Dominio account di ancoraggi di oggetti.
Compilare ed eseguire l'app
Compilare la scena di esempio
Nell'editor di Unity passare a Assets/MixedReality.AzureObjectAnchors/Scenes e aprire AOASampleScene e aggiungerlo all'elenco di compilazioni della scena.
Selezionare File -> impostazioni di compilazione. Selezionare Piattaforma UWP (Universal Windows Platform), quindi Modifica piattaforma. Se l'editor di Unity indica di dover prima scaricare alcuni componenti, scaricarli e installarli. Seguire lo screenshot seguente per configurare le impostazioni di compilazione. Assicurarsi che solo AOASampleScene abbia un segno di spunta accanto: tutte le altre scene non devono essere incluse.
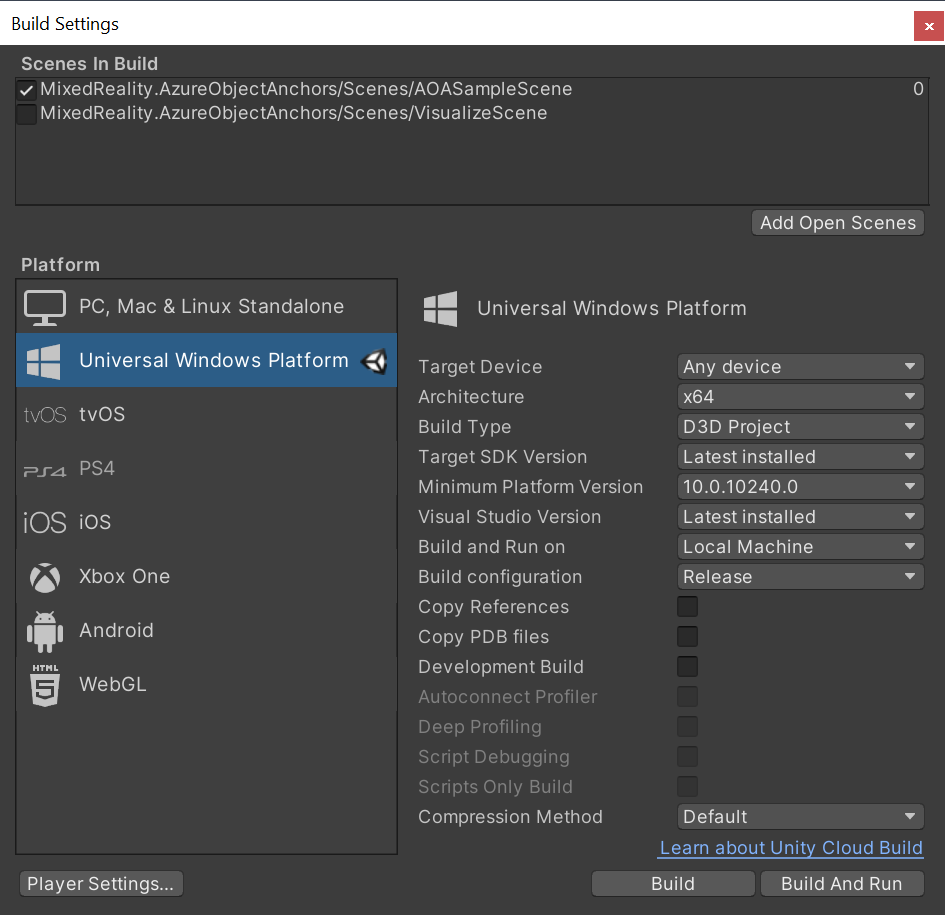
Selezionare Compilazione, quindi una cartella di output. Ora è possibile generare un progetto di Visual Studio nella cartella di output.
Compilare e distribuire l'app
Aprire il file .sln generato da Unity. Impostare la configurazione della build su quanto segue.

Sarà quindi necessario configurare l'indirizzo IP del computer remoto per distribuire ed eseguire il debug dell'app.
Fare clic con il pulsante destro del mouse sul progetto dell’applicazione scegliere Proprietà. Nella pagina delle proprietà selezionare Proprietà di configurazione ->Debug. Modificare il valore Nome computer con l'indirizzo IP del dispositivo HoloLens e fare clic su Applica.
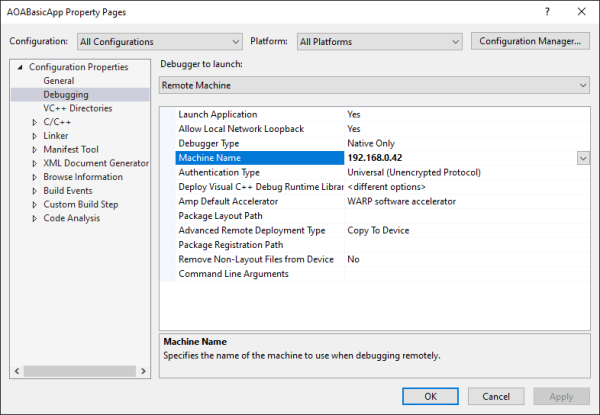
Chiudi la pagina delle proprietà. Fare clic su Computer remoto. L'app dovrebbe iniziare a compilare e distribuire nel dispositivo remoto. Assicurarsi che il dispositivo sia attivo.
Dopo la schermata iniziale di Unity, verrà visualizzato un messaggio che indica che Object Observer è stato inizializzato.
L'app cerca gli oggetti nel campo corrente della visualizzazione e ne tiene traccia una volta rilevati. Un'istanza verrà rimossa quando si trova a 6 metri dalla posizione dell'utente. Il testo di debug mostra i dettagli di un'istanza, ad esempio ID, timestamp aggiornato e rapporto di copertura della superficie.
Risoluzione dei problemi
Suggerimenti
Se l'oggetto non viene rilevato, è possibile provare i passaggi seguenti:
- Verificare di usare il modello corretto per l'oggetto.
- Visualizzare l'area di ricerca e assicurarsi che copra l'oggetto di destinazione.
- Provare a ridurre il
MinSurfaceCoverage. - In Portale di dispositivi di Windows fare clic su Visualizzazioni -> Visualizzazioni 3D e verificare se l'analisi è stata completata.