Aggiungere utenti in blocco all'area di lavoro di Azure Quantum
Informazioni su come concedere a un gruppo di utenti l'accesso all'area di lavoro di Azure Quantum. Ad esempio, potrebbe essere necessario concedere ai membri del team o agli studenti l'accesso all'area di lavoro.
Se è necessario concedere l'accesso a più di 10 utenti, è consigliabile usare le istruzioni riportate in questo articolo. Per un numero minore di utenti, vedere Condividere l'accesso all'area di lavoro di Azure Quantum.
In questo articolo verranno descritti gli articoli seguenti:
- Creare un gruppo usando il portale di Azure Active Directory.
- Aggiungere il gruppo come collaboratore all'area di lavoro Quantum.
- Invitare in blocco gli utenti ad Azure Active Directory.
- Importare in blocco tali utenti nel gruppo.
Prerequisiti
Sono necessari i prerequisiti seguenti per aggiungere utenti in blocco a un'area di lavoro di Azure Quantum:
- Un account Azure con una sottoscrizione attiva. Se non si ha un account Azure, registrarsi gratuitamente e iscriversi per ottenere una sottoscrizione con pagamento in base al consumo.
- Un'area di lavoro di Azure Quantum. Vedere Creare un'area di lavoro di Azure Quantum.
- Collegamento aka.ms breve per l'area di lavoro quantistica, ad esempio aka.ms/aq/hackathon-notebooks. Per creare il collegamento, usare lo strumento di gestione collegamenti Aka.
Creare un gruppo in Azure Active Directory
Accedere al portale di Azure. Per aggiungere il gruppo nella sezione successiva, è necessario essere un Proprietario dell'area di lavoro o disporre dei privilegi di assegnazione di ruolo.
Cerca e seleziona Azure Active Directory.
Nella pagina Active Directory selezionare Gruppi dal menu a sinistra e quindi selezionare Nuovo gruppo.
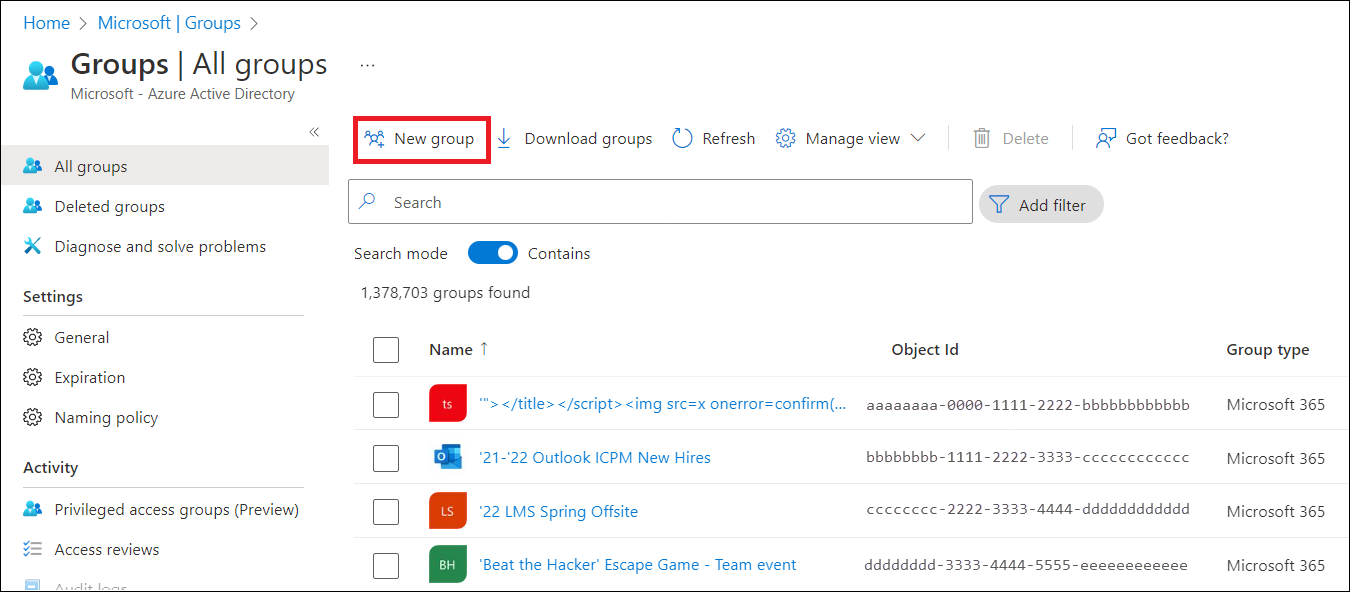
Compilare le informazioni necessarie nella pagina Nuovo gruppo .
- Selezionare Microsoft 365 come Tipo di gruppo.
- Creare e aggiungere un nome di gruppo.
- Aggiungere un indirizzo di posta elettronica del gruppo o mantenere l'indirizzo di posta elettronica inserito automaticamente.
- Descrizione gruppo. Aggiungere una descrizione facoltativa per il gruppo.
- Selezionare Assegnato come tipo di appartenenza.
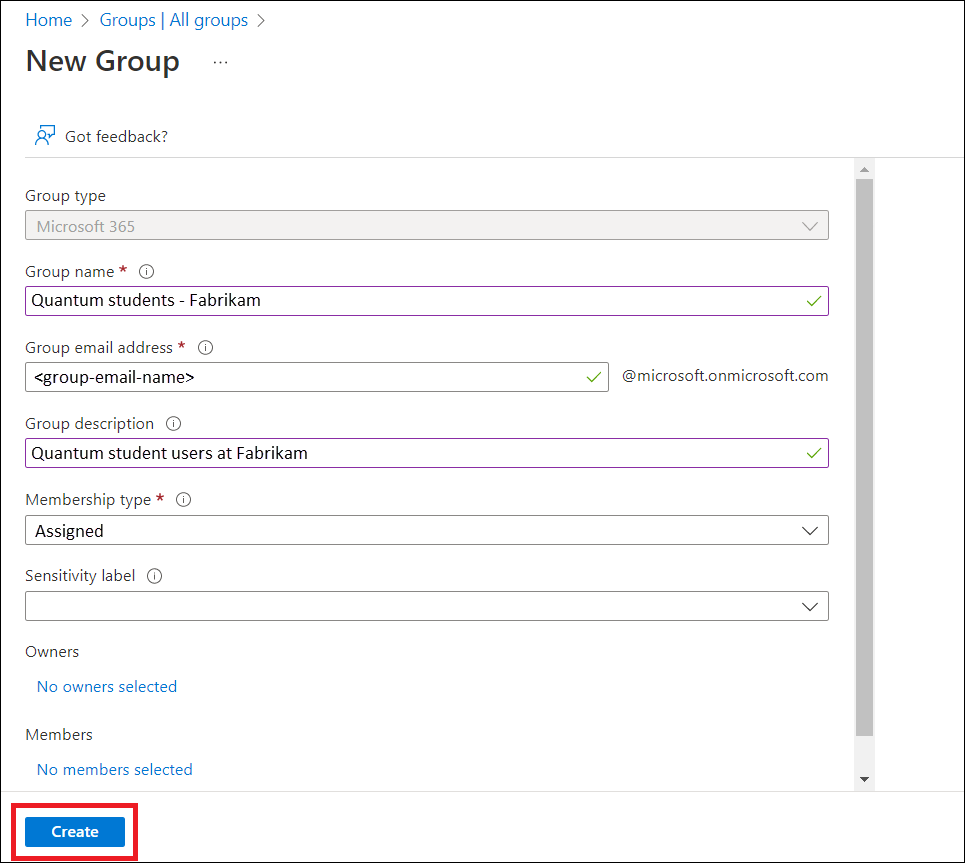
Seleziona Crea. Dovrebbe essere visualizzata una notifica che indica che il gruppo è stato creato correttamente.
Aggiungere il gruppo all'area di lavoro Quantum
Nota
È possibile aggiungere il gruppo come ruolo di collaboratore o come ruolo di collaboratore di dati dell'area di lavoro Quantum . Il ruolo di Collaboratore consente agli utenti di gestire le proprietà dell'area di lavoro, mentre il ruolo di Collaboratore Dati dell'Area di Lavoro Quantistica consente solo agli utenti di inviare e visualizzare i processi nell'area di lavoro. Per altre informazioni, vedere Gestire l'accesso all'area di lavoro di Azure Quantum.
Nel portale di Azure passare all'area di lavoro di Azure Quantum.
Consentire al gruppo di accedere all'area di lavoro. Selezionare Controllo di accesso (IAM) dal menu a sinistra. Selezionare Aggiungi e quindi Aggiungi assegnazione di ruolo.
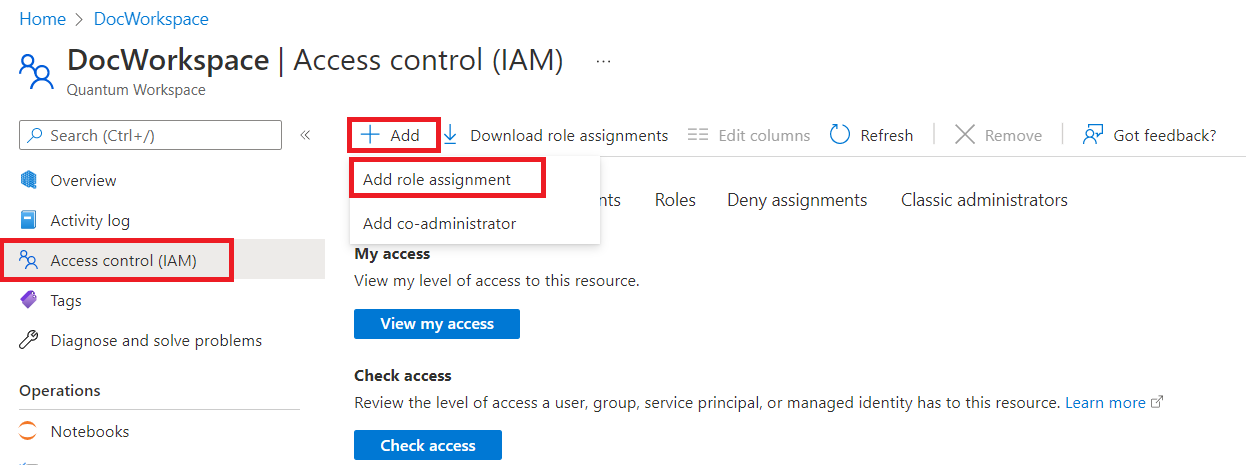
Verrà visualizzata la pagina Aggiungi assegnazione di ruolo. Nel riquadro Ruolo selezionare Collaboratore o Collaboratore di Dati dell'Area di Lavoro Quantistica e quindi selezionare Avanti.
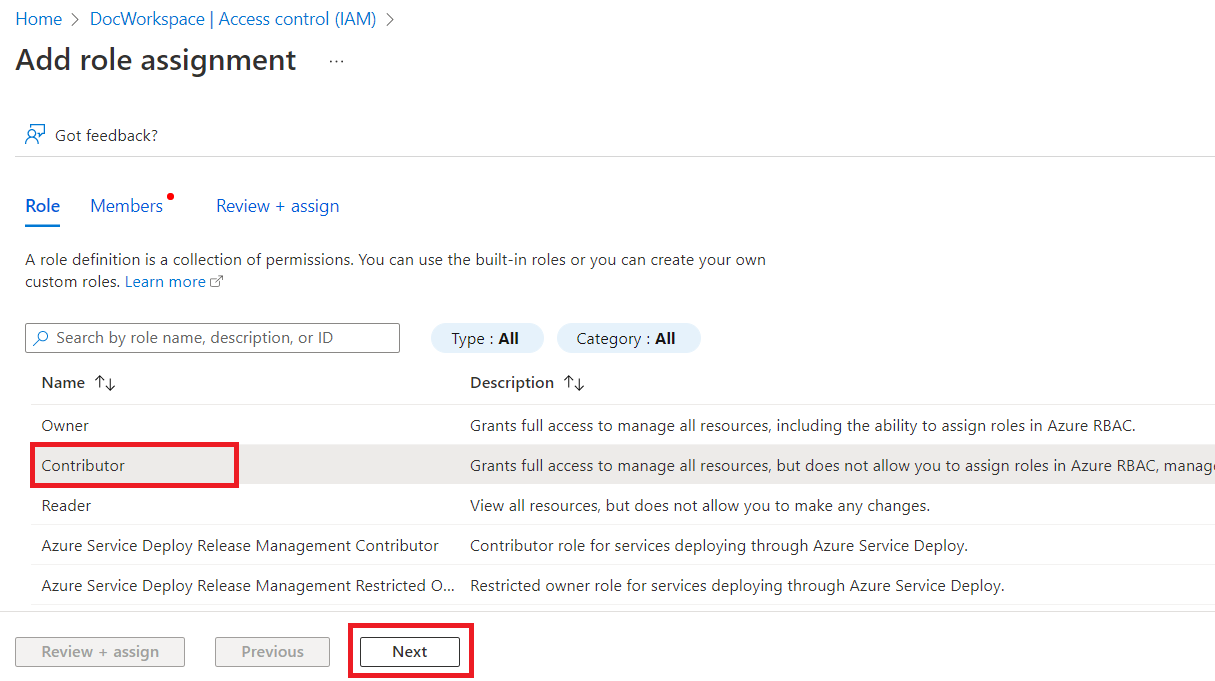
Nel riquadro Membri selezionare Assegna accesso a Utente, gruppo o entità servizio. Selezionare quindi +Seleziona membri. Verrà visualizzato il pannello Seleziona membri . Cercare il nome del gruppo e selezionare il gruppo. Quindi seleziona Seleziona.

Il nome del gruppo verrà visualizzato in Membri. Seleziona Rivedi + assegna. Nel riquadro Rivedi e assegna selezionare di nuovo Rivedi e assegna. Dovrebbe essere visualizzata una notifica che indica che il gruppo è stato aggiunto come Collaboratore per l'area di lavoro.
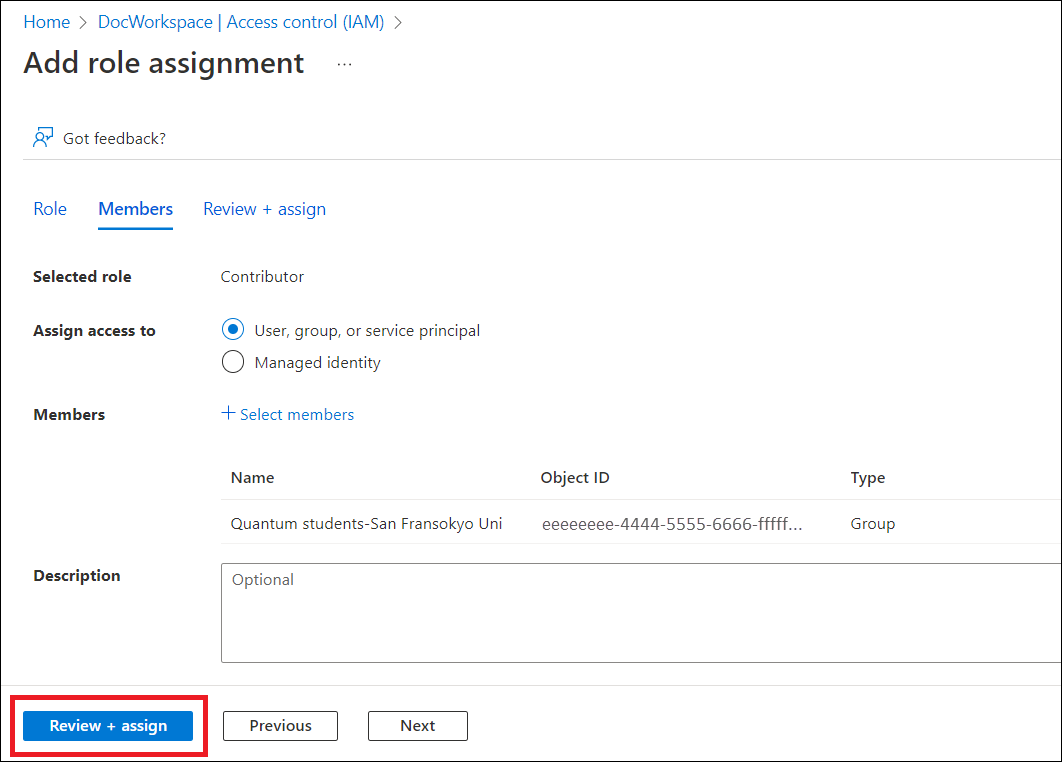
Invitare utenti in blocco ad Azure Active Directory
Passare a Utenti - Microsoft Azure. Nel menu a sinistra passare a Tutti gli utenti.
Selezionare Operazioni bulk e quindi Invitare in blocco.
Nel riquadro Invita utenti in blocco selezionare Scarica per ottenere un modello CSV valido con proprietà di invito.
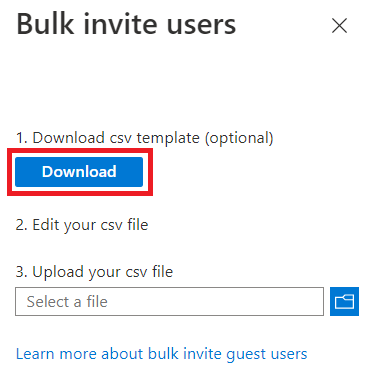
Aprire il modello CSV e aggiungere una riga per ogni utente. Le prime due righe del modello di caricamento non devono essere rimosse o modificate. In caso contrario, il caricamento non può essere elaborato. La terza riga fornisce esempi di valori per ogni colonna. È necessario rimuovere la riga degli esempi e sostituirla con le proprie voci. I valori obbligatori sono:
Indirizzo e-mail da invitare: l'utente che riceverà un invito.
URL di reindirizzamento: aka.ms collegamento breve a cui l'utente invitato viene inoltrato dopo aver accettato l'invito
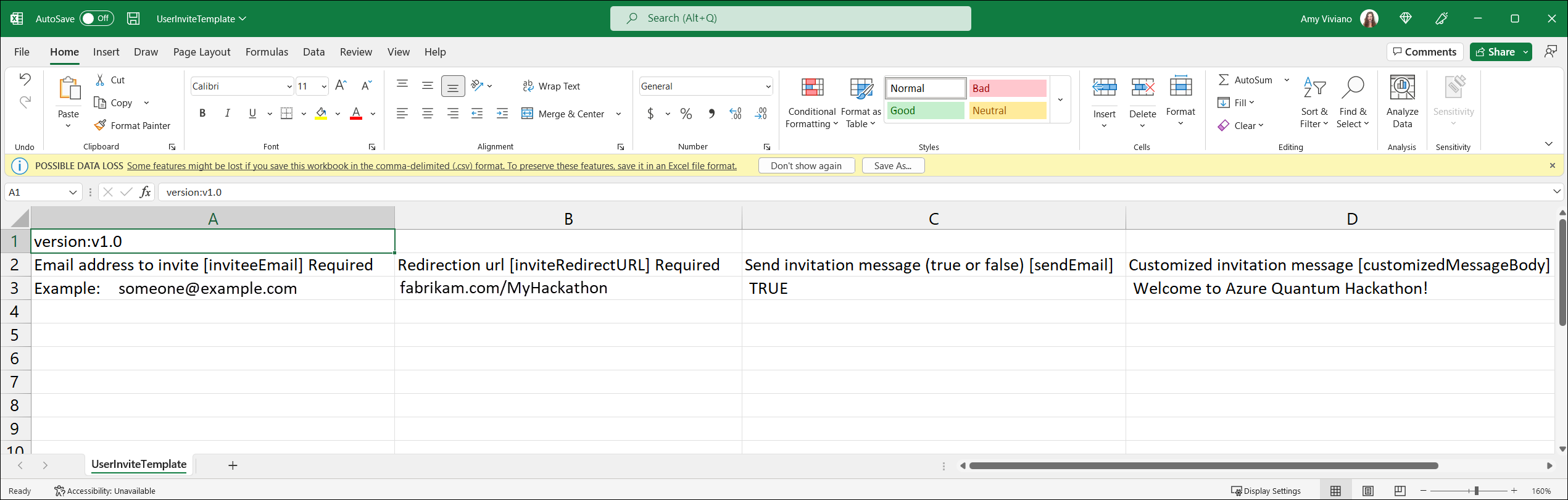
Salvare il file.
Nel riquadro Invitare utenti in blocco, in Caricare il file CSV, passare al file. Quando si seleziona il file, viene avviata la convalida del file CSV. Dopo aver visualizzato il messaggio File caricato correttamente , selezionare Invia per avviare l'operazione di invito in blocco.
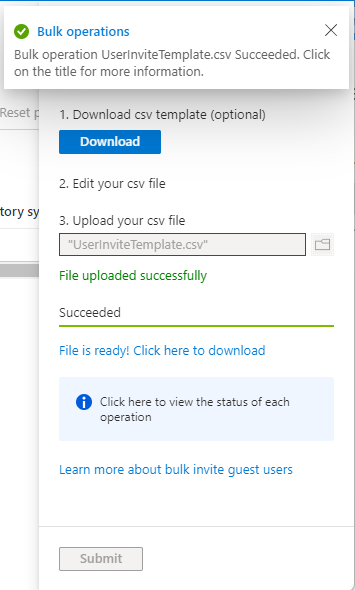
Al termine dell'operazione di invito in blocco degli utenti, gli utenti riceveranno un messaggio di posta elettronica di invito. Vogliono accettare l'invito.
Nella pagina Verifica autorizzazioni gli utenti devono selezionare Accetta prima di continuare.
Dopo aver accettato le autorizzazioni, gli utenti verranno aggiunti ad Azure Active Directory.
Importare in blocco i membri del gruppo
Al termine dell'invito in blocco, scaricare tutti gli utenti di Azure Active Directory in un file CSV. Passare a Tutti gli utenti e selezionare Scarica utenti.
Nel riquadro Scarica utenti selezionare Avvia.
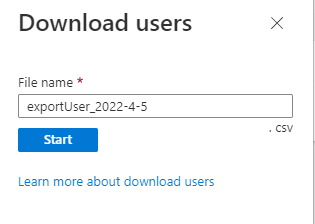
Al termine dell'esportazione degli utenti in blocco, fare clic su Scarica risultati per scaricare il file CSV con tutti gli utenti di Azure Active Directory.
Al termine del download, importare i membri del gruppo. Passare a Gruppi - Microsoft Azure. Selezionare il gruppo, nel menu a sinistra, passare a Membri. In questo pannello selezionare Operazioni bulk e quindi Importa membri.
Nel riquadro Gruppo importazione bulk selezionare Scarica per ottenere un modello CSV valido.
Aprire il modello CSV e aggiungere una riga per ogni utente che si vuole invitare al gruppo. Copiare e incollare i nomi delle entità utente degli utenti dal file CSV scaricato nel passaggio 1. La terza riga fornisce un valore di esempio. È necessario rimuovere la riga di esempio e sostituirla con la propria voce.
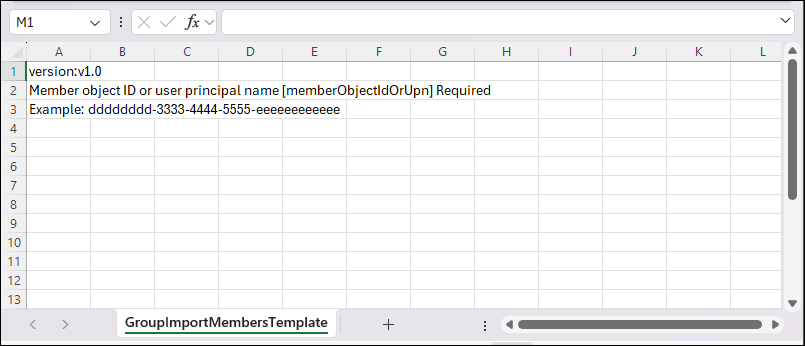
Salvare il file.
Nel riquadro Gruppo di importazione bulk, in Caricare il file CSV, passare al file e caricarlo.
Quando viene visualizzato il messaggio File caricato correttamente , selezionare Invia per avviare l'operazione di importazione bulk.
Al termine dell'operazione di importazione bulk del gruppo, i membri del gruppo verranno aggiunti correttamente al gruppo.