Strumento di ispezione ArrInspector
ArrInspector è uno strumento basato sul Web usato per esaminare una sessione di Azure Rendering remoto in esecuzione. È progettato per essere usato a scopo di debug, per controllare la struttura della scena di cui viene eseguito il rendering, visualizzare i messaggi di log e monitorare le prestazioni in tempo reale nel server.
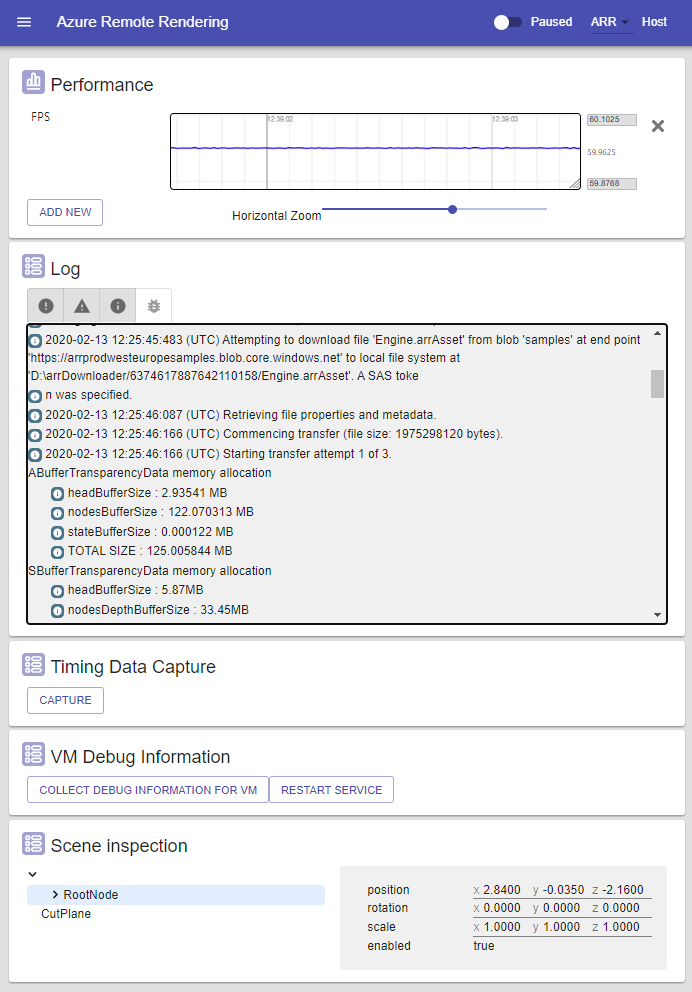
Connessione all'ArrInspector
Dopo aver ottenuto il nome host (che termina con mixedreality.azure.com) del server Rendering remoto, connettersi usando ConnectToArrInspectorAsync. Vedere Connessione al controllo ARR. Questa funzione crea una pagina StartArrInspector.html nel dispositivo in cui viene eseguita l'applicazione. Per avviare ArrInspector, aprire il file con un browser in un PC. Il file è valido solo per 24 ore.
Se l'app che chiama ConnectToArrInspectorAsync è già in esecuzione in un PC:
- Se si usa l'integrazione di Unity, potrebbe essere avviata automaticamente.
- In caso contrario, il file sarà disponibile in Cartelle utente\LocalAppData\[your_app]\AC\Temp.
Se l'app è in esecuzione in un dispositivo HoloLens:
- Accedere a HoloLens usando Il portale di dispositivi di Windows.
- Passare a Esplora file di sistema > .
- Passare a Cartelle utente\LocalAppData\[your_app]\AC\Temp.
- Salvare StartArrInspector.html nel PC.
- Aprire StartArrInspector.html per caricare L'ArrInspector della sessione.
Pannello Prestazioni
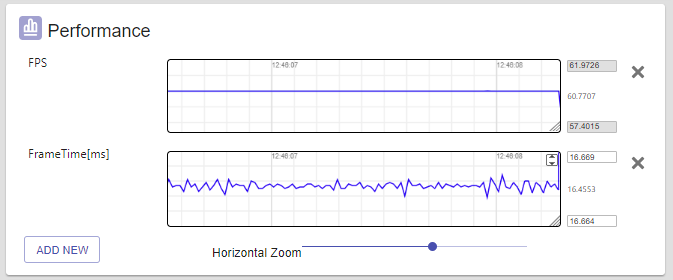
Questo pannello mostra i grafici di tutti i valori delle prestazioni per frame esposti dal server. I valori includono attualmente il tempo di fotogramma, FPS, utilizzo della CPU e della memoria, statistiche di memoria come l'utilizzo complessivo della RAM, i conteggi degli oggetti e così via.
Per visualizzare uno di questi parametri, selezionare il pulsante Aggiungi nuovo e selezionare uno dei valori disponibili visualizzati nella finestra di dialogo. Questa azione aggiunge un nuovo grafico a scorrimento al pannello, tracciando i valori in tempo reale. A destra è possibile visualizzare il valore minimo, massimo e corrente .
È possibile eseguire la panoramica del grafico trascinandone il contenuto con il mouse, ma la panoramica orizzontale è possibile solo quando ArrInspector è nello stato sospeso.
Tenendo premuto CTRL durante il trascinamento, è possibile eseguire lo zoom. Lo zoom orizzontale può anche essere controllato con il dispositivo di scorrimento in basso.
L'intervallo verticale è calcolato per impostazione predefinita in base ai valori attualmente visualizzati e i valori min e max vengono visualizzati nelle caselle di testo a destra. Quando i valori vengono impostati manualmente, digitandoli direttamente nella casella di testo o eseguendo una panoramica/zoom, il grafico usa tali valori. Per ripristinare l'inquadratura verticale automatica, selezionare l'icona nell'angolo superiore destro.
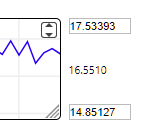
Pannello Log
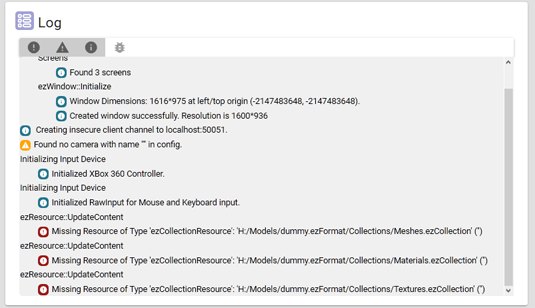
Il pannello Log mostra un elenco di messaggi di log generati sul lato server. Nella connessione vengono visualizzati fino a 200 messaggi di log precedenti e ne vengono stampati nuovi man mano che si verificano.
È possibile filtrare l'elenco in base al tipo di [Error/Warning/Info/Debug] log usando i pulsanti nella parte superiore.

Pannello Time Data Capture
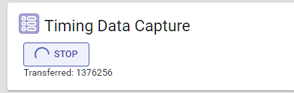
Questo pannello viene usato per acquisire informazioni sulla tempistica dal server e scaricarle. Il file usa il formato JSON di traccia chrome. Per esaminare i dati, aprire Chrome nell'URL Chrome://tracing e trascinare il file scaricato nella pagina. I dati di intervallo vengono raccolti continuamente in un buffer circolare a dimensione fissa. Quando viene scritto, l'acquisizione include solo informazioni sul passato immediato, ovvero un paio di secondi fino a pochi minuti.
Pannello Ispezione scena
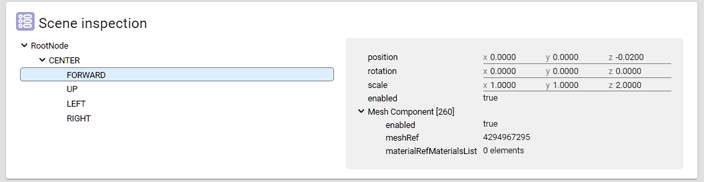
Il pannello Ispezione scena mostra la struttura della scena sottoposta a rendering. La gerarchia di oggetti si trova a sinistra, il contenuto dell'oggetto selezionato è a destra. Il pannello è di sola lettura e viene aggiornato in tempo reale.
Pannello Informazioni di debug della macchina virtuale
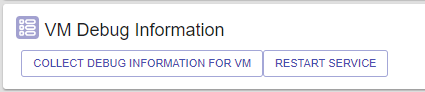
Il pannello Informazioni debug macchina virtuale offre alcune funzionalità di debug.
Riavviare il servizio
Il pulsante Riavvia servizio riavvia il runtime nella macchina virtuale a cui È connesso ArrInspector. Qualsiasi client collegato viene disconnesso e la pagina ArrInspector deve essere ricaricata per connettersi al servizio riavviato.
Raccogliere informazioni di debug
Il pulsante Raccogli informazioni di debug per la macchina virtuale consente di attivare l'istanza di Rendering remoto per raccogliere informazioni di debug nella macchina virtuale:
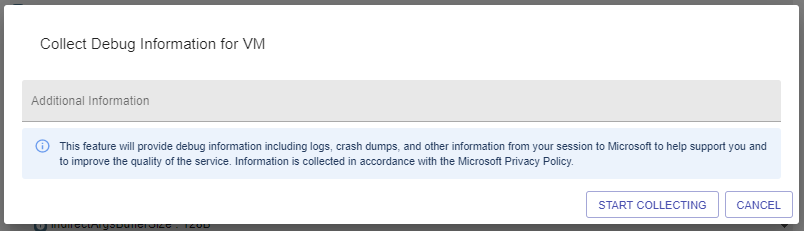
Le informazioni di debug consentono al team di Rendering remoto di Azure di analizzare eventuali problemi che si verificano in un'istanza di Rendering remoto in esecuzione. La finestra di dialogo include un campo di testo per fornire altri dettagli, ad esempio i passaggi per riprodurre un problema.
Dopo aver selezionato Avvia raccolta, la finestra di dialogo viene chiusa e viene avviato il processo di raccolta. La raccolta delle informazioni sulla macchina virtuale può richiedere alcuni minuti.
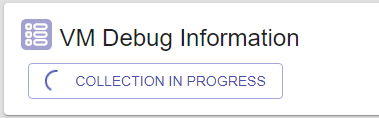
Al termine della raccolta, si riceverà una notifica nella finestra ArrInspector. Questa notifica contiene un ID per questa raccolta specifica. Assicurarsi di salvare questo ID per passarlo al team di Azure Rendering remoto.

Importante
Non è possibile scaricare o accedere in altro modo alle informazioni di debug della macchina virtuale. Solo il team di Azure Rendering remoto ha accesso ai dati raccolti. Per analizzare il problema, è necessario contattare Microsoft e inviare l'ID raccolta.
Modalità di sospensione
Nell'angolo in alto a destra, un interruttore consente di sospendere l'aggiornamento in tempo reale dei pannelli. Questa modalità può essere utile per controllare attentamente uno stato specifico.
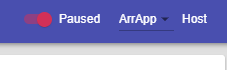
Quando si riattivano gli aggiornamenti in tempo reale, tutti i pannelli vengono reimpostati.