Connettere un archivio conoscenze con Power BI
Questo articolo illustra come connettere ed eseguire una query su un archivio conoscenze usando Power Query nell'app Power BI Desktop. È possibile usare i modelli per iniziare più rapidamente oppure creare un dashboard personalizzato da zero.
Un archivio conoscenze composto da tabelle in Archiviazione di Azure è la scelta ottimale per Power BI. Se le tabelle contengono proiezioni dallo stesso set di competenze e gruppo di proiezioni, è possibile aggiungerle facilmente per compilare visualizzazioni di tabella che includono campi da tabelle correlate.
Seguire la procedura descritta in questo articolo usando i dati di esempio e un archivio conoscenze creato in questo portale di avvio rapido o tramite le API REST.
Connettersi ad Archiviazione di Azure
Avviare Power BI Desktop e selezionare Recupera dati.
In Recupera dati, selezionare Azure e quindi selezionare Archiviazione tabelle di Azure.
Selezionare Connetti.
In Nome dell'account o URL immettere il nome dell'account di archiviazione di Azure (l'URL completo viene creato automaticamente).
Se richiesto, immettere la chiave dell'account di archiviazione.
Configurare le tabelle
Selezionare la casella di controllo accanto a tutte le tabelle create dallo stesso set di competenze e quindi selezionare Carica.
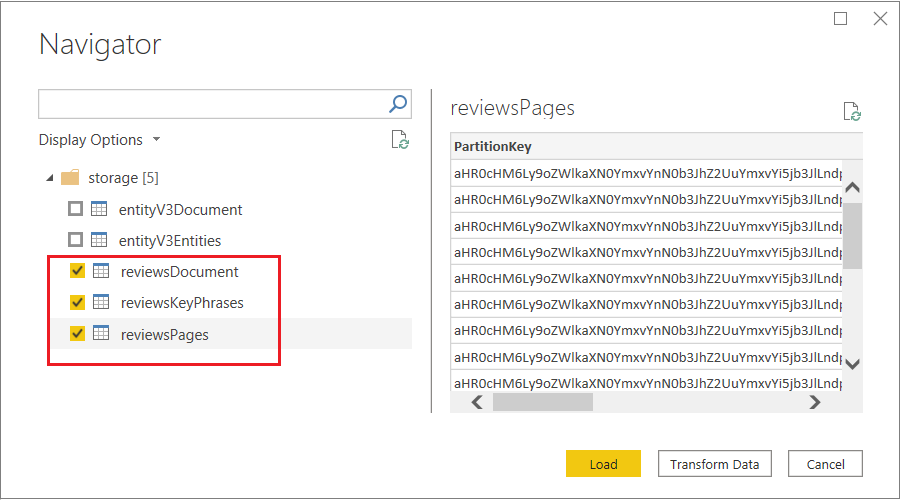
Nella barra multifunzione superiore selezionare Trasforma dati per aprire l'Editor di Power Query.
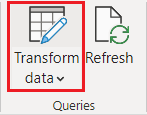
Aprire hotelReviewsDocument e rimuovere le colonne PartitionKey, RowKey e Timestamp. Queste colonne vengono usate per le relazioni tra tabelle in Archiviazione tabelle di Azure. Power BI non ne ha bisogno. Si dovrebbe lasciare con una colonna denominata "Content" che mostra Record in ogni colonna.
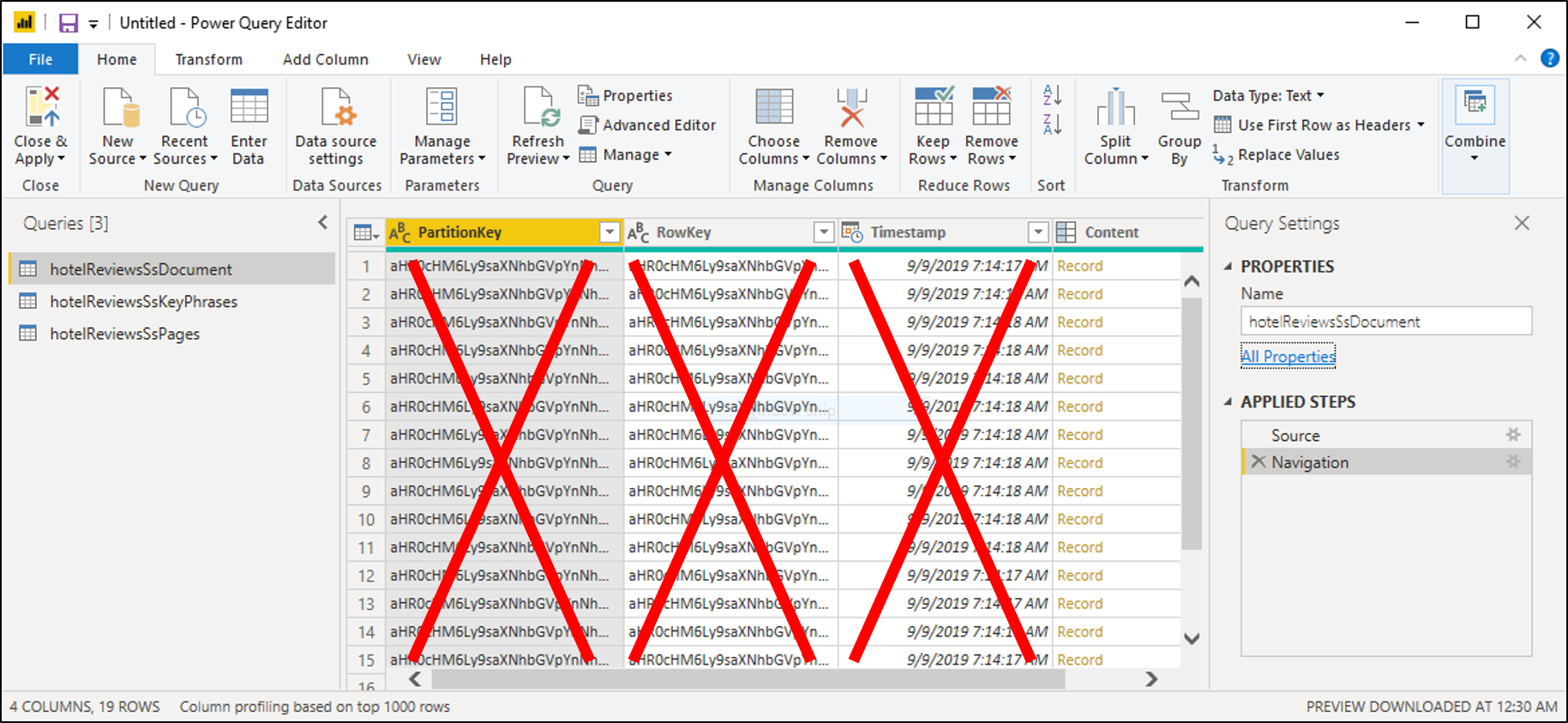
Selezionare l'icona con frecce opposte in alto a destra della tabella per espandere Contenuto. Quando viene visualizzato l'elenco di colonne, selezionare tutte le colonne. Cancellare le colonne a partire da 'metadata'. Selezionare OK per includere le colonne selezionate.
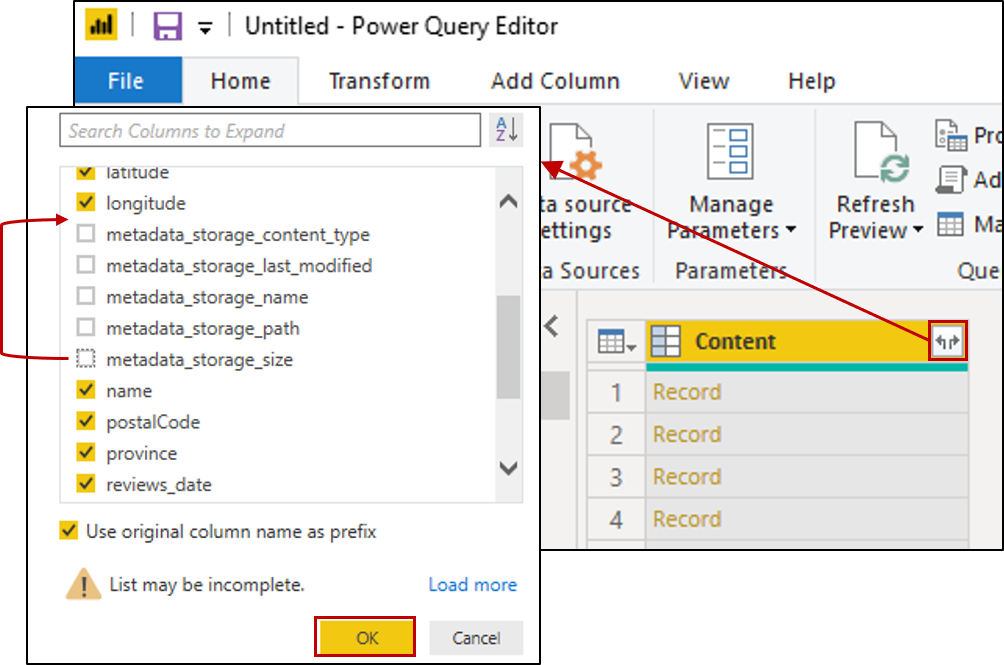
Cambiare il tipo di dati delle colonne seguenti facendo clic sull'icona ABC-123 nell'angolo superiore sinistro della colonna.
- Per Content.latitude e Content.longitude selezionare Numero decimale.
- Per Content.reviews_date e Content.reviews_dateAdded selezionare Data/ora.
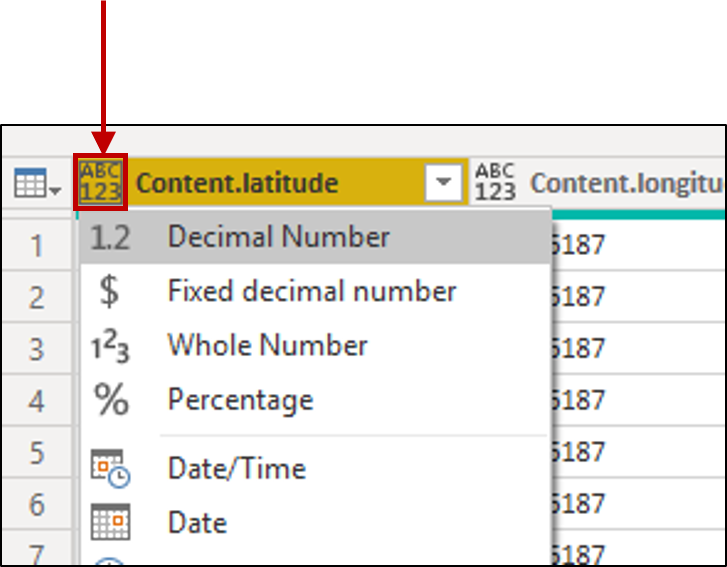
Aprire hotelReviewsSsPages e ripetere i passaggi di eliminazione delle colonne, espandendo Contenuto per selezionare le colonne dai record. Per questa tabella non sono necessarie modifiche del tipo di dati.
Aprire hotelReviewsSsKeyPhrases e ripetere i passaggi di eliminazione delle colonne, espandendo Contenuto per selezionare le colonne dai record. Per questa tabella non sono necessarie modifiche del tipo di dati.
Sulla barra dei comandi selezionare Chiudi e Applica.
Controllare le relazioni tra tabelle
Selezionare il riquadro Modello nel riquadro di spostamento a sinistra e verificare che Power BI mostri le relazioni fra le tre tabelle.
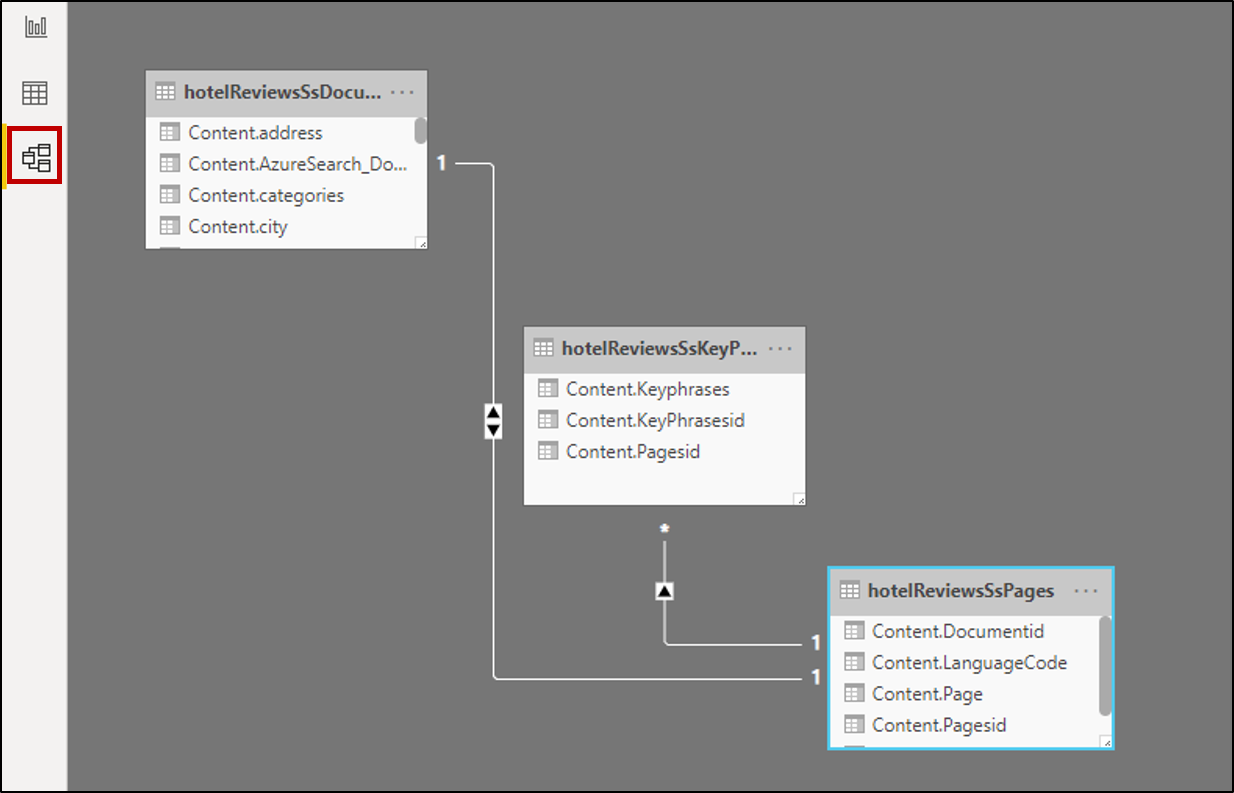
Fare doppio clic su ogni relazione e verificare che Direzione filtro incrociato sia impostato su Entrambe. Questa impostazione consente l'aggiornamento degli oggetti visivi quando viene applicato un filtro.
Creare un report
Selezionare il riquadro Report nel riquadro di spostamento a sinistra per esplorare i dati attraverso le visualizzazioni. Per i campi di testo, le tabelle e le schede sono visualizzazioni utili.
Scegliere i campi di ognuna delle tre tabelle per compilare la tabella o la scheda.
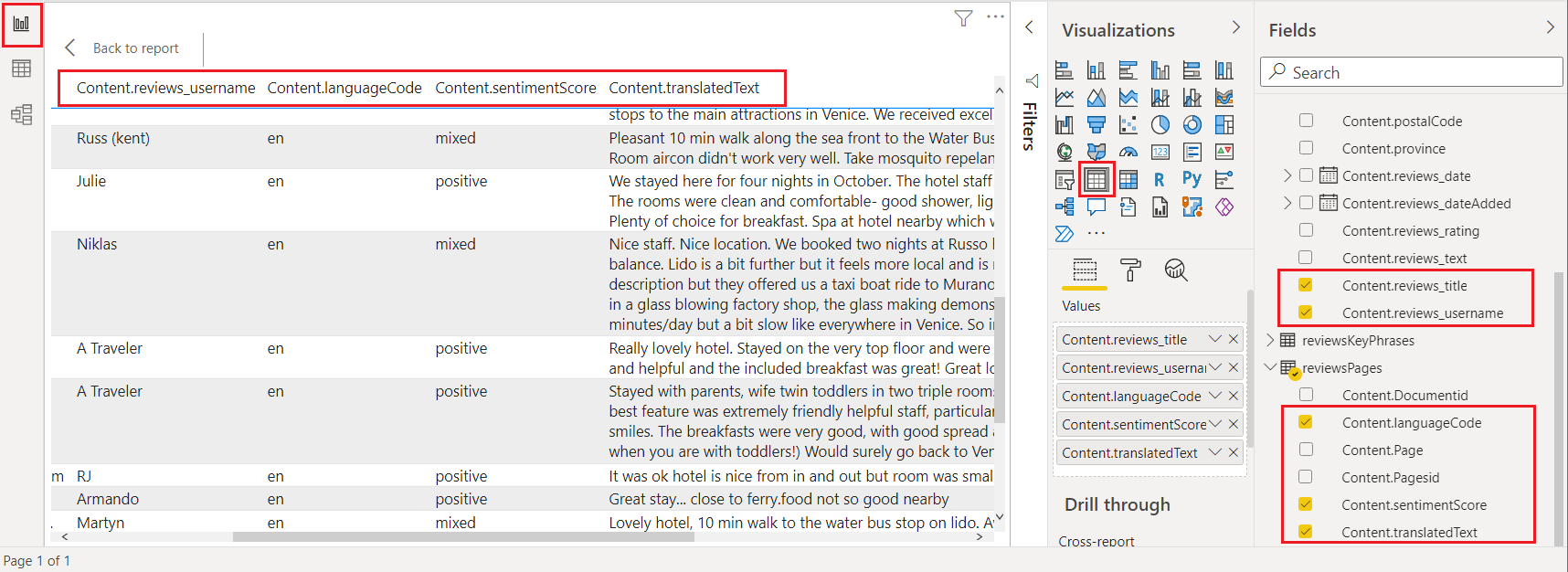
Modello di Power BI di esempio - Solo portale di Azure
Quando si crea un archivio conoscenze tramite il portale di Azure, è possibile scaricare un modello di Power BI nella seconda pagina della procedura guidata Importa dati. Questo modello offre numerose visualizzazioni, ad esempio WordCloud e Network Navigator, per il contenuto basato su testo.
Selezionare Scarica modello di Power BI nella pagina Aggiungi competenze cognitive per recuperare e scaricare il modello dal percorso pubblico di GitHub. La procedura guidata consente di modificare il modello per adattarlo alla forma dei dati, come acquisiti nelle proiezioni dell'archivio conoscenze specificate nella procedura guidata. Per questo motivo, il modello scaricato varia ogni volta che si esegue la procedura guidata, presupponendo input di dati e selezioni di competenze diversi.
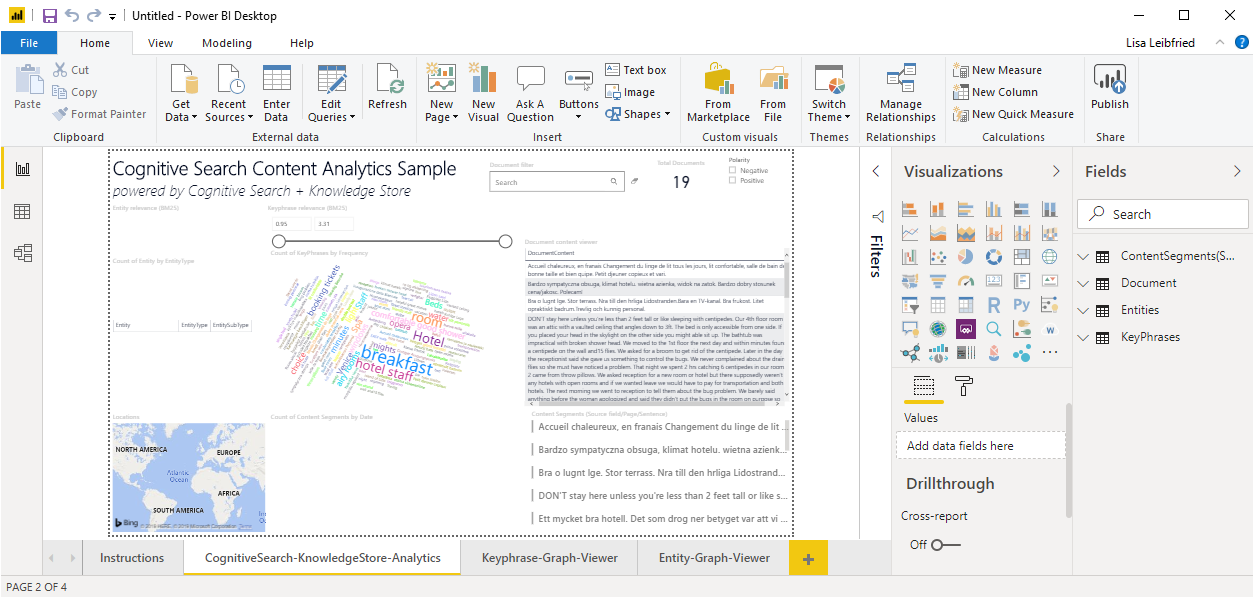
Nota
Il modello viene scaricato mentre la procedura guidata è a metà versione di anteprima. Prima di poterlo usare, è necessario attendere che l'archivio conoscenze venga effettivamente creato in Archiviazione tabelle di Azure.
Introduzione video
Per una dimostrazione dell'uso di Power BI con un archivio conoscenze, guardare il video seguente.