Usare le attività degli eventi imprevisti in Microsoft Sentinel
Questo articolo illustra in che modo gli analisti SOC possono usare le attività degli eventi imprevisti per gestire i processi del flusso di lavoro di gestione degli eventi imprevisti in Microsoft Sentinel.
Le attività degli eventi imprevisti vengono in genere create automaticamente dalle regole di automazione o dai playbook configurati dagli analisti senior o dai manager SOC, ma gli analisti di livello inferiore possono creare le proprie attività sul posto, manualmente, direttamente dall'interno dell'evento imprevisto.
È possibile visualizzare l'elenco delle attività che è necessario eseguire per un evento imprevisto specifico nella pagina dei dettagli dell'evento imprevisto e contrassegnarli completati man mano che si procede.
Casi d'uso per ruoli diversi
Questo articolo illustra gli scenari seguenti, che si applicano agli analisti SOC:
- Visualizzare e seguire le attività degli eventi imprevisti
- Aggiungere manualmente un'attività ad hoc a un evento imprevisto
Altri articoli nei collegamenti seguenti illustrano gli scenari che si applicano di più ai responsabili SOC, agli analisti senior e agli ingegneri di automazione:
- Visualizzare le regole di automazione con le azioni delle attività degli eventi imprevisti
- Aggiungere attività agli eventi imprevisti con regole di automazione
- Aggiungere attività agli eventi imprevisti con playbook
Prerequisiti
Il ruolo Risponditore di Microsoft Sentinel è necessario per creare regole di automazione e per visualizzare e modificare gli eventi imprevisti, entrambi necessari per aggiungere, visualizzare e modificare le attività.
Visualizzare e seguire le attività degli eventi imprevisti
Nella pagina Eventi imprevisti selezionare un evento imprevisto dall'elenco e selezionare Visualizza dettagli completi in Attività nel pannello dei dettagli oppure selezionare Visualizza dettagli completi nella parte inferiore del pannello dei dettagli.
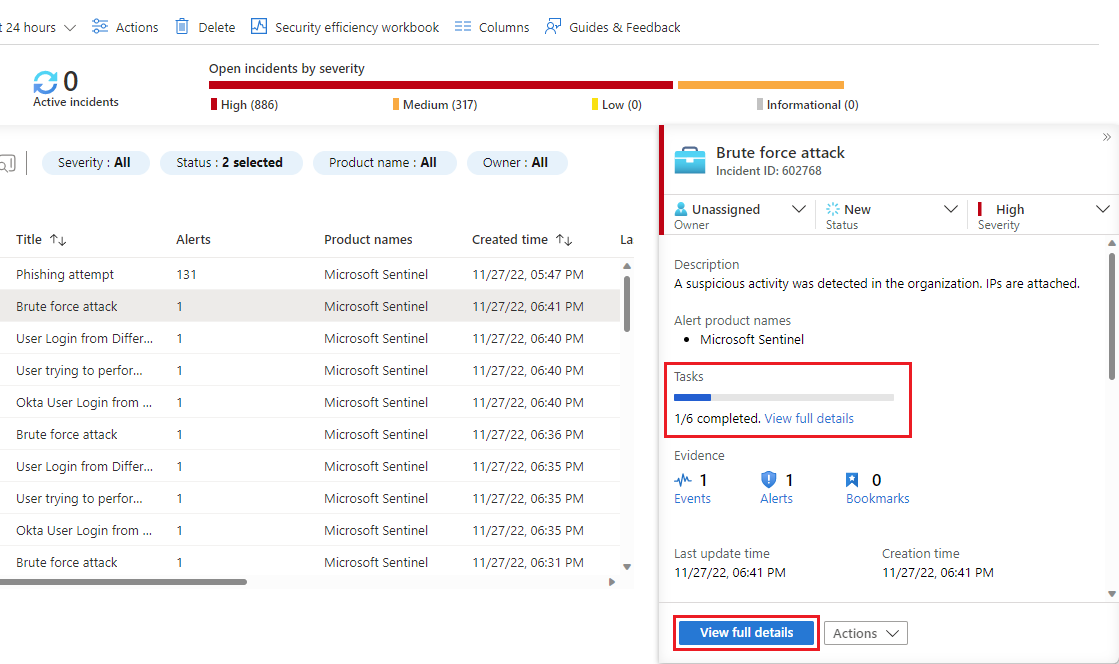
Se si è scelto di immettere la pagina dei dettagli completi, selezionare Attività nel banner in alto.
Il pannello Attività evento imprevisto verrà aperto sul lato destro della schermata in cui ci si trovava (la pagina principale degli eventi imprevisti o la pagina dei dettagli dell'evento imprevisto). Verrà visualizzato l'elenco delle attività definite per questo evento imprevisto, insieme a come o da chi è stato creato, sia manualmente che da una regola di automazione o da un playbook.
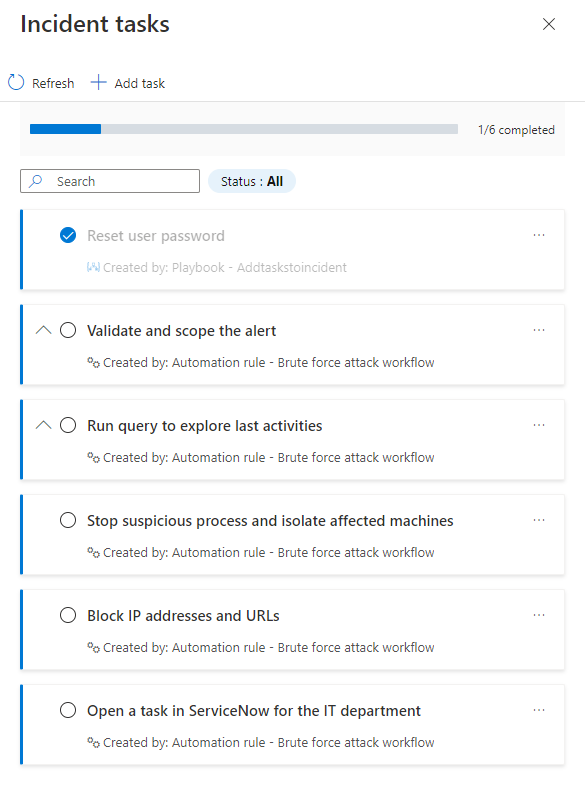
Le attività con descrizioni verranno contrassegnate con una freccia di espansione. Espandere un'attività per visualizzarne la descrizione completa.
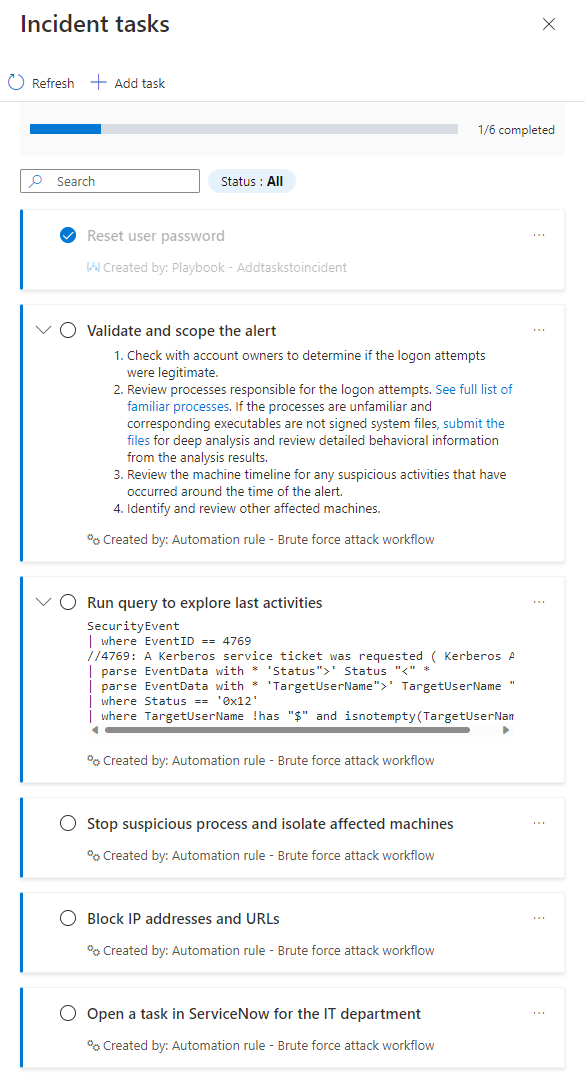
Contrassegnare un'attività completata contrassegnando il cerchio accanto al nome dell'attività. Un segno di spunta verrà visualizzato nel cerchio e il testo dell'attività verrà disattivato. Vedere l'esempio "Reimposta password utente" negli screenshot precedenti.
Aggiungere manualmente un'attività ad hoc a un evento imprevisto
È anche possibile aggiungere attività manualmente, sul posto, all'elenco di attività di un evento imprevisto. Questa attività verrà applicata solo all'evento imprevisto aperto. Questo aiuta se l'indagine ti conduce in nuove direzioni e pensi a nuove cose che devi controllare. L'aggiunta di questi come attività garantisce che non dimentichi di eseguirle e che ci sarà un record di ciò che hai fatto, che altri analisti e manager possono trarre vantaggio da.
Selezionare + Aggiungi attività nella parte superiore del pannello Attività evento imprevisto .
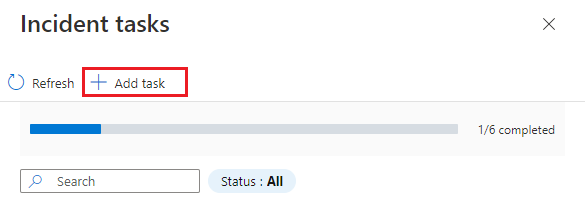
Immettere un titolo per l'attività e una descrizione se si sceglie.
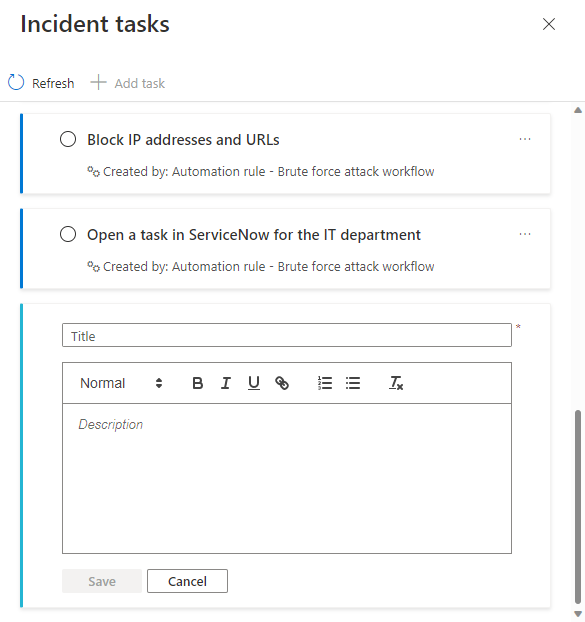
Al termine, selezionare Salva .
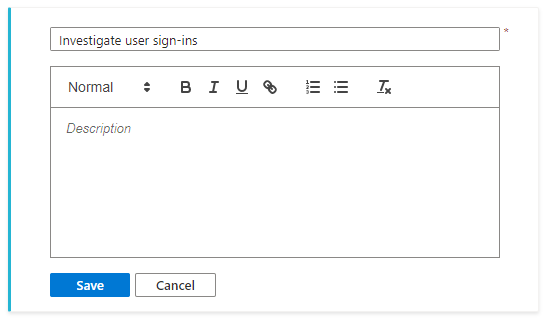
Vedere la nuova attività nella parte inferiore dell'elenco di attività. Si noti che le attività create manualmente hanno una banda di colori diversa sul bordo sinistro e che il nome viene visualizzato come Creato da: sotto il titolo e la descrizione dell'attività.
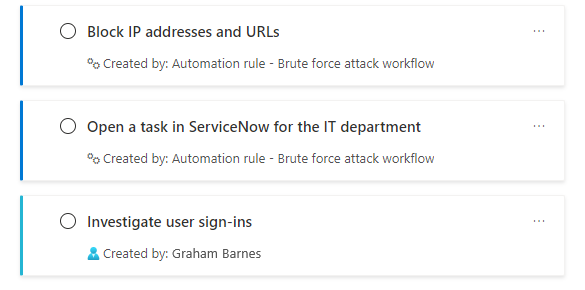
Passaggi successivi
- Altre informazioni sulle attività degli eventi imprevisti.
- Informazioni su come analizzare gli eventi imprevisti.
- Informazioni su come aggiungere attività a gruppi di eventi imprevisti usando automaticamente regole di automazione o playbook e quando usarle.
- Informazioni su come tenere traccia delle attività.
- Altre informazioni sulle regole di automazione e su come crearle.
- Altre informazioni sui playbook e su come crearli.
