Esercitazione: monitorare i contenitori di Windows in Service Fabric usando i log di Monitoraggio di Azure
Questa è la terza parte di un'esercitazione che illustra come configurare i log di Monitoraggio di Azure per monitorare i contenitori Windows orchestrati in Service Fabric.
In questa esercitazione apprenderai a:
- Configurare i log di Monitoraggio di Azure per il cluster di Service Fabric
- Usare un'area di lavoro Log Analytics per visualizzare i log ed eseguire query su di essi dai contenitori e dai nodi
- Configurare l'agente di Log Analytics per raccogliere le metriche relative ai contenitori e ai nodi
Prerequisiti
Prima di iniziare questa esercitazione, è necessario:
- Disporre di un cluster in Azure o crearne uno seguendo le istruzioni in questa esercitazione
- Distribuire nel cluster un'applicazione nei contenitori
Configurazione dei log di Monitoraggio di Azure con il cluster nel modello di Resource Manager
Nel caso in cui sia stato usato il modello fornito nella prima parte di questa esercitazione, è necessario aggiungere le modifiche seguenti a un modello generico di Azure Resource Manager di Service Fabric. Se si dispone di un cluster e si vuole configurarlo per monitorare i contenitori con i log di Monitoraggio di Azure:
- Apportare le modifiche seguenti al modello di Resource Manager.
- Distribuire il modello usando PowerShell per aggiornare il cluster tramite la distribuzione del modello. Azure Resource Manager viene informato dell'esistenza della risorsa e la distribuisce come aggiornamento.
Aggiunta dei log di Monitoraggio di Azure al modello di cluster
Apportare le modifiche seguenti nel file template.json:
Aggiungere il nome e il percorso dell'area di lavoro Log Analytics nella sezione parameters:
"omsWorkspacename": { "type": "string", "defaultValue": "[toLower(concat('sf',uniqueString(resourceGroup().id)))]", "metadata": { "description": "Name of your Log Analytics Workspace" } }, "omsRegion": { "type": "string", "defaultValue": "East US", "allowedValues": [ "West Europe", "East US", "Southeast Asia" ], "metadata": { "description": "Specify the Azure Region for your Log Analytics workspace" } }Per modificare il valore usato per entrambi, aggiungere gli stessi parametri nel file template.parameters.json e modificare i valori usati in quel file.
Aggiungere il nome della soluzione e la soluzione nella sezione variables:
"omsSolutionName": "[Concat('ServiceFabric', '(', parameters('omsWorkspacename'), ')')]", "omsSolution": "ServiceFabric"Aggiungere Microsoft Monitoring Agent come estensione macchina virtuale. Trovare la risorsa dei set di scalabilità di macchine virtuali: resources>"apiVersion": "[variables('vmssApiVersion')]". In properties>virtualMachineProfile>extensionProfile>extensions aggiungere la descrizione di estensione seguente nell'estensione ServiceFabricNode:
{ "name": "[concat(variables('vmNodeType0Name'),'OMS')]", "properties": { "publisher": "Microsoft.EnterpriseCloud.Monitoring", "type": "MicrosoftMonitoringAgent", "typeHandlerVersion": "1.0", "autoUpgradeMinorVersion": true, "settings": { "workspaceId": "[reference(resourceId('Microsoft.OperationalInsights/workspaces/', parameters('omsWorkspacename')), '2015-11-01-preview').customerId]" }, "protectedSettings": { "workspaceKey": "[listKeys(resourceId('Microsoft.OperationalInsights/workspaces/', parameters('omsWorkspacename')),'2015-11-01-preview').primarySharedKey]" } } },Aggiungere l'area di lavoro Log Analytics come singola risorsa. In resources, dopo la risorsa set di scalabilità di macchine virtuali, aggiungere quanto segue:
{ "apiVersion": "2015-11-01-preview", "location": "[parameters('omsRegion')]", "name": "[parameters('omsWorkspacename')]", "type": "Microsoft.OperationalInsights/workspaces", "properties": { "sku": { "name": "Free" } }, "resources": [ { "apiVersion": "2015-11-01-preview", "name": "[concat(variables('applicationDiagnosticsStorageAccountName'),parameters('omsWorkspacename'))]", "type": "storageinsightconfigs", "dependsOn": [ "[concat('Microsoft.OperationalInsights/workspaces/', parameters('omsWorkspacename'))]", "[concat('Microsoft.Storage/storageAccounts/', variables('applicationDiagnosticsStorageAccountName'))]" ], "properties": { "containers": [ ], "tables": [ "WADServiceFabric*EventTable", "WADWindowsEventLogsTable", "WADETWEventTable" ], "storageAccount": { "id": "[resourceId('Microsoft.Storage/storageaccounts/', variables('applicationDiagnosticsStorageAccountName'))]", "key": "[listKeys(resourceId('Microsoft.Storage/storageAccounts', variables('applicationDiagnosticsStorageAccountName')),'2015-06-15').key1]" } } }, { "apiVersion": "2015-11-01-preview", "name": "System", "type": "datasources", "dependsOn": [ "[concat('Microsoft.OperationalInsights/workspaces/', parameters('omsWorkspacename'))]" ], "kind": "WindowsEvent", "properties": { "eventLogName": "System", "eventTypes": [ { "eventType": "Error" }, { "eventType": "Warning" }, { "eventType": "Information" } ] } } ] }, { "apiVersion": "2015-11-01-preview", "location": "[parameters('omsRegion')]", "name": "[variables('omsSolutionName')]", "type": "Microsoft.OperationsManagement/solutions", "dependsOn": [ "[concat('Microsoft.OperationalInsights/workspaces/', parameters('OMSWorkspacename'))]" ], "properties": { "workspaceResourceId": "[resourceId('Microsoft.OperationalInsights/workspaces/', parameters('omsWorkspacename'))]" }, "plan": { "name": "[variables('omsSolutionName')]", "publisher": "Microsoft", "product": "[Concat('OMSGallery/', variables('omsSolution'))]", "promotionCode": "" } },
Qui è disponibile un modello di esempio (usato nella prima parte dell'esercitazione) che include tutte queste modifiche che può essere usato se necessario come riferimento. Queste modifiche determinano l'aggiunta di un'area di lavoro Log Analytics al gruppo di risorse. L'area di lavoro viene quindi configurata per raccogliere gli eventi della piattaforma Service Fabric dalle tabelle di archiviazione configurate con l'agente di Diagnostica di Microsoft Azure. È stato aggiunto anche l'agente Log Analytics (Microsoft Monitoring Agent) a ogni nodo nel cluster come estensione macchina virtuale. Questo significa che ridimensionando il cluster, l'agente viene automaticamente configurato in ogni computer e collegato alla stessa area di lavoro.
Distribuire il modello con le nuove modifiche per aggiornare il cluster attuale. Al termine, le risorse di Log Analytics saranno visibili nel gruppo di risorse. Quando il cluster è pronto, distribuirvi l'applicazione nei contenitori. Nel passaggio successivo viene configurato il monitoraggio dei contenitori.
Aggiungere la soluzione Monitoraggio contenitori all'area di lavoro Log Analytics
Per configurare la soluzione Contenitori nell'area di lavoro, cercare Soluzione Monitoraggio contenitori e creare una risorsa Contenitori (nella categoria Monitoraggio e gestione).
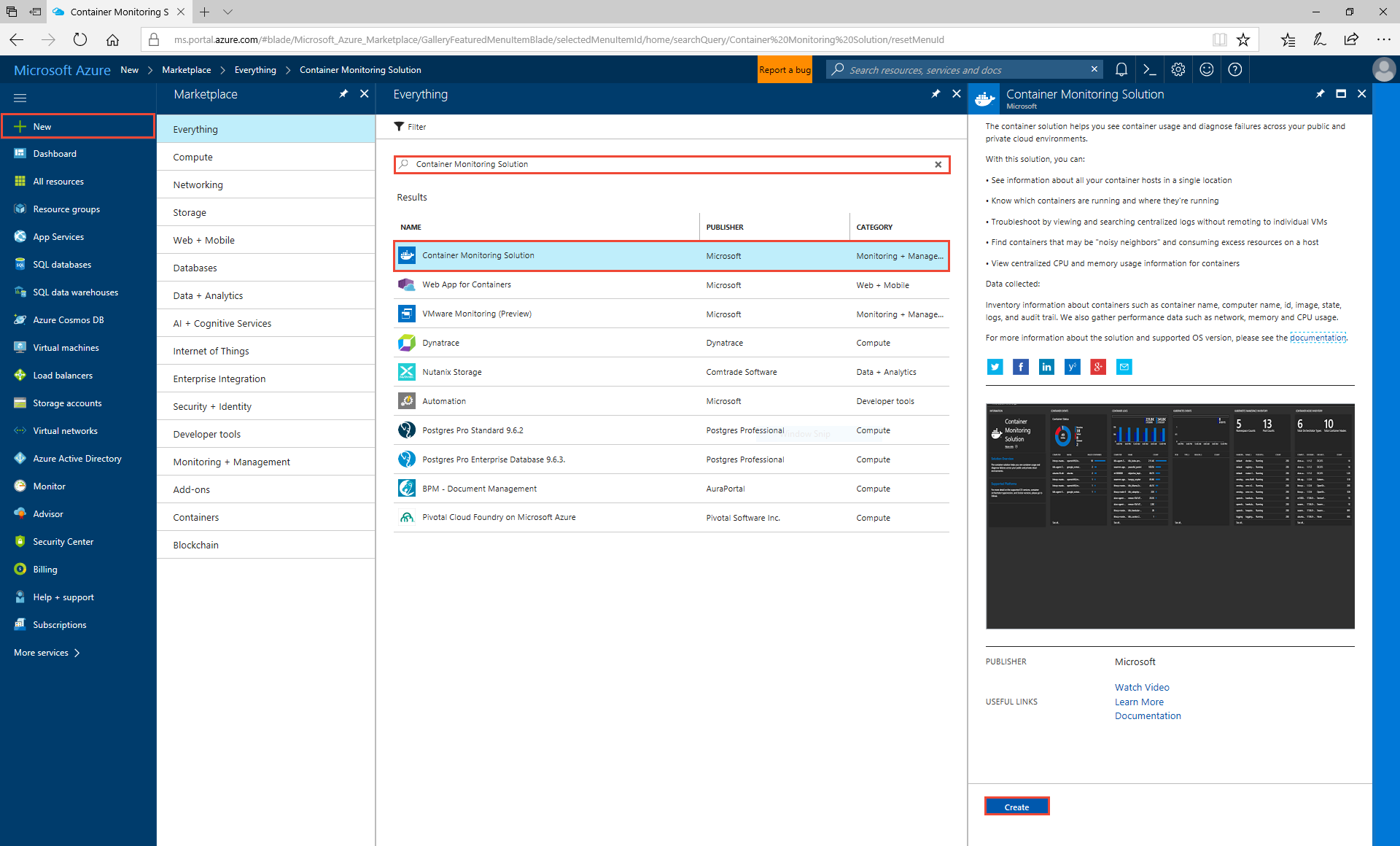
Quando viene richiesta l'area di lavoro Log Analytics, selezionare l'area di lavoro creata nel gruppo di risorse, quindi selezionare Crea. Nell'area di lavoro viene aggiunta una Soluzione Monitoraggio contenitori, quindi l'agente di Log Analytics distribuito dal modello inizia a raccogliere statistiche e log di Docker.
Tornare al gruppo di risorse, in cui è ora visibile la soluzione di monitoraggio appena aggiunta. Se si seleziona la soluzione, viene visualizzata la pagina di destinazione in cui viene mostrato il numero di immagini di contenitori in esecuzione.
Si noti che sono state eseguite 5 istanze del contenitore fabrikam derivanti dalla seconda parte dell'esercitazione
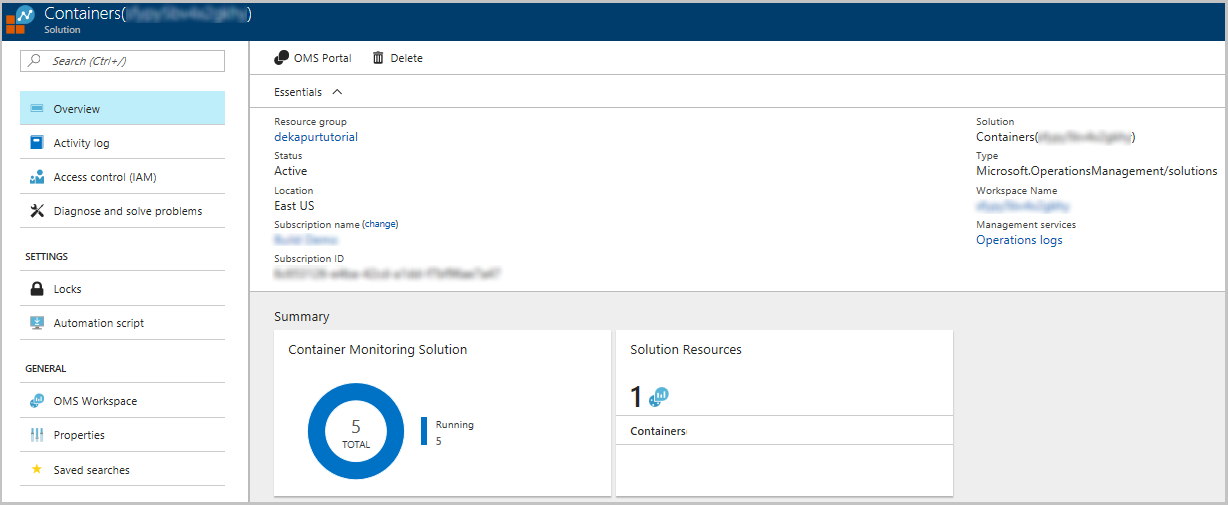
Se si seleziona Soluzione Monitoraggio contenitori, viene visualizzato un dashboard più dettagliato che consente di scorrere tra più pannelli, nonché di eseguire query sui log di Monitoraggio di Azure.
Poiché raccoglie i log Docker, per impostazione predefinita l'agente mostra stdout e stderr. Se si scorre la schermata orizzontalmente, sarà possibile vedere l'inventario delle immagini dei contenitori, lo stato, le metriche e le query di esempio che è possibile eseguire per ottenere dati più utili.

Se si seleziona uno qualsiasi di questi pannelli, viene visualizzata la query di Kusto che genera il valore visualizzato. Modificare la query in * per vedere tutti i diversi generi di log che è possibile usare. Da qui è possibile eseguire una query o applicare un filtro sulle prestazioni di contenitore, i log, oppure esaminare gli eventi della piattaforma Service Fabric. Gli agenti installati emettono inoltre costantemente un heartbeat da ogni nodo, che è possibile esaminare per verificare che i dati vengano ancora raccolti da tutti i computer interessati nel caso in cui venga modificata la configurazione del cluster.
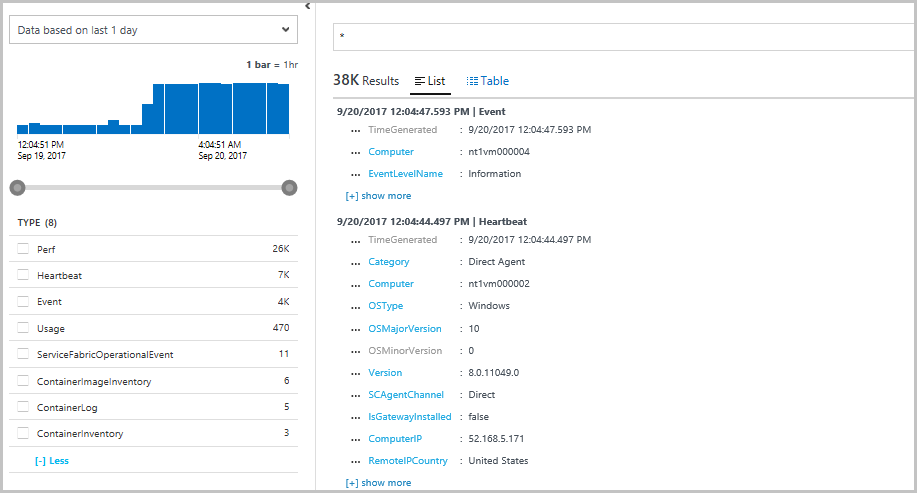
Configurare l'agente Log Analytics per acquisire contatori delle prestazioni
Un altro vantaggio dell'uso dell'agente Log Analytics è la possibilità di modificare i contatori delle prestazioni che si vogliono acquisire attraverso l'interfaccia utente di Log Analytics, anziché dover configurare l'agente di diagnostica di Azure ed eseguire un aggiornamento basato su modelli di Resource Manager ogni volta. A tale scopo, fare clic sull'area di lavoro di OMS nella pagina di destinazione della Soluzione Monitoraggio contenitori (o Service Fabric).
Viene visualizzata l'area di lavoro Log Analytics, in cui è possibile visualizzare le proprie soluzioni, creare dashboard personalizzati e configurare l'agente di Log Analytics.
- Selezionare Impostazioni avanzate per aprire il menu corrispondente.
- Selezionare Origini connesse>Server Windows per verificare che siano presenti 5 computer Windows connessi.
- Selezionare Dati>Contatori delle prestazioni di Windows per cercare e aggiungere nuovi contatori delle prestazioni. Qui viene visualizzato un elenco di contatori delle prestazioni consigliati dai log di Monitoraggio di Azure da cui è possibile raccogliere dati. È anche possibile cercare altri contatori. Verificare che i contatori Processor(_Total)% Processor Time e Memory(*)\Available MBytes vengano raccolti.
Aggiornare la soluzione Monitoraggio contenitori e in pochi minuti si dovrebbero iniziare a vedere i dati relativi alle prestazioni del computer. Questi dati consentono di capire come vengono usate le risorse. È possibile usare queste metriche anche per prendere decisioni appropriate sul ridimensionamento del cluster o per verificare se il bilanciamento del carico in un cluster avviene come previsto.
Nota: assicurarsi di impostare i filtri relativi al tempo nel modo appropriato per usare queste metriche.
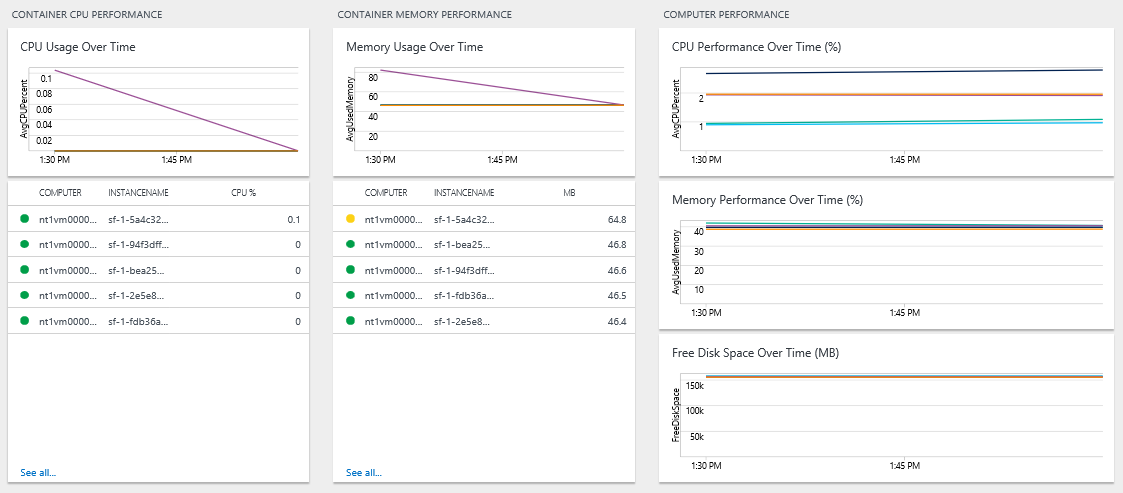
Passaggi successivi
Questa esercitazione ha descritto come:
- Configurare i log di Monitoraggio di Azure per il cluster di Service Fabric
- Usare un'area di lavoro Log Analytics per visualizzare i log ed eseguire query su di essi dai contenitori e dai nodi
- Configurare l'agente di Log Analytics per raccogliere le metriche relative ai contenitori e ai nodi
Ora che è stato configurato il monitoraggio per l'applicazione in contenitori, provare a eseguire quanto segue:
- Configurare i log di Monitoraggio di Azure per un cluster Linux seguendo una procedura simile a quella di questa esercitazione. Fare riferimento a questo modello per apportare le modifiche al modello di Resource Manager.
- Configurare i log di Monitoraggio di Azure per impostare gli avvisi automatizzati per semplificare il rilevamento e la diagnostica.
- Esplorare l'elenco di contatori delle prestazioni consigliati in Service Fabric per configurare i cluster.
- Acquisire familiarità con le funzionalità di ricerca log ed esecuzione di query incluse nei log di Monitoraggio di Azure.