Abilitare la replica per le macchine virtuali VMware in Azure
Questo articolo descrive come abilitare la replica delle macchine virtuali (VM) VMware locali in Azure.
Prerequisiti
Questo articolo presuppone che il sistema soddisfi i criteri seguenti:
- Configurare l'ambiente di origine locale.
- Configurare l'ambiente di destinazione in Azure.
- Verificare i requisiti e i prerequisiti prima di iniziare. Aspetti importanti da notare includono:
- Sistemi operativi supportati per le macchine replicate.
- Supporto di archiviazione/disco.
- Requisiti di Azure a cui devono essere conformi i computer locali.
Risolvere i problemi comuni
- Ogni disco deve avere dimensioni inferiori a 4 TB durante la replica in dischi non gestiti e inferiori a 32 TB durante la replica in dischi gestiti.
- Il disco del sistema operativo deve essere un disco di base, non un disco dinamico.
- Per le macchine virtuali di seconda generazione/abilitate per l'interfaccia UEFI, la famiglia del sistema operativo deve essere Windows e le dimensioni del disco di avvio devono essere inferiori a 300 GB.
Prima di iniziare
Quando si replicano macchine virtuali VMware, tenere presenti queste informazioni:
- L'account utente di Azure deve disporre di determinate autorizzazioni per abilitare la replica di una nuova macchina virtuale in Azure.
- Le VM VMware vengono rilevate ogni 15 minuti. La visualizzazione delle macchine virtuali nel portale di Azure dopo l'individuazione può richiedere 15 minuti o più. L'individuazione può richiedere anche più di 15 minuti quando si aggiunge un nuovo host vSphere o un server vCenter.
- L'aggiornamento delle modifiche all'ambiente nella macchina virtuale nel portale può richiedere 15 minuti o più. Ad esempio, l'installazione degli strumenti VMware.
- È possibile controllare l'ora dell'ultima individuazione di VM VMware: vedere il campo Ora ultimo contatto nella pagina Server di configurazione per l'host vSphere/server vCenter.
- Per aggiungere macchine virtuali per la replica senza attendere l'individuazione pianificata, evidenziare il server di configurazione (senza fare clic), e selezionare il pulsante Aggiorna.
- Quando si abilita la replica, se la macchina virtuale è preparata, il server di elaborazione installa automaticamente il servizio mobilità di Azure Site Recovery nella macchina virtuale.
Abilitare la replica
Prima di eseguire i passaggi descritti in questa sezione, esaminare le informazioni seguenti:
- Azure Site Recovery ora esegue la replica direttamente in dischi gestiti per tutte le nuove repliche. Il server di elaborazione scrive i log di replica in un account di archiviazione della cache nell'area di destinazione. Questi log vengono usati per creare punti di ripristino nei dischi gestiti di replica con convenzione di denominazione di
asrseeddisk. - Il supporto di PowerShell per la replica in dischi gestiti è disponibile a partire dal modulo Az.RecoveryServices versione 2.0.0
- Al momento del failover, il punto di ripristino selezionato viene usato per creare il disco gestito di destinazione.
- Le macchine virtuali configurate in precedenza per la replica in account di archiviazione di destinazione non sono interessate.
- La replica negli account di archiviazione per una nuova macchina virtuale è disponibile solo tramite un'API REST (Representational State Transfer) e PowerShell. Usare l'API REST di Azure versione 2016-08-10 o 2018-01-10 per la replica negli account di archiviazione.
Per abilitare la replica, attenersi alla procedura seguente:
Andare al Passaggio 2: replica dell'applicazione>Origine. Dopo avere abilitato la replica per la prima volta, è necessario selezionare +Replica nell'insieme di credenziali per abilitare la replica per altre macchine virtuali.
Nella pagina Origine >Origine, selezionare il server di configurazione.
Per Tipo di computer, selezionare Macchine virtuali o Computer fisici.
In vCenter/vSphere Hypervisor selezionare il server vCenter che gestisce l'host di vSphere oppure selezionare l'host. Questa impostazione non si applica se si esegue la replica di computer fisici.
Selezionare il server di elaborazione. Se non sono stati creati server di elaborazione aggiuntivi, il server di elaborazione predefinito del server di configurazione sarà disponibile nel menu a discesa. Viene indicato lo stato di integrità di ogni server di elaborazione in base ai limiti consigliati e altri parametri. Scegliere un server di elaborazione integro. Non è possibile scegliere un server di elaborazione critico. È possibile individuare e risolvere gli errori oppure configurare un server di elaborazione scale-out.
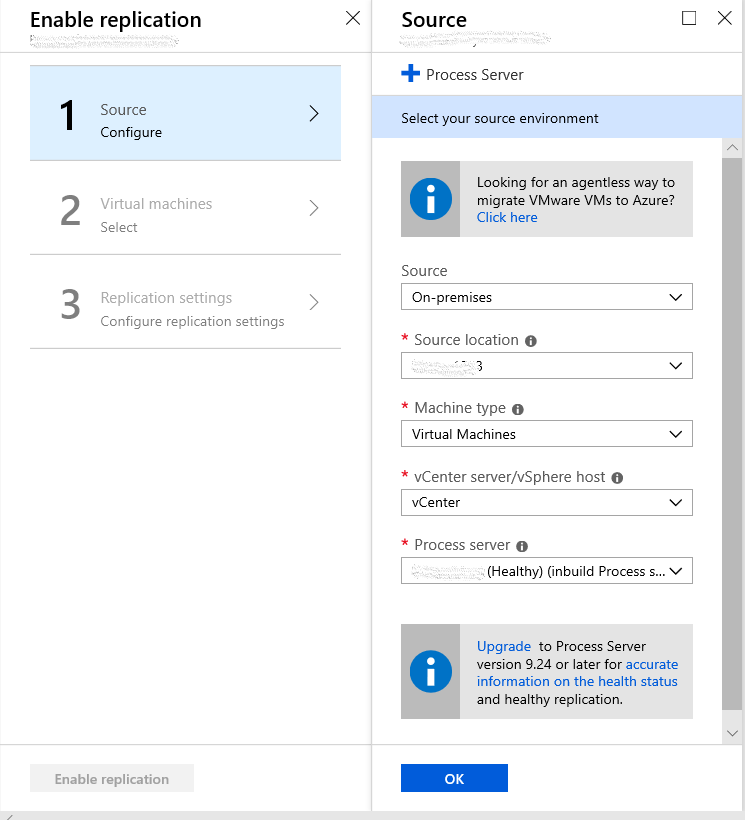
Nota
A partire dalla versione 9.24, vengono introdotti avvisi aggiuntivi per migliorare gli avvisi di integrità del server di elaborazione. Aggiornare i componenti di Site Recovery alla versione 9.24 o successiva per tutti gli avvisi da generare.
In Destinazione, selezionare la sottoscrizione e il gruppo di risorse in cui si vuole creare il failover delle macchine virtuali. Scegliere il modello di distribuzione da usare in Azure per le macchine virtuali sottoposte a failover.
Selezionare la rete e la subnet di Azure a cui dovranno connettersi le VM di Azure dopo il failover. La rete deve trovarsi nella stessa area dell'insieme di credenziali del servizio Site Recovery.
Scegliere Configura ora per le macchine virtuali selezionate per applicare le impostazioni di rete a tutte le macchine virtuali selezionate per la protezione. Scegliere Configura in seguito per selezionare la rete di Azure per ogni macchina virtuale. Se non è disponibile una rete, sarà necessario crearla. Per creare una rete usando Azure Resource Manager, selezionare Crea nuovo. Selezionare una subnet, se applicabile, e fare clic su OK.
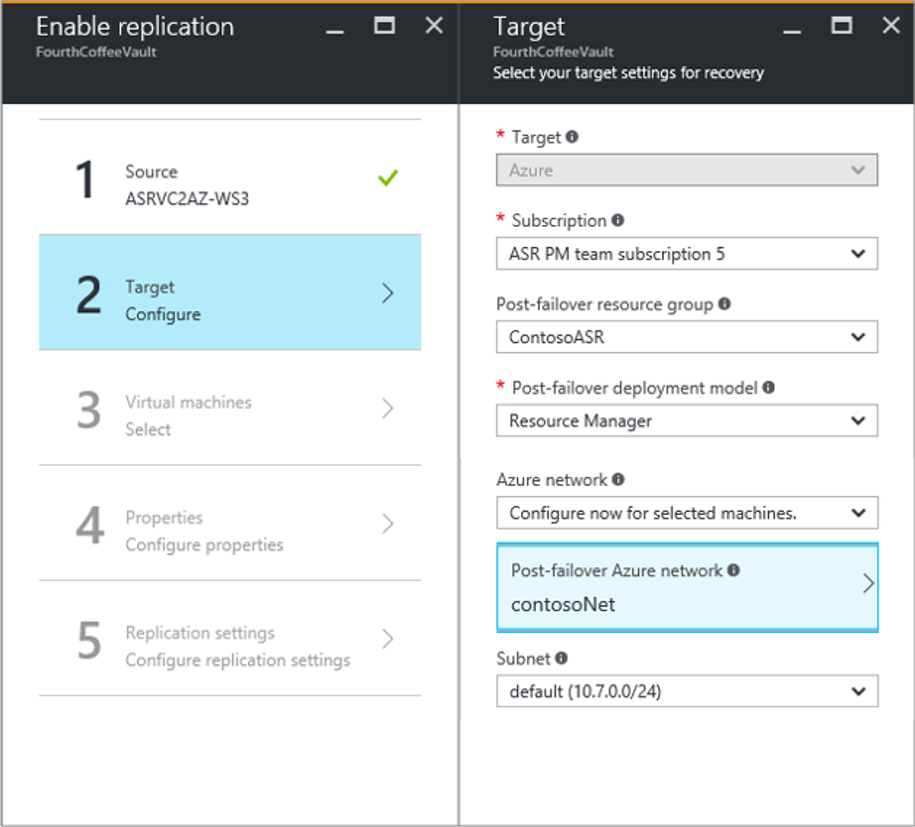
In Macchine virtuali>Seleziona macchine virtuali, selezionare tutte le macchine virtuali da replicare. È possibile selezionare solo le macchine virtuali per cui è possibile abilitare la replica. Selezionare OK. Se non è possibile visualizzare o selezionare una determinata macchina virtuale, vedere Macchina di origine non elencata nel portale di Azure per risolvere il problema.
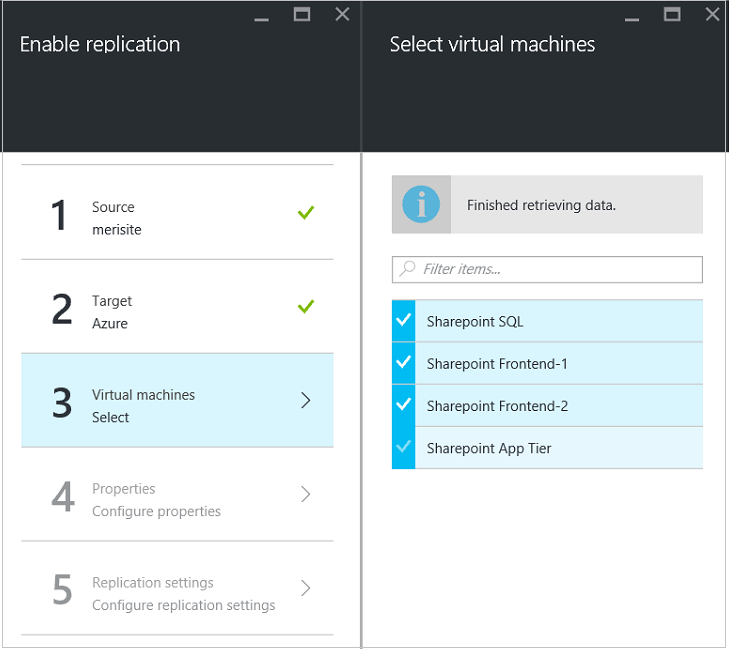
In Proprietà>Configura proprietà, selezionare l'account che il server di elaborazione userà per installare automaticamente il servizio di mobilità nella macchina virtuale. Scegliere anche il tipo di disco gestito di destinazione da usare per la replica in base ai modelli di abbandono dei dati.
Per impostazione predefinita, tutti i dischi di una macchina virtuale di origine vengono replicati. Per escludere i dischi dalla replica, deselezionare la casella di controllo Includi per tutti i dischi che non si desidera replicare. Selezionare OK. È possibile impostare proprietà aggiuntive in un secondo momento. Altre informazioni sull'esclusione di dischi.
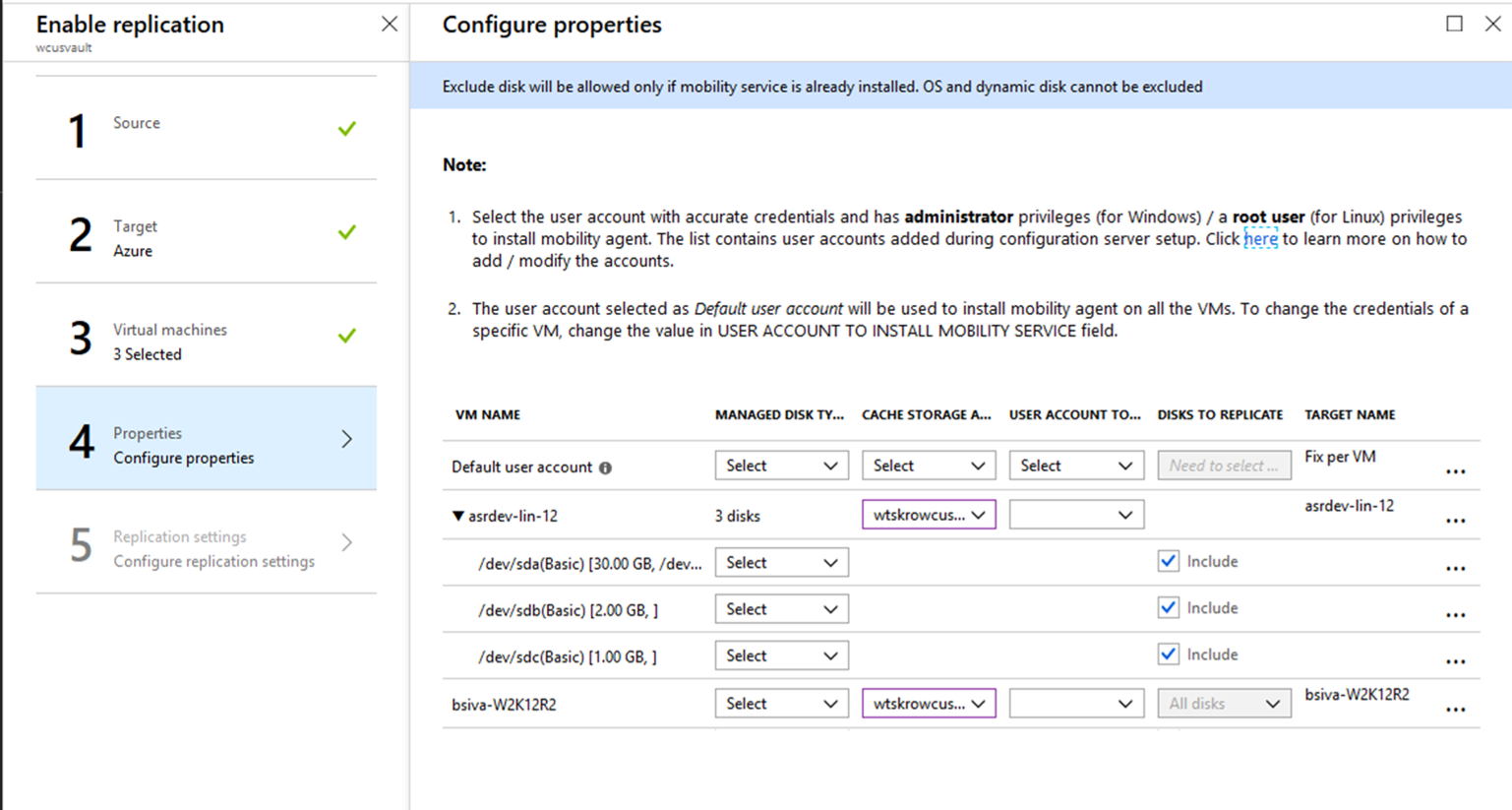
Da Impostazioni della replica>Configura le impostazioni di replica, verificare che siano stati selezionati i criteri di replica corretti. È possibile modificare le impostazioni dei criteri di replica in Impostazioni>Criteri di replica>nome dei criteri>Modifica impostazioni. Le modifiche applicate a un criterio si applicano anche alle nuove macchine virtuali e in fase di replica.
Per riunire le macchine virtuali in un gruppo di replica, abilitare Coerenza tra più VM. Specificare il nome del gruppo e fare clic su OK.
Nota
- Le macchine virtuali in un gruppo di replica vengono replicate insieme e hanno punti di ripristino condivisi coerenti con l'arresto anomalo del sistema e coerenti con l'app quando si esegue il failover.
- Raggruppare le macchine virtuali e i server fisici in modo da rispecchiare i carichi di lavoro. L'abilitazione della coerenza su più macchine virtuali può avere un impatto sulle prestazioni del carico di lavoro. Eseguire questa operazione solo se le macchine virtuali eseguono lo stesso carico di lavoro ed è necessaria la coerenza.
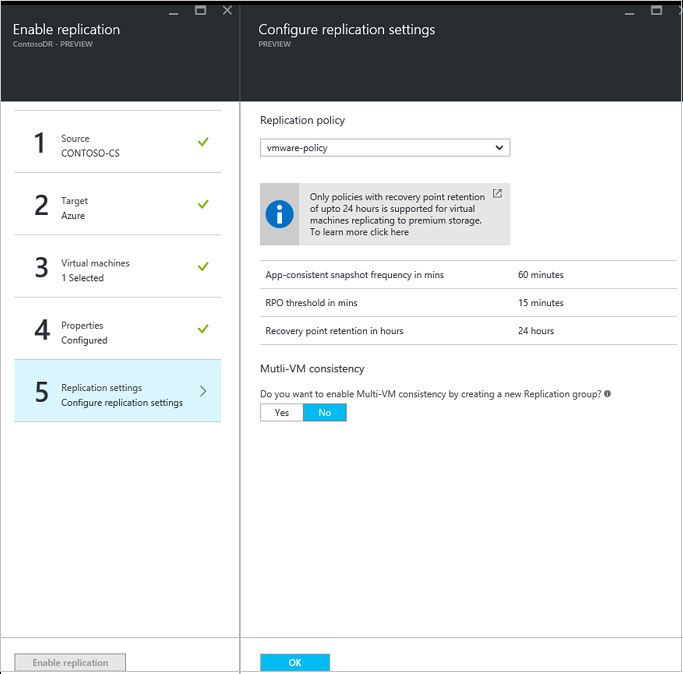
Selezionare Abilita replica. È possibile tenere traccia dello stato del processo Abilita protezione in Impostazioni>Processi>Processi di Site Recovery. Dopo l'esecuzione del processo Finalizza protezione, la macchina virtuale è pronta per il failover.
Monitorare la replica iniziale
Al termine dell'operazione "Abilita replica" dell'elemento protetto, Azure Site Recovery avvia la replica (sinonimo di sincronizzazione) dei dati dal computer di origine all'area di destinazione. Durante questa fase, viene creata la replica dei dischi di origine. Solo dopo il completamento della copia dei dischi originali le modifiche differenziali vengono copiate nell'area di destinazione. Il tempo impiegato per copiare i dischi originali dipende da più parametri, ad esempio:
- dimensioni dei dischi del computer di origine
- larghezza di banda disponibile per trasferire i dati in Azure (è possibile sfruttare Deployment Planner per identificare la larghezza di banda ottimale necessaria)
- risorse del server di elaborazione, come memoria, spazio libero su disco, CPU disponibile per la memorizzazione nella cache e l'elaborazione dei dati ricevuti da elementi protetti (assicurarsi che il server di elaborazione sia integro)
Per tenere traccia dello stato di avanzamento della replica iniziale, passare all'insieme di credenziali dei servizi di ripristino nel portale di Azure -> elementi replicati -> monitoraggio del valore della colonna "Stato" dell'elemento replicato. Lo stato mostra la percentuale di completamento della replica iniziale. Al passaggio del mouse sullo stato, saranno disponibili i "Dati totali trasferiti". Quando si fa clic sullo stato, viene aperta una pagina contestuale e vengono visualizzati i parametri seguenti:
Ultimo aggiornamento: indica l'ora più recente in cui le informazioni di replica dell'intero computer sono state aggiornate dal servizio.
Percentuale completata: indica la percentuale di completamento della replica iniziale per la macchina virtuale
Dati totali trasferiti: Quantità di dati trasferiti dalla macchina virtuale ad Azure
Stato della sincronizzazione (per tenere traccia dei dettagli a livello di disco)
- Stato della replica
- Se la replica è ancora in fase di avvio, lo stato viene aggiornato come "In coda". Durante la replica iniziale, vengono replicati solo 3 dischi per volta. Questo meccanismo viene seguito per evitare la limitazione nel server di elaborazione.
- Dopo l'avvio della replica, lo stato viene aggiornato come "In corso".
- Dopo il completamento della replica iniziale, lo stato viene contrassegnato come "Completato".
- Site Recovery legge il disco originale, trasferisce i dati in Azure e acquisisce lo stato di avanzamento a livello di disco. Si noti che Site Recovery ignora la replica dello spazio non occupato del disco e lo aggiunge ai dati completati. La somma dei dati trasferiti in tutti i dischi potrebbe quindi non essere aggiunta ai "dati totali trasferiti" a livello di macchina virtuale.
- Facendo clic sull'area di informazioni su un disco, è possibile ottenere i dettagli su quando è stata attivata la replica (sinonimo di sincronizzazione) per il disco, i dati trasferiti in Azure negli ultimi 15 minuti seguiti dall'ultimo timestamp aggiornato. Questo timestamp indica l'ora più recente in cui le informazioni sono state ricevute dal servizio di Azure dal computer di origine

- Viene visualizzata l'integrità di ogni disco
- Se la replica è più lenta del previsto, lo stato del disco diventa un avviso
- Se la replica non avanza, lo stato del disco diventa critico
- Stato della replica
Se lo stato di integrità è critico/di avviso, assicurarsi che l'integrità della replica del computer e del server di elaborazione sia integra.
Non appena l'abilitazione del processo di replica è stata completata, lo stato di avanzamento della replica sarà pari allo 0% e i dati totali trasferiti saranno non disponibili. Quando si fa clic, i dati su ogni disco identificato saranno "Non disponibili". Ciò indica che la replica è ancora in corso e Azure Site Recovery deve ancora ricevere le statistiche più recenti. Lo stato di avanzamento viene aggiornato a un intervallo di 30 minuti.
Nota
Assicurarsi di aggiornare i server di configurazione, i server di elaborazione con scalabilità orizzontale e gli agenti di mobilità alle versioni 9.36 o successive per garantire che lo stato di avanzamento accurato venga acquisito e inviato ai servizi di Site Recovery.
Visualizzare e gestire le proprietà della macchina virtuale
Verificare quindi le proprietà della macchina virtuale di origine. Tenere presente che il nome della VM di Azure deve essere conforme ai requisiti delle macchine virtuali di Azure.
Passare a Impostazioni>Elementi replicati, quindi selezionare la macchina virtuale. La pagina Informazioni di base visualizza informazioni sulle impostazioni e sullo stato della macchina virtuale.
In Proprietà sono disponibili le informazioni su replica e failover per la VM.
In Calcolo e rete>Proprietà di calcolo, è possibile modificare diverse proprietà della macchina virtuale.
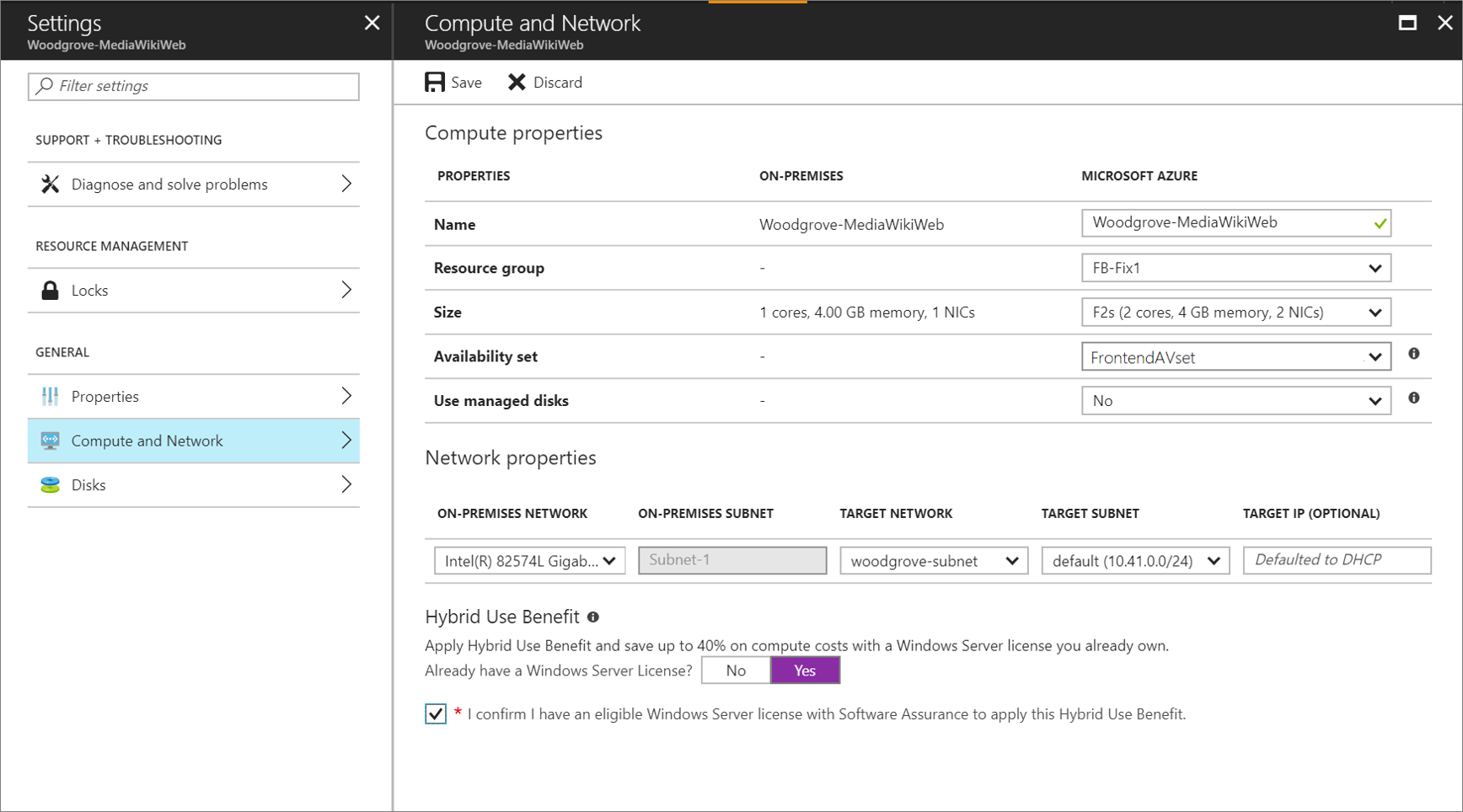
- Nome della macchina virtuale di Azure: se necessario, modificare il nome in modo che sia conforme ai requisiti di Azure.
- Dimensioni della macchina virtuale di destinazione o tipo di macchina virtuale: le dimensioni predefinite della macchina virtuale sono scelte in base ai parametri che includono il numero di dischi, il numero di schede di interfaccia di rete, il numero di core CPU, la memoria e le dimensioni dei ruoli della macchina virtuale disponibili nell'area di Azure di destinazione. Azure Site Recovery seleziona le prime dimensioni di macchina virtuale disponibili che soddisfano tutti i criteri. È possibile selezionare una dimensione diversa per la macchina virtuale in base alle proprie esigenze in qualsiasi momento prima del failover. La dimensione del disco della macchina virtuale si basa anche sulla dimensione del disco di origine e può essere modificata solo dopo il failover. Altre informazioni sulle dimensioni dei dischi e sulle frequenze di I/O al secondo sono disponibili in Obiettivi di scalabilità e prestazioni per i dischi delle macchine virtuali.
- Gruppo di risorse: è possibile selezionare un gruppo di risorse di cui una macchina virtuale diventerà parte dopo il failover. È possibile modificare questa impostazione in qualsiasi momento prima del failover. Dopo il failover, se si esegue la migrazione della macchina virtuale a un gruppo di risorse diverso, le impostazioni di protezione di quella macchina virtuale non potranno essere applicate.
- Set di disponibilità: se il computer deve far parte di un set di disponibilità dopo il failover, è possibile selezionarne uno. Quando si seleziona un set di disponibilità, tenere presenti le informazioni seguenti:
- Verranno elencati solo i set di disponibilità che appartengono al gruppo di risorse specificato.
- Le macchine virtuali che si trovano in reti virtuali diverse non possono far parte dello stesso set di disponibilità.
- In un set di disponibilità possono essere incluse solo macchine virtuali delle stesse dimensioni.
È anche possibile aggiungere le informazioni sulla rete di destinazione, la subnet e l'indirizzo IP assegnati alla macchina virtuale di Azure.
In Dischi è possibile visualizzare il sistema operativo e i dischi dati della VM che verranno replicati.
Configurare reti e indirizzi IP
È possibile impostare l'indirizzo IP di destinazione:
- Se non si specifica un indirizzo, la macchina virtuale di cui è stato eseguito il failover usa DHCP.
- Se si imposta un indirizzo che non è disponibile al momento del failover, il failover non riesce.
- Se l'indirizzo è disponibile nella rete di failover di test, è possibile usare lo stesso indirizzo IP di destinazione per il failover di test.
Il numero di schede di rete dipende dalle dimensioni specificate per la macchina virtuale di destinazione, come illustrato di seguito:
- Se il numero di schede di rete nella macchina virtuale di origine è minore o uguale al numero di schede consentite per la macchina virtuale di destinazione, la destinazione avrà lo stesso numero di schede dell'origine.
- Se il numero di schede per la macchina virtuale di origine supera il numero consentito per le dimensioni della macchina virtuale di destinazione, verrà usata la dimensione di destinazione massima. Ad esempio, se una macchina virtuale di origine ha due schede di rete e le dimensioni della macchina virtuale di destinazione ne supportano quattro, la macchina virtuale di destinazione avrà due schede. Se la macchina virtuale di origine ha due schede, ma le dimensioni di destinazione ne supportano solo una, la macchina virtuale di destinazione ha una sola scheda.
- Se la macchina virtuale ha più schede di rete, si connetteranno tutte alla stessa rete. Inoltre, il primo adapter nell'elenco diventa la scheda di rete predefinita nella macchina virtuale di Azure.
Vantaggio Azure Hybrid
I clienti di Microsoft Software Assurance possono usare Vantaggio Azure Hybrid per risparmiare sui costi di licenza per i computer Windows Server di cui viene eseguita la migrazione ad Azure. Il vantaggio si applica anche al ripristino di emergenza di Azure. Se si è idonei, è possibile assegnare il vantaggio alla macchina virtuale creata da Site Recovery in caso di failover.
- Passare alla sezione Proprietà di calcolo e rete della macchina virtuale replicata.
- Rispondere alla domanda che chiede se si ha una licenza di Windows Server per cui si è idonei per il Vantaggio Azure Hybrid.
- Verificare di avere una licenza di Windows Server idonea con Software Assurance che è possibile usare per applicare il vantaggio alla macchina virtuale che verrà creata in fase di failover.
- Salvare le impostazioni per la macchina virtuale replicata.
Altre informazioni sul vantaggio Azure Hybrid.
Passaggi successivi
Dopo che la macchina virtuale raggiunge uno stato protetto, provare a eseguire un failover per verificare se l'applicazione viene visualizzata in Azure.
