Installare un server di destinazione master Linux per il failback
Dopo avere effettuato il failover delle macchine virtuali in Azure, è possibile eseguirne il failback nel sito locale. Per eseguire il failback, è necessario riproteggere la macchina virtuale da Azure al sito locale. A tale scopo, è necessario un server di destinazione master locale che riceva il traffico.
Se quella protetta è una macchina virtuale Windows, è necessario un server di destinazione master Windows. Per una macchina virtuale Linux è necessario un server di destinazione master Linux. Per informazioni su come creare e installare server di destinazione master Linux, vedere la procedura riportata di seguito.
Importante
Il server master di destinazione su LVM non è supportato.
Panoramica
Questo articolo contiene istruzioni per l'installazione di un server di destinazione master Linux.
Commenti o domande possono essere inseriti in fondo a questo articolo o nella pagina delle domande di Domande e risposte Microsoft su Servizi di ripristino di Azure.
Prerequisiti
- Per scegliere l'host in cui distribuire il server di destinazione master, determinare se il failback verrà eseguito in una macchina virtuale locale esistente o in una macchina virtuale nuova.
- Se viene eseguito in una macchina virtuale esistente, l'host del server di destinazione master deve poter accedere agli archivi dati della macchina virtuale.
- Se la macchina virtuale locale non esiste (in caso di ripristino del percorso alternativo), la macchina virtuale di failback viene creata nello stesso host del server di destinazione master. Per l'installazione del server di destinazione master è possibile scegliere qualsiasi host ESXi.
- Il server deve trovarsi in una rete in grado di comunicare con il server di elaborazione e il server di configurazione.
- La versione del server di destinazione master deve essere uguale o precedente a quella del server di elaborazione e del server di configurazione. Ad esempio, se la versione del server di configurazione è 9.4, la versione del server di destinazione master può essere 9.4 o 9.3 ma non 9.5.
- Il server di destinazione master può essere solo una macchina virtuale VMware e non un server fisico.
Nota
Verificare che Storage vMotion non sia abilitato in alcun componente di gestione, ad esempio il server di destinazione master. Se il server di destinazione master viene spostato dopo una riprotezione con esito positivo, non è possibile scollegare i dischi della macchina virtuale (VMDK). In questo caso, il failback avrà esito negativo.
Linee guida di ridimensionamento per la creazione del server di destinazione master
Creare il server di destinazione master in base alle linee guida per il ridimensionamento seguenti:
- RAM: almeno 6 GB
- Dimensioni disco sistema operativo: almeno 100 GB (per installare il sistema operativo)
- Dimensioni disco aggiuntive per l'unità di conservazione: 1 TB
- Core CPU: almeno 4 core
- Kernel: 4.16.*
Distribuire il server di destinazione master
Installare Ubuntu 16.04.2 Minimal
Importante
Ubuntu 16.04 (Xenial Xerus) ha raggiunto la fine del ciclo di vita e non è più supportato dalla community Canonical o Ubuntu. Ciò significa che non verranno rilasciati aggiornamenti della sicurezza o correzioni di bug per questa versione di Ubuntu. Continuare a usare Ubuntu 16.04 può esporre il sistema a potenziali vulnerabilità di sicurezza o problemi di compatibilità software. È consigliabile eseguire l'aggiornamento a una versione supportata di Ubuntu, ad esempio Ubuntu 18.04 o Ubuntu 20.04.
Attenersi ai passaggi seguenti per installare il sistema operativo a 64 bit di Ubuntu 16.04.2.
- Andare al collegamento per il download, scegliere il mirror più vicino e scaricare un file ISO di Ubuntu 16.04.2 Minimal a 64 bit. Mantenere l'ISO di Ubuntu 16.04.2 Minimal a 64 bit nell'unità DVD e avviare il sistema.
Nota
Dalla versione 9.42, il sistema operativo Ubuntu 20.04 è supportato per il server di destinazione master di Linux. Se si vuole usare il sistema operativo più recente, procedere alla configurazione del computer con l'immagine iso Ubuntu 20.04.
Selezionare English (Inglese) come lingua preferita e premere Invio.
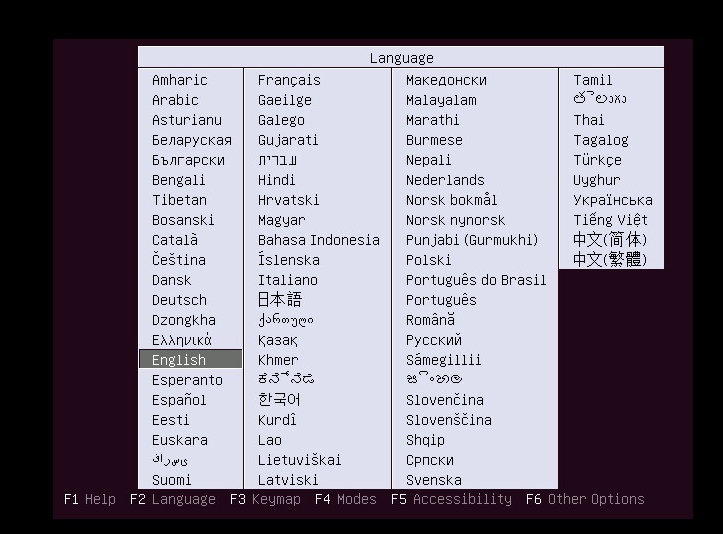
Selezionare Install Ubuntu Server (Installa server Ubuntu) e premere Invio.
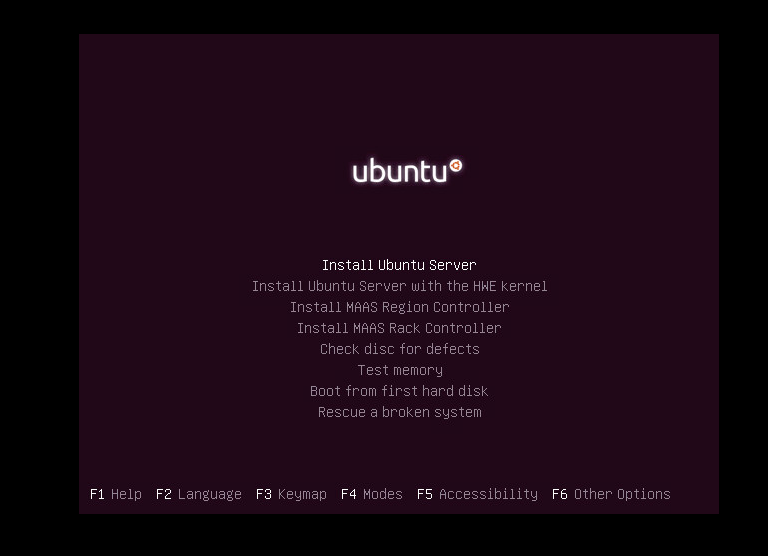
Selezionare English (Inglese) come lingua preferita e premere Invio.
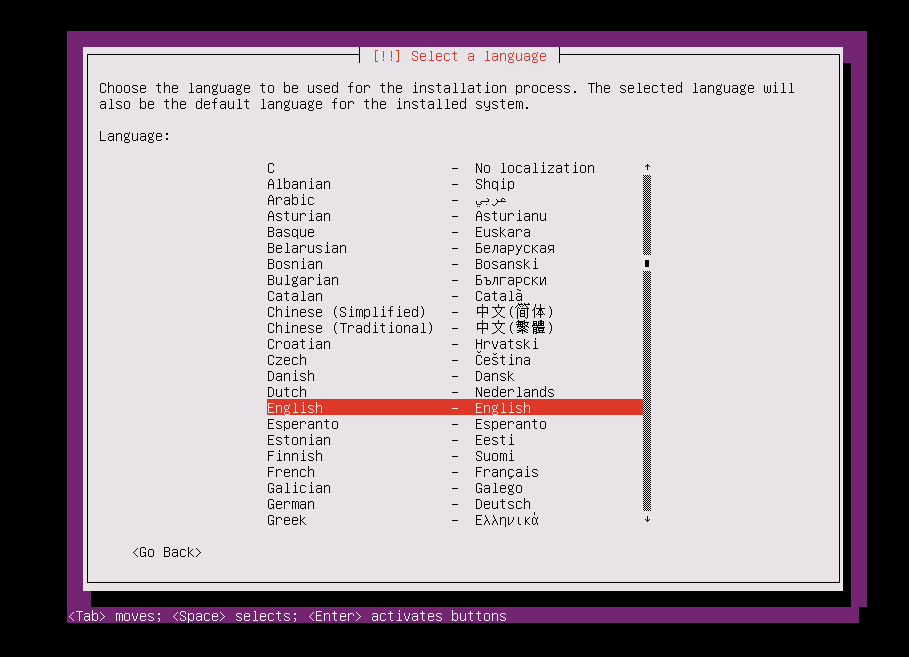
Selezionare l'opzione appropriata nell'elenco di opzioni Time Zone (Fuso orario) e premere Invio.
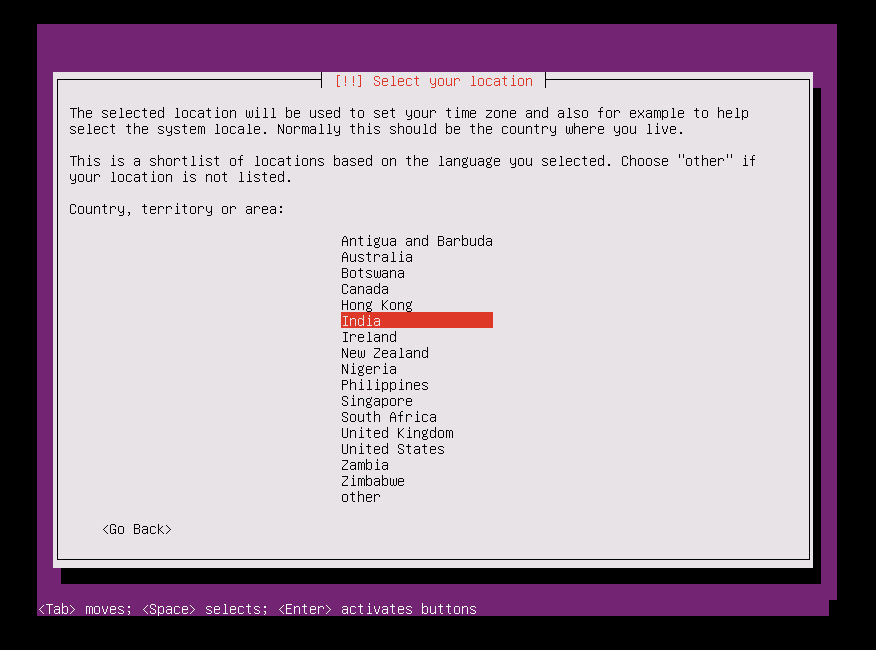
Selezionare No (opzione predefinita) e premere Invio.
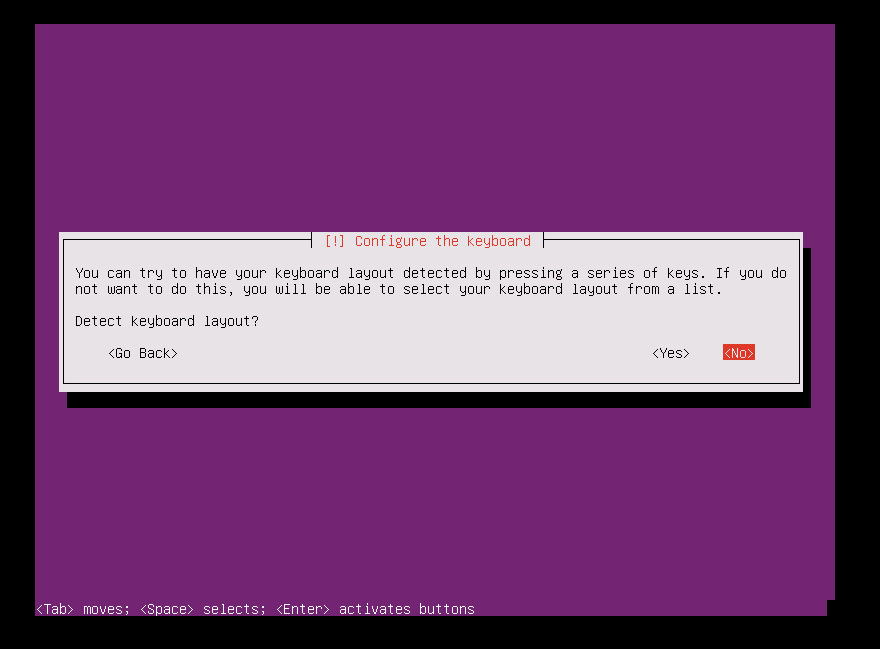
Selezionare English (US) (Inglese Stati Uniti) come paese di origine per la tastiera e premere Invio.
Selezionare English (US) (Inglese Stati Uniti) come layout per la tastiera e premere Invio.
Immettere il nome host del server nella casella Hostname (Nome host) e quindi fare clic su Continue (Continua).
Per creare un account utente, immettere il nome utente e quindi selezionare Continue (Continua).
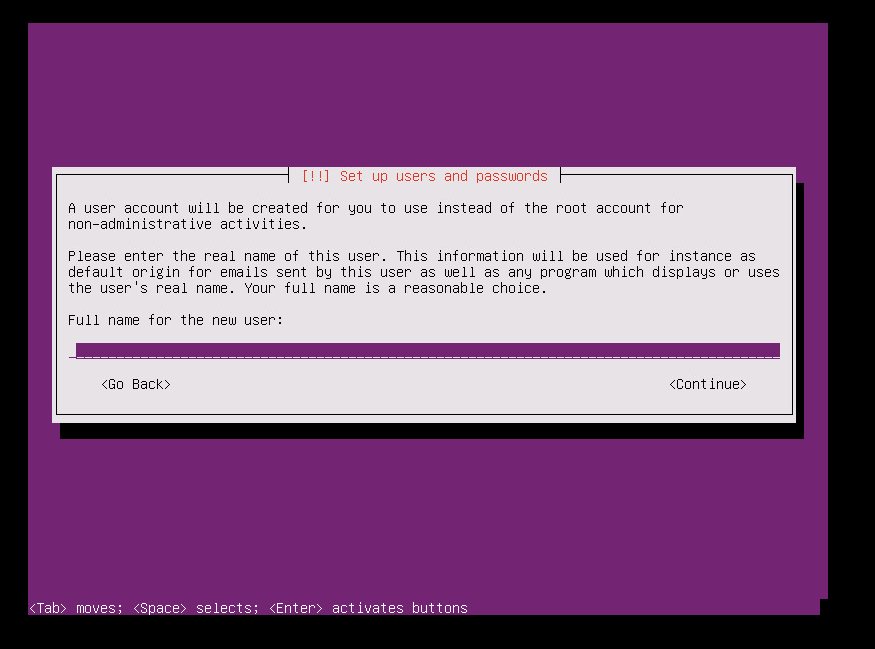
Immettere la password per il nuovo account utente e quindi selezionare Continue (Continua).
Confermare la password per il nuovo utente e quindi selezionare Continue (Continua).
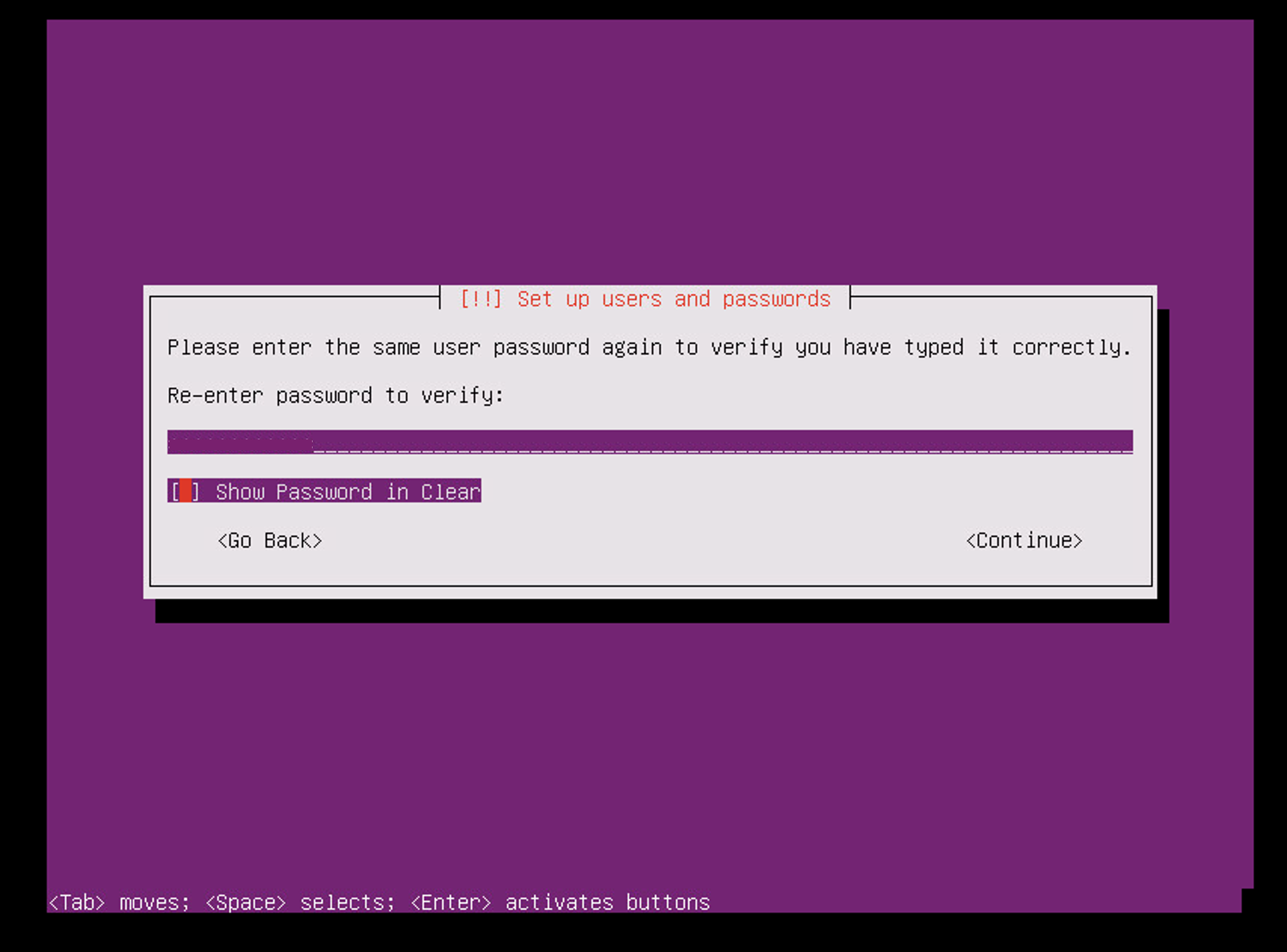
Nella selezione successiva per la crittografia della home directory selezionare No (opzione predefinita) e premere Invio.
Se il fuso orario visualizzato è corretto, selezionare Sì (opzione predefinita) e quindi premere INVIO. Per riconfigurare il fuso orario, selezionare No.
Tra le opzioni per il metodo di partizionamento selezionare Guided - use entire disk (Guidato - Usare l'intero disco) e premere Invio.
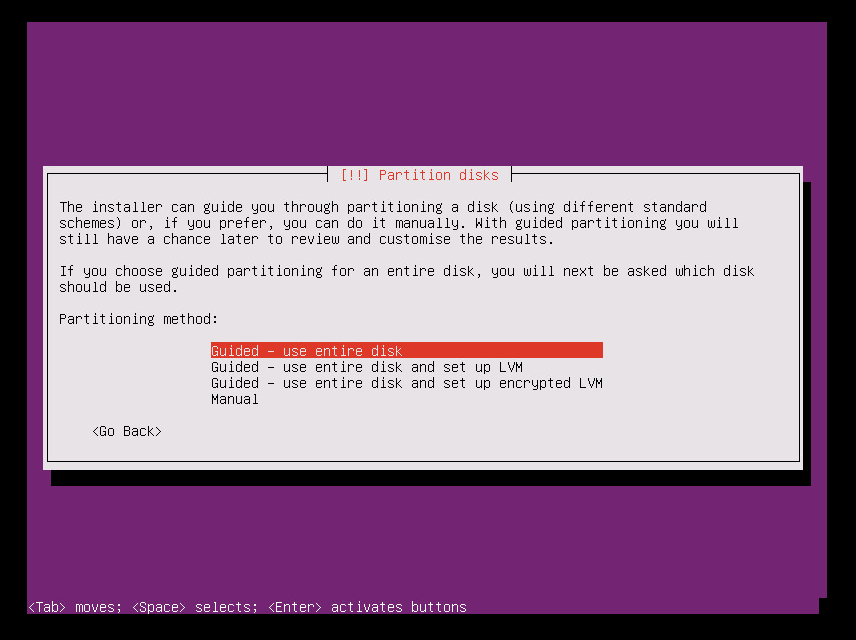
Selezionare il disco appropriato tra le opzioni Select disk to partition (Selezionare il disco da partizionare) e premere Invio.
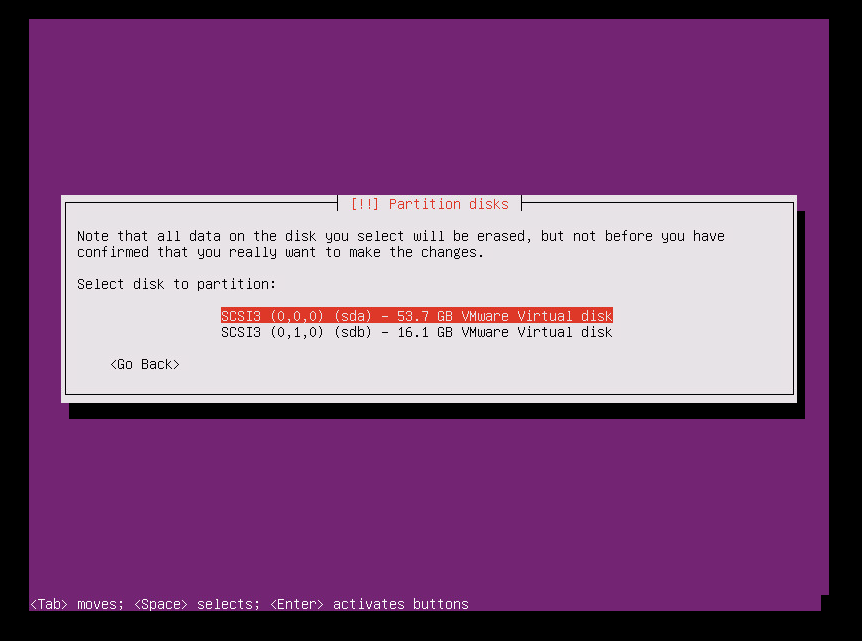
Selezionare Yes (Sì) per scrivere le modifiche su disco e premere Invio.
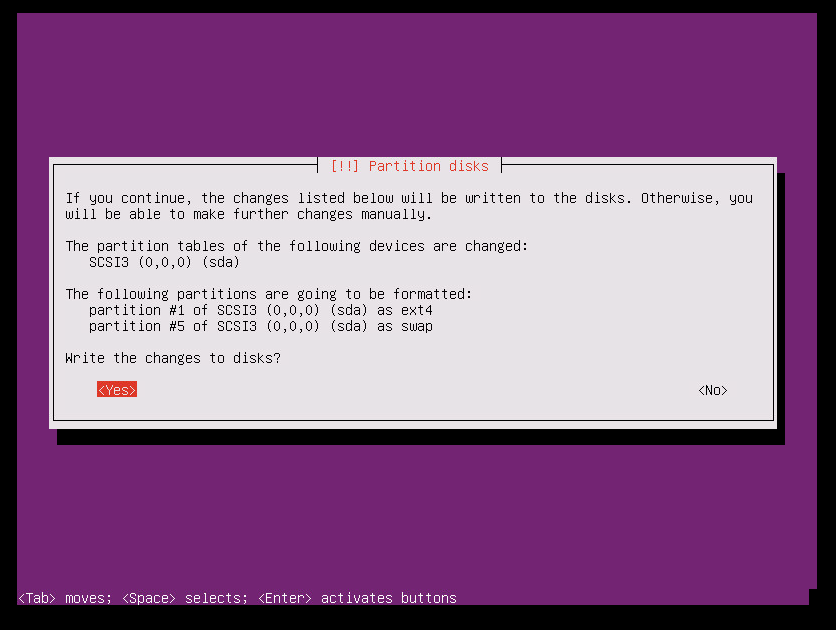
Nella selezione per la configurazione del proxy selezionare l'opzione predefinita, selezionare Continue (Continua) e premere Invio.
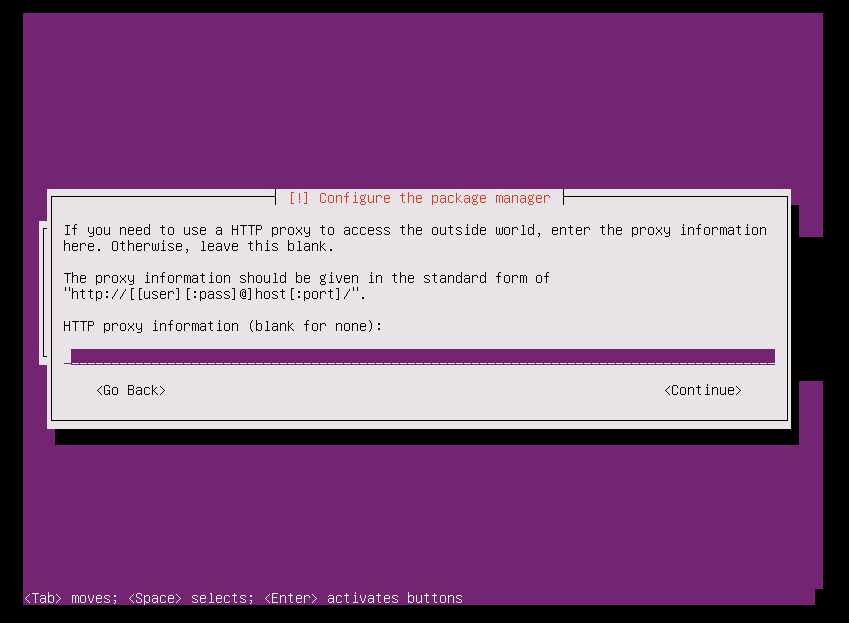
Selezionare l'opzione No automatic updates (Aggiornamenti automatici non consentiti) nella selezione per la gestione degli aggiornamenti del sistema e premere Invio.
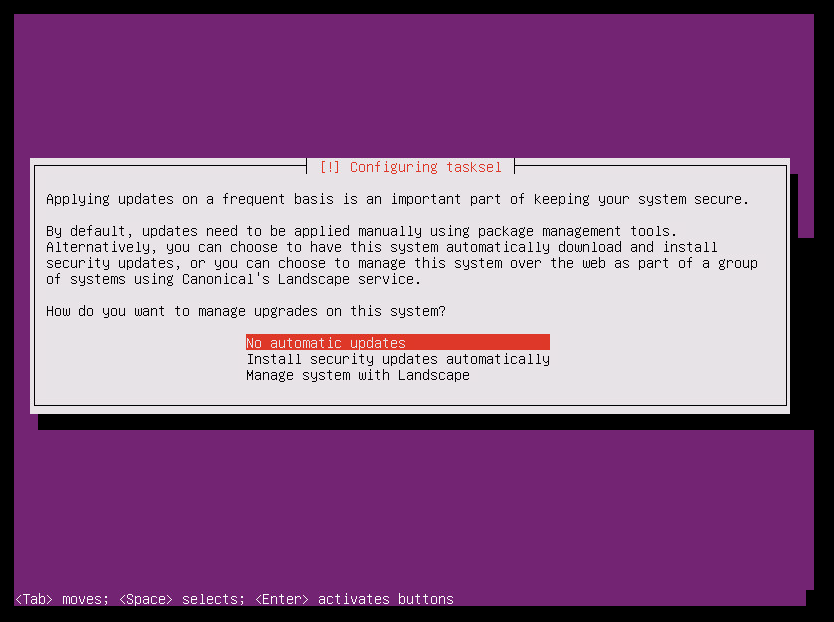
Avviso
Poiché il server di destinazione master di Azure Site Recovery richiede una versione molto specifica di Ubuntu, è necessario assicurarsi che gli aggiornamenti del kernel siano disabilitati per la macchina virtuale. Se sono abilitati, eventuali aggiornamenti regolari causeranno malfunzionamenti del server di destinazione master. Assicurarsi di selezionare l'opzione No automatic updates (Aggiornamenti automatici non consentiti).
Selezionare le opzioni predefinite. Per usare connessioni openSSH per SSH, selezionare l'opzione OpenSSH server (Server OpenSSH) e selezionare Continue (Continua).
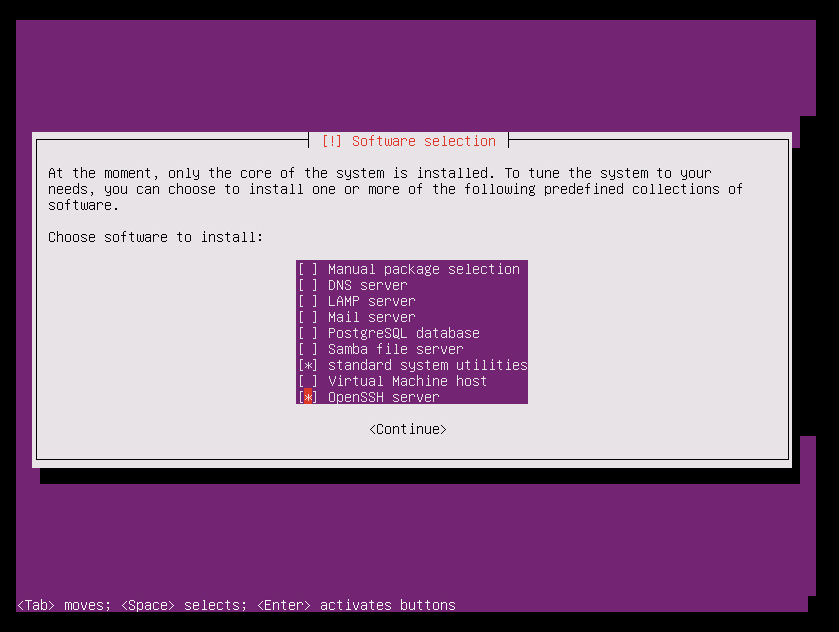
Nella selezione per l'installazione del caricatore di avvio GRUB selezionare Yes (Sì) e premere Invio.
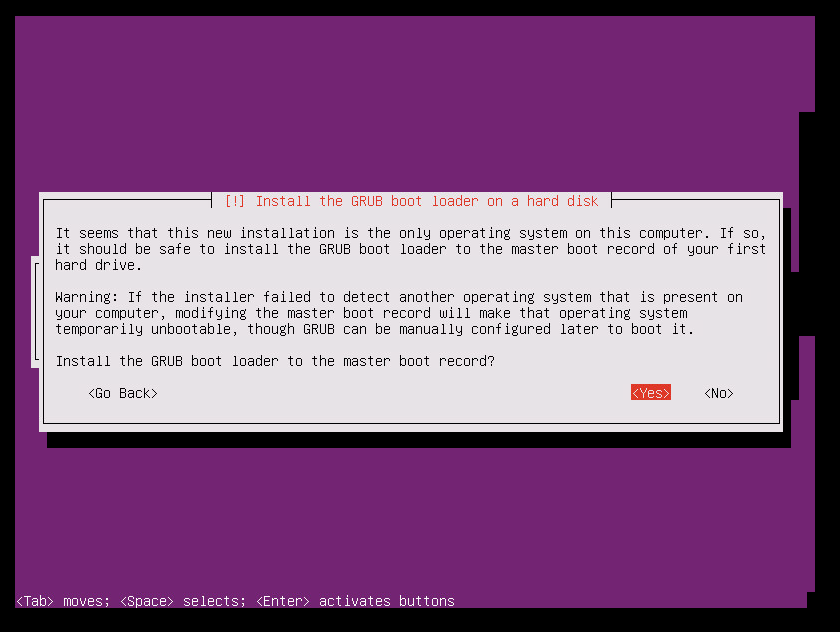
Selezionare il dispositivo appropriato per l'installazione del caricatore di avvio (preferibilmente /dev/sda) e premere Invio.
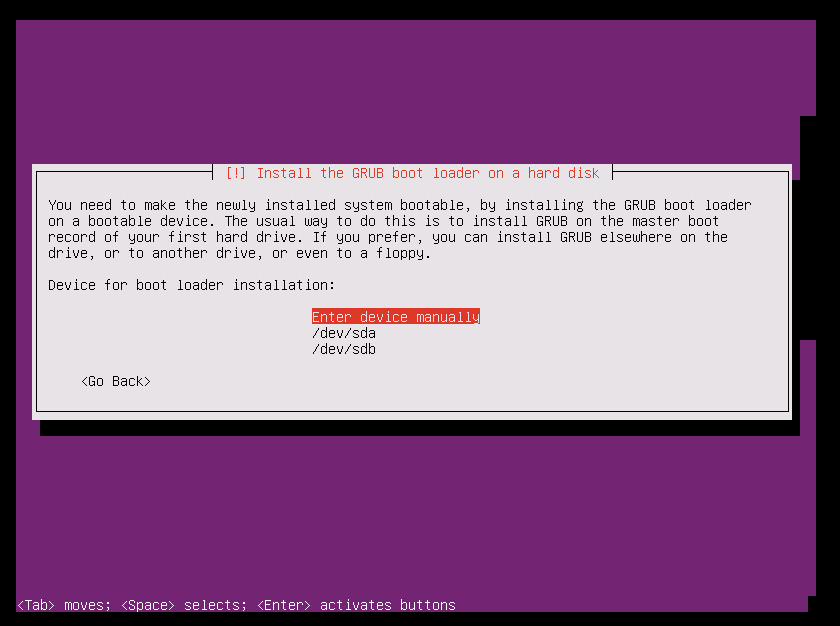
Selezionare Continue (Continua) e premere Invio per completare l'installazione.
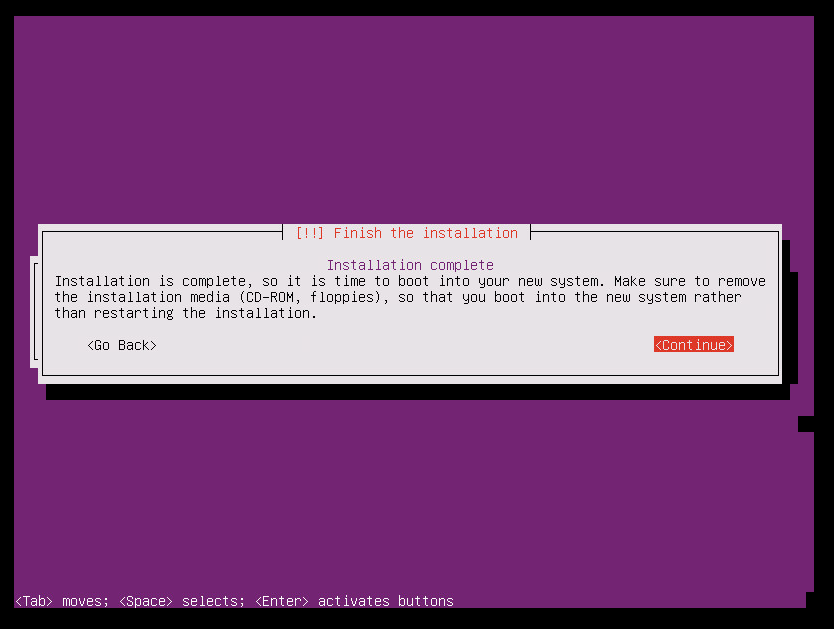
Al termine dell'installazione, accedere alla macchina virtuale con le nuove credenziali utente. (Fare riferimento al Passaggio 10 per ulteriori informazioni.)
Eseguire i passaggi descritti nella schermata seguente per impostare la password dell'utente ROOT. Quindi, accedere come utente ROOT.
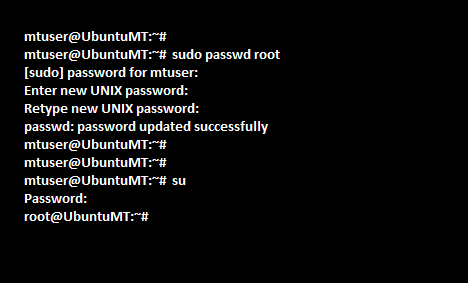
Configurare il computer come server di destinazione master
Per ottenere l'ID per ogni disco rigido SCSI in una macchina virtuale Linux, il parametro disk.EnableUUID = TRUE deve essere abilitato. Per abilitare il parametro, attenersi alla procedura seguente:
Arrestare la macchina virtuale.
Fare clic con il pulsante destro del mouse sulla voce della macchina virtuale nel riquadro a sinistra e quindi scegliere Edit Settings(Modifica impostazioni).
Scegliere la scheda Options (Opzioni).
Nel riquadro a sinistra, selezionare Advanced>General (Avanzate - Generale, quindi selezionare il pulsante Configuration Parameters (Parametri di configurazione) nella parte inferiore destra della schermata.
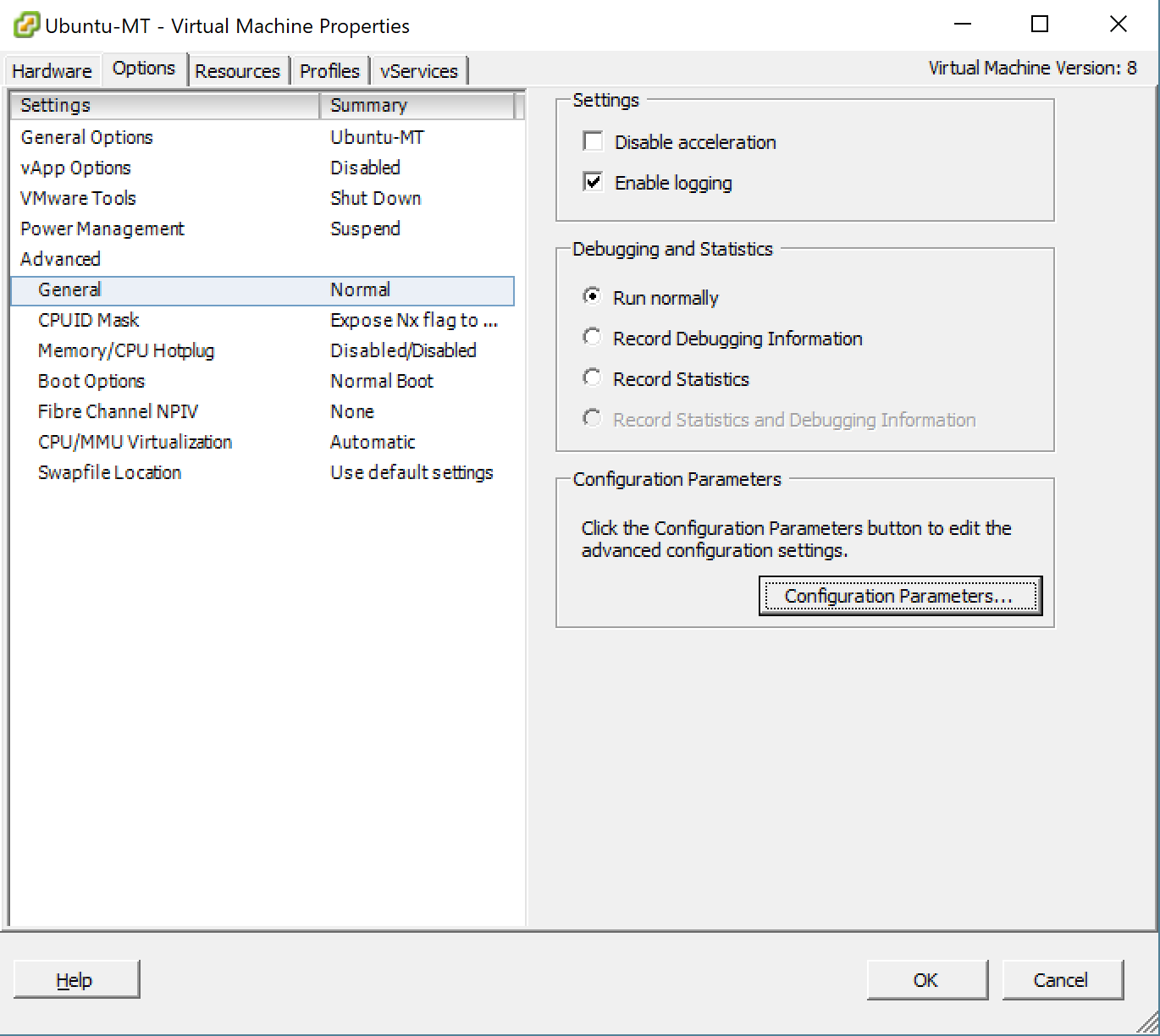
L'opzione Configuration Parameters (Parametri di configurazione) è disponibile solo quando il computer è in esecuzione. Per attivare la scheda, arrestare la macchina virtuale.
Controllare se esiste già una riga con il valore disk.EnableUUID.
Se il valore esiste ed è impostato su False, modificarlo in True. (I valori non fanno distinzione tra maiuscole e minuscole.)
Se il valore è presente ed è impostato su True, selezionare Cancel (Annulla).
Se il valore non esiste, selezionare Add Row(Aggiungi riga).
Nella colonna del nome, aggiungere disk.EnableUUID, quindi impostare il valore su TRUE.
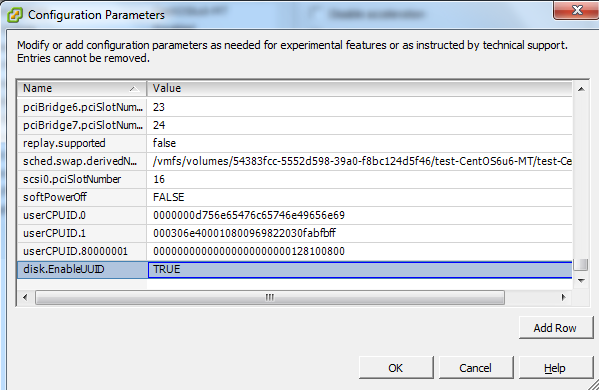
Disabilitare gli aggiornamenti del kernel
Il server di destinazione master di Azure Site Recovery richiede una versione specifica di Ubuntu. Assicurarsi che gli aggiornamenti del kernel siano disabilitati per la macchina virtuale. Se gli aggiornamenti del kernel sono abilitati, può causare malfunzionamenti del server di destinazione master.
Scaricare e installare pacchetti aggiuntivi
Nota
Assicurarsi di disporre della connettività Internet per scaricare e installare pacchetti aggiuntivi. Se non è disponibile connettività Internet, è necessario trovare manualmente i pacchetti Deb e installarli.
sudo apt-get install -y multipath-tools lsscsi python-pyasn1 lvm2 kpartx
Nota
Dalla versione 9.42, il sistema operativo Ubuntu 20.04 è supportato per il server di destinazione master di Linux. Se si vuole usare il sistema operativo più recente, aggiornare il sistema operativo a Ubuntu 20.04 prima di procedere. Per aggiornare il sistema operativo in un secondo momento, è possibile seguire le istruzioni riportate qui.
Ottenere il programma di installazione per l'installazione
Se il server di destinazione master dispone della connettività Internet, è possibile attenersi alla procedura seguente per scaricare il programma di installazione. In caso contrario, copiare il programma di installazione dal server di elaborazione e installarlo.
Scaricare i pacchetti di installazione del server di destinazione master
Scaricare i bit di installazione più recenti del server di destinazione master di Linux per Ubuntu 20.04.
Scaricare i bit di installazione della destinazione master di Linux precedente per Ubuntu 16.04.
Nota
È consigliabile usare la versione più recente del sistema operativo Ubuntu per configurare il server di destinazione master.
Per scaricarli usando Linux, digitare:
sudo wget https://aka.ms/latestlinuxmobsvc -O latestlinuxmobsvc.tar.gz
Avviso
Verificare di scaricare e decomprimere il programma di installazione nella home directory. Se il file viene decompresso nel percorso /usr/Locale, l'installazione avrà esito negativo.
Accedere al programma di installazione dal server di elaborazione
Sul server di elaborazione passare alla directory C:\Program Files (x86)\Microsoft Azure Site Recovery\home\svsystems\pushinstallsvc\repository.
Copiare il file del programma di installazione necessario dal server di elaborazione e salvarlo come latestlinuxmobsvc.tar.gz nella home directory.
Applicare le modifiche di configurazione personalizzate
Per applicare le modifiche di configurazione personalizzate, attenersi alla procedura seguente come utente ROOT:
Eseguire il seguente comando per decomprimere il file binario.
sudo tar -xvf latestlinuxmobsvc.tar.gz
Eseguire il comando seguente per fornire le autorizzazioni.
sudo chmod 755 ./ApplyCustomChanges.shEseguire il comando seguente per eseguire lo script.
sudo ./ApplyCustomChanges.sh
Nota
Eseguire lo script solo una volta sul server. Quindi arrestare il server. Riavviare il server dopo avere aggiunto un disco, come indicato nella sezione successiva.
Aggiungere un disco di conservazione alla macchina virtuale del server di destinazione master Linux
Per creare un disco di conservazione, attenersi alla procedura seguente:
Collegare un nuovo disco da 1 TB alla macchina virtuale del server di destinazione master Linux e avviare il computer.
Usare il comando multipath -ll per conoscere l'ID a percorsi multipli del disco di conservazione:multipath -ll
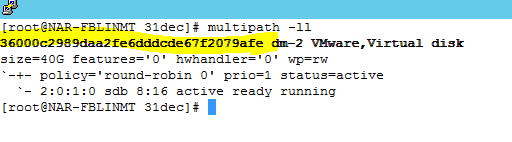
Formattare l'unità, quindi creare un file system nella nuova unità: mkfs.ext4 /dev/mapper/<Retention disk's multipath id>.
Dopo aver creato il file system, montare il disco di conservazione.
sudo mkdir /mnt/retention sudo mount /dev/mapper/<Retention disk's multipath id> /mnt/retentionCreare la voce fstab per montare l'unità di conservazione a ogni avvio del sistema.
sudo vi /etc/fstabSelezionare Inserisci per iniziare a modificare il file. Creare una nuova riga e inserirvi il testo seguente. Modificare l'ID a percorsi multipli disco in base all'ID a percorsi multipli evidenziato dal comando precedente.
/dev/mapper/<Retention disks multipath id> /mnt/retention ext4 rw 0 0
Premere Esc e digitare :wq, che sta per scrivi ed esci, per chiudere la finestra dell'editor.
Installare il server di destinazione master
Importante
La versione del server di destinazione master deve essere uguale o precedente a quella del server di elaborazione e del server di configurazione. Se la versione del server master di destinazione è superiore, la riprotezione avrà esito positivo, ma la replica avrà esito negativo.
Nota
Prima di installare il server master di destinazione, assicurarsi che il file /etc/hosts nella macchina virtuale contenga le voci che eseguono il mapping del nome host locale agli indirizzi IP associati a tutte le schede di rete.
Eseguire il comando seguente per installare il server di destinazione master.
sudo ./install -q -d /usr/local/ASR -r MT -v VmWareCopiare la passphrase CS da C:\ProgramData\Microsoft Azure Site Recovery\private\connection.passphrase nel server di configurazione. Quindi salvarla come passphrase.txt nella stessa directory locale eseguendo il comando seguente:
sudo echo <passphrase> >passphrase.txtEsempio:
sudo echo itUx70I47uxDuUVY >passphrase.txt`Prendere nota dell'indirizzo IP del server di configurazione. Eseguire il seguente comando per registrare il server nel server di configurazione.
sudo /usr/local/ASR/Vx/bin/UnifiedAgentConfigurator.sh -i <ConfigurationServer IP Address> -P passphrase.txtEsempio:
sudo /usr/local/ASR/Vx/bin/UnifiedAgentConfigurator.sh -i 104.40.75.37 -P passphrase.txt
Attendere il termine dello script. Se il server di destinazione master viene registrato correttamente, viene elencato nella pagina Infrastruttura di Site Recovery del portale.
Installazione interattiva del server di destinazione master
Eseguire il comando seguente per installare il server di destinazione master. Per il ruolo agente selezionare Destinazione master.
sudo ./installSelezionare il percorso predefinito per l'installazione, quindi premere Invio per continuare.
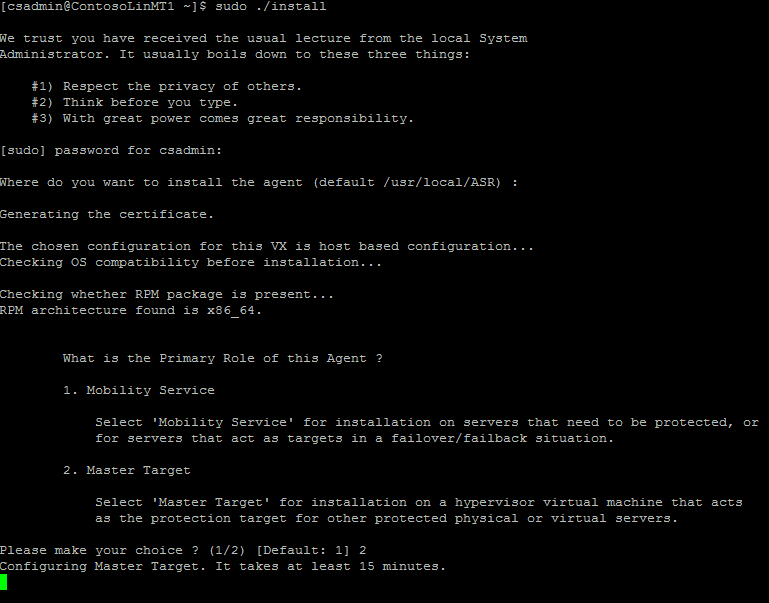
Dopo aver completato l'installazione, registrare il server di configurazione tramite la riga di comando.
Annotare l'indirizzo IP del server di configurazione. perché sarà necessario nel passaggio successivo.
Eseguire il seguente comando per registrare il server nel server di configurazione.
sudo /usr/local/ASR/Vx/bin/UnifiedAgentConfigurator.shAttendere il termine dello script. Se registrato correttamente, il server di destinazione master viene elencato nella pagina Infrastruttura di Site Recovery del portale.
Installare gli strumenti VMware/open-vm-tools nel server master di destinazione
È necessario installare gli strumenti VMware o open-vm-tools per consentire al server di destinazione master di rilevare gli archivi dati. Se gli strumenti non sono installati, la schermata di riprotezione non è elencata negli archivi dati. Dopo l'installazione degli strumenti VMware è necessario riavviare il computer.
Aggiornare il server di destinazione master
L'esecuzione del programma di installazione rileva automaticamente che l'agente è installato nella destinazione master. Per completare l'aggiornamento, completare i passaggi seguenti:
- Copiare tar.gz dal server di configurazione alla destinazione master di Linux
- Eseguire questo comando per convalidare la versione in esecuzione: cat /usr/local/.vx_version
- Estrarre il tar: tar -xvf latestlinuxmobsvc.tar.gz
- Concedere le autorizzazioni per eseguire le modifiche: chmod 755 ./install
- Eseguire lo script di aggiornamento: sudo ./install
- Il programma di installazione deve rilevare che l'agente è installato nella destinazione master. Selezionare Y per eseguire l'aggiornamento.
- Verificare che l'agente esegua la nuova versione: cat /usr/local/.vx_version
Al termine dell'installazione, controllare la versione del server di destinazione master installata usando il comando seguente:
sudo cat /usr/local/.vx_version
Si noterà che il campo Versione fornisce il numero di versione della destinazione master.
Aggiornare il sistema operativo del server di destinazione master da Ubuntu 16.04 a Ubuntu 20.04
Dalla versione 9.42, ASR supporta il server di destinazione master di Linux in Ubuntu 20.04. Per aggiornare il sistema operativo del server di destinazione master esistente:
- Verificare che il server di destinazione master con scale-out di Linux non venga usato per l'operazione di riprotezione di protezione di qualsiasi macchina virtuale protetta.
- Disinstallare il programma di installazione del server di destinazione master dal computer
- A questo punto, aggiornare il sistema operativo da Ubuntu 16.04 a 20.04
- Dopo aver completato l'aggiornamento del sistema operativo, riavviare il computer.
- A questo punto, scaricare il programma di installazione più recente e seguire le istruzioni riportate sopra per completare l'installazione del server di destinazione master.
Problemi comuni
Verificare che Storage vMotion non sia abilitato in alcun componente di gestione, ad esempio il server di destinazione master. Se il server di destinazione master viene spostato dopo una riprotezione con esito positivo, non è possibile scollegare i dischi della macchina virtuale (VMDK). In questo caso, il failback avrà esito negativo.
Il server di destinazione master non deve includere snapshot nella macchina virtuale. Se sono presenti snapshot, il failback avrà esito negativo.
A causa di alcune configurazioni personalizzate della scheda di interfaccia di rete, l'interfaccia di rete viene disabilitata durante l'avvio e non è possibile inizializzare l'agente del server di destinazione master. Verificare che le proprietà seguenti siano impostate correttamente. Controllare queste proprietà nel file della scheda Ethernet /etc/network/interfaces.
- auto eth0
- iface eth0 inet dhcp
Riavviare il servizio di networking usando il comando seguente:
sudo systemctl restart networking
Passaggi successivi
Al termine dell'installazione e della registrazione del server di destinazione master, quest'ultimo viene visualizzato nella sezione Destinazione master della pagina Infrastruttura di Site Recovery nelle informazioni generali sul server di configurazione.
È ora possibile procedere con la riprotezione, seguita dal failback.