Eseguire l'app di esempio: HoloLens - Visual Studio (C++/WinRT)
Questa guida introduttiva illustra come eseguire l'app di esempio Ancoraggi nello spazio di Azure per HoloLens usando Visual Studio (C++/WinRT e DirectX). Ancoraggi nello spazio di Azure è un servizio per lo sviluppo multipiattaforma che consente di creare esperienze di realtà mista usando oggetti la cui posizione persiste tra dispositivi nel corso del tempo. Al termine, si avrà un'app HoloLens in grado di salvare e richiamare un ancoraggio nello spazio.
Si apprenderà come:
- Creare un account di Ancoraggi nello spazio
- Configurare l'identificatore e la chiave dell'account di Ancoraggi nello spazio
- Distribuire ed eseguire l'app in un dispositivo HoloLens
Se non si ha una sottoscrizione di Azure, creare un account Azure gratuito prima di iniziare.
Prerequisiti
Per completare questa guida introduttiva, accertarsi di disporre di quanto segue:
- Un computer Windows con Visual Studio 2019 installato con il carico di lavoro Sviluppo di app per la piattaforma UWP (Universal Windows Platform) e il componente Windows 10 SDK (10.0.18362.0 o versioni successive). È inoltre necessario installare Git per Windows e Git LFS.
- C++/WinRT Visual Studio Extension (VSIX) per Visual Studio installato da Visual Studio Marketplace.
- Un dispositivo HoloLens con la modalità sviluppatore abilitata. Questo articolo richiede un dispositivo HoloLens con l'aggiornamento di maggio 2020 di Windows 10. Per aggiornare alla versione più recente per HoloLens, aprire l'app Impostazioni, scegliere Aggiornamento e sicurezza, quindi selezionare il pulsante Verifica disponibilità aggiornamento.
- L'app deve impostare la funzionalità spatialPerception nel proprio manifesto AppX.
Creare una risorsa di Ancoraggi nello spazio
Vai al portale di Azure.
Nel riquadro sinistro selezionare Crea una risorsa.
Digitare Ancoraggi nello spazio nella casella di ricerca.
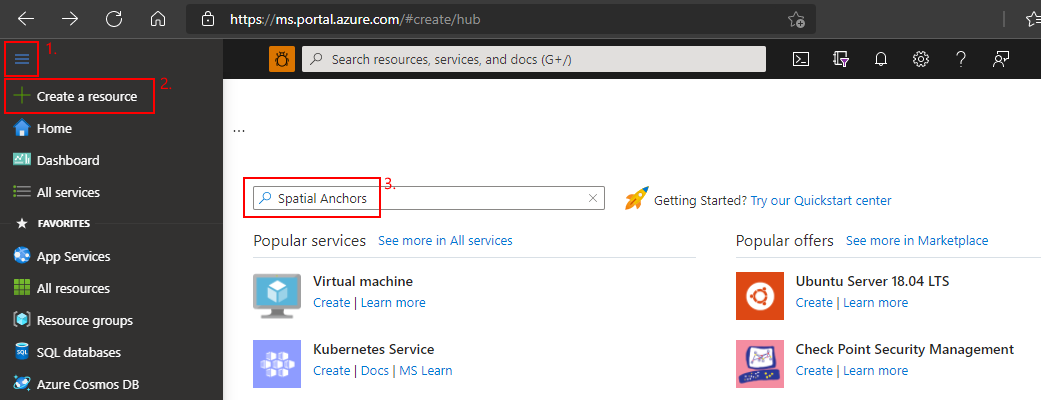
Selezionare Ancoraggi nello spazio, quindi selezionare Crea.
Nel riquadro Account ancoraggi nello spazio procedere come segue:
Immettere un nome di risorsa univoco usando i normali caratteri alfanumerici.
Selezionare la sottoscrizione a cui collegare la risorsa.
Creare un gruppo di risorse selezionando Crea nuovo. Assegnare al gruppo il nome myResourceGroup e quindi selezionare OK.
Un gruppo di risorse è un contenitore logico in cui vengono distribuite e gestite risorse di Azure come app Web, database e account di archiviazione. Ad esempio, si può scegliere in un secondo momento di eliminare l'intero gruppo di risorse in un unico semplice passaggio.
Selezionare un'area in cui inserire la risorsa.
Selezionare Crea per iniziare a creare la risorsa.
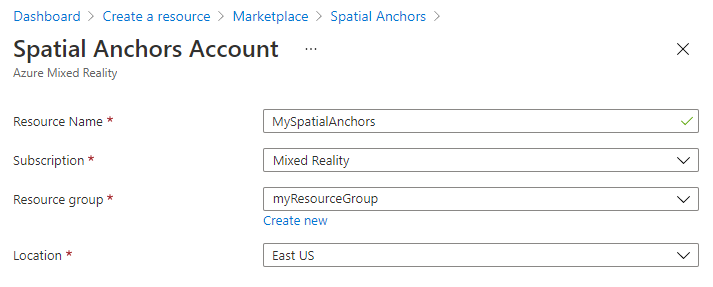
Dopo aver creato la risorsa, il portale di Azure indica che la distribuzione è stata completata.
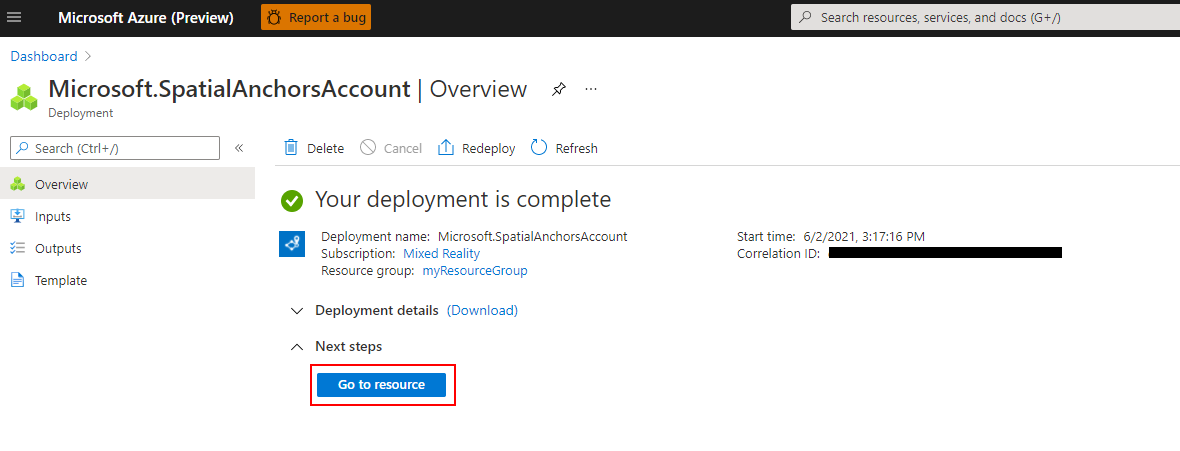
Selezionare Vai alla risorsa. È ora possibile visualizzare le proprietà della risorsa.
Copiare il valore di ID account della risorsa in un editor di testo per un uso successivo.
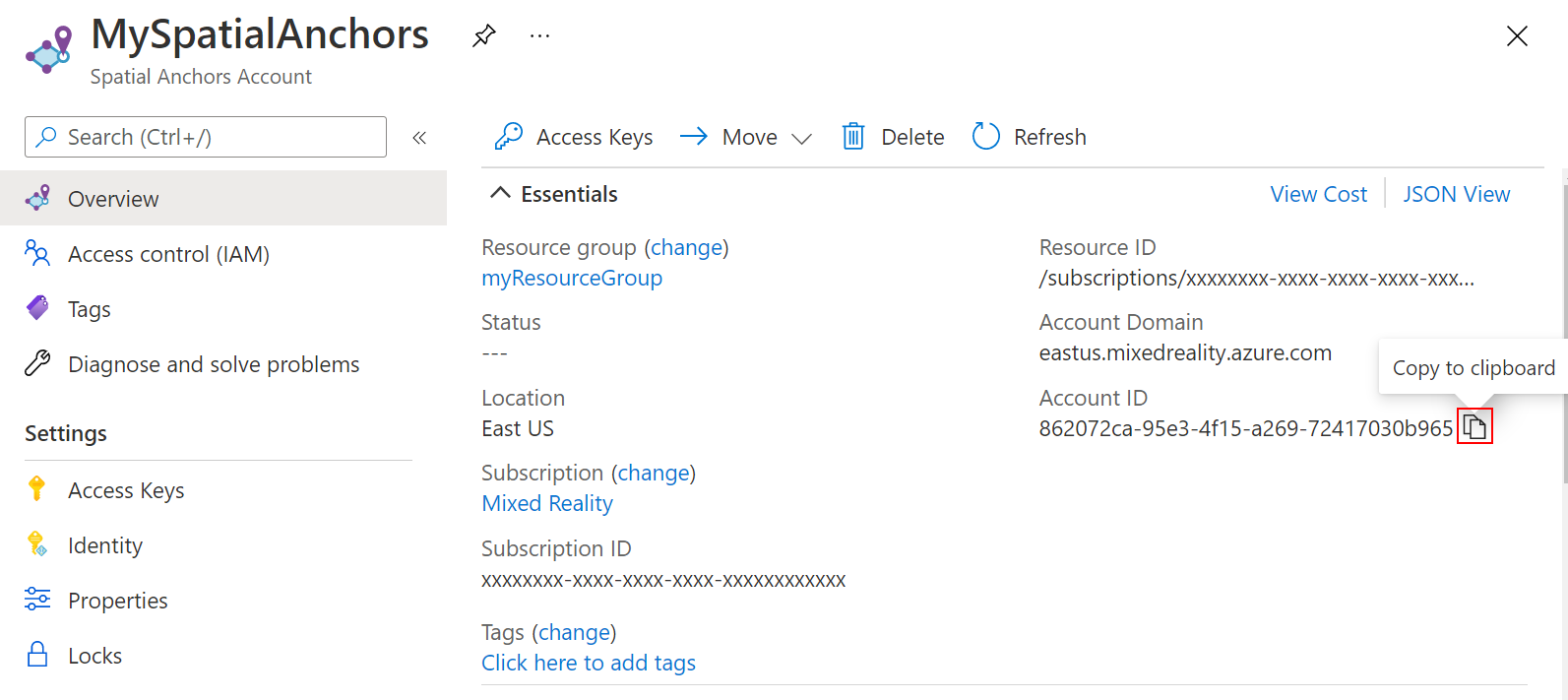
Copiare anche il valore di Dominio account della risorsa in un editor di testo per un uso successivo.
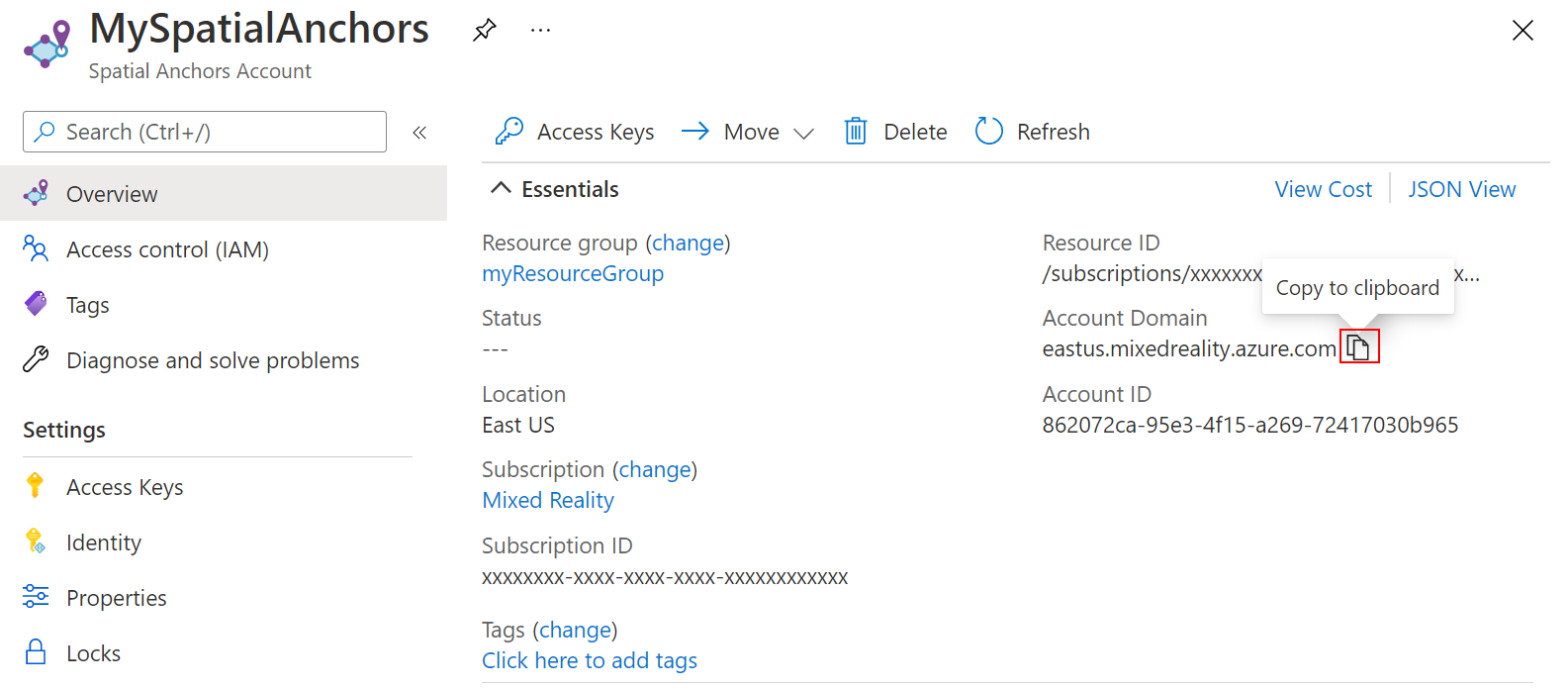
In Impostazioni selezionare Chiave di accesso. Copiare i valori di Chiave primaria e Chiave dell'account in un editor di testo per un uso successivo.
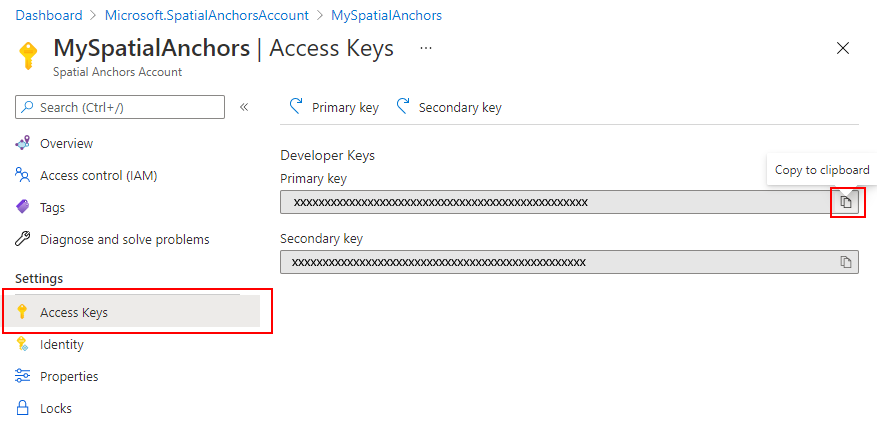
Aprire il progetto di esempio
Per clonare il repository di esempi, eseguire questo comando:
git clone https://github.com/Azure/azure-spatial-anchors-samples.git
cd ./azure-spatial-anchors-samples
Aprire HoloLens\DirectX\SampleHoloLens.sln in Visual Studio.
Configurare l'identificatore e la chiave dell'account
Il passaggio successivo consiste nel configurare l'app in modo da usare l'identificatore e la chiave dell'account. Questi dati sono stati copiati in un editor di testo durante la configurazione della risorsa Ancoraggi nello spazio.
HoloLens\DirectX\SampleHoloLens\ViewController.cpp aperti.
Individuare il campo SpatialAnchorsAccountKey e sostituire Set me con la chiave dell'account.
Individuare il campo SpatialAnchorsAccountId e sostituire Set me con l'identificatore dell'account.
Individuare il campo SpatialAnchorsAccountDomain e sostituire Set me con il dominio dell'account.
Distribuire l'app nel dispositivo HoloLens
Impostare Solution Configuration (Configurazione soluzione) su Release (Versione), impostare Solution Platform (Piattaforma soluzione) su x86 e selezionare Device (Dispositivo) nelle opzioni di destinazione di distribuzione.
Se si usa HoloLens 2, usare ARM64 come piattaforma soluzione, invece di x86.
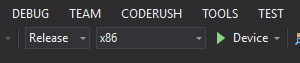
Accendere il dispositivo HoloLens, eseguire l'accesso e connetterlo al PC con un cavo USB.
Selezionare Debug>Avvia debug per distribuire l'app e avviare il debug.
Seguire le istruzioni nell'app per posizionare e richiamare un ancoraggio.
In Visual Studio arrestare l'app selezionando Arresta debug o premendo MAIUSC+F5.
Pulire le risorse
Nei passaggi precedenti sono state create risorse di Azure in un gruppo di risorse. Se non si prevede di aver bisogno di queste risorse in futuro, è possibile eliminarle eliminando il gruppo di risorse.
Nel menu del portale di Azure o nella pagina Home selezionare Gruppi di risorse. Quindi, nella pagina Gruppi di risorse selezionare myResourceGroup.
Nella pagina myResourceGroup assicurarsi che le risorse elencate siano quelle da eliminare.
Selezionare Elimina gruppo di risorse, digitare myResourceGroup nella casella di testo per confermare e quindi selezionare Elimina.
Passaggi successivi
In questa guida di avvio rapido è stato creato un account di Ancoraggi nello spazio. È stata quindi configurata e distribuita un'app per salvare e richiamare gli ancoraggi nello spazio. Per altre informazioni su come migliorare l'app in modo da consentire la condivisione di ancoraggi nello spazio con altri dispositivi, continuare con l'esercitazione successiva.
