Eventi
Ottieni gratuitamente la certificazione in Microsoft Fabric.
19 nov, 23 - 10 dic, 23
Per un periodo di tempo limitato, il team della community di Microsoft Fabric offre buoni per esami DP-600 gratuiti.
Prepara oraQuesto browser non è più supportato.
Esegui l'aggiornamento a Microsoft Edge per sfruttare i vantaggi di funzionalità più recenti, aggiornamenti della sicurezza e supporto tecnico.
La suddivisione in livelli nel cloud, una funzionalità facoltativa di Sincronizzazione file di Azure, riduce la quantità di archiviazione locale necessaria mantenendo le prestazioni di un file server locale.
Se abilitata, questa funzionalità archivia solo i file a cui si accede di frequente (ad accesso frequente) nel server locale. I file a cui si accede raramente (ad accesso sporadico) vengono suddivisi in spazio dei nomi (struttura di file e cartelle) e nel contenuto del file. Lo spazio dei nomi viene archiviato in locale e il contenuto del file archiviato in una condivisione file di Azure nel cloud.
Quando un utente apre un file a livelli, Sincronizzazione file di Azure richiama facilmente i dati del file dalla condivisione file di Azure.
Quando si abilita la suddivisione in livelli nel cloud, sono disponibili due criteri che è possibile impostare per informare Sincronizzazione file di Azure quando eseguire il livello dei file ad accesso sporadico: i criteri di spazio disponibile del volume e i criteri di data.
I criteri di spazio libero del volume indicano Sincronizzazione file di Azure di suddividere in livelli i file ad accesso sporadico nel cloud quando viene impiegato una determinata quantità di spazio sul disco locale.
Ad esempio, se la capacità del disco locale è 200 GiB e si vuole che almeno 40 GiB della capacità del disco locale rimangano sempre liberi, è necessario impostare i criteri di spazio libero del volume su 20%. Lo spazio disponibile del volume si applica a livello di volume anziché a livello di singole directory o endpoint server.
Con i criteri di data, i file ad accesso sporadico vengono archiviati a livelli nel cloud se non sono stati accessibili (letti o scritti) per x numero di giorni. Ad esempio, se si nota che i file che hanno superato i 15 giorni senza l'accesso sono in genere file di archiviazione, è consigliabile impostare i criteri di data su 15 giorni.
Per altri esempi sul funzionamento dei criteri di data e dello spazio libero del volume, vedere Scegliere Sincronizzazione file di Azure criteri di suddivisione in livelli nel cloud.
La deduplicazione dei dati è supportata nei volumi con cloud a livelli abilitato a partire da Windows Server 2016. Per informazioni dettagliate, vedere Pianificazione di una distribuzione Sincronizzazione file di Azure.
Sincronizzazione file di Azure monitora l'accesso ai file (operazioni di lettura e scrittura) nel tempo e assegna un punteggio di calore a ogni file in base alla frequenza di accesso al file. Usa questi punteggi per compilare una "mappa termica" dello spazio dei nomi in ogni endpoint server. Questa mappa termica è un elenco di tutti i file di sincronizzazione in una posizione con cloud a livelli abilitati, ordinati in base al punteggio di calore. I file a cui si accede di recente sono considerati ad accesso frequente, mentre i file appena toccati e non sono stati accessibili per un certo periodo di tempo sono considerati cool.
Per determinare la posizione relativa di un singolo file in tale mappa termica, il sistema utilizza il massimo dei timestamp, nell'ordine seguente: MAX (Ora ultima accesso, ora ultima modifica, ora di creazione).
In genere, l'ora dell'ultimo accesso viene rilevata e disponibile. Tuttavia, quando viene creato un nuovo endpoint server con cloud a livelli abilitato, non è trascorso abbastanza tempo per osservare l'accesso ai file. Se non esiste un'ora di accesso valida, viene invece usata l'ora dell'ultima modifica per valutare la posizione relativa nella mappa termica.
I criteri di data funzionano allo stesso modo. Senza l'ora dell'ultimo accesso, i criteri di data agiscono sull'ora dell'ultima modifica. Se non è disponibile, verrà eseguito il fallback all'ora di creazione di un file. Nel corso del tempo, il sistema osserverà più richieste di accesso ai file e inizierà automaticamente a usare l'ora dell'ultimo accesso autotracciato.
Nota
Il cloud a livelli non dipende dalla funzionalità NTFS per tenere traccia dell'ora dell'ultimo accesso. Questa funzionalità NTFS è disattivata per impostazione predefinita e, a causa delle considerazioni sulle prestazioni, non è consigliabile abilitare manualmente questa funzionalità. Il cloud a livelli tiene traccia dell'ora dell'ultimo accesso separatamente.
Quando un file viene creato o modificato, è possibile richiamare in modo proattivo un file nei server specificati. Il richiamo proattivo rende il file nuovo o modificato prontamente disponibile per l'utilizzo in ogni server specificato.
Ad esempio, una società distribuita a livello globale ha succursali negli Stati Uniti e in India. Al mattino negli Stati Uniti, gli information worker creano una nuova cartella e file per un nuovo progetto e lavorano tutto il giorno su di esso. Sincronizzazione file di Azure sincronizzerà cartelle e file nella condivisione file di Azure (endpoint cloud). Gli information worker in India continueranno a lavorare al progetto nel proprio fuso orario. Quando arrivano al mattino, il server locale Sincronizzazione file di Azure abilitato in India deve disporre di questi nuovi file disponibili localmente, in modo che il team indiano possa lavorare in modo efficiente da una cache locale. L'abilitazione di questa modalità indica al server di richiamare in modo proattivo i file non appena vengono modificati o creati nella condivisione file di Azure, migliorando i tempi di accesso ai file.
Se i file richiamati al server non sono necessari in locale, il richiamo non necessario può aumentare il traffico in uscita e i costi. Pertanto, abilitare il richiamo proattivo solo quando si sa che la pre-popolamento della cache di un server con modifiche recenti dal cloud avrà un effetto positivo su utenti o applicazioni che usano i file in tale server.
L'abilitazione del richiamo proattivo potrebbe comportare anche un aumento dell'utilizzo della larghezza di banda nel server e potrebbe causare un aumento dell'utilizzo della larghezza di banda nel server locale e potrebbe causare un aumento della larghezza di banda nel server locale. A sua volta, la suddivisione in livelli troppo presto potrebbe portare a un numero maggiore di richiami se i file a livelli vengono considerati ad accesso frequente dai server.
Per altre informazioni sul richiamo proattivo, vedere Distribuire Sincronizzazione file di Azure.
La suddivisione in livelli nel cloud è la separazione tra lo spazio dei nomi (la gerarchia di file e cartelle e le proprietà dei file) e il contenuto del file.
Per i file a livelli, le dimensioni del disco sono pari a zero perché il contenuto del file stesso non viene archiviato in locale. Quando un file è a livelli, il filtro del file system Sincronizzazione file di Azure (Archiviazione Sync.sys) sostituisce il file in locale con un puntatore denominato reparse point. Il punto reparse rappresenta un URL del file nella condivisione file di Azure. Un file a livelli ha sia l'attributo che l'attributo offline FILE_ATTRIBUTE_RECALL_ON_DATA_ACCESS impostato in NTFS in modo che le applicazioni di terze parti possano identificare in modo sicuro i file a livelli.
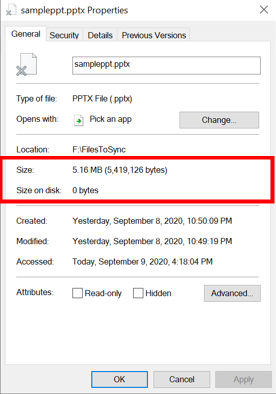
Per i file archiviati in un file server locale, le dimensioni sul disco sono circa uguali alle dimensioni logiche del file, perché l'intero file (attributi di file e contenuto del file) viene archiviato localmente.
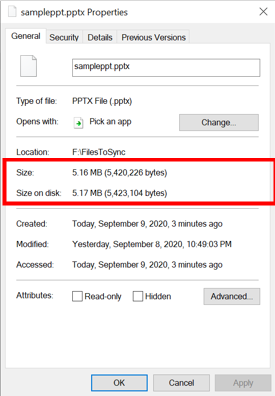
È anche possibile che un file venga parzialmente a livelli o parzialmente richiamato. In un file parzialmente a livelli, solo parte del file viene archiviata su disco. È possibile che nel volume siano presenti file parzialmente richiamati se i file vengono letti parzialmente dalle applicazioni che supportano l'accesso in streaming ai file. Alcuni esempi sono i lettori multimediali e le utilità zip. Sincronizzazione file di Azure è efficiente e richiama solo le informazioni richieste dalla condivisione file di Azure connessa.
Nota
Size rappresenta le dimensioni logiche del file. Le dimensioni sul disco rappresentano le dimensioni fisiche del flusso di file archiviato sul disco.
I dischi con endpoint server possono esaurire lo spazio a causa di vari motivi, anche quando è abilitata la suddivisione in livelli nel cloud. Di seguito sono elencati alcuni motivi per cui questa scelta è consigliabile:
Quando si esaurisce lo spazio su disco, Sincronizzazione file di Azure potrebbe non funzionare correttamente e può anche diventare inutilizzabile. Anche se non è possibile Sincronizzazione file di Azure impedire completamente queste occorrenze, la modalità spazio su disco insufficiente (disponibile nelle versioni dell'agente Sincronizzazione file di Azure a partire dalla 15.1) è progettata per impedire a un endpoint server di raggiungere questa situazione e anche aiutare il server a uscire più velocemente.
Per gli endpoint server con cloud a livelli abilitato, se lo spazio disponibile nel volume scende al di sotto della soglia calcolata, il volume è in modalità spazio su disco insufficiente.
In modalità spazio su disco insufficiente, l'agente Sincronizzazione file di Azure esegue due operazioni in modo diverso:
Suddivisione in livelli proattivi: in questa modalità, i file di livelli Sincronizzazione file agente vengono inseriti in modo più proattivo nel cloud. L'agente di sincronizzazione verifica la presenza di file a livelli ogni minuto anziché la frequenza normale di ogni ora. La suddivisione in livelli dei criteri di spazio libero del volume in genere non avviene durante la sincronizzazione del caricamento iniziale fino al completamento del caricamento completo; Tuttavia, in modalità spazio su disco insufficiente, la suddivisione in livelli viene abilitata durante la sincronizzazione del caricamento iniziale e i file verranno considerati per la suddivisione in livelli dopo il caricamento del singolo file nella condivisione file di Azure.
Richiami non persistenti: quando un utente apre un file a livelli, i file richiamati direttamente dalla condivisione file di Azure non verranno salvati in modo permanente sul disco. I richiami avviati dal Invoke-StorageSyncFileRecall cmdlet sono un'eccezione a questa regola e verranno salvati in modo permanente su disco.
Quando lo spazio disponibile del volume supera la soglia, Sincronizzazione file di Azure ripristina automaticamente lo stato normale. La modalità spazio su disco insufficiente si applica solo ai server con la suddivisione in livelli cloud abilitata e rispetta sempre i criteri di spazio disponibile del volume.
Se un volume ha due endpoint server, uno con suddivisione in livelli abilitato e uno senza suddivisione in livelli, la modalità spazio su disco insufficiente verrà applicata solo all'endpoint server in cui è abilitata la suddivisione in livelli.
Calcolare la soglia prendendo il minimo dei tre numeri seguenti:
La tabella seguente include alcuni esempi di come viene calcolata la soglia e quando il volume sarà in modalità spazio su disco insufficiente.
| Dimensioni volume | 10% delle dimensioni del volume | Criteri di spazio libero del volume | Threshold = Min(10% of Volume Size, Volume Free Space Policy, 20GB) | Spazio disponibile del volume corrente | La modalità spazio su disco insufficiente è? | Motivo |
|---|---|---|---|---|---|---|
| 100 GiB | 10 GiB | 7% (7 GiB) | 7 GiB = Min (10 GiB, 7 GiB, 20 GiB) | 9% (9 GiB) | No | Soglia spazio disponibile volume corrente (9 GiB) > (7 GiB) |
| 100 GiB | 10 GiB | 7% (7 GiB) | 7 GiB = Min (10 GiB, 7 GiB, 20 GiB) | 5% (5 GiB) | Sì | Soglia spazio disponibile volume corrente (5 GiB) < (7 GiB) |
| 300 GiB | 30 GiB | 8% (24 GiB) | 20 GiB = Min (30 GiB, 24 GiB, 20 GiB) | 7% (21 GiB) | No | Soglia spazio disponibile volume corrente (21 GiB) > (20 GiB) |
| 300 GiB | 30 GiB | 8% (24 GiB) | 20 GiB = Min (30 GiB, 24 GiB, 20 GiB) | 6% (18 GiB) | Sì | Soglia spazio disponibile volume corrente (18 GiB) < (20 GiB) |
La modalità spazio su disco insufficiente rispetta sempre i criteri di spazio libero del volume. Il calcolo della soglia è progettato per assicurarsi che i criteri di spazio libero del volume impostati dall'utente siano rispettati.
La causa principale della modalità disco insufficiente è la copia o lo spostamento di grandi quantità di dati nel disco in cui si trova un endpoint server abilitato per la suddivisione in livelli.
Ecco due modi per uscire dalla modalità disco insufficiente nell'endpoint server:
Eventi
Ottieni gratuitamente la certificazione in Microsoft Fabric.
19 nov, 23 - 10 dic, 23
Per un periodo di tempo limitato, il team della community di Microsoft Fabric offre buoni per esami DP-600 gratuiti.
Prepara ora