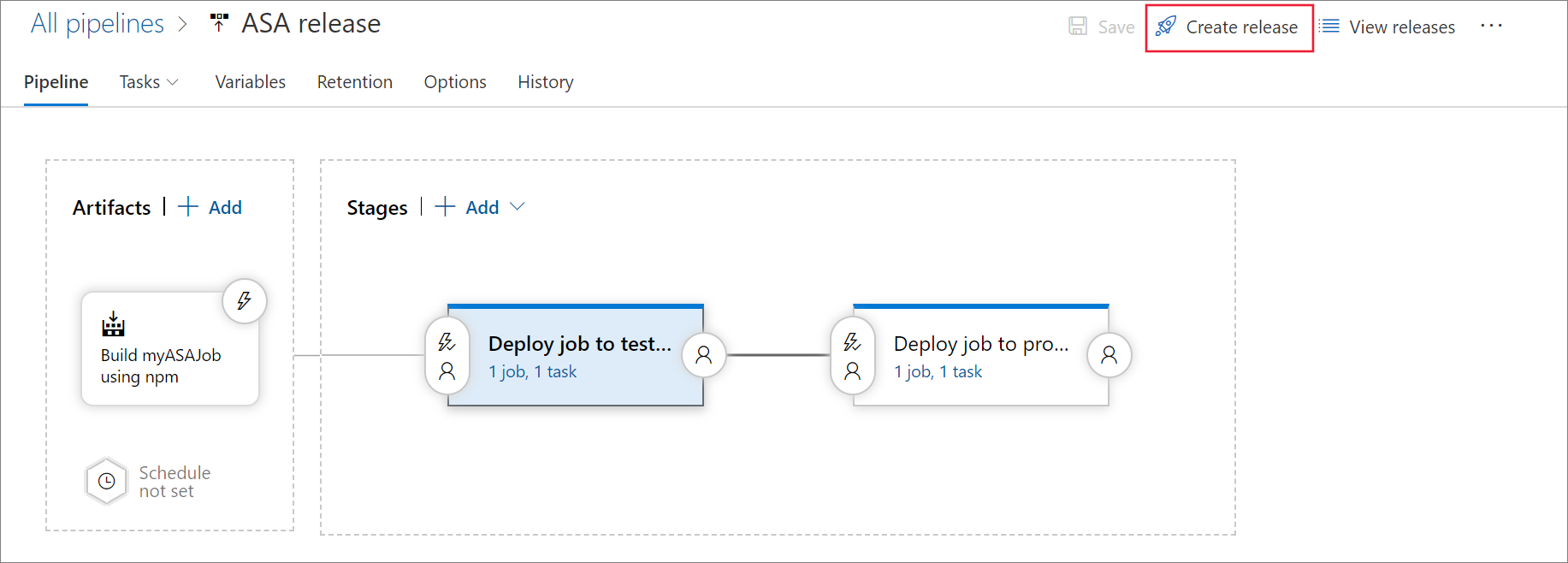Usare Azure DevOps per creare una pipeline CI/CD per un processo di Analisi di flusso
Questo articolo illustra come creare pipeline di compilazione e rilascio di Azure DevOps usando gli strumenti CI/CD di Analisi di flusso di Azure.
Eseguire il commit del progetto di Analisi di flusso
Prima di iniziare, eseguire il commit dei progetti di Analisi di flusso completi come file di origine in un repository Di Azure DevOps . È possibile fare riferimento a questo repository di esempio e al codice sorgente del progetto di Analisi di flusso in Azure Pipelines.
I passaggi descritti in questo articolo usano un progetto di Visual Studio Code di Analisi di flusso. Se si usa un progetto di Visual Studio, seguire la procedura descritta in Automatizzare compilazioni, test e distribuzioni di un processo di Analisi di flusso di Azure con strumenti CI/CD.
Creazione di una pipeline di compilazione
In questa sezione viene illustrato come creare una pipeline di compilazione.
Aprire un Web browser e passare al progetto in Azure DevOps.
In Pipeline nel menu di spostamento a sinistra selezionare Compilazioni. Selezionare quindi Nuova pipeline.
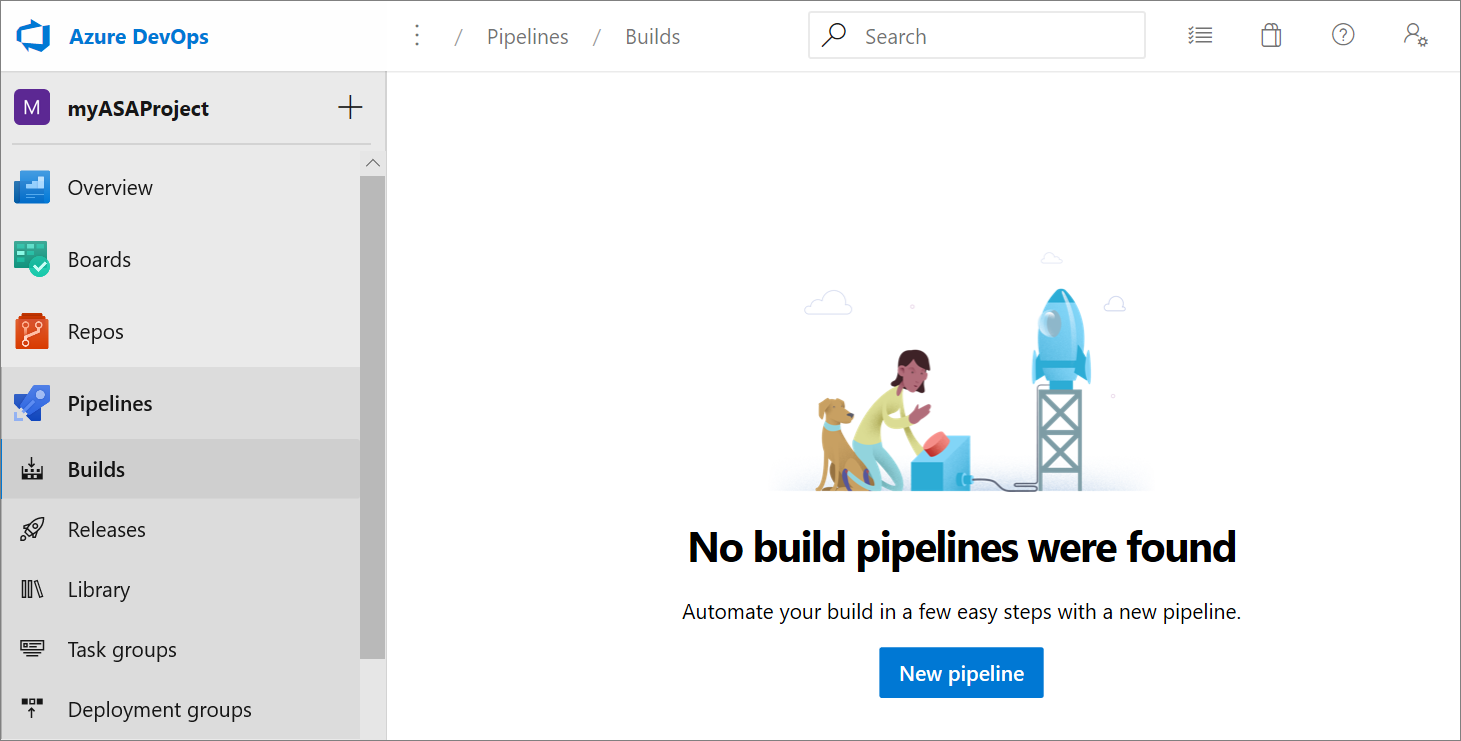
Selezionare Usa l'editor classico per creare una pipeline senza YAML.
Selezionare il tipo di origine, il progetto team e il repository. Selezionare quindi Continua.
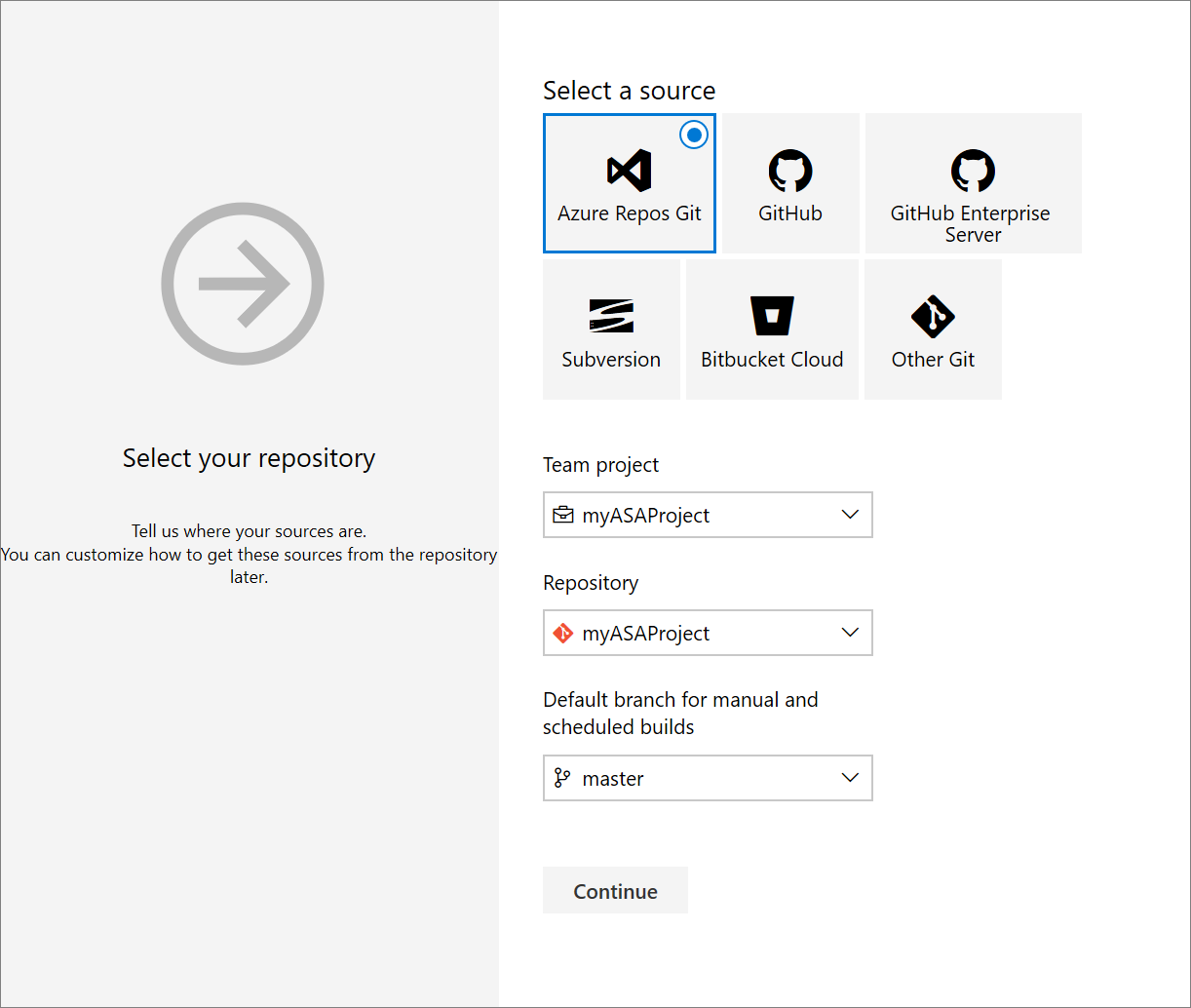
Nella pagina Scegliere un modello selezionare Processo vuoto.
Installare un pacchetto npm
Nella pagina Attività selezionare il segno più accanto a Processo agente 1. Immettere npm nella ricerca delle attività e selezionare npm.
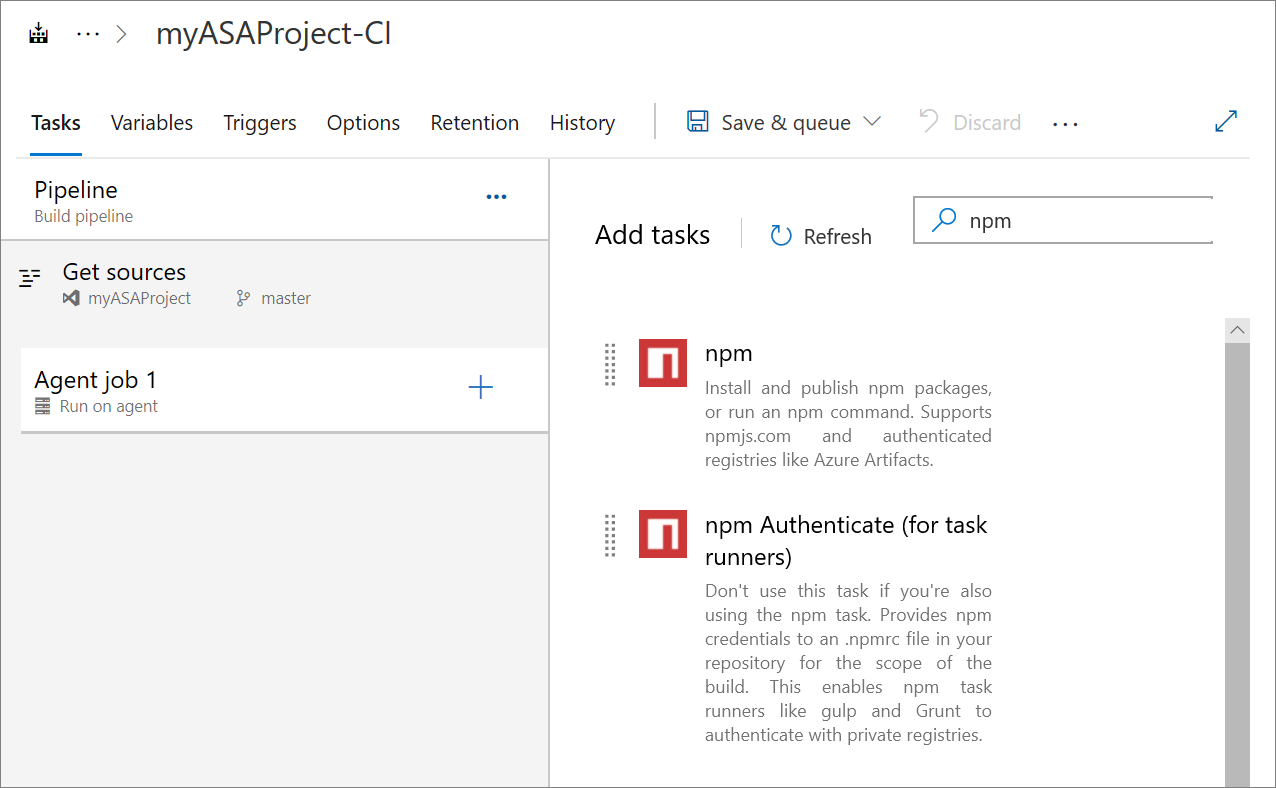
Assegnare all'attività un nome visualizzato. Modificare l'opzione Comando in personalizzata e immettere il comando seguente in Comandi e argomenti. Lasciare le opzioni predefinite rimanenti.
install -g azure-streamanalytics-cicd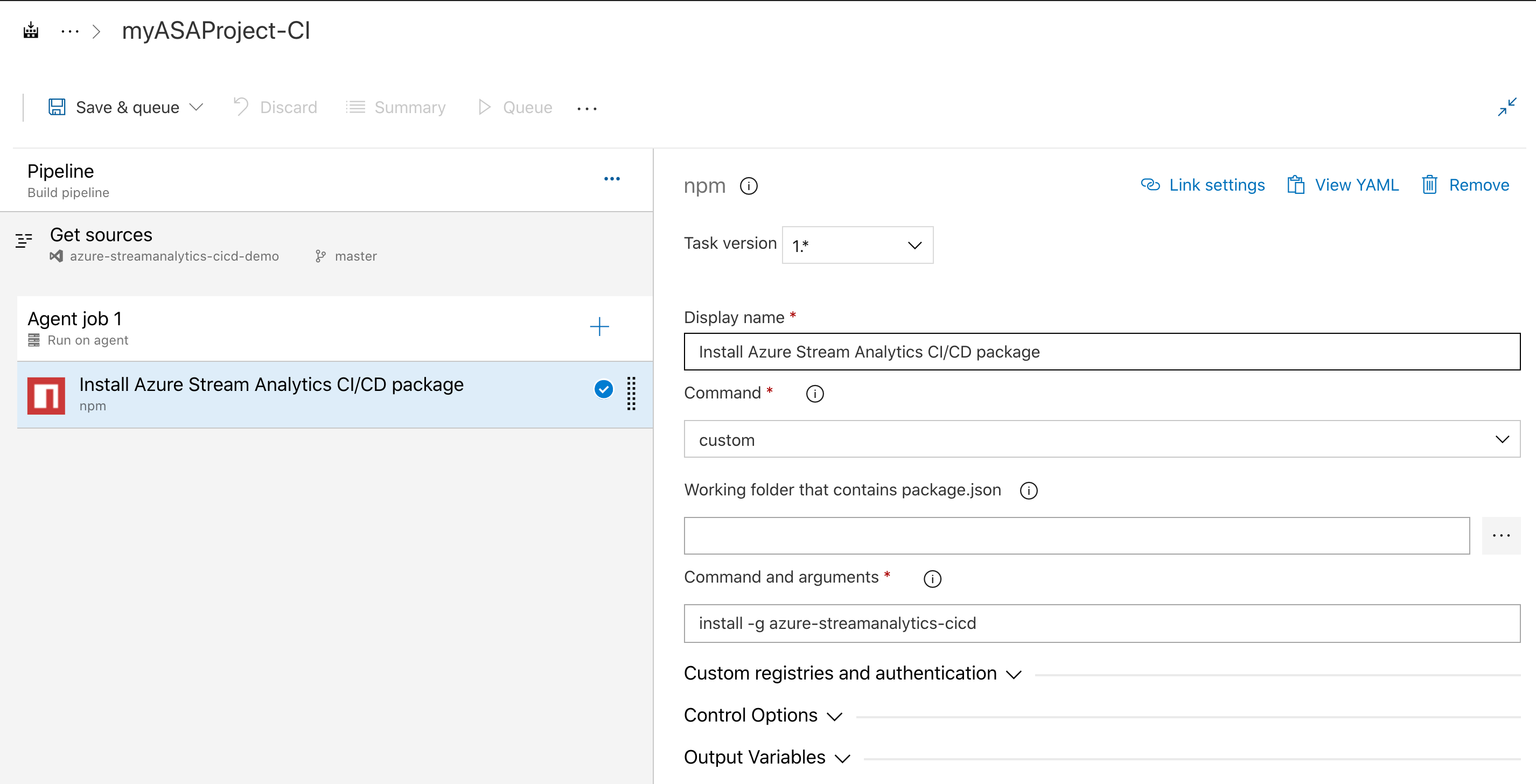
Se è necessario usare l'agente hosted-Linux, seguire questa procedura:
Selezionare la specifica dell'agente
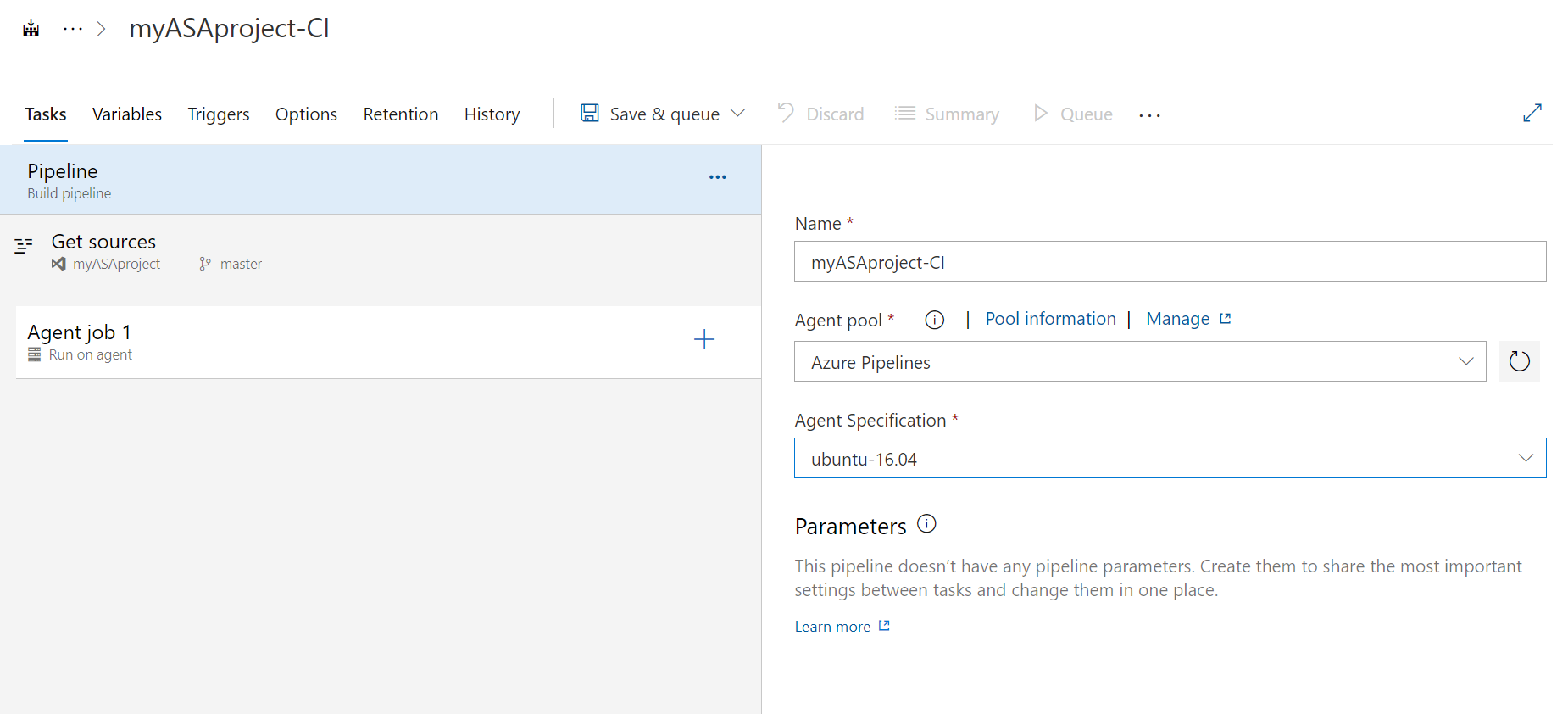
Nella pagina Attività selezionare il segno più accanto a Processo agente 1. Immettere la riga di comando nella ricerca dell'attività e selezionare Riga di comando.
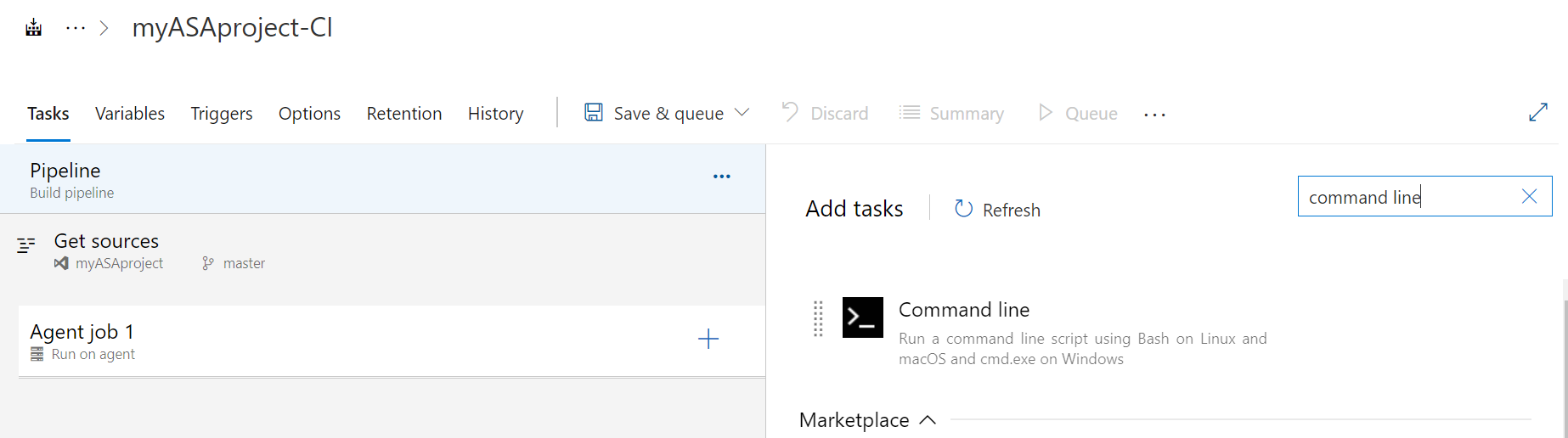
Assegnare all'attività un nome visualizzato. immettere il comando seguente in Script. Lasciare le opzioni predefinite rimanenti.
sudo npm install -g azure-streamanalytics-cicd --unsafe-perm=true --allow-root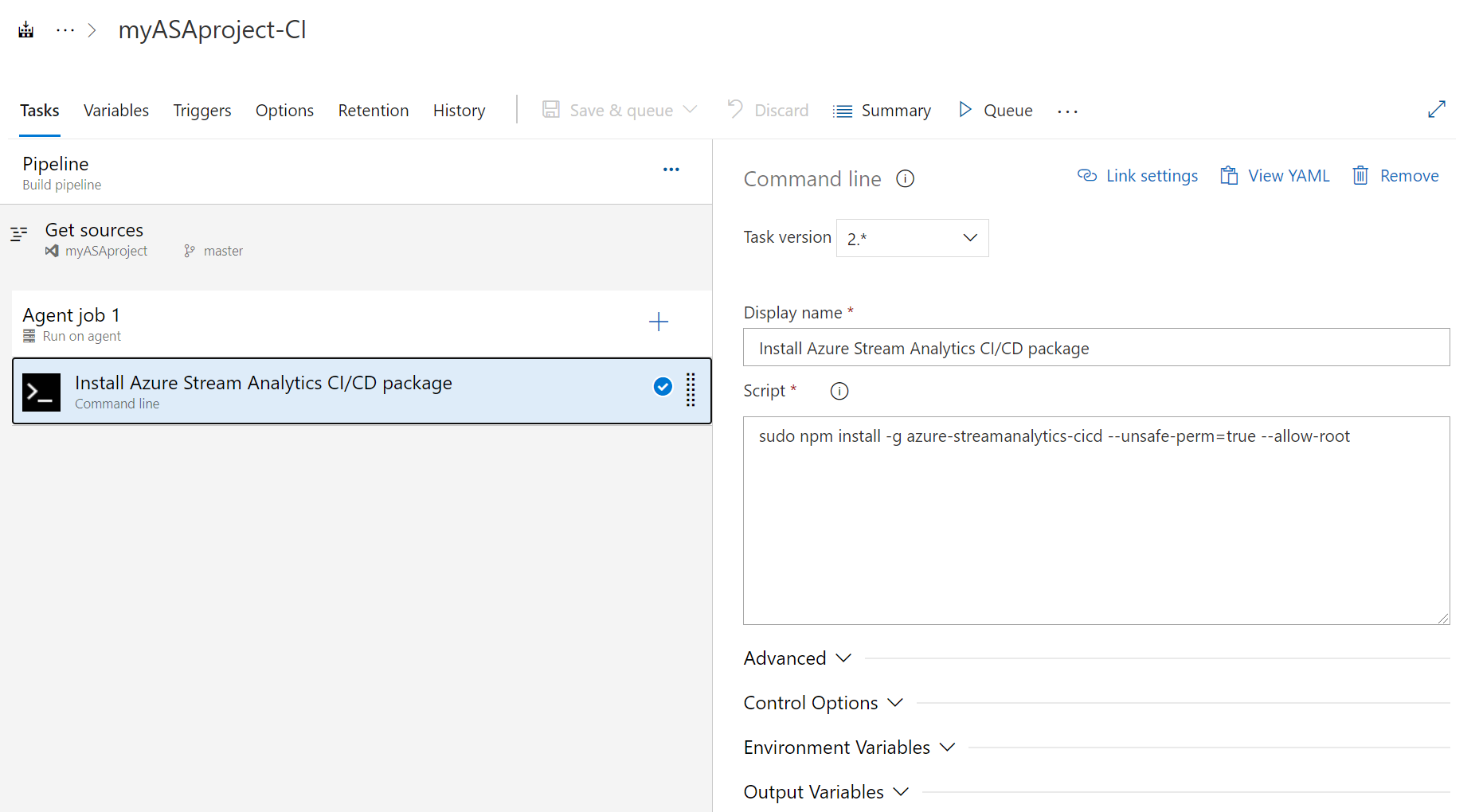
Aggiungere un'attività di compilazione
Nella pagina Variabili selezionare + Aggiungi nelle variabili della pipeline. Aggiungere le variabili seguenti. Impostare i valori seguenti in base alle preferenze:
Nome variabile Valore projectRootPath [YourProjectName] outputPath Output deployPath Distribuzione Nella pagina Attività selezionare il segno più accanto a Processo agente 1. Cercare Riga di comando.
Assegnare all'attività un nome visualizzato e immettere lo script seguente. Modificare lo script con il nome del repository e il nome del progetto.
Nota
È consigliabile usare per generare il
build --v2modello di Resource Manager per la distribuzione. Il nuovo modello di Resource Manager ha meno parametri mantenendo allo stesso tempo la stessa funzionalità della versione precedente.Si noti che il modello arm precedente sarà presto deprecato, solo i modelli creati con
build --v2riceveranno aggiornamenti e correzioni di bug.azure-streamanalytics-cicd build --v2 -project $(projectRootPath)/asaproj.json -outputpath $(projectRootPath)/$(outputPath)/$(deployPath)L'immagine usa un progetto di Analisi di flusso di Visual Studio Code come esempio.
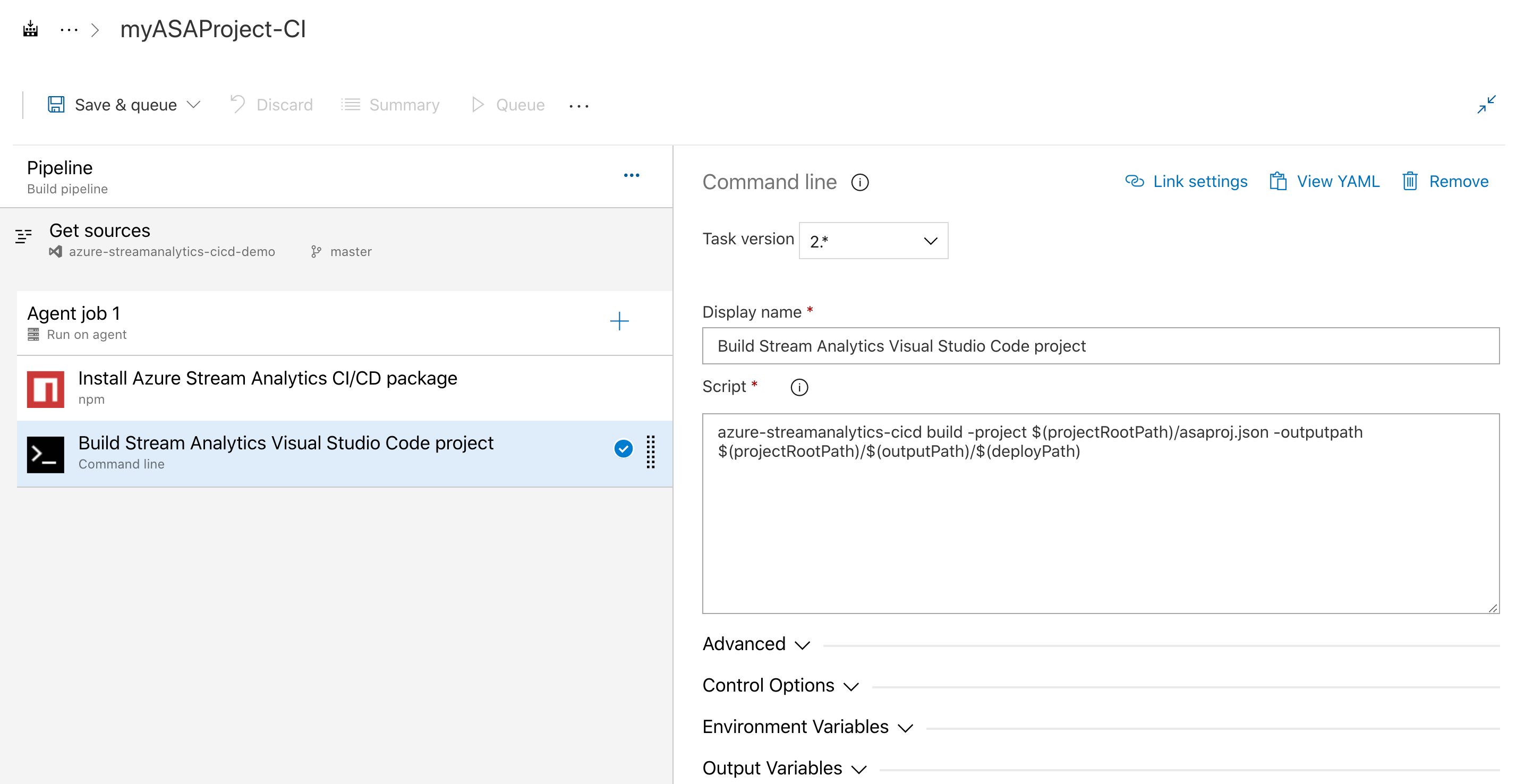
Aggiungere un'attività Test
Nella pagina Variabili selezionare + Aggiungi nelle variabili della pipeline. Aggiungere le variabili seguenti. Modificare i valori con il percorso di output e il nome del repository.
Nome variabile Valore testPath Test 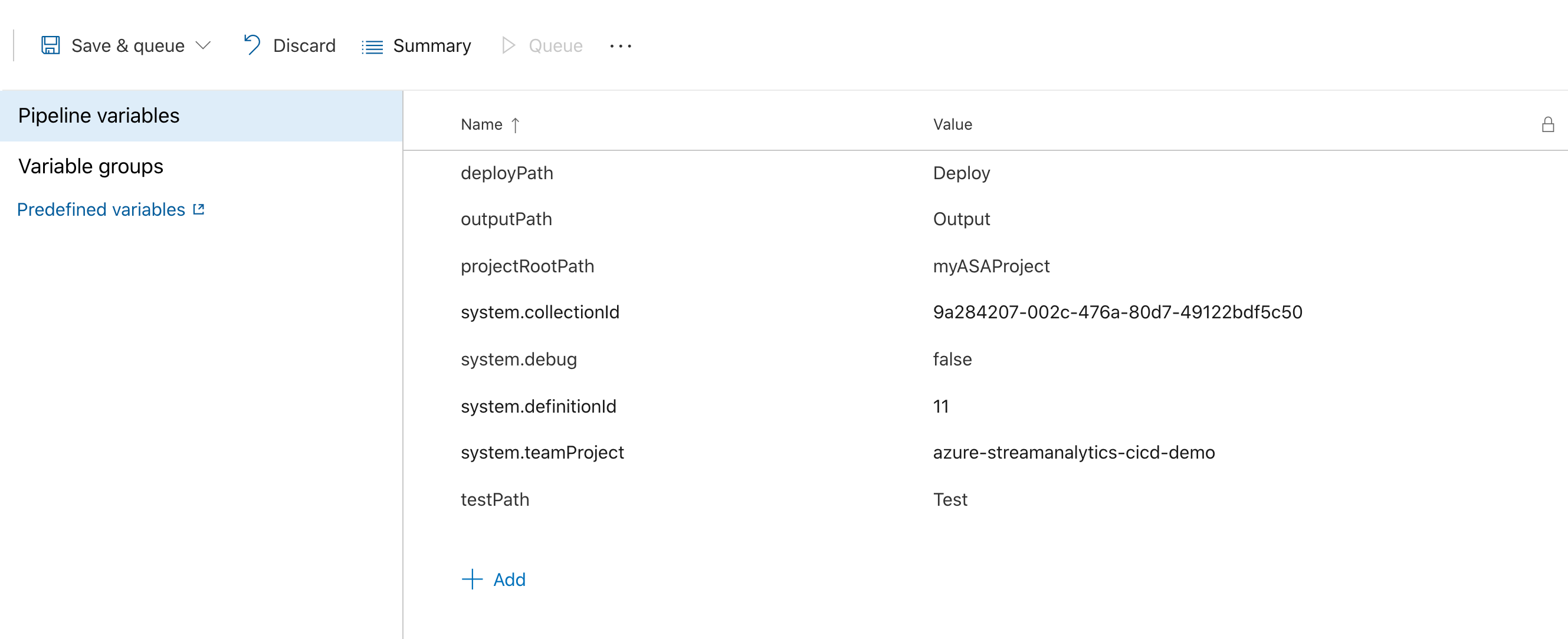
Nella pagina Attività selezionare il segno più accanto a Processo agente 1. Cercare Riga di comando.
Assegnare all'attività un nome visualizzato e immettere lo script seguente. Modificare lo script con il nome del file di progetto e il percorso del file di configurazione di test.
Per informazioni dettagliate su come aggiungere e configurare test case, vedere istruzioni di test automatizzate.
azure-streamanalytics-cicd test -project $(projectRootPath)/asaproj.json -outputpath $(projectRootPath)/$(outputPath)/$(testPath) -testConfigPath $(projectRootPath)/test/testConfig.json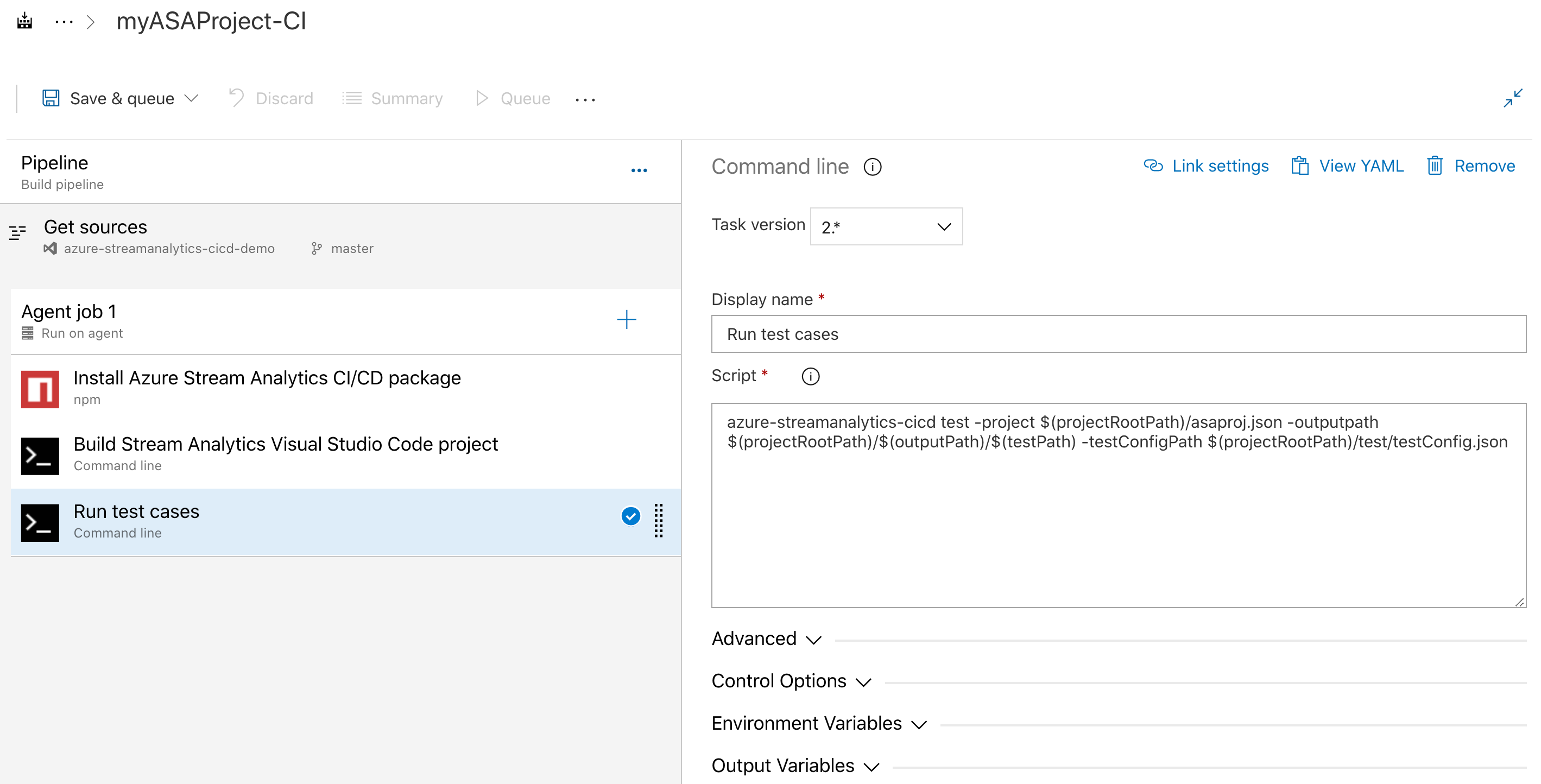
Aggiungere un'attività Copia file
È necessario aggiungere un'attività copia file per copiare il file di riepilogo del test e i file modello di Azure Resource Manager nella cartella artefatto.
Nella pagina Attività selezionare accanto + a Processo agente 1. Cercare Copia file. Immettere quindi le configurazioni seguenti. Assegnando
**a Contenuto, tutti i file dei risultati del test vengono copiati.Parametro Input Nome visualizzato Copiare file in: $(build.artifactstagingdirectory) Cartella di origine $(system.defaultworkingdirectory)/$(outputPath)/Contenuto **Target Folder $(build.artifactstagingdirectory)Espandere Opzioni di controllo. Selezionare Anche se un'attività precedente non è riuscita, a meno che la compilazione non sia stata annullata in Esegui questa attività.
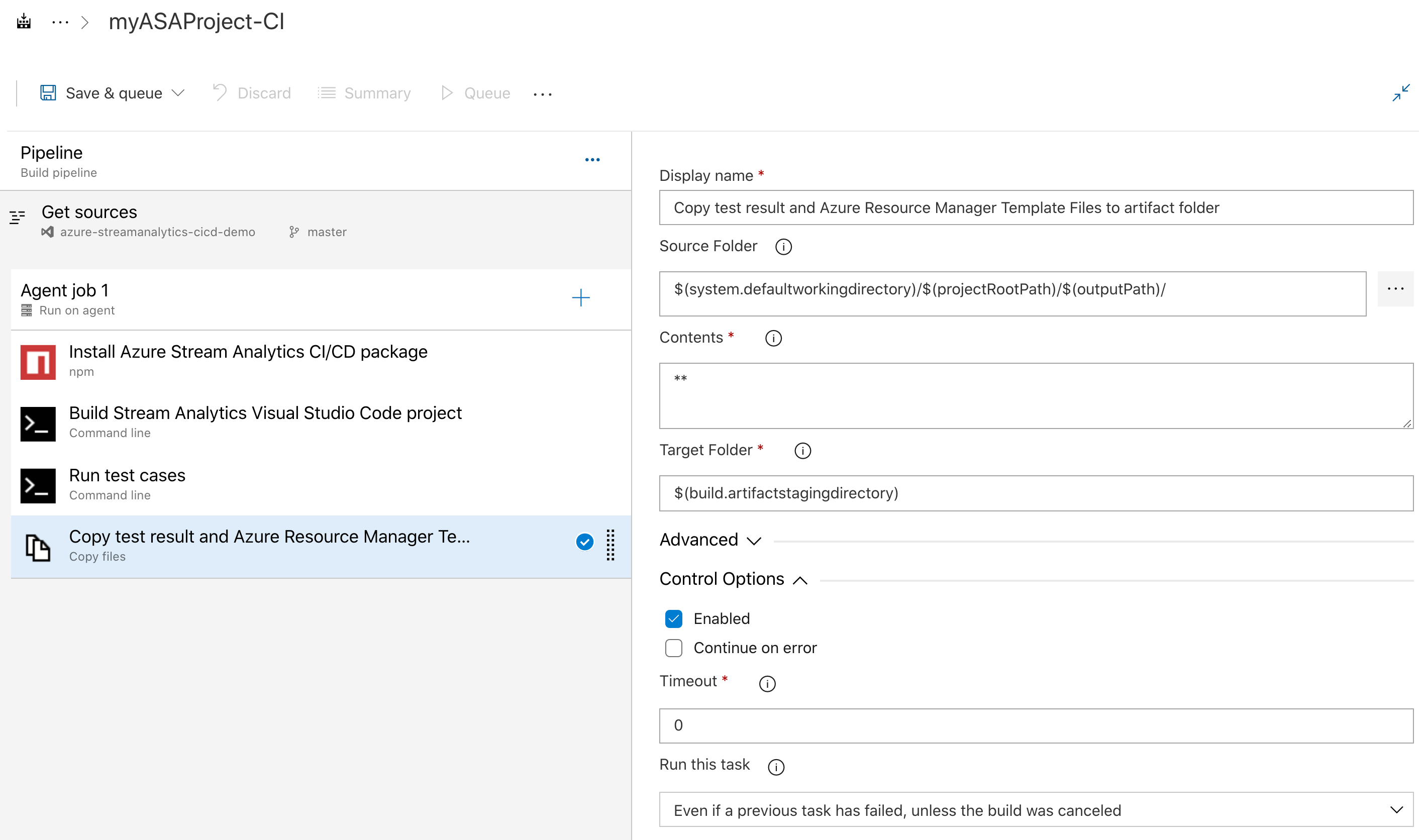
Aggiungere un'attività Pubblica artefatti di compilazione
Nella pagina Attività selezionare il segno più accanto a Processo agente 1. Cercare Pubblica artefatti di compilazione e selezionare l'opzione con l'icona a forma di freccia nera.
Espandere Opzioni di controllo. Selezionare Anche se un'attività precedente non è riuscita, a meno che la compilazione non sia stata annullata in Esegui questa attività.
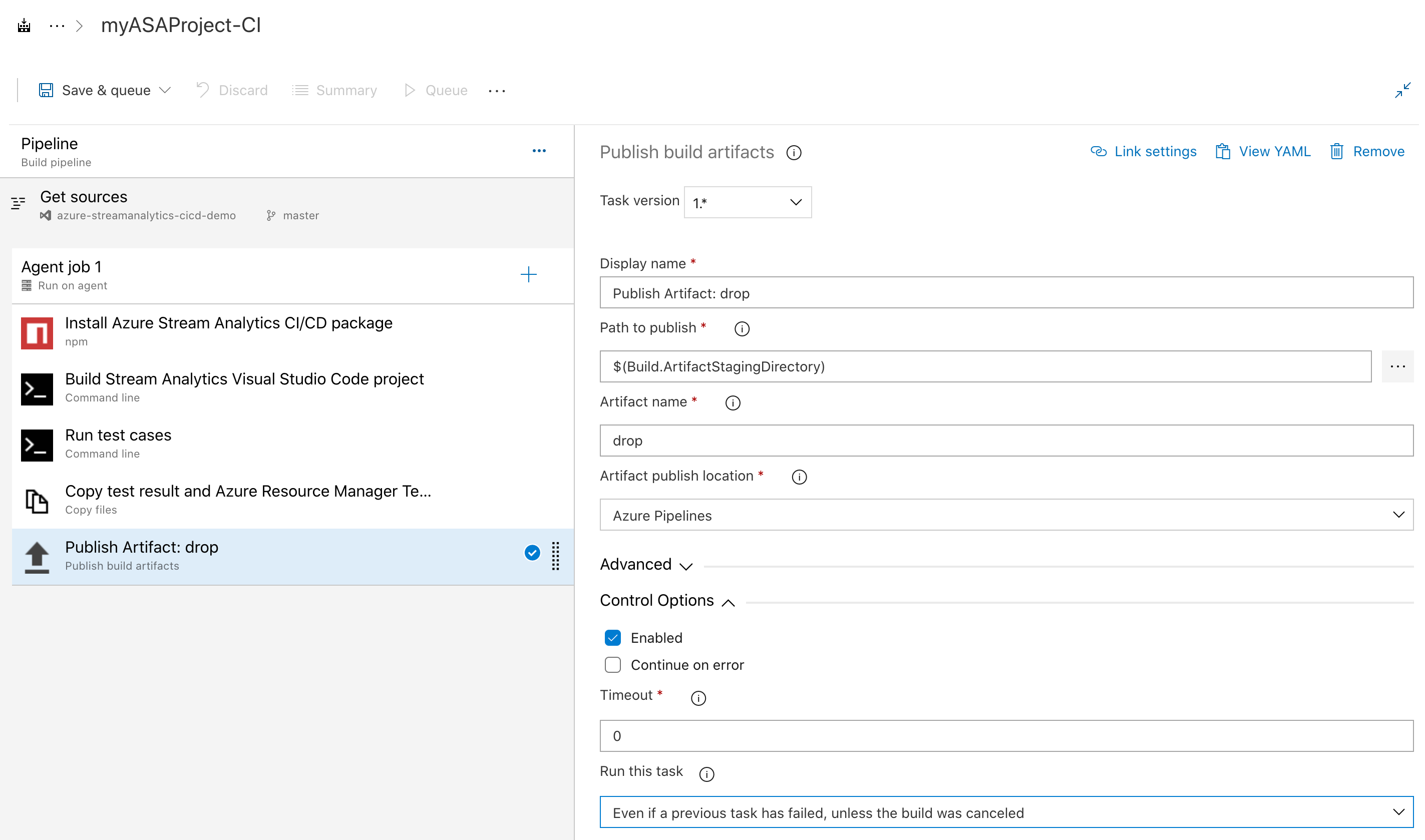
Salvare ed eseguire
Dopo aver aggiunto il pacchetto npm, la riga di comando, copiare i file e pubblicare le attività degli artefatti di compilazione, selezionare Salva e coda. Quando richiesto, immettere un commento di salvataggio e selezionare Salva ed esegui. È possibile scaricare i risultati dei test dalla pagina Riepilogo della pipeline.
Controllare i risultati della compilazione e del test
Il file di riepilogo dei test e i file modello di Azure Resource Manager sono disponibili nella cartella Pubblicata .

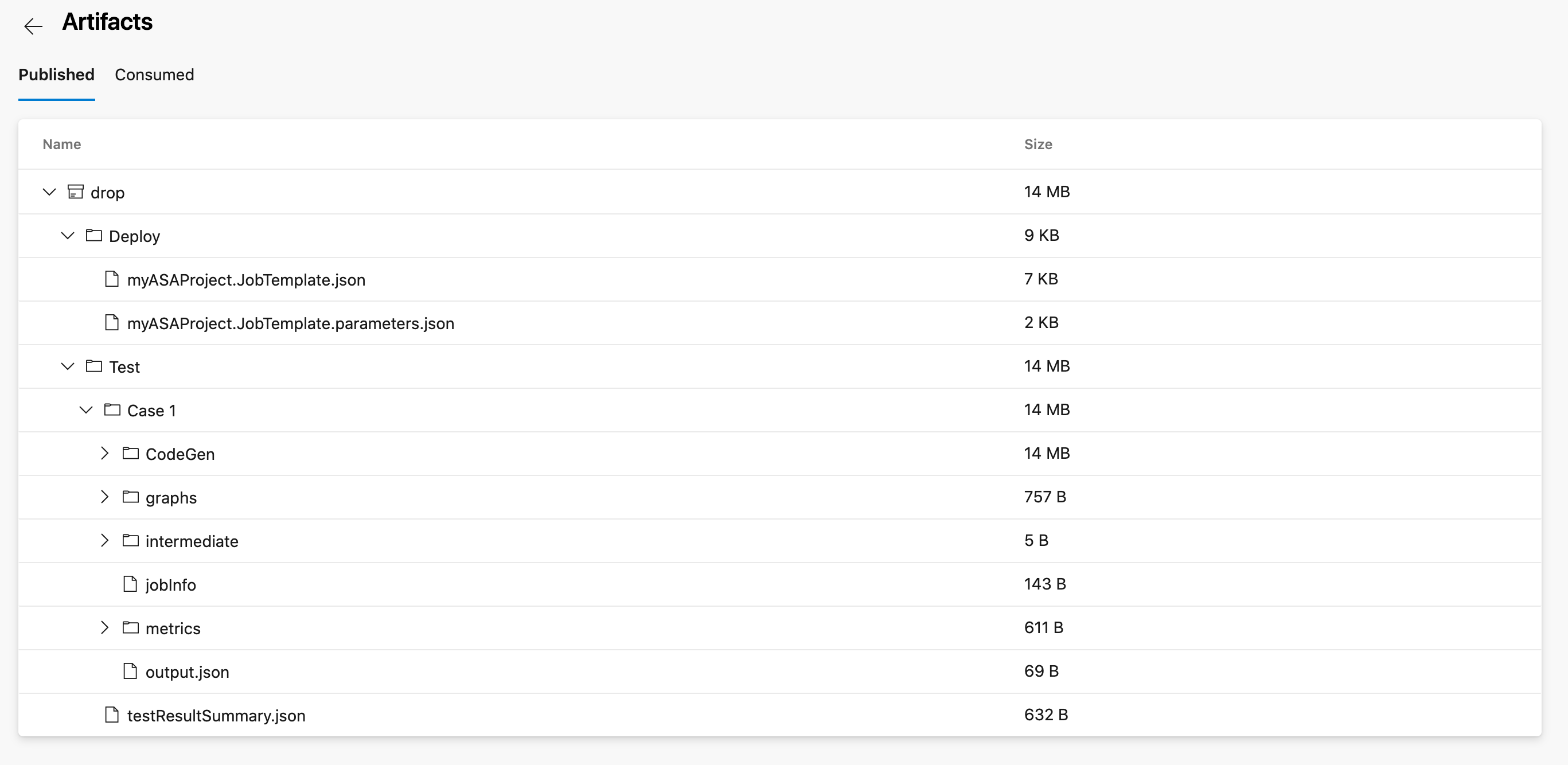
Versione con Azure Pipelines
In questa sezione viene illustrato come creare una pipeline di versione.
Aprire un Web browser e passare al progetto di Visual Studio Code di Analisi di flusso di Azure.
In Pipeline nel menu di spostamento a sinistra selezionare Versioni. Selezionare quindi Nuova pipeline.
Selezionare Inizia con un processo vuoto.
Nella casella Artefatti selezionare + Aggiungi un artefatto. In Origine selezionare la pipeline di compilazione creata e selezionare Aggiungi.
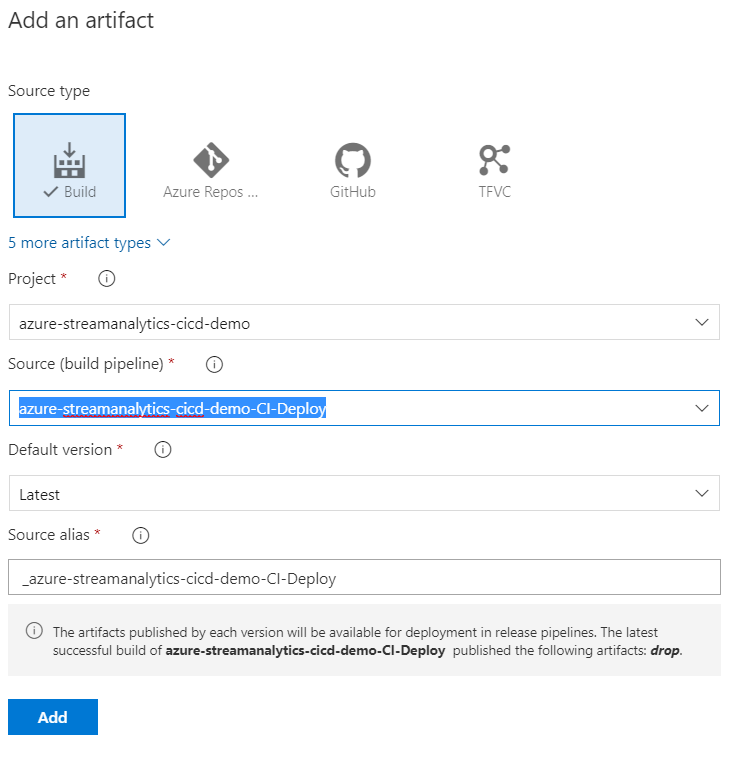
Modificare il nome della fase 1 in Distribuire il processo nell'ambiente di test.
Aggiungere una nuova fase e denominarla Distribuisci processo nell'ambiente di produzione.
Aggiungere attività di distribuzione
Nota
Non Override template parameters è applicabile per le compilazioni arm v2 perché i parametri vengono passati come oggetti. Per risolvere questo problema, è consigliabile includere uno script di PowerShell nella pipeline per leggere il file di parametri come JSON e apportare le modifiche necessarie ai parametri.
Per altre indicazioni sull'aggiunta dello script di PowerShell, vedere ConvertFrom-Json e Update Object nel file JSON.
Nell'elenco a discesa attività selezionare Distribuisci processo per testare l'ambiente.
Selezionare l'elemento + accanto a Processo di Agent e cercare la distribuzione del modello di Resource Manager. Immettere i parametri seguenti:
Parametro valore Nome visualizzato Distribuire myASAProject Sottoscrizione di Azure Scegliere la propria sottoscrizione. Azione Creare o aggiornare un gruppo di risorse Gruppo di risorse Scegliere un nome per il gruppo di risorse di test che conterrà il processo di Analisi di flusso. Ufficio Scegliere la posizione del gruppo di risorse di test. Percorso del modello Artefatti collegati Modello $(System.DefaultWorkingDirectory)/_azure-streamanalytics-cicd-demo-CI-Deploy/drop/myASAProject.JobTemplate.jsonParametri del modello $(System.DefaultWorkingDirectory)/_azure-streamanalytics-cicd-demo-CI-Deploy/drop/myASAProject.JobTemplate.parameters.jsonEseguire l'override dei parametri del modello -<arm_template_parameter> "your value". È possibile definire i parametri usando Variabili.Modalità di distribuzione Incrementale Nell'elenco a discesa attività selezionare Distribuisci processo nell'ambiente di produzione.
Selezionare l'elemento + accanto a Processo di Agent e cercare la distribuzione del modello di Resource Manager. Immettere i parametri seguenti:
Parametro valore Nome visualizzato Distribuire myASAProject Sottoscrizione di Azure Scegliere la propria sottoscrizione. Azione Creare o aggiornare un gruppo di risorse Gruppo di risorse Scegliere un nome per il gruppo di risorse di produzione che conterrà il processo di Analisi di flusso. Ufficio Scegliere la posizione del gruppo di risorse di produzione. Percorso del modello Artefatto collegato Modello $(System.DefaultWorkingDirectory)/_azure-streamanalytics-cicd-demo-CI-Deploy/drop/myASAProject.JobTemplate.jsonParametri del modello $(System.DefaultWorkingDirectory)/_azure-streamanalytics-cicd-demo-CI-Deploy/drop/myASAProject.JobTemplate.parameters.jsonEseguire l'override dei parametri del modello -<arm_template_parameter> "your value"Modalità di distribuzione Incrementale
Creare una versione
Per creare una versione, selezionare Crea versione nell'angolo in alto a destra.