Eseguire l'analisi del sentiment con Analisi di flusso di Azure e Machine Learning Studio (versione classica)
Importante
Il supporto di Azure Machine Learning Studio (versione classica) terminerà il 31 agosto 2024. Si consiglia di passare ad Azure Machine Learning entro tale data.
A partire dal 1° dicembre 2021 non è possibile creare nuove risorse (area di lavoro e piano di servizio Web) dello di Machine Learning Studio (versione classica). Fino al 31 agosto 2024 è possibile continuare a usare gli esperimenti e i servizi Web esistenti di Machine Learning Studio (versione classica). Per altre informazioni, vedi:
- Migrare a Azure Machine Learning da Machine Learning Studio (versione classica)
- Cos'è Azure Machine Learning?
La documentazione relativa a Machine Learning Studio (versione classica) è in fase di ritiro e potrebbe non essere aggiornata in futuro.
Questo articolo mostra come configurare un semplice processo di Analisi di flusso di Azure che usa Machine Learning Studio (versione classica) per l'analisi del sentiment. Viene usato un modello di analisi del sentiment dalla raccolta Cortana Intelligence per analizzare il flusso di dati di testo e determinare il punteggio del sentiment.
Suggerimento
Per migliorare le prestazioni e l'affidabilità si consiglia di usare le funzioni definite dall'utente di Azure Machine Learning, anziché le funzioni definite dall'utente di Azure Machine Learning Studio (versione classica).
È possibile applicare le informazioni apprese in questo articolo a scenari come i seguenti:
- Analisi in tempo reale del sentiment su flussi di dati di X.
- Analisi dei record delle chat dei client con il personale di supporto.
- Valutazione dei commenti per forum, blog e video.
- Molti altri scenari di punteggio predittivo in tempo reale.
Il processo di Analisi di flusso creato applica il modello di analisi del sentiment come funzione definita dall'utente (UDF) ai dati del testo di esempio dell'archivio BLOB. L'output (il risultato dell'analisi del sentiment) viene scritto nello stesso archivio BLOB in un file CSV diverso.
Prerequisiti
Prima di iniziare, verificare di disporre degli elementi seguenti:
Una sottoscrizione di Azure attiva.
Un file CSV contenente alcuni dati di X. È possibile scaricare un file di esempio da GitHub oppure creare un file personalizzato. In uno scenario reale, i dati vengono ottenuti direttamente da un flusso di dati di X.
Creare un contenitore di archiviazione e caricare il file di input CSV
In questo passaggio viene caricato un file CSV nel contenitore di archiviazione.
Nel portale di Azure fare clic su Crea una risorsa>Archiviazione>Account di archiviazione.
Compilare la scheda Dati principali con i dettagli seguenti e lasciare i valori predefiniti per i campi rimanenti:
Campo Valore Subscription Scegliere la propria sottoscrizione. Gruppo di risorse Scegliere il gruppo di risorse. Storage account name Immettere un nome per l'account di archiviazione. Il nome deve essere univoco in Azure. Ufficio Scegliere un paese. Tutte le risorse devono usare lo stesso percorso. Tipo di account BlobStorage 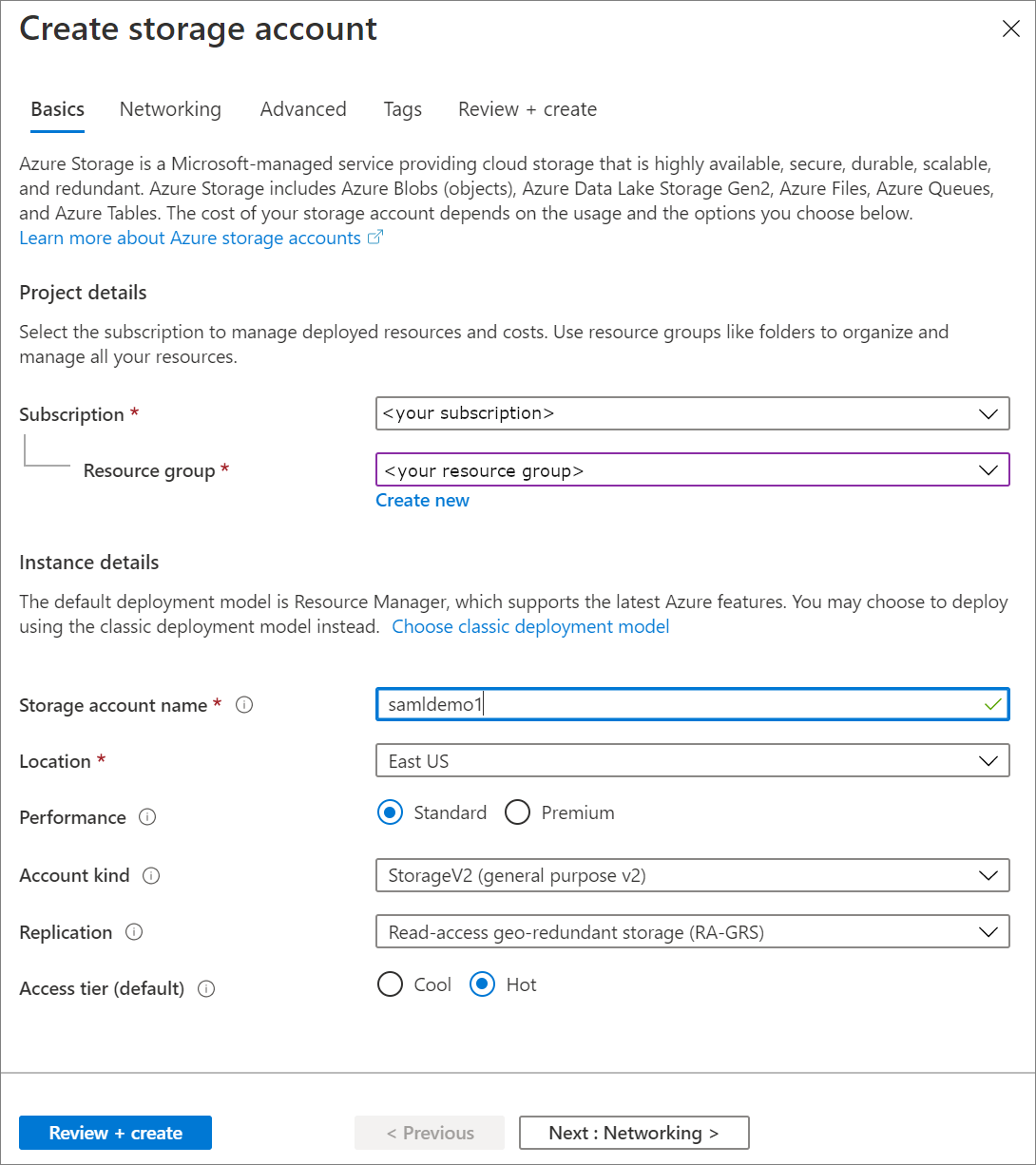
Selezionare Rivedi e crea. Poi selezionare Crea per distribuire l'account di archiviazione.
Al termine della distribuzione passare all'account di archiviazione. Selezionare Contenitori in Servizio BLOB. Selezionare +Contenitore per creare un nuovo contenitore.
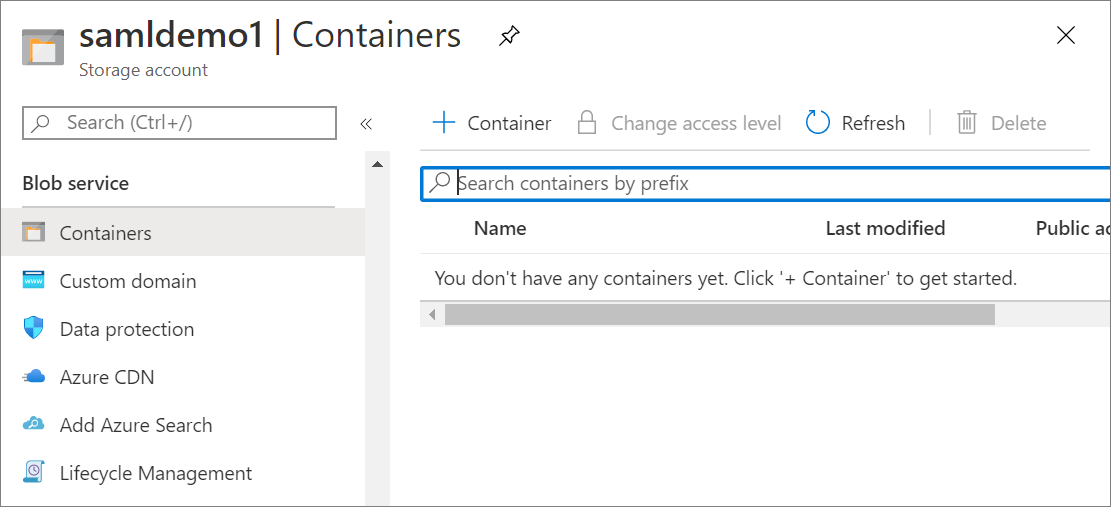
Specificare un nome per il contenitore e verificare che il Livello di accesso pubblico sia impostato su Privato. Al termine, seleziona Crea.
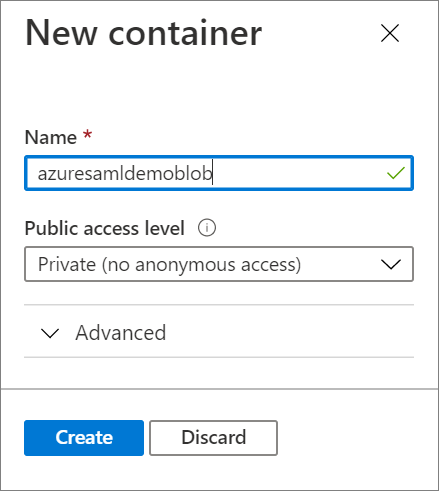
Passare al contenitore appena creato e selezionare Carica. Caricare il filesampleinput.csv scaricato in precedenza.
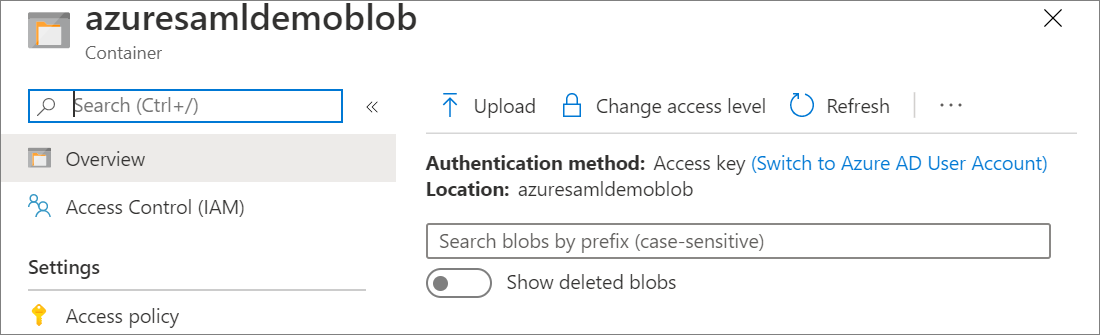
Aggiungere il modello di analisi dei sentimenti dalla raccolta Cortana Intelligence.
Ora che i dati di esempio sono in un BLOB, è possibile abilitare il modello di analisi del sentiment nella raccolta Cortana Intelligence.
Passare alla pagina del modello di analisi predittiva del sentiment nella raccolta Cortana Intelligence.
Selezionare Apri in Studio (versione classica).
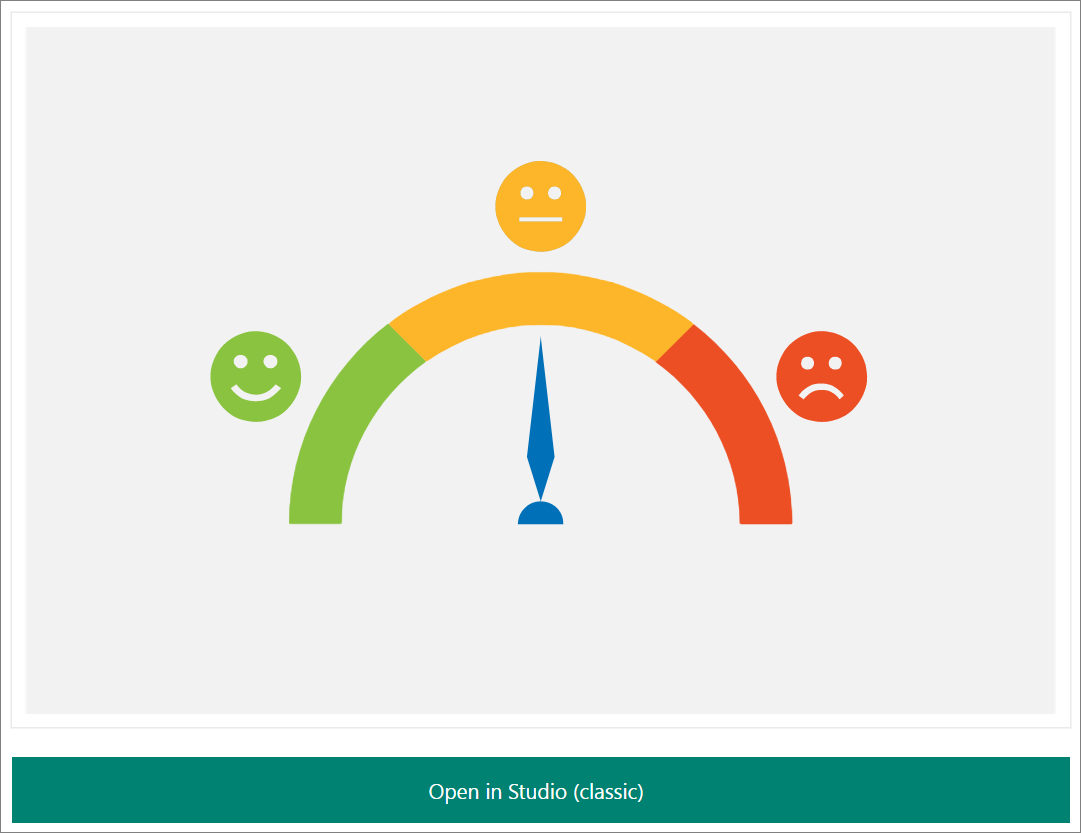
Effettuare l'accesso per passare all'area di lavoro. Selezionare una località.
Selezionare Esegui nella parte inferiore della pagina. Il processo viene eseguito e richiede circa un minuto.

Al termine dell'esecuzione del processo, selezionare Deploy Web Service (Distribuisci servizio Web) nella parte inferiore della pagina.

Per verificare che il modello di analisi del sentiment sia pronto per l'uso, fare clic sul pulsante Test. Immettere testo, ad esempio "Mi piace Microsoft".
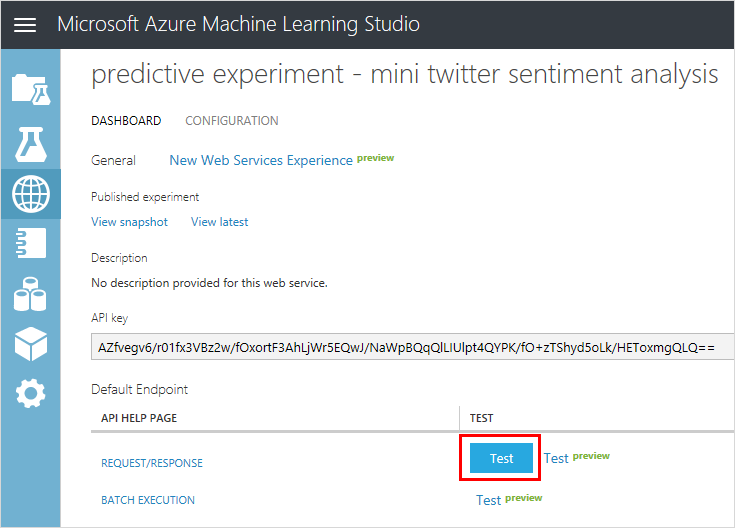
Se il test funziona, viene visualizzato un risultato simile all'esempio seguente:

Nella colonna App fare clic sul collegamento Cartella di lavoro di Excel 2010 o versione precedente per scaricare una cartella di Excel. La cartella di lavoro contiene la chiave API e l'URL necessari in seguito per configurare il processo di Analisi di flusso.

Creare un processo di Analisi di flusso che usa il modello di Studio (versione classica)
È ora possibile creare un processo di Analisi di flusso che legge i tweet di esempio dal file CSV nell'archivio BLOB.
Creare il processo
Passare al portale di Azure e creare un processo di Analisi di flusso. Per acquisire familiarità con questo processo vedere Creare un processo di Analisi di flusso usando il portale di Azure.
Configurare l'input del processo
Il processo ottiene l'input dal file CSV caricato in precedenza nell'archivio BLOB.
Passare al processo di Analisi di flusso. In Topologia processo selezionare l'opzione Input. Selezionare Aggiungi input di flusso>Archiviazione BLOB.
Compilare i dettagli dell’ Archivio BLOB con i valori seguenti:
Campo valore Alias di input Assegnare un nome all'input. Ricordare questo alias per quando si scrive la query. Abbonamento Selezionare la propria sottoscrizione. Account di archiviazione Selezionare l'account di archiviazione creato nel passaggio precedente. Contenitore Selezionare il contenitore creato nel passaggio precedente. Formato di serializzazione eventi CSV Seleziona Salva.
Configurare l'output del processo
Il processo invia i risultati allo stesso archivio BLOB da cui ottiene l'input.
Passare al processo di Analisi di flusso. In Topologia processo selezionare l'opzione Output. Selezionare Aggiungi >Archiviazione BLOB.
Completare il pannello Archiviazione BLOB con questi valori:
Campo valore Alias di input Assegnare un nome all'input. Ricordare questo alias per quando si scrive la query. Abbonamento Selezionare la propria sottoscrizione. Account di archiviazione Selezionare l'account di archiviazione creato nel passaggio precedente. Contenitore Selezionare il contenitore creato nel passaggio precedente. Formato di serializzazione eventi CSV Seleziona Salva.
Aggiungere la funzione Studio (versione classica)
In precedenza è stato pubblicato un modello di Studio (versione classica) in un servizio Web. In questo scenario, quando si esegue il processo di Analisi di flusso, il processo invia ogni tweet di esempio dall'input al servizio Web per l'analisi del sentiment. Il servizio Web di Studio (versione classica) restituisce il sentiment (positive, neutral o negative) e la probabilità che il tweet sia positivo.
In questa sezione viene definita una funzione nel processo di analisi di flusso. La funzione può essere richiamata per inviare un tweet al servizio Web e ottenere la risposta.
Assicurarsi di avere a disposizione l'URL del servizio Web e la chiave API scaricati in precedenza nella cartella di lavoro di Excel.
Passare al processo di Analisi di flusso. Poi selezionare Funzioni>+ Aggiungi>Azure ML Studio
Compilare il modulo della funzione di Azure Machine Learning con i valori seguenti:
Campo valore Alias di funzione Usare il nome sentimente selezionare Specificare le impostazioni della funzione di Azure Machine Learning manualmente che consente di immettere l'URL e la chiave.URL Incollare l'URL del servizio Web. Chiave Incollare la chiave API. Selezionare Salva.
Creare una query per trasformare i dati
Analisi di flusso usa una query dichiarativa basata su SQL per esaminare l'input ed elaborarlo. In questa sezione viene creata una query che legge ogni tweet dell'input e poi richiama la funzione di Machine Learning per eseguire l'analisi del sentiment. La query invia quindi il risultato all'output definito (archivio BLOB).
Tornare alla panoramica del processo di Analisi di flusso.
In Topologia processo selezionare Query.
Immettere la query seguente:
WITH sentiment AS ( SELECT text, sentiment1(text) as result FROM <input> ) SELECT text, result.[Score] INTO <output> FROM sentimentLa query richiama la funzione creata in precedenza (
sentiment) per eseguire l'analisi del sentiment su ogni tweet dell'input.Selezionare Salva per salvare la query.
Avviare il processo di Analisi di flusso e controllare l'output
È ora possibile avviare il processo di Analisi di flusso.
Avviare il processo
Tornare alla panoramica del processo di Analisi di flusso.
selezionare Avvia nella parte superiore della pagina.
In Avvia processo selezionare Personalizzato e poi selezionare il giorno precedente al caricamento del file CSV nell'archiviazione BLOB. Al termine, selezionare Salva.
Controllare l'output
Consentire l'esecuzione per alcuni minuti fino a quando non vengono visualizzate attività nella casella Monitoraggio.
Se si usa normalmente uno strumento per esaminare il contenuto dell'archivio BLOB, è possibile usare questo strumento per esaminare il contenitore . In alternativa, seguire questa procedura nel portale di Azure:
- Nel portale di Azure trovare l'account di archiviazione e all'interno dell'account trovare il contenitore. Vengono visualizzati due file nel contenitore: il file che contiene i tweet di esempio e un file CSV generato dal processo di Analisi di flusso.
- Fare clic con il pulsante destro del mouse sul file generato e quindi scegliere Scarica.
Aprire il file CSV generato. Il contenuto visualizzato sarà simile al seguente:
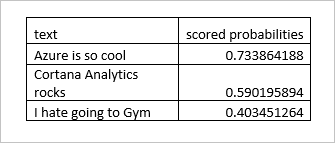
Visualizzare le metriche
È anche possibile visualizzare le metriche correlate alle funzioni di Studio (versione classica). Le seguenti metriche correlate alla funzione vengono visualizzate nella casella Monitoraggio nel pannello del processo:
- Richieste della funzione indica il numero di richieste inviate al servizio Web di Studio (versione classica).
- Eventi della funzione indica il numero di eventi nella richiesta. Per impostazione predefinita ogni richiesta a un servizio Web di Studio (versione classica) contiene fino a 1.000 eventi.