Eseguire test locali delle query di Analisi di flusso con dati di esempio con Visual Studio Code
È possibile usare gli strumenti di Analisi di flusso di Azure per Visual Studio Code per testare i processi di Analisi di flusso in locale con dati di esempio. I risultati dell'output sono disponibili come file JSON nella cartella LocalRunOutputs del progetto.
Per altre informazioni, vedere Panoramica delle esecuzioni di Analisi di flusso locali in Visual Studio Code con ASA Tools.
Prerequisiti
Installare .NET Core SDK e riavviare Visual Studio Code.
Usare questa guida introduttiva per informazioni su come creare un processo di Analisi di flusso usando Visual Studio Code.
Preparare i dati di esempio
È prima necessario preparare i file di dati di input di esempio. Se nel computer sono già presenti alcuni file di dati di esempio, è possibile ignorare questo passaggio e passare a quello successivo.
Fare clic su Anteprima dati nel file di configurazione di input dalla riga superiore. Alcuni dati di input verranno recuperati da hub IoT e visualizzati nella finestra di anteprima.
Dopo aver visualizzato i dati, selezionare Salva con nome per salvare i dati in un file locale.
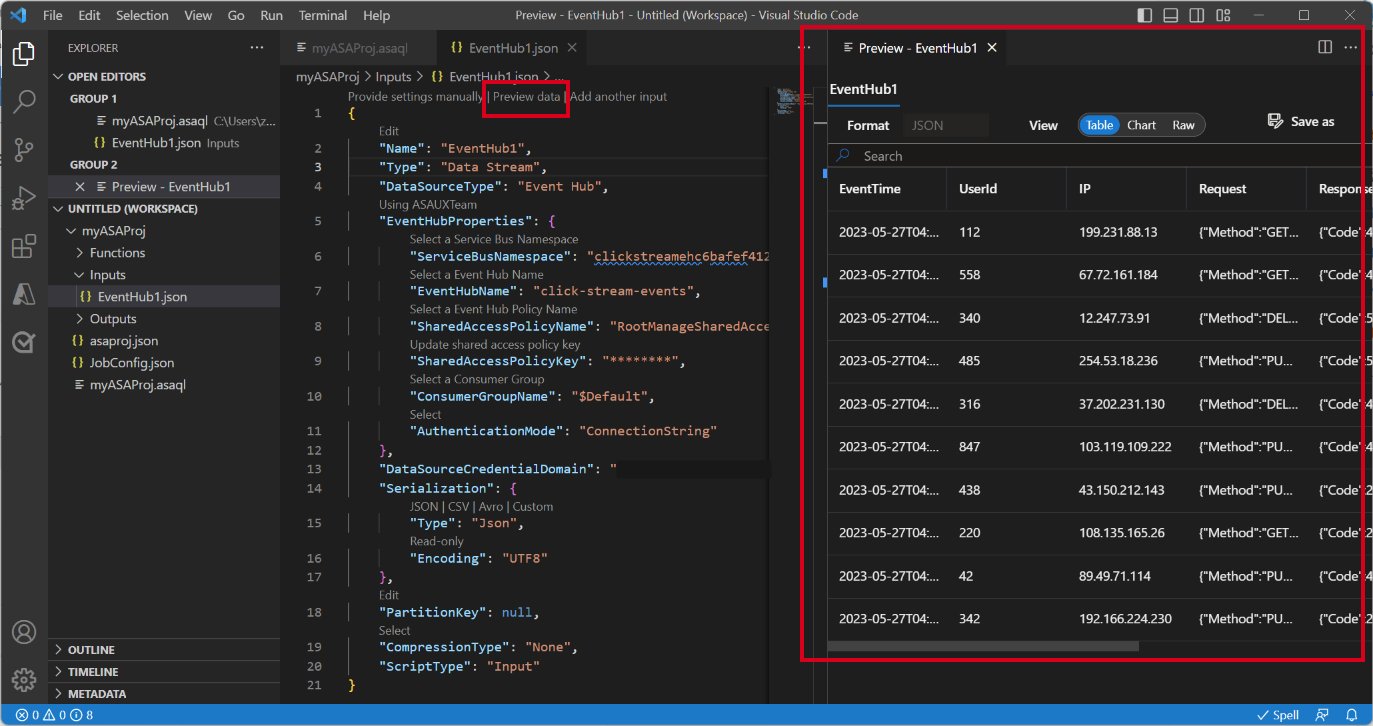
Definire un input locale
Selezionare input.json nella cartella Input nel progetto Analisi di flusso. Selezionare quindi Aggiungi input locale dalla riga superiore.
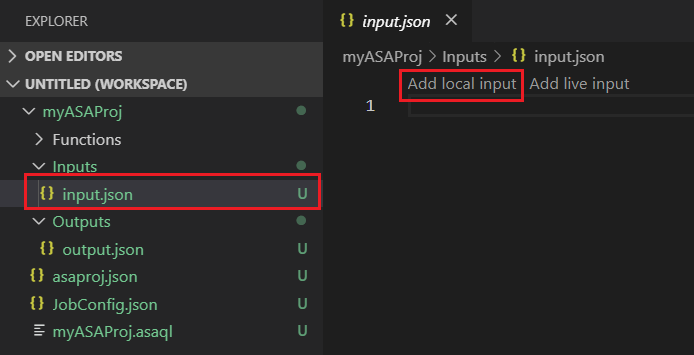
È anche possibile usare CTRL+MAIUSC+P per aprire la tavolozza dei comandi e immettere ASA: Aggiungi input.
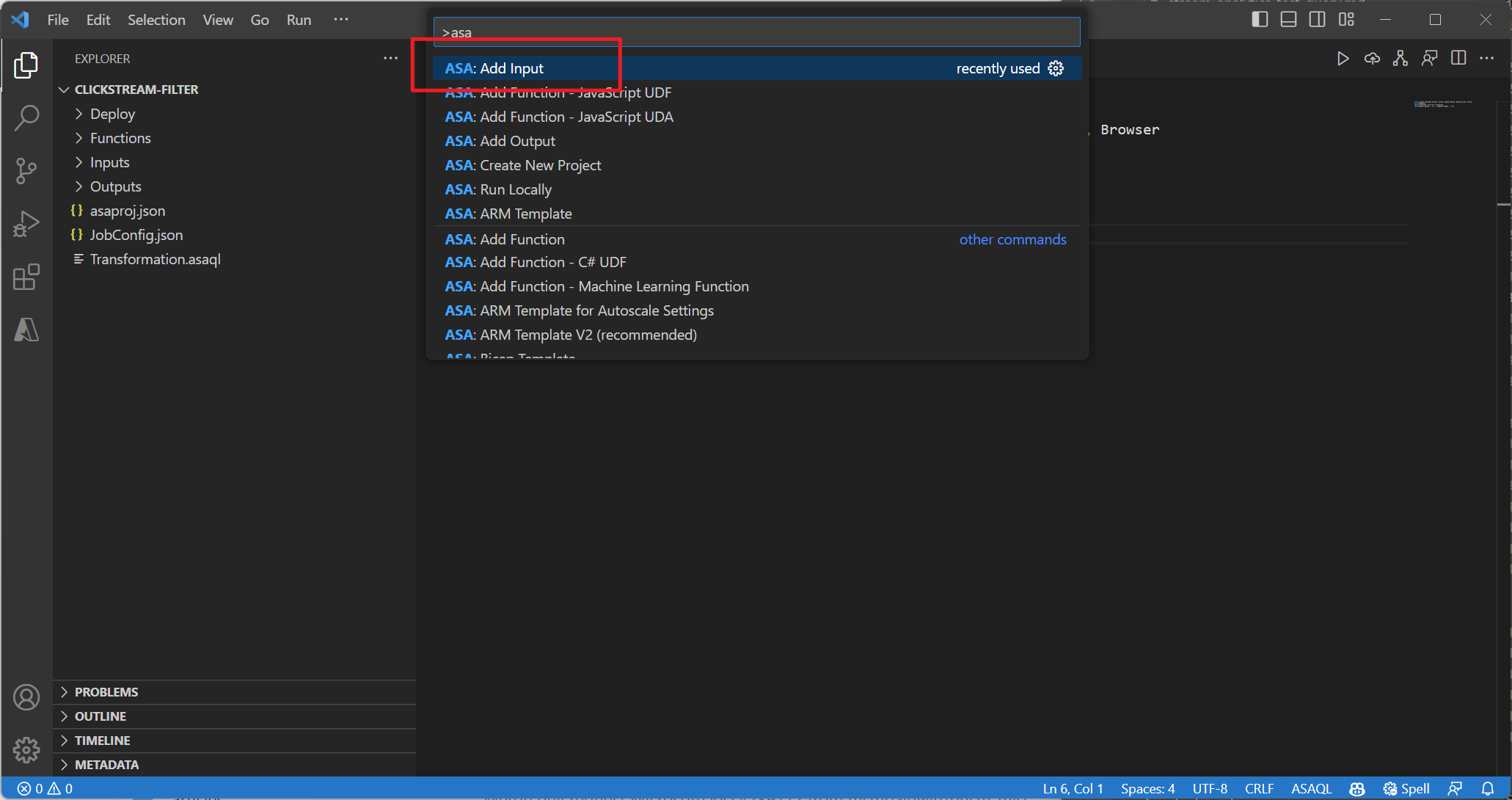
Selezionare Input locale.
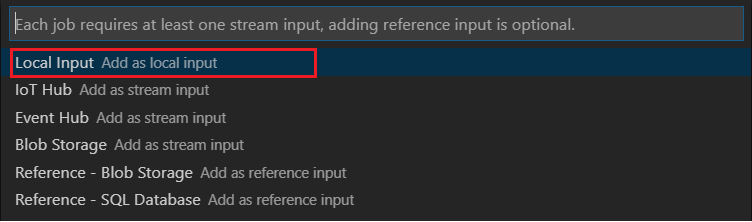
Selezionare + Nuovo input locale.

Immettere lo stesso alias di input usato nella query.

Nel file LocalInput_Input.json appena generato immettere il percorso del file in cui si trova il file di dati locale.
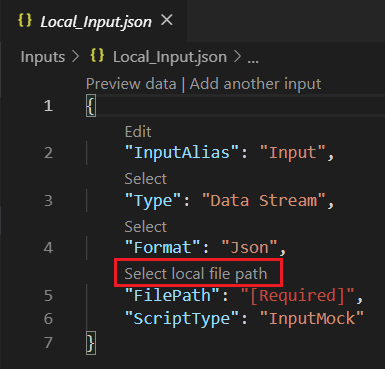
Selezionare Anteprima dati per visualizzare in anteprima i dati di input. Il tipo di serializzazione (JSON o CSV) per i dati viene rilevato automaticamente. Usare il selettore per visualizzare i dati in formato Table o Raw . La tabella seguente è un esempio di dati nel formato Tabella:
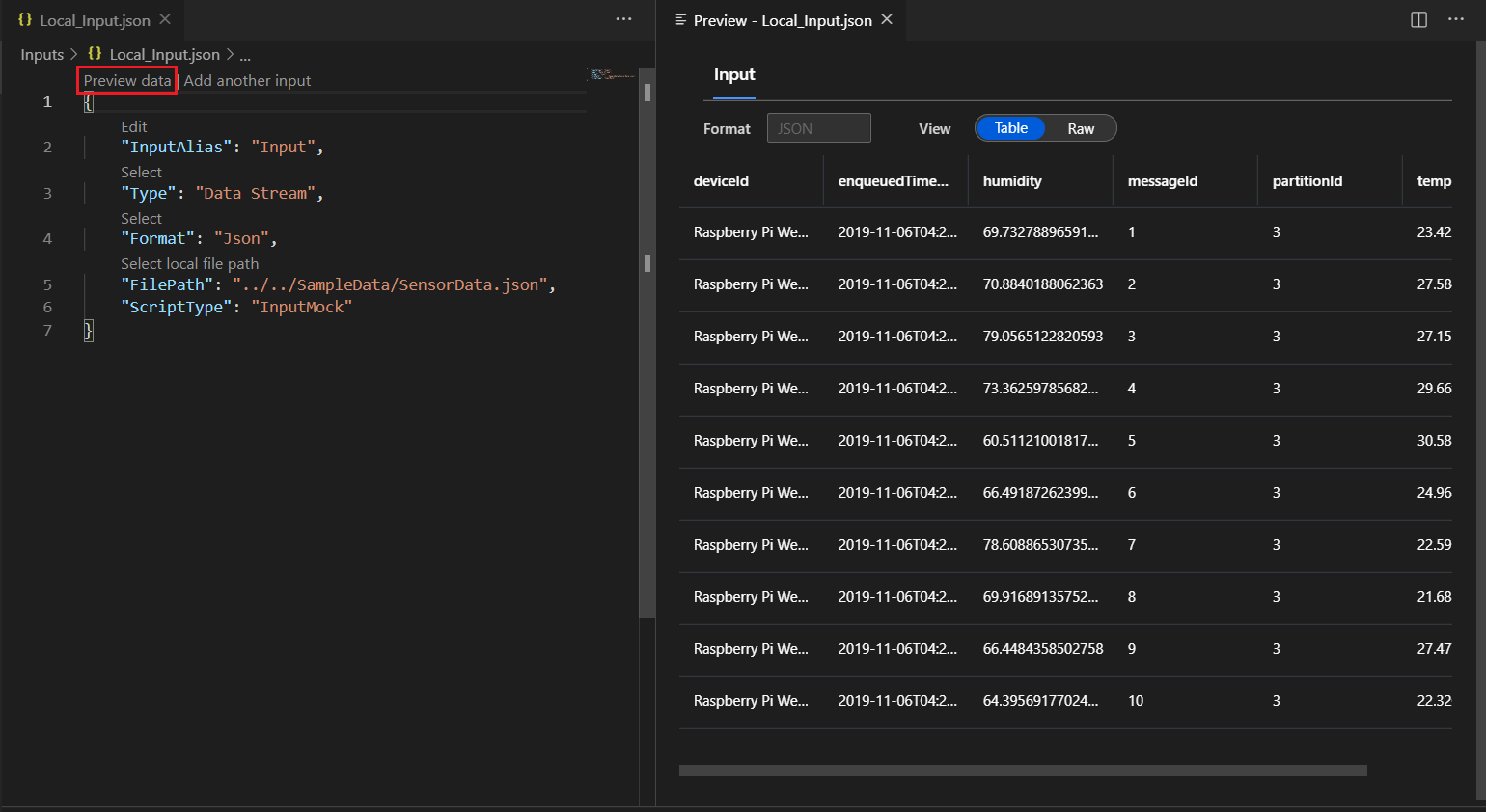
La tabella seguente è un esempio di dati nel formato Raw:
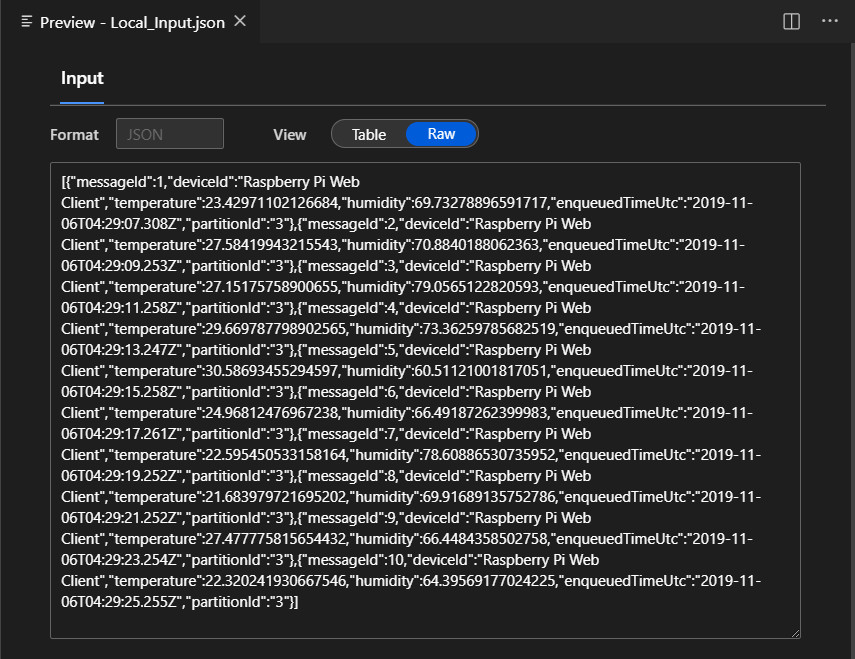
Eseguire query in locale
Tornare all'editor di query e selezionare Esegui in locale. Selezionare Quindi Usa input locale dall'elenco a discesa.
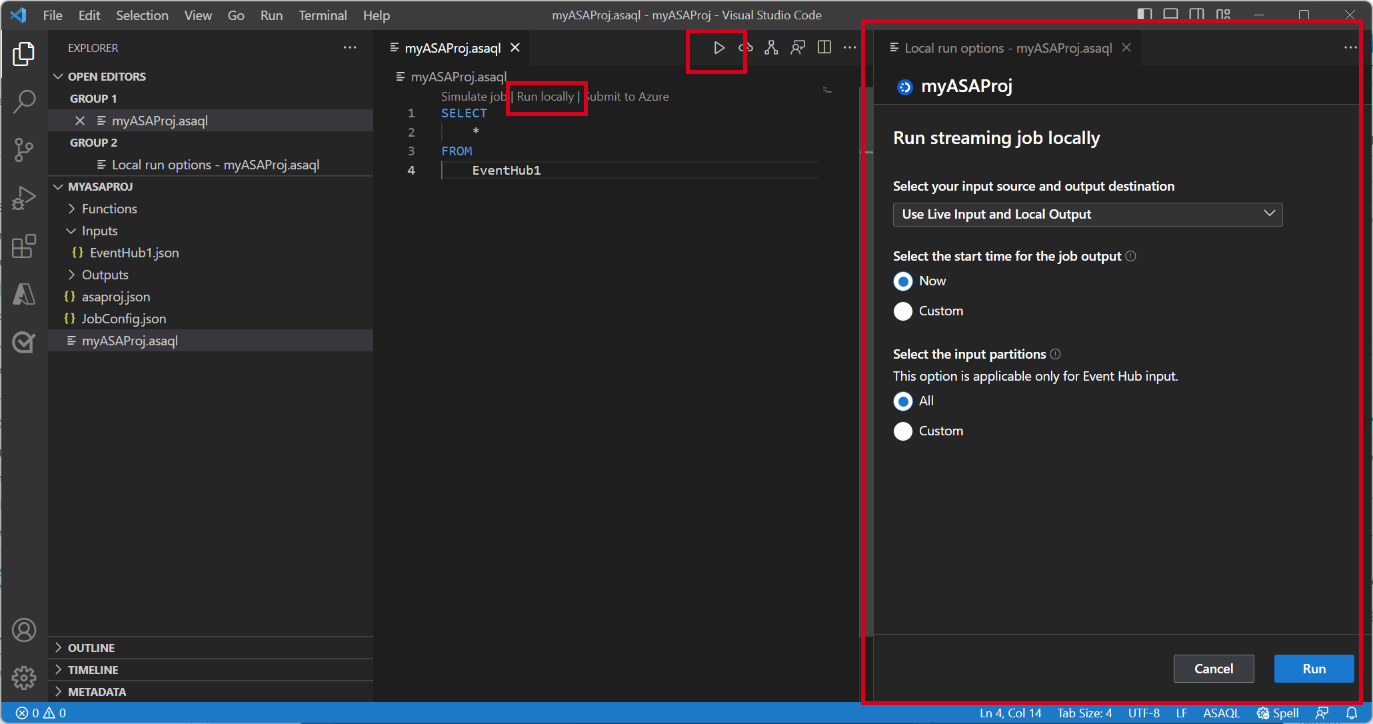

Il risultato viene visualizzato nella finestra destra. È possibile selezionare Esegui di nuovo per testare. È anche possibile selezionare Apri nella cartella per visualizzare i file dei risultati in Esplora file e aprirli ulteriormente con altri strumenti. I file di risultato sono disponibili solo in formato JSON.
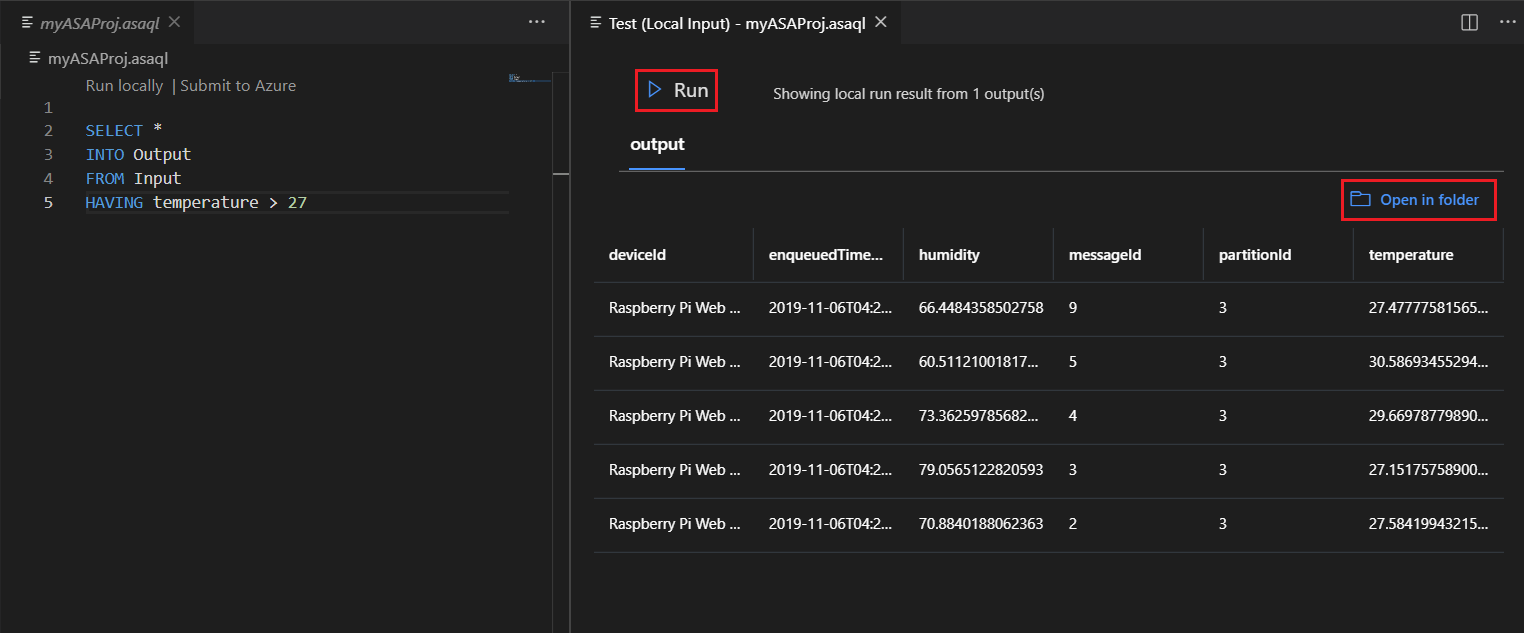
Passaggi successivi
- Panoramica delle esecuzioni di Analisi di flusso locali in Visual Studio Code con ASA Tools
- Testare le query di Analisi di flusso in locale con l'input di flusso live usando Visual Studio Code
- Esplorare i processi di Analisi di flusso di Azure con Visual Studio Code (anteprima)
- Configurare pipeline CI/CD e unit test usando il pacchetto npm