Eventi
Ottieni gratuitamente la certificazione in Microsoft Fabric.
19 nov, 23 - 10 dic, 23
Per un periodo di tempo limitato, il team della community di Microsoft Fabric offre buoni per esami DP-600 gratuiti.
Prepara oraQuesto browser non è più supportato.
Esegui l'aggiornamento a Microsoft Edge per sfruttare i vantaggi di funzionalità più recenti, aggiornamenti della sicurezza e supporto tecnico.
Questa guida alla risoluzione dei problemi fornisce istruzioni sulle informazioni da fornire quando si apre un ticket di supporto relativo a problemi di connettività di rete. Con le informazioni appropriate, il problema potrà essere risolto più rapidamente.
In alcuni casi, se la sessione del browser è stata inattiva per un periodo prolungato, il tentativo di pubblicazione potrebbe non riuscire a causa di un messaggio sulla scadenza del token:
ERROR: Unauthorized Inner error code: ExpiredAuthenticationToken Message: Token Authentication failed with SecurityTokenExpiredException - MISE12034: AuthenticationTicketProvider Name:AuthenticationTicketProvider, GetVersion:1.9.2.0.;
La gestione della scadenza dei token in Synapse Studio richiede un'attenta considerazione, soprattutto quando si lavora in un'area di lavoro in tempo reale senza l'integrazione con Git. Ecco come gestire la sessione per evitare di perdere il lavoro:
Importante
In un'area di lavoro dinamica senza Git, se si scopre che la sessione è inattiva e si verifica una scadenza del token, si verifica un dilemma: aggiornare la pagina e rischiare di perdere modifiche non salvate o tentare di pubblicare se il token non è ancora scaduto. Per ridurre al minimo questo rischio, provare a mantenere le sessioni attive o a salvare frequentemente, a seconda della natura del lavoro e della configurazione dell'ambiente.
L'opzione "Pool SQL serverless" è disattivata nell'elenco a discesa "Connetti a".
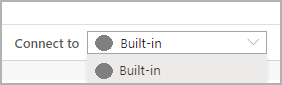
L'esecuzione della query con "pool SQL serverless" restituisce il messaggio di errore "Non è stato possibile stabilire una connessione al server".
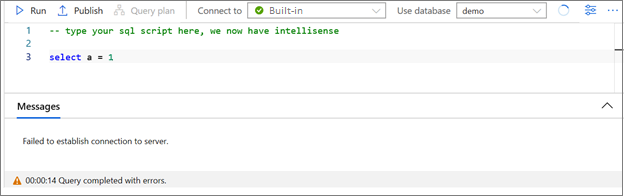
Nota
I passaggi seguenti per la risoluzione dei problemi sono relativi a Chromium Edge e Chrome. È possibile usare altri browser(ad esempio FireFox) con gli stessi passaggi, ma la finestra "Strumento per sviluppatori" potrebbe avere un layout diverso dagli screenshot di questa guida. Se possibile, NON usare la versione classica di Microsoft Edge per la risoluzione dei problemi, in quanto potrebbe mostrare informazioni non accurate in determinate situazioni.
Aprire il pannello "Informazioni di diagnostica" e selezionare il pulsante "Scarica diagnostica". Conservare le informazioni scaricate per la segnalazione degli errori. In alternativa è possibile copiare l'ID sessione e allegarlo quando si apre il ticket di supporto.
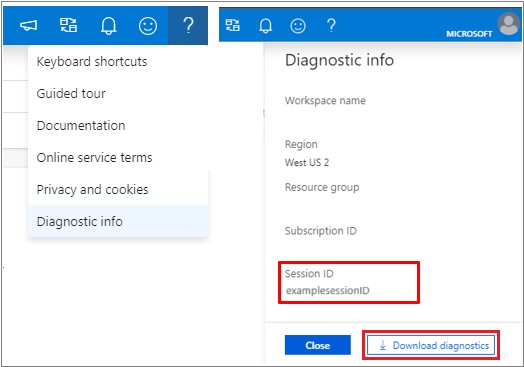
Per iniziare la risoluzione dei problemi, ripetere l'operazione eseguita in Synapse Studio.
Se il problema persiste, premere F12 nel browser per aprire "Strumenti per sviluppatori" (DevTools).
Nella finestra "Strumenti per sviluppatori" passare al pannello "Rete". Selezionare il pulsante "Cancella" sulla barra degli strumenti nel pannello "Rete", se necessario. Assicurarsi che sia selezionata l'opzione "Disabilita cache" nel pannello "Rete".
Ripetere l'operazione eseguita in Azure Synapse Studio. È possibile che vengano visualizzati nuovi elementi nell'elenco "Rete" in "Strumenti per sviluppatori". Prendere nota dell'ora di sistema corrente da fornire nel ticket di supporto.
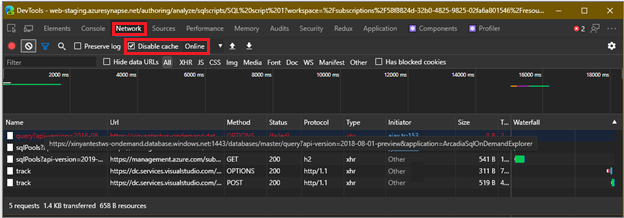
Trovare l'elemento la cui colonna URL corrisponde al modello seguente:
https://[*A*]-ondemand.database.windows.net:1443/databases/[*B*]/query?api-version=2018-08-01-preview&application=ArcadiaSqlOnDemandExplorer
Dove [A] è il nome dell'area di lavoro e "-ondemand" può essere "-sqlod" e dove [B] dovrebbe essere un nome di database, ad esempio "master". Dovrebbero essere presenti al massimo due elementi con lo stesso valore di URL ma valori di metodo diversi, OPTIONS e POST. Controllare se questi due elementi includono "200" o "20x" nella colonna di stato, dove "x" può essere una singola cifra.
Se uno di essi include qualcosa di diverso da "20x" e:
Lo stato contiene "(non riuscito)", espandere la colonna "Stato" o posizionare il puntatore del mouse sul testo dello stato per visualizzare il messaggio completo. Includere il testo e/o lo screenshot quando si apre il ticket di supporto.
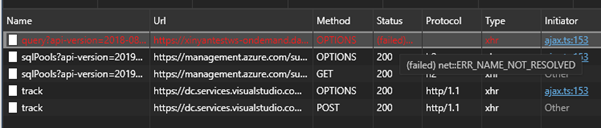
Lo stato è "40x", "50x" o altri numeri, selezionare gli elementi per visualizzare i dettagli. I dettagli verranno visualizzati a destra. Trovare la sezione "Intestazione della risposta", quindi controllare se esiste un elemento denominato "access-control-allow-origin". In caso affermativo, verificare se include uno dei valori seguenti:
* (asterisco singolo)Se l'intestazione della risposta contiene uno dei valori precedenti, significa che le informazioni sull'errore dovrebbero essere già state raccolte. Se necessario, è possibile aprire un ticket di supporto e allegare facoltativamente lo screenshot dei dettagli dell'elemento.
Se non è possibile visualizzare l'intestazione o l'intestazione non contiene uno dei valori elencati in precedenza, allegare uno screenshot dei dettagli dell'elemento quando si apre il ticket.
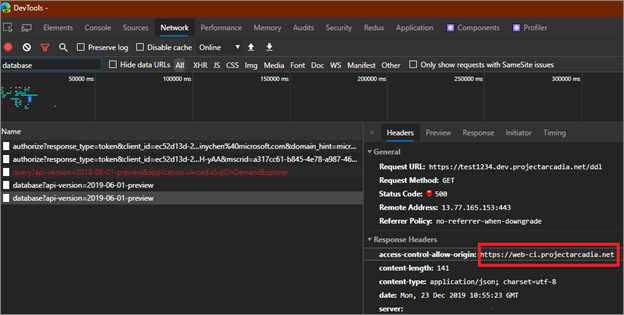
Se i passaggi precedenti non risolvono il problema, potrebbe essere necessario aprire un ticket di supporto. Quando si invia il ticket di supporto, includere l'ID sessione o le informazioni di diagnostica scaricati all'inizio di questa guida.
Quando si segnala il problema, è possibile acquisire facoltativamente uno screenshot della scheda "Console" in "Strumenti per sviluppatori" e allegarlo al ticket di supporto. Scorrere il contenuto ed eseguire più screenshot, se necessario, per acquisire l'intero messaggio.
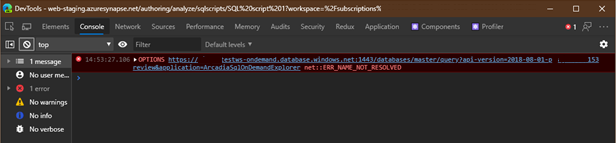
Se si allegano screenshot, specificare la data/ora (o un intervallo di tempo stimato) in cui sono stati acquisiti. Questa informazione sarà utile per esaminare il problema.
Alcuni browser supportano la visualizzazione di timestamp nella scheda "Console". Per Chromium Edge/Chrome, aprire la finestra di dialogo "Impostazioni" in "Strumenti per sviluppatori" e selezionare "Timestamp" nella scheda "Preferenze".
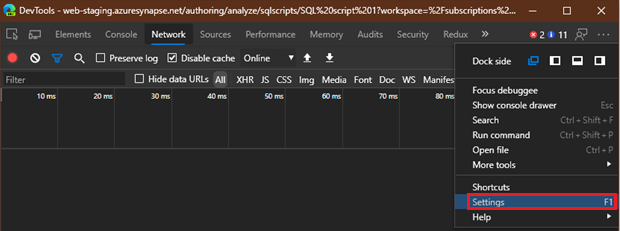
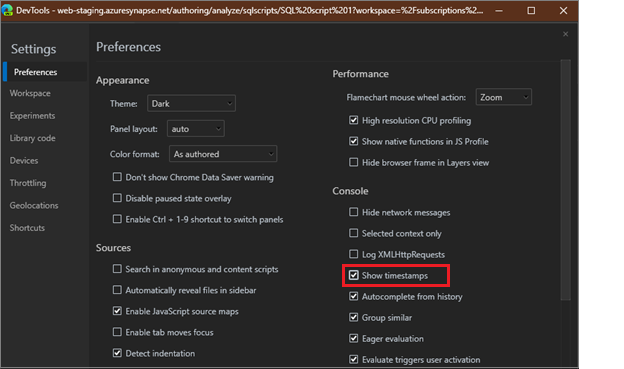
Messaggio di errore: La connessione al notebook è stata chiusa in modo imprevisto. Per ristabilire la connessione, eseguire di nuovo il notebook. Informazioni di diagnostica: websocket_close_error (ID correlazione)

L'esecuzione del notebook dipende dalla definizione di una connessione WebSocket all'URL seguente
wss://{workspace}.dev.azuresynapse.net/jupyterApi/versions/1/sparkPools/{spark-pool}/api/kernels/{kernel-id}/channels
Quando si configura la connessione WebSocket, Synapse Studio includerà un token di accesso (token di connessione JWT) nell'intestazione Sec-WebSocket-Protocol della richiesta WebSocket.
In alcuni casi, la richiesta WebSocket potrebbe essere bloccata o il token JWT nell'intestazione della richiesta potrebbe essere stato modificato nell'ambiente di rete. In questo caso Synapse Notebook non è in grado di stabilire la connessione al server ed eseguire il notebook.
Se possibile, provare a cambiare ambiente di rete, ad esempio all'interno/all'esterno della rete aziendale, o ad accedere a Synapse Notebook in un'altra workstation.
Se è possibile eseguire notebook nella stessa workstation ma in un ambiente di rete diverso, rivolgersi all'amministratore di rete per verificare se la connessione WebSocket è stata bloccata.
Se è possibile eseguire notebook in una workstation diversa ma nello stesso ambiente di rete, assicurarsi di non aver installato alcun plug-in del browser che potrebbe bloccare la richiesta WebSocket.
In caso contrario, contattare l'amministratore di rete e verificare che le richieste WebSocket in uscita con il modello di URL seguente siano consentite e che l'intestazione della richiesta non sia stata modificata:
wss://{workspace}.dev.azuresynapse.net/{path}
{workspace} è il nome dell'area di lavoro di Synapse
{path} indica qualsiasi sottopercorso (il carattere barra è incluso) nell'URI.
Questo modello di URL è più debole di quello mostrato nella sezione "Causa radice" perché consente di aggiungere nuove funzionalità dipendenti da WebSocket a Synapse senza potenziali problemi di connettività in futuro.
Se si aggiunge un notebook contenente più di 256 celle di codice a una pipeline, le esecuzioni della pipeline hanno esito negativo con il codice di errore 6002 e il messaggio di errore: "MessageQueueFullException: la coda dei messaggi è piena o è completata e non può accettare altri elementi".
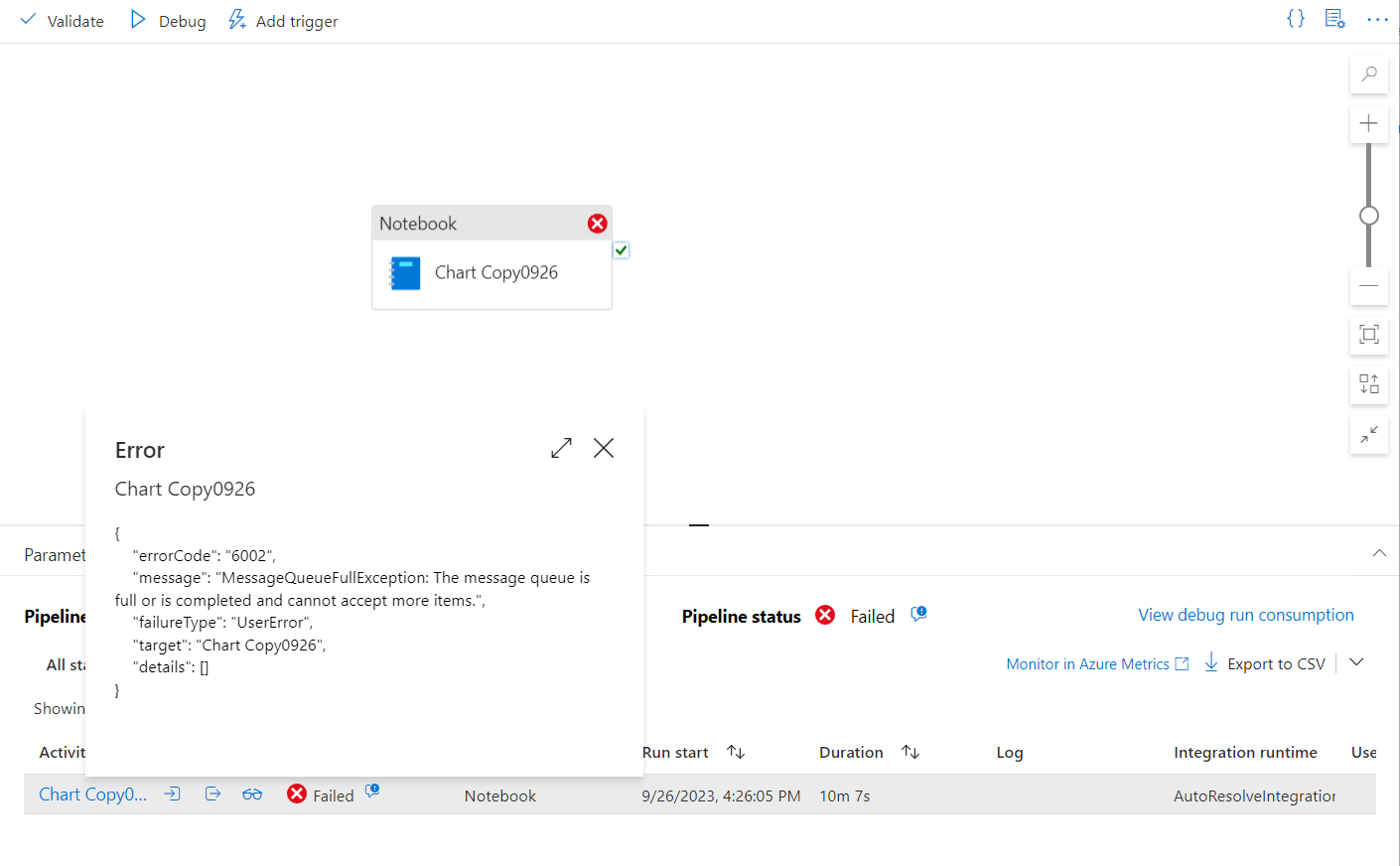
Esiste una limitazione di 256 celle durante l'esecuzione di un'attività del notebook Synapse da una pipeline.
È possibile unire celle per ridurre il numero di celle inferiori a 256.
Se i passaggi precedenti non consentono di risolvere il problema Creare un ticket di supporto
Eventi
Ottieni gratuitamente la certificazione in Microsoft Fabric.
19 nov, 23 - 10 dic, 23
Per un periodo di tempo limitato, il team della community di Microsoft Fabric offre buoni per esami DP-600 gratuiti.
Prepara ora