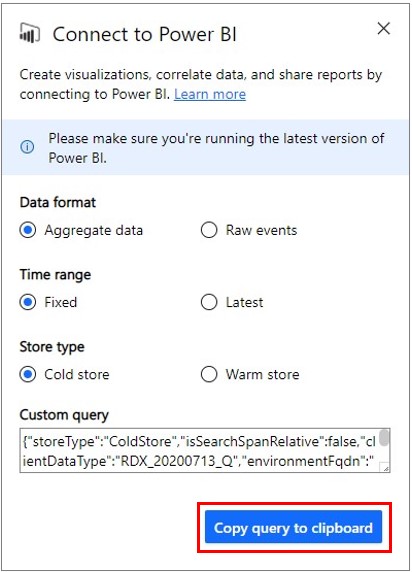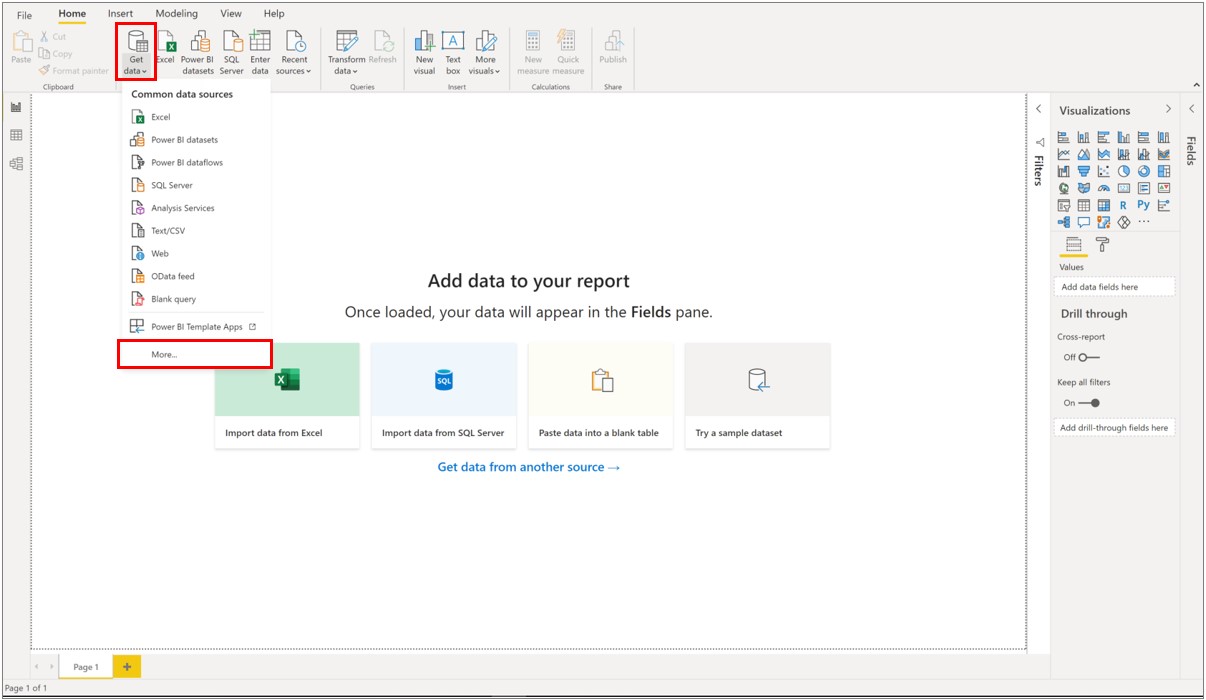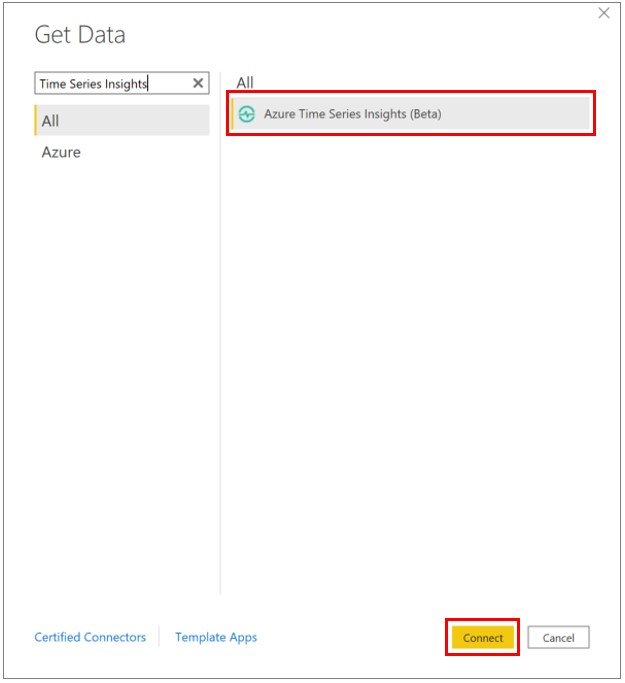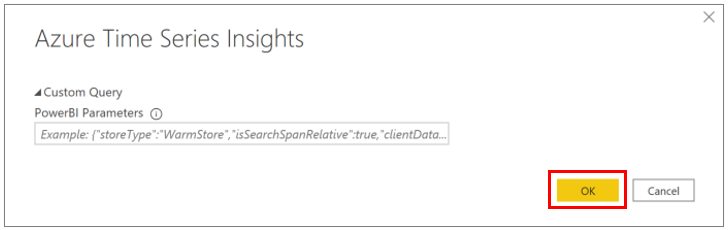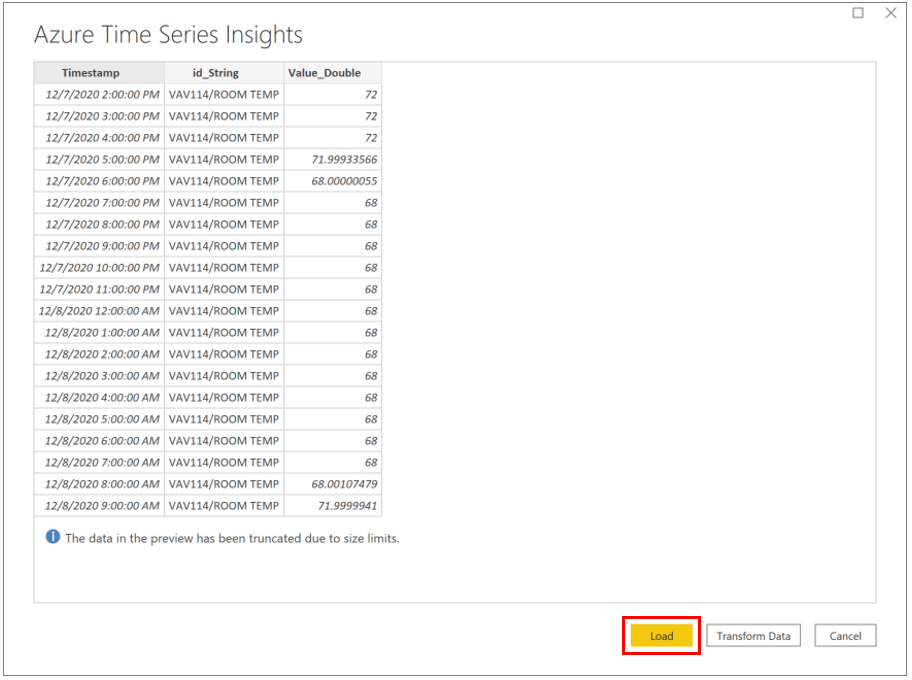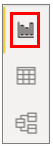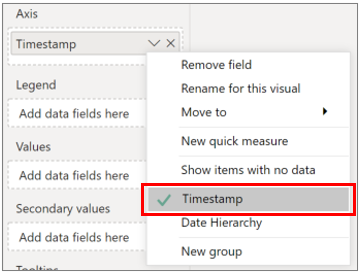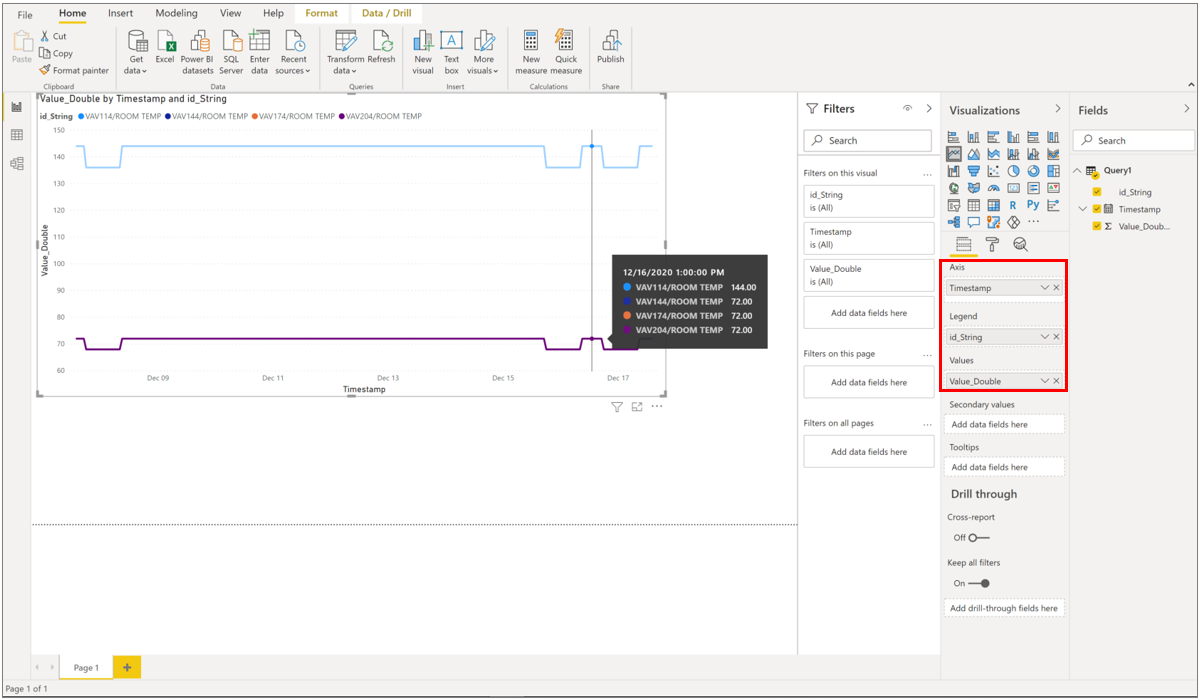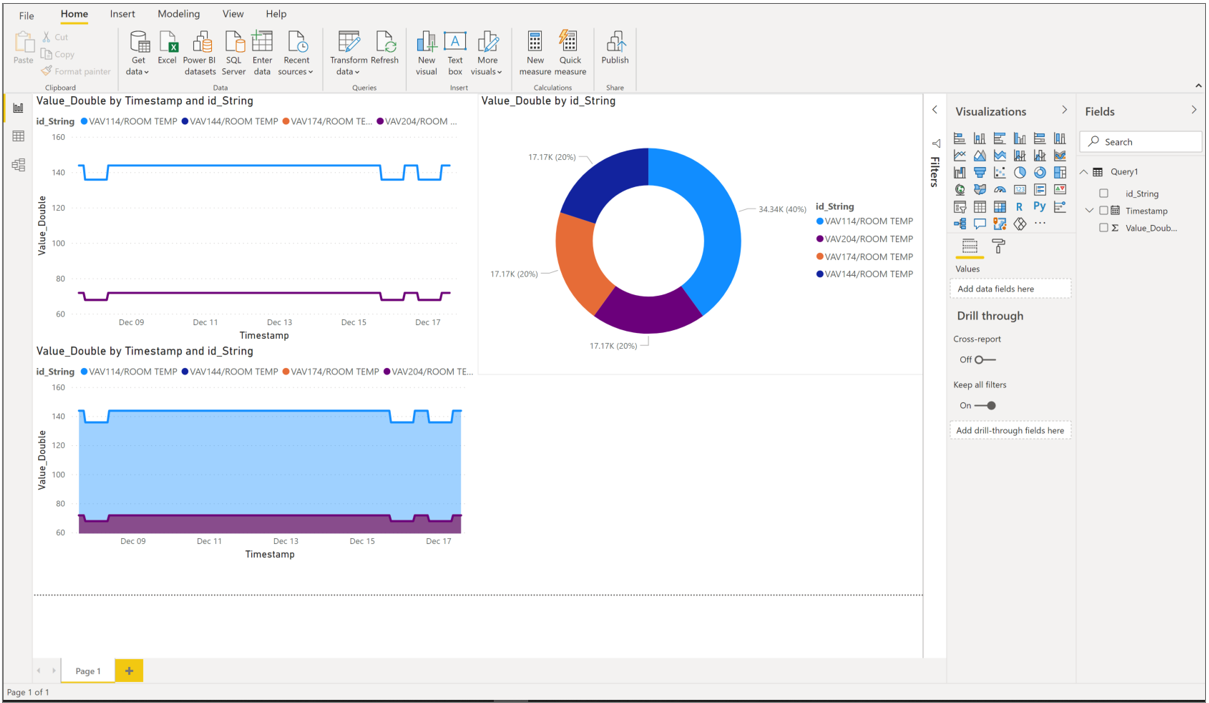Visualizzare i dati da Azure Time Series Insights in Power BI
Nota
Il servizio Time Series Insights verrà ritirato il 7 luglio 2024. Valutare la possibilità di eseguire la migrazione di ambienti esistenti a soluzioni alternative il prima possibile. Per altre informazioni sulla deprecazione e la migrazione, visitare la documentazione.
Azure Time Series Insights è una piattaforma per l'archiviazione, la gestione, l'esecuzione di query e la visualizzazione dei dati delle serie temporali nel cloud. Power BI è uno strumento di analisi aziendale con funzionalità di visualizzazione avanzate che consentono di condividere informazioni dettagliate e risultati nell'organizzazione. Entrambi i servizi possono ora essere integrati consentendo di aumentare le potenti funzionalità di analisi di Azure Time Series Insights con la visualizzazione avanzata dei dati e le funzionalità di condivisione semplificate di Power BI.
Si apprenderà come:
- Connettere Azure Time Series Insights a Power BI usando il connettore Nativo di Azure Time Series Insights
- Creare oggetti visivi con i dati delle serie temporali in Power BI
- Pubblicare il report in Power BI e condividerlo con il resto dell'organizzazione
Prerequisiti
- Registrarsi per creare una sottoscrizione di Azure gratuita, se non è già stato fatto.
- Scaricare e installare la versione più recente di Power BI Desktop
- Disporre o creare un ambiente Azure Time Series Insights Gen2
Esaminare i criteri di accesso all'ambiente e assicurarsi di avere accesso diretto o guest all'ambiente Azure Time Series Insights Gen2.
Importante
Scaricare e installare la versione più recente di Power BI Desktop. Per seguire i passaggi descritti in questo articolo, assicurarsi di avere installato almeno la versione di dicembre 2020 (2.88.321.0) di Power BI Desktop.
Esportare dati da Azure Time Series Insights in Power BI Desktop
Attività iniziali:
Aprire Azure Time Series Insights Gen2 Explorer e curare i dati. Si tratta dei dati che verranno esportati in Power BI.
Dopo aver creato una visualizzazione con cui si è soddisfatti, passare al menu a discesa Altre azioni e selezionare Connetti a Power BI.
Impostare i parametri per l'esportazione:
Formato dati: scegliere se si desidera esportare dati aggregati o eventi non elaborati in Power BI.
Nota
Se si esportano eventi non elaborati, è possibile aggregare i dati in un secondo momento in Power BI. Tuttavia, se si esportano dati aggregati, non è possibile ripristinare i dati non elaborati in Power BI. Esiste un limite di 250.000 eventi per i dati a livello di evento non elaborato.
Intervallo di tempo: scegliere se visualizzare un intervallo di tempo fisso o i dati più recenti in Power BI. Se si sceglie l'intervallo di tempo fisso, i dati nell'intervallo di ricerca creato verranno esportati in Power BI. Se si sceglie l'intervallo di tempo più recente, Power BI afferra i dati più recenti per l'intervallo di ricerca scelto, ad esempio se si esegue un grafico di 1 ora di dati e si sceglie l'impostazione "più recente", Power BI Connector eseguirà sempre query per l'ultima ora di dati.
Tipo di archivio: scegliere se si vuole eseguire la query selezionata su Warm Store o Cold Store. Se è stato selezionato un intervallo che si estende su archivi ad accesso sporadico e ad accesso frequente, la query verrà instradata all'archivio ad accesso sporadico per impostazione predefinita perché l'archivio ad accesso frequente conterrà solo i dati più recenti. La modifica manuale del parametro storeType è consentita, ma non consigliata per un'esperienza ottimale.
Suggerimento
Azure Time Series Insights Explorer selezionerà automaticamente i parametri consigliati a seconda dell'intervallo di ricerca e della visualizzazione dei dati scelti per l'esportazione.
Dopo aver configurato le impostazioni, selezionare Copia query negli Appunti.
Avviare Power BI Desktop.
In Power BI Desktop nella scheda Home selezionare Recupera dati nell'angolo superiore sinistro e quindi Altro.
Cercare Azure Time Series Insights, selezionare Azure Time Series Insights (beta) e quindi Connetti.
In alternativa, passare alla scheda Azure , selezionare Azure Time Series Insights (Beta) e quindi Connetti.
Incollare la query copiata da Azure Time Series Insights Explorer nel campo Query personalizzata, quindi premere OK.
La tabella dati verrà ora caricata. Premere Carica per caricare in Power BI. Per apportare trasformazioni ai dati, è ora possibile fare clic su Trasforma dati. È anche possibile trasformare i dati dopo il caricamento.
Creare un report con gli oggetti visivi
Dopo aver importato i dati in Power BI, è possibile creare un report con oggetti visivi.
Sul lato sinistro della finestra assicurarsi di aver selezionato la visualizzazione Report .
Nella colonna Visualizzazioni selezionare l'oggetto visivo desiderato. Ad esempio, selezionare Grafico a linee. Verrà aggiunto un grafico a linee vuoto all'area di disegno.
Nell'elenco Campi selezionare _Timestamp e trascinarlo nel campo Asse per visualizzare l'ora lungo l'asse X. Assicurarsi di passare a _Timestamp come valore per Asse (il valore predefinito è Gerarchia data).
Anche in questo caso, nell'elenco Campi selezionare la variabile da tracciare e trascinarla nel campo Valori per visualizzare i valori lungo l'asse Y. Selezionare il valore dell'ID serie temporale e trascinarlo nel campo Legenda per creare più righe nel grafico, una per ID serie temporale. Verrà visualizzata una visualizzazione simile a quella fornita da Azure Time Series Insights Explorer.
Per aggiungere un altro grafico all'area di disegno, selezionare un punto qualsiasi dell'area di disegno all'esterno del grafico a linee e ripetere questo processo.
Dopo aver creato il report, è possibile pubblicarlo in Power BI Reporting Services e condividerlo con altri utenti dell'organizzazione.
Modifica avanzata
Se è già stato caricato un set di dati in Power BI, ma si vuole modificare la query (ad esempio i parametri di data/ora o ID ambiente), è possibile farlo tramite la funzionalità di Editor avanzato di Power BI. Per altre informazioni su come apportare modifiche usando il editor di Power Query, vedere la documentazione di Power BI.
Passaggi successivi
Altre informazioni su Power BI Desktop.
Informazioni sull'esecuzione di query sui dati in Azure Time Series Insights Gen2.