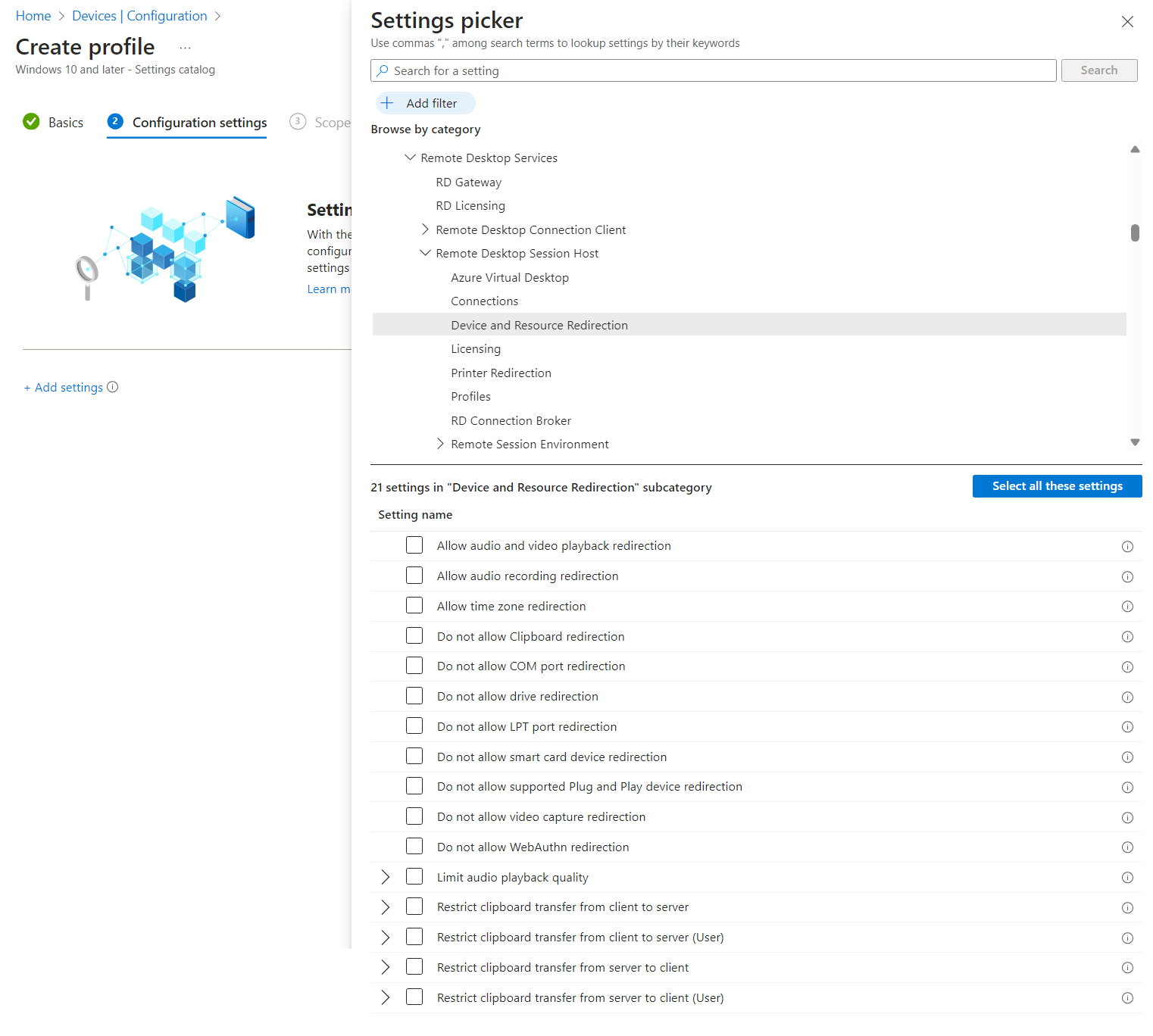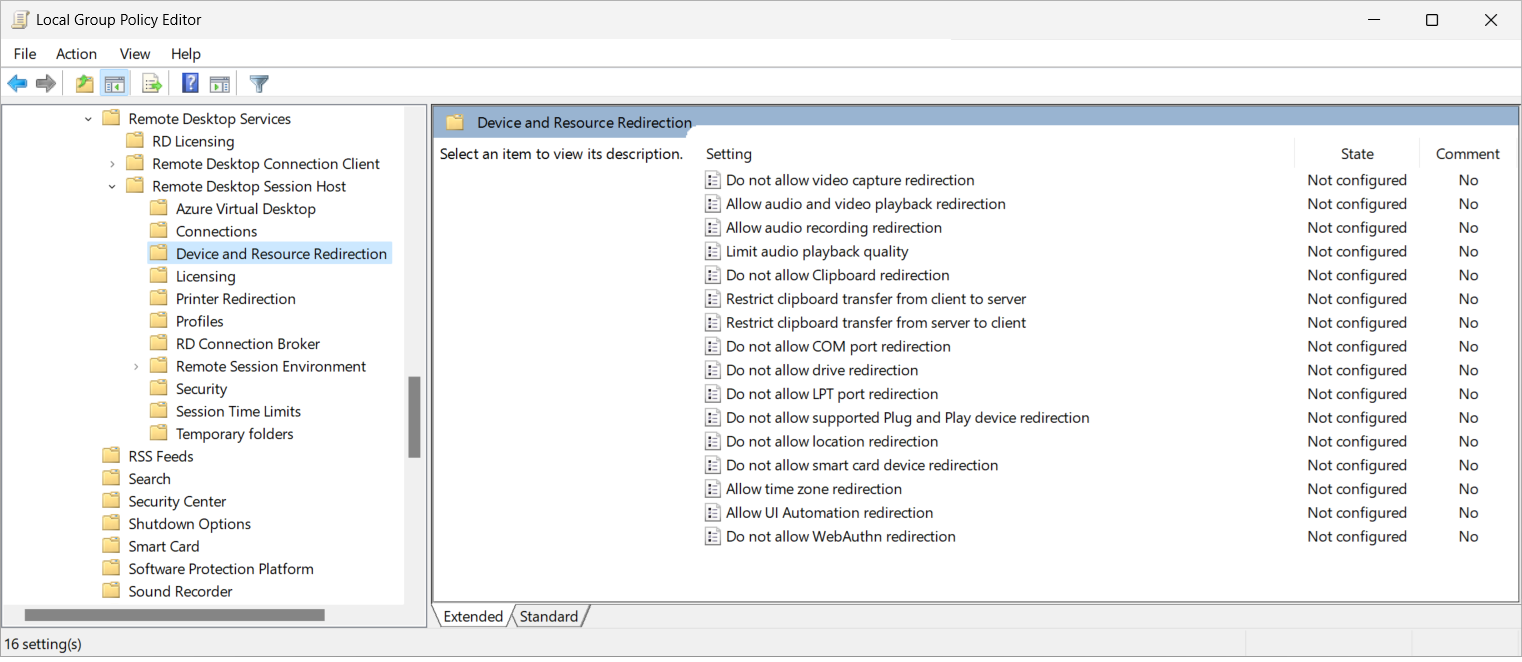Configurare il reindirizzamento di unità fisse, rimovibili e di rete tramite Remote Desktop Protocol
Suggerimento
Questo articolo viene condiviso per servizi e prodotti che usano Remote Desktop Protocol (RDP) per fornire l'accesso remoto a desktop e applicazioni Windows.
Selezionare un prodotto usando i pulsanti nella parte superiore di questo articolo per visualizzare il contenuto pertinente.
È possibile configurare il comportamento di reindirizzamento delle unità fisse, rimovibili e di rete da un dispositivo locale a una sessione remota tramite Remote Desktop Protocol (RDP).
Per Desktop virtuale Azure, è consigliabile abilitare il reindirizzamento delle unità negli host di sessione usando Microsoft Intune o Criteri di gruppo, quindi controllare il reindirizzamento usando le proprietà RDP del pool di host.
Per Windows 365, è possibile configurare i PC cloud usando Microsoft Intune o Criteri di gruppo.
Per Microsoft Dev Box, è possibile configurare le caselle di sviluppo usando Microsoft Intune o Criteri di gruppo.
Questo articolo fornisce informazioni sui metodi di reindirizzamento supportati e su come configurare il comportamento di reindirizzamento per le unità e l'archiviazione. Per altre informazioni sul funzionamento del reindirizzamento, vedere Reindirizzamento tramite Remote Desktop Protocol.
Prerequisiti
Prima di poter configurare il reindirizzamento delle unità, è necessario:
Pool di host esistente con host di sessione.
Un account Microsoft Entra ID assegnato come minimo ai ruoli RBAC (Desktop Virtualization Host Pool Contributor ) predefiniti del controllo degli accessi in base al ruolo nel pool di host.
- Un CLOUD PC esistente.
- Una casella di sviluppo esistente.
Ogni unità da reindirizzare deve avere una lettera di unità assegnata nel dispositivo locale.
Se si vuole testare il reindirizzamento del drive con un'unità rimovibile, è necessaria un'unità rimovibile connessa al dispositivo locale.
Per configurare Microsoft Intune, è necessario:
- Account MICROSOFT Entra ID assegnato al ruolo predefinito Controllo degli accessi in base al ruolo di Policy e Profile Manager .
- Gruppo contenente i dispositivi da configurare.
Per configurare Criteri di gruppo, è necessario:
- Un account di dominio autorizzato a creare o modificare oggetti Criteri di gruppo.
- Un gruppo di sicurezza o un'unità organizzativa contenente i dispositivi da configurare.
È necessario connettersi a una sessione remota da un'app e una piattaforma supportate. Per visualizzare il supporto del reindirizzamento nell'app Di Windows e nell'app Desktop remoto, vedi Confrontare le funzionalità delle app di Windows tra piattaforme e dispositivi e Confrontare le funzionalità delle app Desktop remoto tra piattaforme e dispositivi.
Configurare il reindirizzamento delle unità
La configurazione di un host di sessione tramite Microsoft Intune o Criteri di gruppo o l'impostazione di una proprietà RDP in un pool di host determina la possibilità di reindirizzare le unità da un dispositivo locale a una sessione remota, che è soggetta a un ordine di priorità.
La configurazione predefinita è:
- Sistema operativo Windows: il reindirizzamento dell'unità e dell'archiviazione non è bloccato.
- Proprietà RDP del pool di host di Desktop virtuale Azure: tutte le unità vengono reindirizzate dal dispositivo locale a una sessione remota, incluse quelle connesse in un secondo momento.
- Comportamento predefinito risultante: tutte le unità vengono reindirizzate dal dispositivo locale a una sessione remota, incluse quelle connesse in un secondo momento.
Importante
Prestare attenzione quando si configurano le impostazioni di reindirizzamento come impostazione più restrittiva è il comportamento risultante. Ad esempio, se si disabilita il reindirizzamento di unità e archiviazione in un host di sessione con Microsoft Intune o Criteri di gruppo, ma abilitarlo con la proprietà RDP del pool di host, il reindirizzamento è disabilitato.
La configurazione di un PC cloud determina la possibilità di reindirizzare le unità da un dispositivo locale a una sessione remota e viene impostata usando Microsoft Intune o Criteri di gruppo.
La configurazione predefinita è:
- Sistema operativo Windows: il reindirizzamento delle unità non è bloccato.
- Windows 365: tutte le unità vengono reindirizzate dal dispositivo locale a una sessione remota, incluse quelle connesse in un secondo momento.
- Comportamento predefinito risultante: tutte le unità vengono reindirizzate dal dispositivo locale a una sessione remota, incluse quelle connesse in un secondo momento.
La configurazione di una finestra di sviluppo determina la possibilità di reindirizzare le unità da un dispositivo locale a una sessione remota e viene impostata usando Microsoft Intune o Criteri di gruppo.
La configurazione predefinita è:
- Sistema operativo Windows: il reindirizzamento dell'unità e dell'archiviazione non è bloccato.
- Microsoft Dev Box: tutte le unità vengono reindirizzate dal dispositivo locale a una sessione remota, incluse quelle connesse in un secondo momento.
- Comportamento predefinito risultante: tutte le unità vengono reindirizzate dal dispositivo locale a una sessione remota, incluse quelle connesse in un secondo momento.
Configurare il reindirizzamento delle unità usando le proprietà RDP del pool di host
L'impostazione dell'unità/reindirizzamento del pool di host di Desktop virtuale Azure controlla se reindirizzare le unità da un dispositivo locale a una sessione remota. La proprietà RDP corrispondente è drivestoredirect:s:<value>. Per altre informazioni, vedere Proprietà RDP supportate.
Per configurare il reindirizzamento delle unità tramite le proprietà RDP del pool di host:
Accedere al portale di Azure.
Nella barra di ricerca digitare Desktop virtuale Azure e selezionare la voce del servizio corrispondente.
Selezionare Pool di host, quindi selezionare il pool di host da configurare.
Selezionare Proprietà RDP, quindi selezionare Reindirizzamento del dispositivo.
Per Reindirizzamento unità/archiviazione selezionare l'elenco a discesa, quindi selezionare una delle opzioni seguenti:
- Non reindirizzare alcuna unità
- Reindirizzare tutte le unità disco, incluse quelle connesse in un secondo momento (impostazione predefinita)
- Unità dinamiche: reindirizzare le unità connesse in un secondo momento
- Immettere manualmente unità ed etichette
- Non configurato
Se si seleziona Immettere manualmente unità ed etichette, viene visualizzata una casella aggiuntiva. È necessario immettere la lettera di unità per ogni unità fissa, rimovibile e di rete da reindirizzare, con ogni lettera di unità seguita da un punto e virgola. Per Desktop virtuale Azure, i caratteri
\,:e;devono essere preceduti da un carattere di escape usando un carattere barra rovesciata. Ad esempio, per reindirizzare le unitàC:\eD:\dal dispositivo locale, immettereC\:\\\;D\:\\\;.Seleziona Salva.
Per testare la configurazione, assicurarsi che le unità configurate per il reindirizzamento siano connesse al dispositivo locale, quindi connettersi a una sessione remota. Verificare che le unità reindirizzate siano disponibili in Esplora file o Gestione disco nella sessione remota. Se è stata selezionata l'opzione Reindirizza tutte le unità disco, incluse quelle connesse in un secondo momento o quelle connesse in un secondo momento, è possibile connettere più unità al dispositivo locale dopo la connessione alla sessione remota e verificare che vengano reindirizzate anche.
Configurare il reindirizzamento delle unità usando Microsoft Intune o Criteri di gruppo
Configurare il reindirizzamento delle unità usando Microsoft Intune o Criteri di gruppo
Selezionare la scheda pertinente per lo scenario.
Per abilitare o disabilitare il reindirizzamento delle unità tramite Microsoft Intune:
Accedere all'interfaccia di amministrazione di Microsoft Intune.
Creare o modificare un profilo di configurazione per dispositivi Windows 10 e versioni successive, con il tipo di profilo Catalogo impostazioni.
Nella selezione impostazioni passare a Modelli amministrativi>Componenti di Windows Servizi>>Desktop remoto Host>sessione Desktop remoto Dispositivo e Reindirizzamento risorse.
Selezionare la casella Non consentire il reindirizzamento delle unità, quindi chiudere la selezione impostazioni.
Espandere la categoria Modelli amministrativi , quindi attivare o disattivare l'opzione per Non consentire il reindirizzamento delle unità a Abilitato o Disabilitato, a seconda dei requisiti:
Per consentire il reindirizzamento delle unità, attivare o disattivare l'opzione su Disabilitato, quindi selezionare OK.
Per disabilitare il reindirizzamento delle unità, attivare o disattivare l'opzione su Abilitato, quindi selezionare OK.
Selezionare Avanti.
Facoltativo: nella scheda Tag di ambito selezionare un tag di ambito per filtrare il profilo. Per altre informazioni sui tag di ambito, vedere Usare il controllo degli accessi in base al ruolo (RBAC) e i tag di ambito per l'IT distribuito.
Nella scheda Assegnazioni selezionare il gruppo contenente i computer che forniscono una sessione remota da configurare, quindi selezionare Avanti.
Nella scheda Rivedi + crea rivedere le impostazioni e selezionare Crea.
Una volta applicati i criteri ai computer che forniscono una sessione remota, riavviarli per rendere effettive le impostazioni.
Importante
Le unità di rete disconnesse non vengono reindirizzate. Dopo aver riconnesso le unità di rete, non vengono reindirizzate automaticamente durante la sessione remota. È necessario disconnettersi e riconnettersi alla sessione remota per reindirizzare le unità di rete.
Se si disabilita il reindirizzamento delle unità usando Intune o Criteri di gruppo, impedisce anche il trasferimento di file tra il dispositivo locale e la sessione remota usando gli Appunti. Altri contenuti, ad esempio testo o immagini, non sono interessati.
Reindirizzamento del test drive
Per testare il reindirizzamento del drive:
Connettersi a una sessione remota usando l'app Window o l'app Desktop remoto in una piattaforma che supporta il reindirizzamento delle unità. Per altre informazioni, vedere Confrontare le funzionalità delle app Di Windows tra piattaforme e dispositivi e Confrontare le funzionalità delle app Desktop remoto tra piattaforme e dispositivi.
Controllare le unità reindirizzate disponibili nella sessione remota. Ecco alcuni modi per verificare:
Aprire Esplora file nella sessione remota dal menu Start. Selezionare Questo PC, quindi controllare che le unità reindirizzate siano visualizzate nell'elenco. Quando si reindirizzano le unità da un dispositivo Windows locale, l'immagine è simile alla seguente:
Aprire un prompt di PowerShell nella sessione remota ed eseguire il comando seguente:
$CLSIDs = @() foreach($registryKey in (Get-ChildItem "Registry::HKEY_CLASSES_ROOT\CLSID" -Recurse)){ If (($registryKey.GetValueNames() | %{$registryKey.GetValue($_)}) -eq "Drive or folder redirected using Remote Desktop") { $CLSIDs += $registryKey } } $drives = @() foreach ($CLSID in $CLSIDs.PSPath) { $drives += (Get-ItemProperty $CLSID)."(default)" } Write-Output "These are the local drives redirected to the remote session:`n" $drivesL'output è simile all'output seguente quando si reindirizzano le unità da un dispositivo Windows locale:
These are the local drives redirected to the remote session: C on DESKTOP S on DESKTOP
Facoltativo: disabilitare il reindirizzamento delle unità in un dispositivo locale
È possibile disabilitare il reindirizzamento delle unità in un dispositivo locale per impedire il reindirizzamento delle unità tra una sessione remota. Questo metodo è utile se si vuole abilitare il reindirizzamento delle unità per la maggior parte degli utenti, ma disabilitarlo per dispositivi specifici.
In un dispositivo Windows locale è possibile disabilitare il reindirizzamento delle unità configurando la chiave e il valore del Registro di sistema seguenti:
- Chiave:
HKEY_LOCAL_MACHINE\Software\Microsoft\Terminal Server Client - Tipo:
REG_DWORD - Nome valore:
DisableDriveRedirection - Dati valore:
1
Per i dispositivi iOS/iPadOS e Android, è possibile disabilitare il reindirizzamento delle unità con Intune. Per altre informazioni, vedere Configurare le impostazioni di reindirizzamento dei dispositivi client per App di Windows e l'app Desktop remoto con Microsoft Intune.